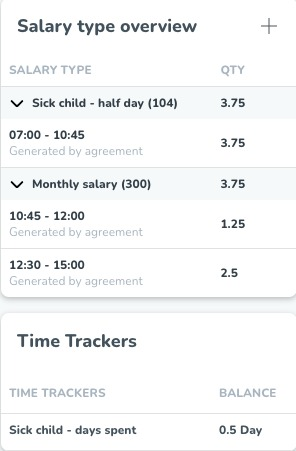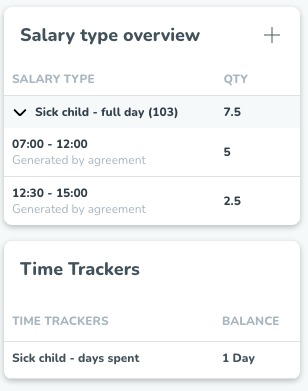Time Trackers, practical examples
- Earned vacation, depending on the length of employment
- Flextime balance reset every month
- Add new vacation days and carry-over saved days
- 25 new holiday days on 1 January, save up to 5 days for 5 years
- Create 3 Time Tracker associations in an agreement template
- Holiday, reduction for Saturdays
- The accrual driver Every vacation leave day
- Pre-check vacation leave
- "Dutch vacation" configuration
- Annual vacation hours accrual (an example from Canada)
- Earn 8 hours of PTO for every two-week pay period
- Accrue a day off for every x amount of worked time (Vuosivapaa accrual)
- Sick child care entitlement
Time Trackers can be used in several different ways, depending on your needs.
Earned vacation, depending on the length of employment
Employees earn 0.068493 holiday days per day of employment if they have been employed for less than 3 years.
From 3 years onward, they earn 0.082191 days per day of employment.
First off, a Time Tracker named Vacation is created under Account settings > Agreements > Time Trackers.

Secondly, a Time Tracker is created on the agreement template of the relevant employee under Account settings > Agreement templates > Time Trackers with the following settings:
- Accrual driver: Every anniversary of the employment date (assuming that the employee has at least one active agreement throughout the entire employment period).
- Factor level regulator: Years since employment began.
- Factor level 0, adjustment factor 0.068493
- Factor level 3, adjustment factor 0.082191
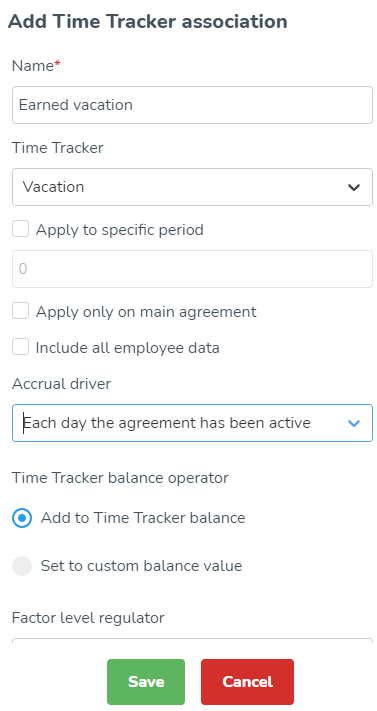
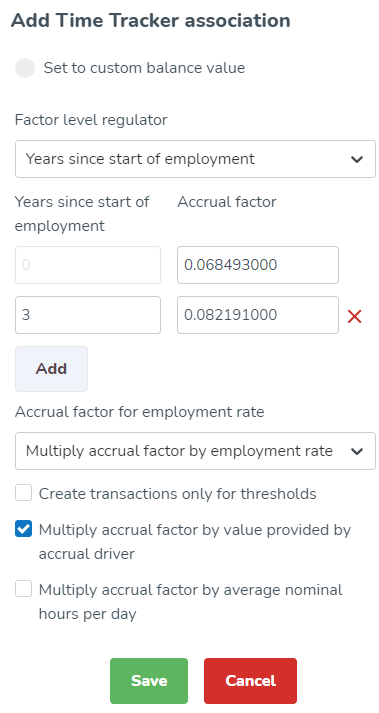
This Time Tracker will start counting up at 0.068493 per day for which the agreement is active until the employment time is greater than 3, at which point the factor will start to be counted up at 0.082191 per day for which the agreement is active. If the number of earned days is to be influenced by the employment level, that is, if an employee working on a 50% part-time basis is to earn half as many vacation days, you must select Multiply accrual factor by employment rate.
Flextime balance reset every month
- Linked to a Time Tracker for Flextime.
- Accrual driver: Every month after the specified date in the agreement's start year.
- Operator: Set to new value - 0
- Accrual factor: 0
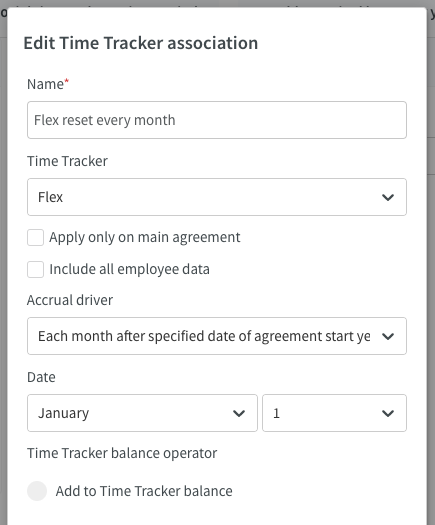 | 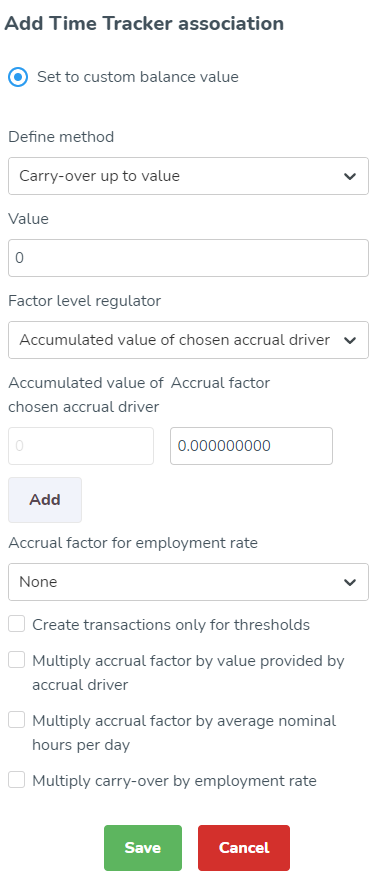 |
Add new vacation days and carry-over saved days
- Time tracker must be set to Balance as of: Next occurrence under Tables
- Accrual driver: Every year after specified date in the agreement's start year
- Specified date: 01-01 (1 January)
- Operator: Set to new value
- Keep up to: 5
- Factor level regulator: Years since employment began
- Factor level = 0, adjustment factor = 25
- Uncheck Multiply adjustment factor by value from value adjuster
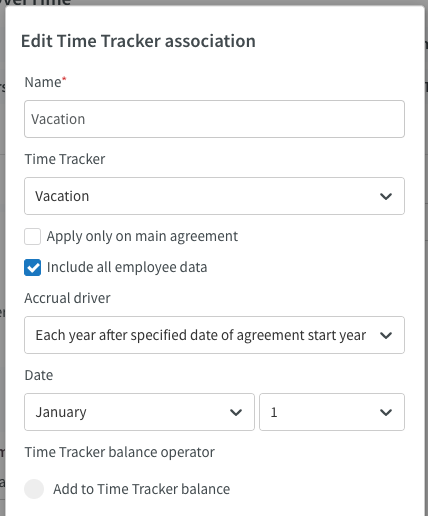 | 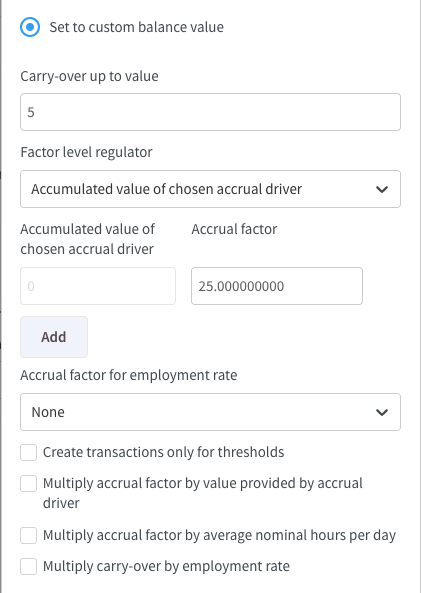 |
25 new holiday days on 1 January, save up to 5 days for 5 years
Set the Time Tracker under Account settings > Time Trackers as follows:
Create a periodized Time Tracker with the standard deduction order = Current year first, then the oldest.
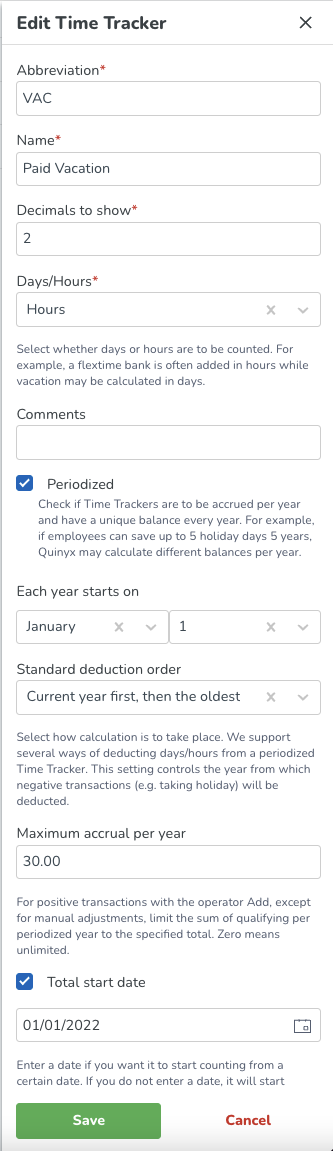
This option periodized breaks up the balance per year, the default order indicates how many days are to be taken. In the example – the year's holiday days are cleared first, followed by the oldest year.
Create 3 Time Tracker associations in an agreement template
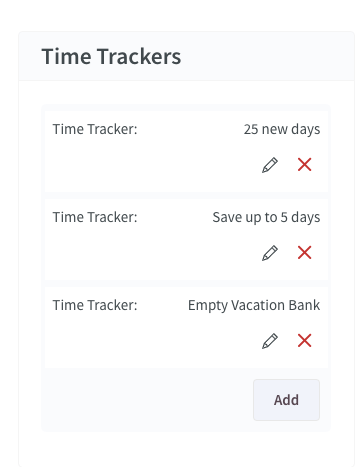
25 new days every year
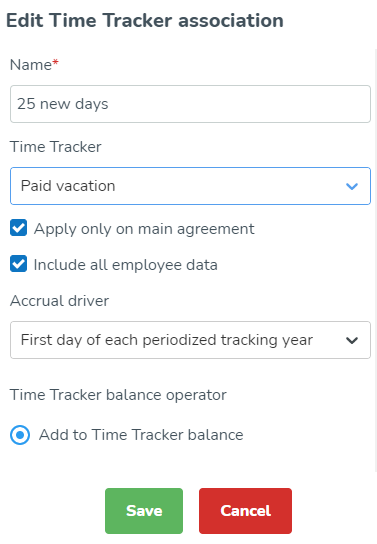 | 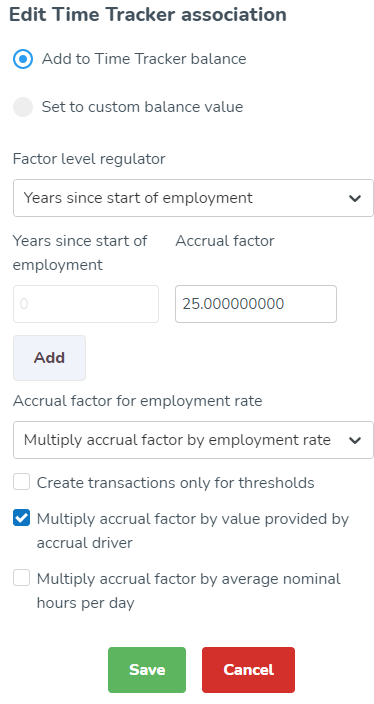 |
Carry-over up to 5 days
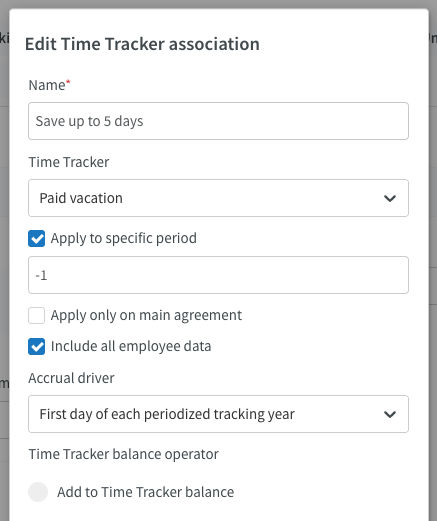 | 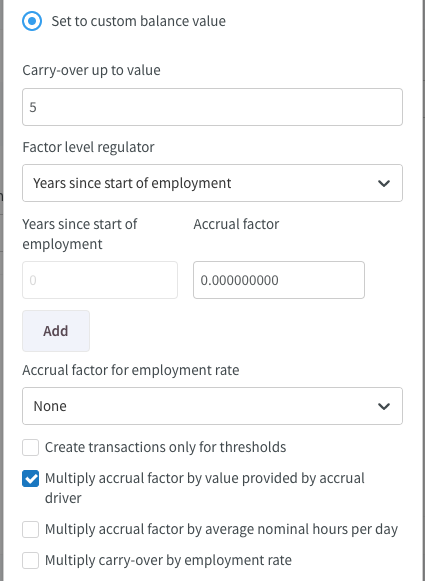 |
Reset saved holiday after 5 years
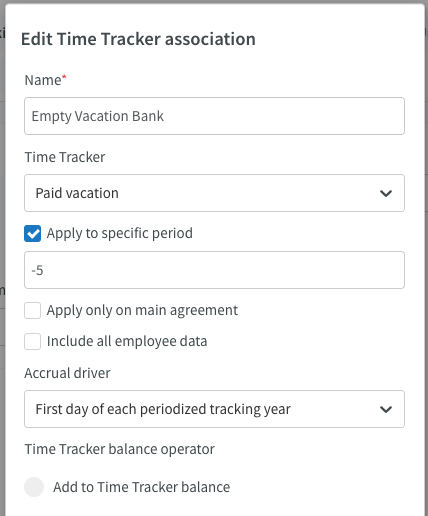 | 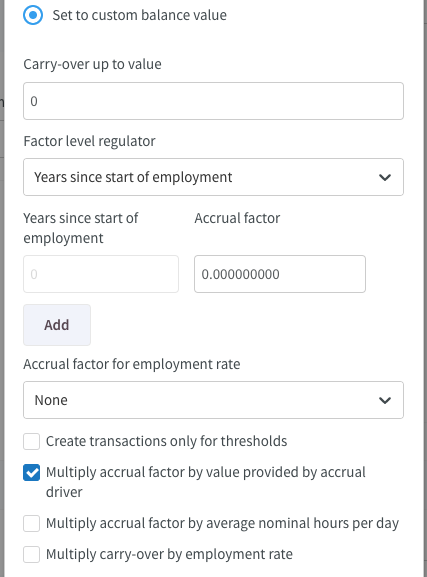 |
Holiday, reduction for Saturdays
A value adjuster makes it possible to reduce the holiday balance for every holiday and with an option for Saturdays, even though there is no salary type outcome for this day.
- Time Tracker: Select which Time Tracker is to be updated.
- Accrual driver: Select Each vacation leave day.
- Operator: Select Add
- Accrual factor: Select 1 or -1, depending on whether you want to increase or decrease the balance.
- Check the checkbox Reduce for Saturdays
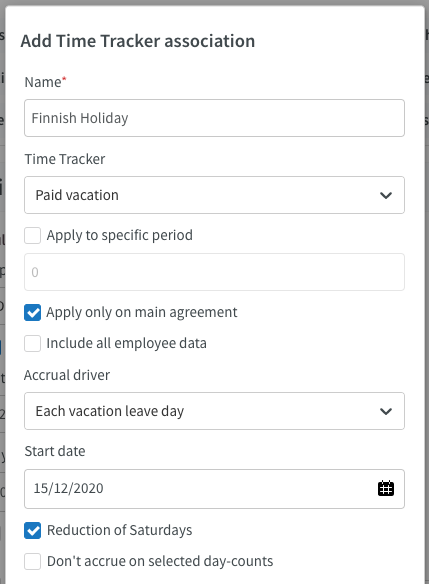 | 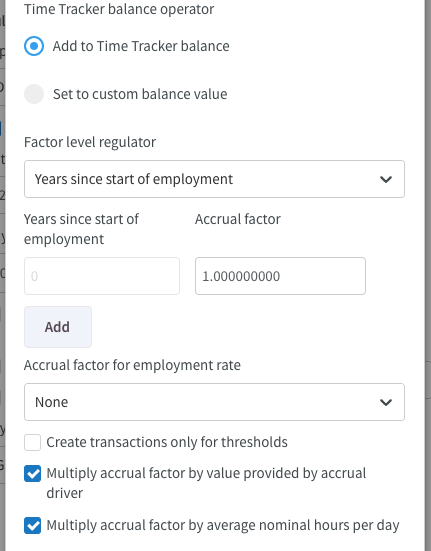 |
The accrual driver Every vacation leave day
The accrual driver Every vacation leave day can control which day(s) during the leave should affect the Time Tracker value. This function is used mainly in Denmark.
It is possible to set whether Saturdays should reduce the Time Tracker value, regardless of whether or not shifts take place on a Saturday.
However, you can also select which days should NOT reduce the Time Tracker value, regardless of whether or not shifts take place on a Saturday, by checking the box "Do not accrue" on the following day counts and checking day(s). This setting is only available to the value adjuster Every vacation leave day.
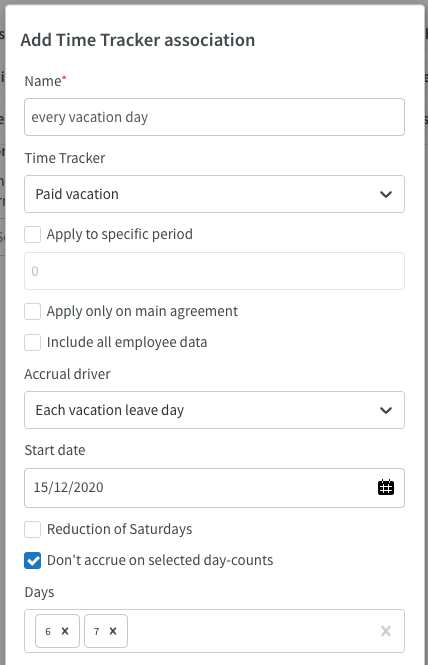 | 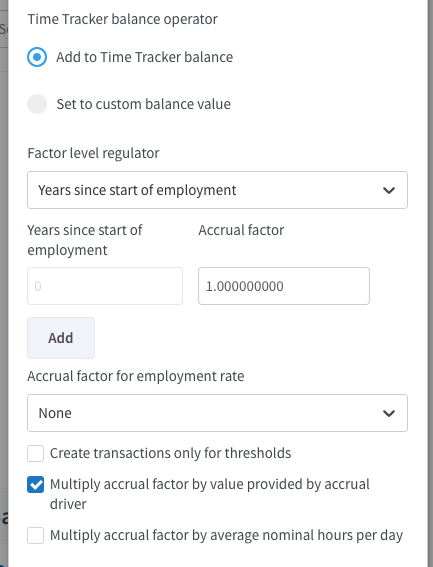 |
In the example, the settings are defined so that days numbered 6 and 7 don't increase the Time Tracker value. This means that if a holiday period is set for one week and begins on Wednesday, the value will be adjusted for the first 5 days (Wednesday to Sunday), but not the last 2 (Monday, Tuesday). If the time off in the example above was for 3 weeks, it would continue to calculate on Wednesday and Sunday (but not Monday, Tuesday) for weeks 2 and 3 as well.
Pre-check vacation leave
It is possible to do an automatic check if an employee has enough vacation days to apply for before the absence request is sent to the manager.
Example:
- Our example employee has 15 days of vacation balance left
- The employee creates an absence request for 4 weeks of vacation (with 5 scheduled shifts per week)
- When an employee saves the absence request, the system automatically checks the balance, and if the balance is insufficient, the request will be denied.
This possibility is based on the Time Tracker functionality and the possibility of associating a Time Tracker with an agreement template. In order to set up a Time Tracker association, you first need to have or create a Time Tracker. Creating and editing Time Trackers is done under Account Settings > Agreements > Time Trackers.
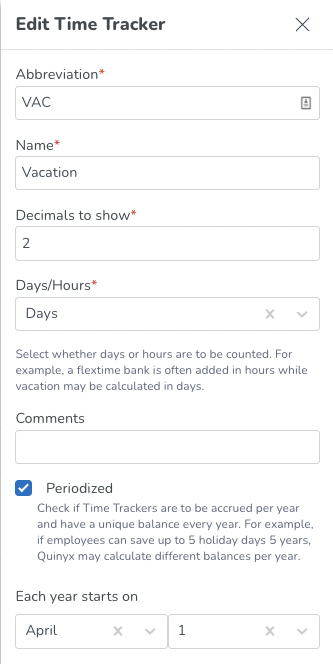 | 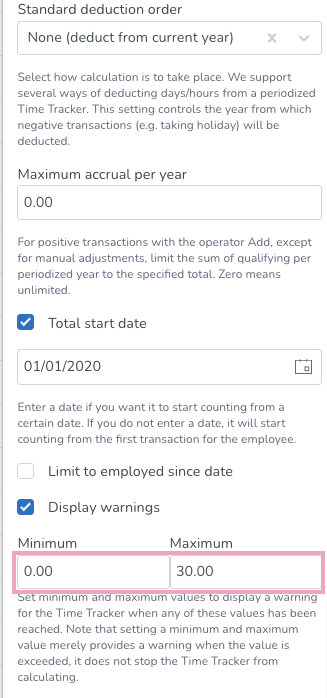 |
In the above example, the Time Tracker is named VAC - Vacation, and the values for min/max is set to 0 and 30.
To associate the Time Tracker to an agreement template, go into Account settings > Agreement templates > [Desired agreement template] > Time Trackers > Add.
 | 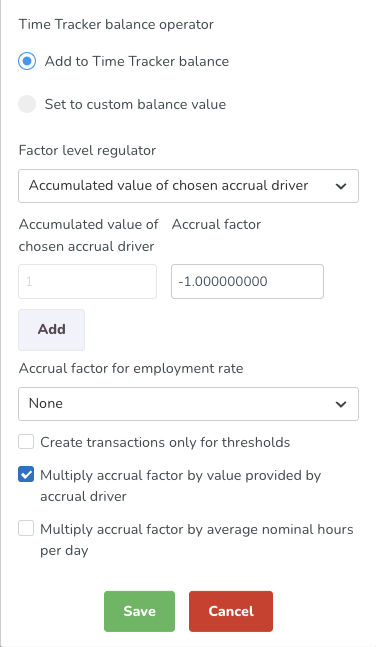 |
- Choose the Time Tracker that should be affected: (VAC - Vacation)
- What should be the accrual driver (reason) for the change of the Time Tracker: Each vacation leave day
- What should happen when there is a vacation leave day (operator): Add
- What amount should be applied (factor level regulator): -1
This must be removed on all salary types attached to the absence. Both on the agreement template and global salary types.
"Dutch vacation" configuration
Time Tracker "Dutch configuration"
We've made many improvements and updates to the possibilities of configuring Quinyx regarding Statutory and Non-statutory vacation hours for the Netherlands.
Annual vacation hours accrual (an example from Canada)
- Earn 160 hours (20 days x 8 hrs) up until 5th anniversary, then 200 hours (25 x 8 hr days).
- Pro-rated from the start date in the first year of hire.
- Resets every April 2nd.
- An employee may not apply for more than they have
In this example, you need 3 Time Tracker associations in the agreement template.
- Accruing vacation hours.
- Deducting vacation hours as they are taken.
- Reset each year.
Accruing vacation Hours
Break down the annual accrual to a monthly value.
160 hours/12 months=13.3333 hours per month.
- After 5 years that becomes 200 hours/12 months=16.666666667 hours per month.
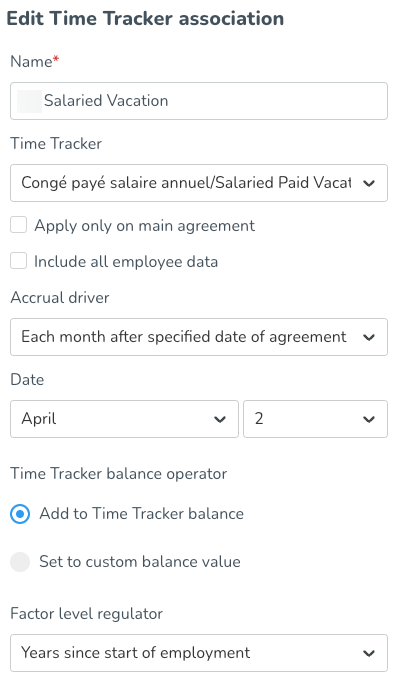
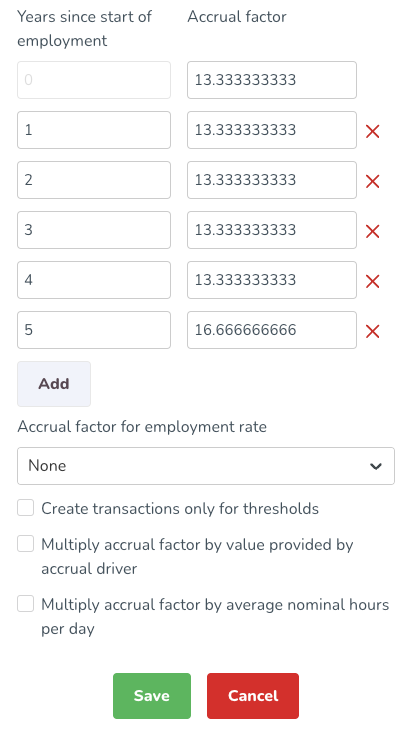
- Deducting vacation hours as they are taken.
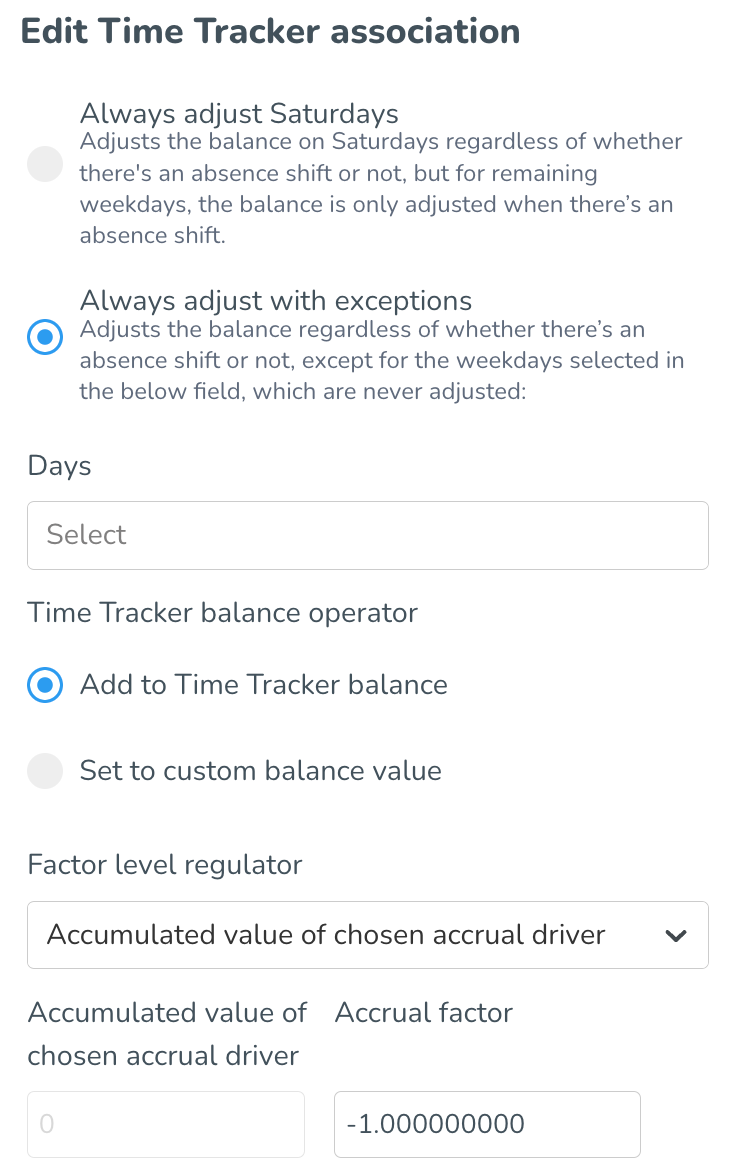
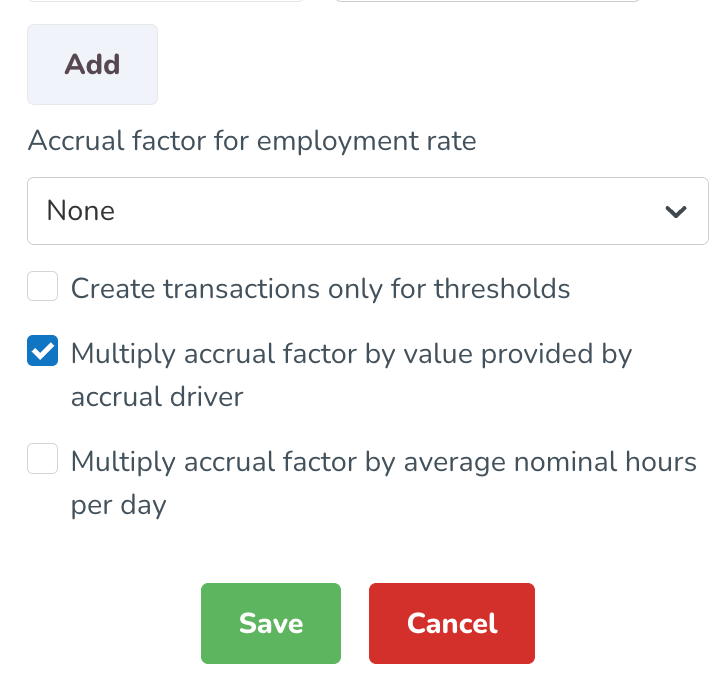
In order for the Time Tracker to deduct in hours and for employees not to be allowed to apply for more time than they have the following must be set.
- There must be no connection to the Time Tracker in the salary code itself (globally under Account Settings/Agreements/Salary types or locally in the agreement template).
- The absence type must be set to “only count scheduled days” (under Account Settings/ Absence management/ Absence settings).
- The Time Tracker must have “Display warnings” and a minimum enabled. (Account settings/ Agreements/ Time Trackers).
- Reset each year
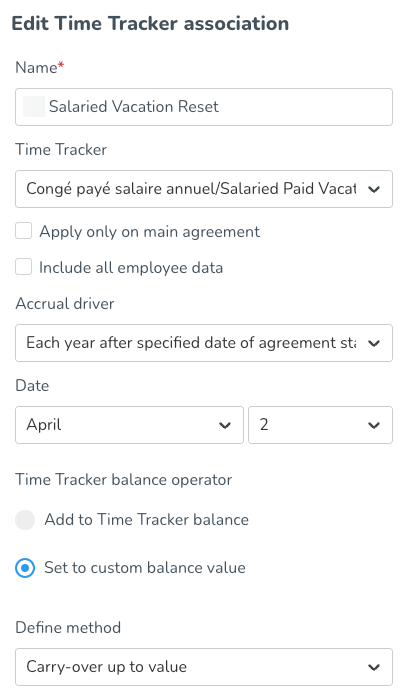
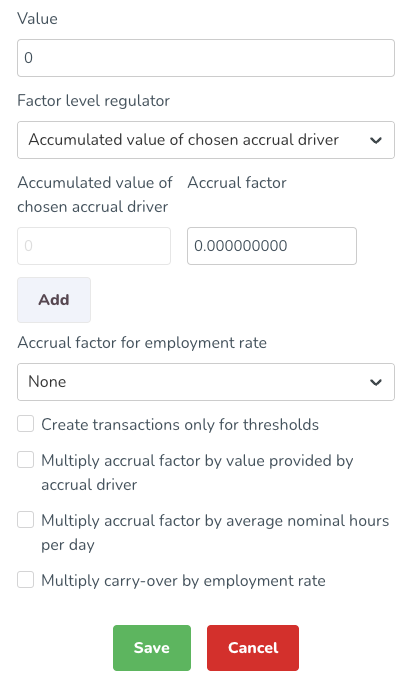
Earn 8 hours of PTO for every two-week pay period
Earn 8 hours of PTO for every two-week pay period, whereas PTO encompasses Vacation, Sick Time, and Mental Health Absence Days. Employees can only have a maximum of 200 hours at a given time, and can only roll over 200 hours each year on January 1. Employees cannot request more PTO than they have accrued.
Preconfiguration
- Translate 8 hours per two weeks into a daily accrual value. 8 hours / 14 days = .57 hours of PTO per day.
Steps:
- Create the Time Tracker with the following settings.
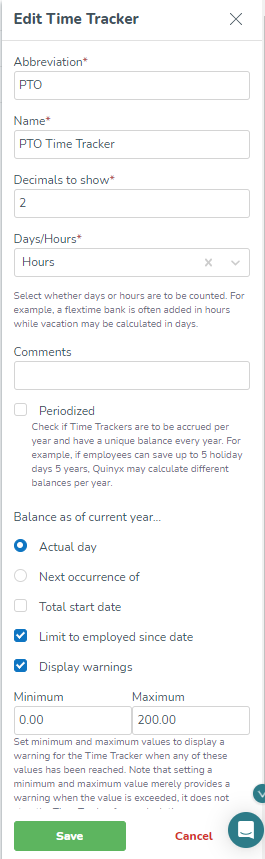
- Add Time Tracker accrual to the agreement templates.
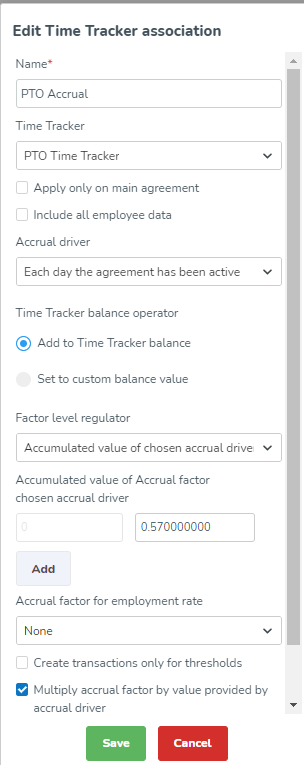
- Add Time Tracker Deduction. Because three absence types can be deducted from one Time Tracker, you must add a configuration for each absence where the “absence reason” changes to reflect vacation, sick, and mental health day.
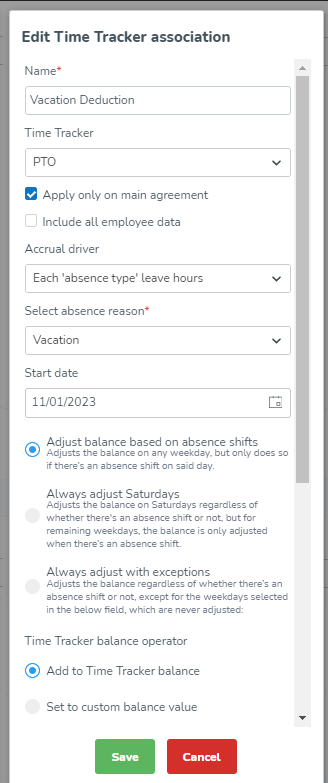
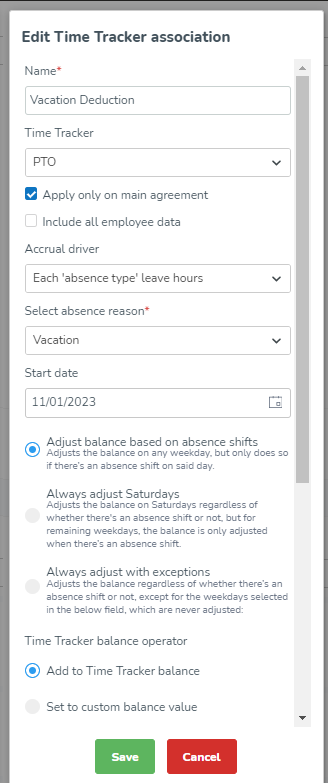
- Add PTO Threshold to ensure no more than 200 hours can be accrued per year.
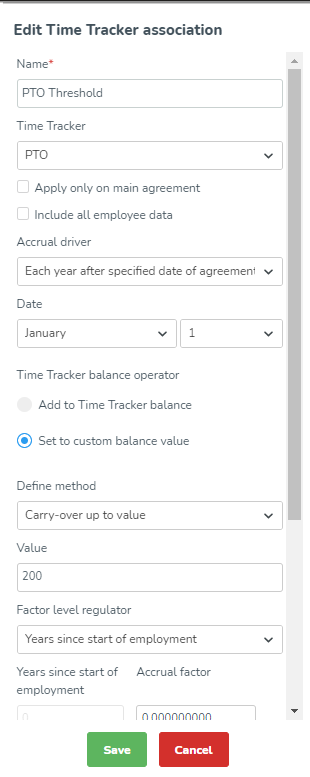
Accrue a day off for every x amount of worked time (Vuosivapaa accrual)
Accrue a day off for every x amount of worked time (Vuosivapaa accrual). Max 9 accrued per year.
- Create the Time Tracker.
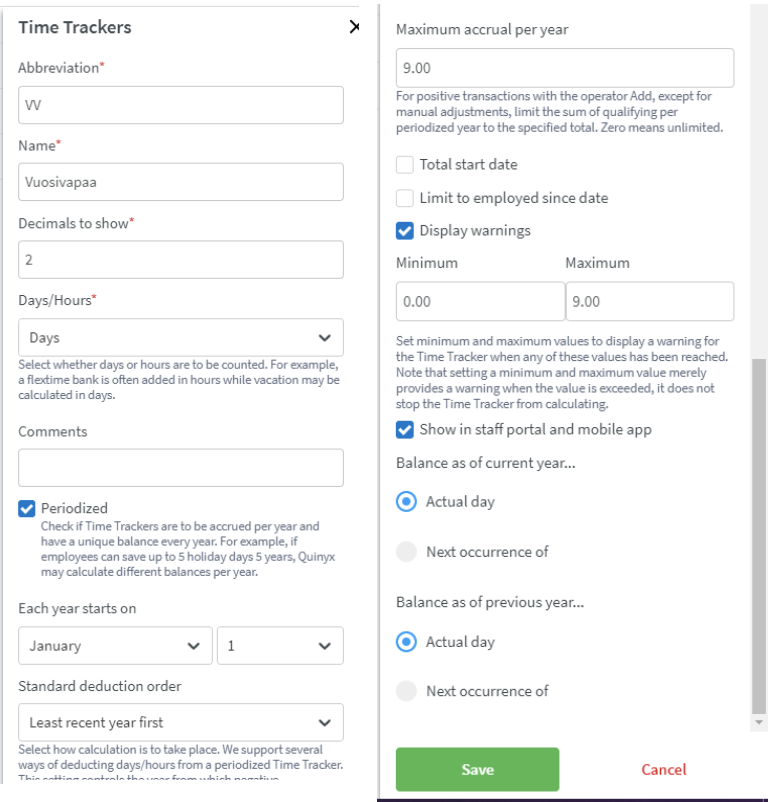
- Set up rules (accrual begins 6 months after employment start date and is non-linear). Reset accrual every year.
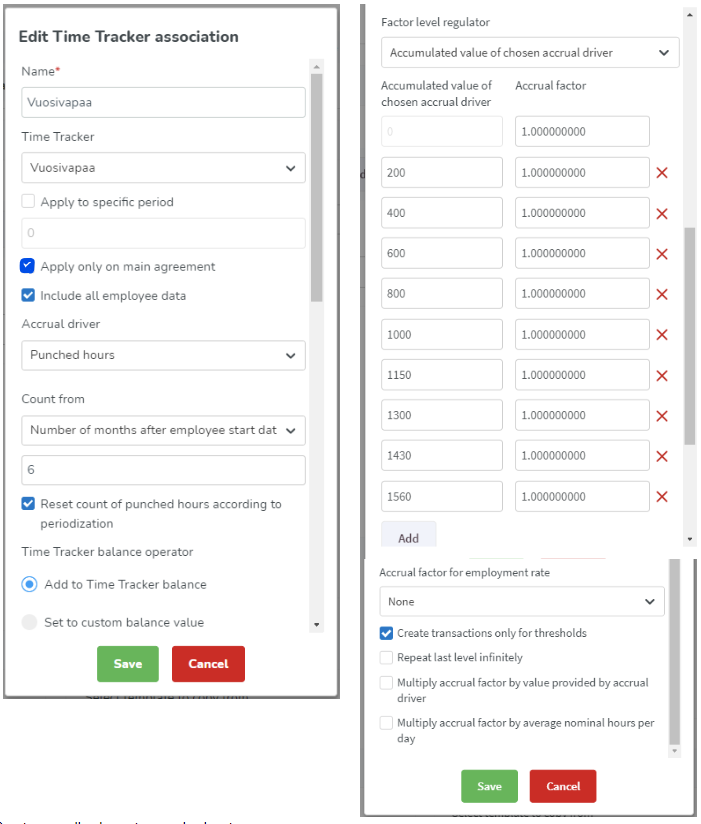
Sick child care entitlement
In some cases, the extent of leave entitlements depends on factors that Quinyx does not track. For example, in Norway, an employee's entitlement to leave to care for sick children each year is determined by the number of children they have, the ages of these children, and their single-parent status. In cases like this, it is possible to configure a Time Tracker to count upwards whilst the entitlement factors are tracked externally from Quinyx.
- Create a Time Tracker.
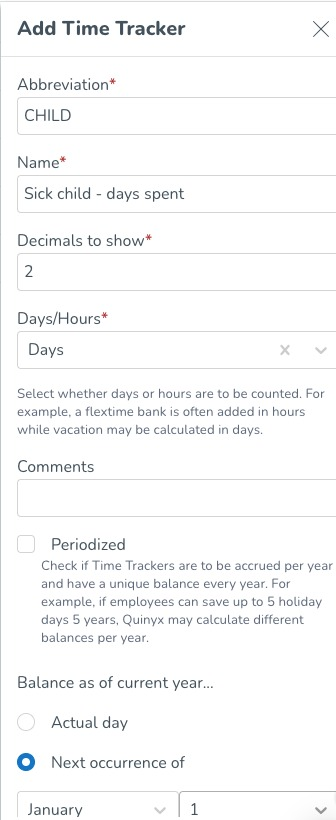
The settings below are dependent on customer-specific needs, for example, a warning may be desirable when the minimum entitlement threshold is reached.
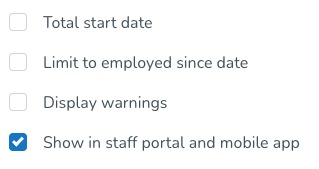
- Connect the Time Tracker to the created salary type for Sick child to count upwards of 1 day for every time the absence is used.
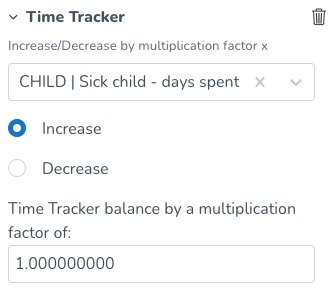
- An associated Time Tracker on the relevant agreement can ensure that the yearly sick child entitlement is reset within the Time Tracker at the beginning of the year to 0.
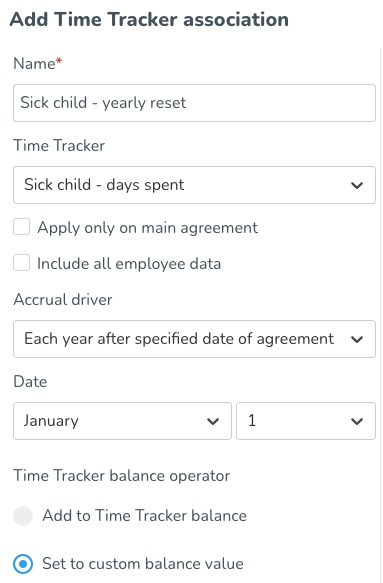
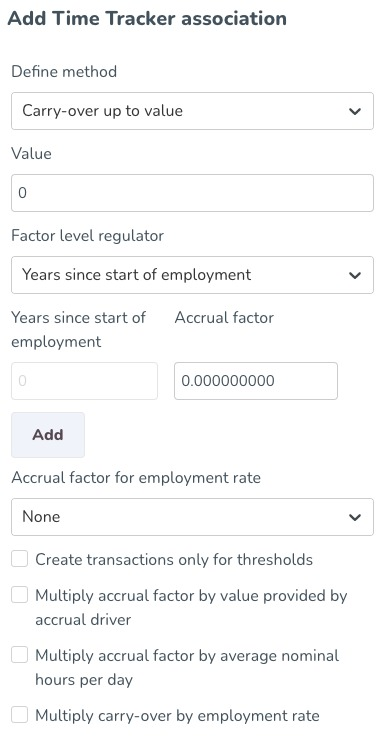
- Below are the salary type overviews of both a full-day and half-day absence based on the above configuration settings.