Bekijk, voeg toe, bewerk en archiveer projecten
U kunt projecten bekijken, toevoegen, bewerken en archiveren.
Projecten bekijken
Om een lijst van alle bestaande projecten te bekijken, navigeert u naar accountinstellingen en klikt u op Projecten onder de kop Tags & kostendragers in het menu aan de linkerkant.
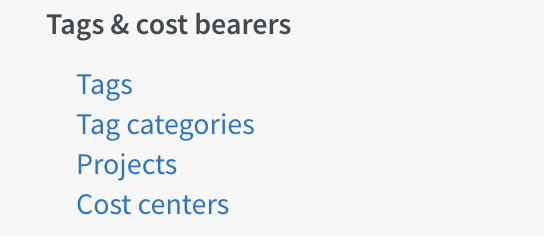
Een nieuwe pagina wordt geopend en u kunt een lijst van alle bestaande projecten zien.
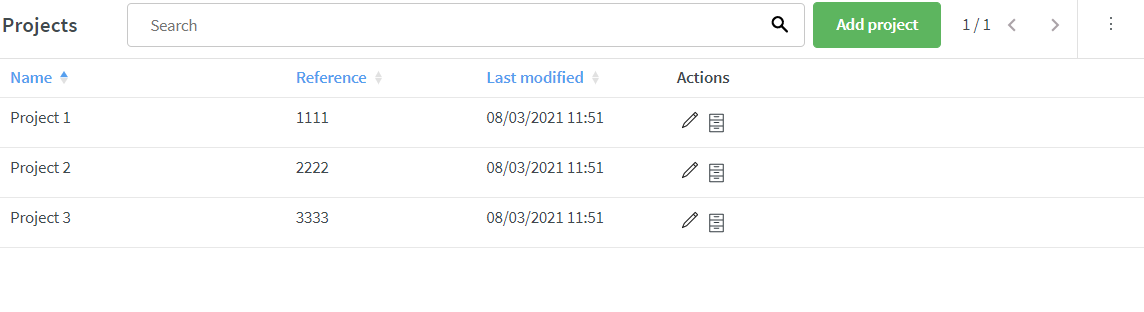
U kunt de volgende kolommen bekijken:
- Naam: Naam van het project.
- Referentie: Referentie van het project.
- Laatst gewijzigd: Datum en tijd waarop het project voor het laatst is gewijzigd.
- Acties: Klik om het project te bewerken of te archiveren.
Het is mogelijk om de lijst te sorteren op naam, referentie of laatst gewijzigd.
Zoeken
Terwijl u begint te typen, wordt de lijst verkleind en wordt het zoekresultaat geel gemarkeerd:

Paginering
Quinyx toont 100 items per pagina voor projecten. Als u meer dan 100 items heeft, ziet u het aantal pagina's in de rechterbovenhoek en kunt u met de pijlen tussen de pagina's navigeren:

Projecten toevoegen
U kunt nieuwe projecten toevoegen door op de groene knop Project toevoegen te klikken. Er verschijnt een nieuw pop-upvenster waarin u nieuwe projecten kunt toevoegen.
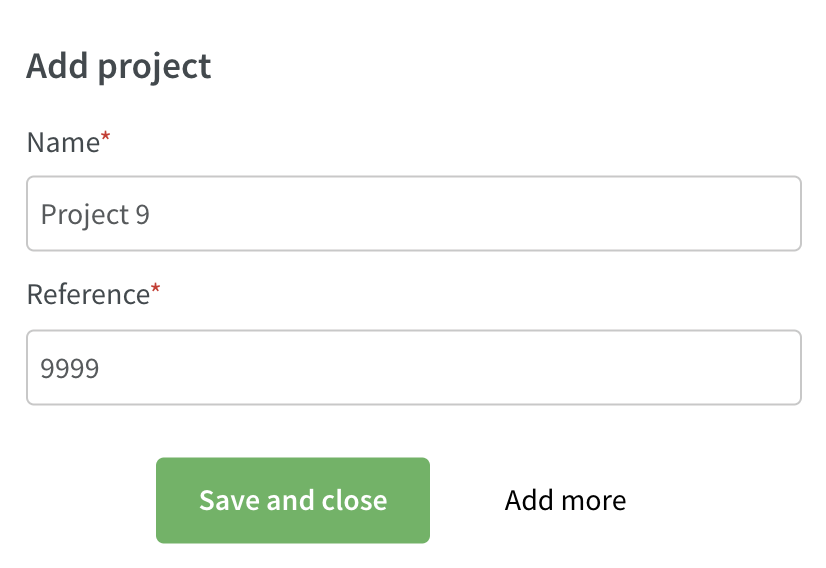
- Naam: Voer een naam in voor het project.
- Referentie: Voer een referentie in voor het project.
U heeft twee opties:
- Opslaan en sluiten: Het pop-upvenster wordt gesloten en u ziet een succesbericht in de rechterbovenhoek waarin wordt gemeld dat het project is opgeslagen.
- Meer toevoegen: Het project wordt opgeslagen en direct weergegeven in de lijst met projecten. U ontvangt een succesbericht in het pop-upvenster waarin wordt aangegeven dat het project is toegevoegd. U kunt meer projecten toevoegen door de bovenstaande stappen te herhalen.
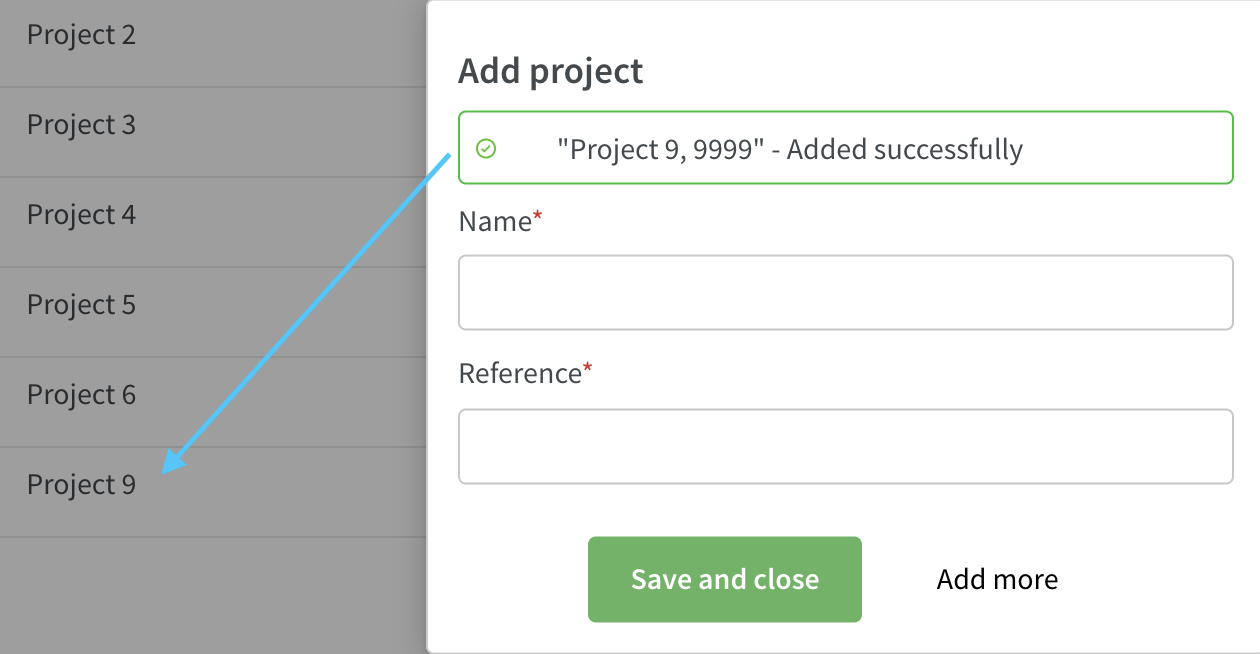
Projecten bewerken
Om een bestaand project te bewerken, klikt u op het penpictogram onder Acties. Er verschijnt een nieuw pop-upvenster waarin u de naam en referentie kunt bewerken.
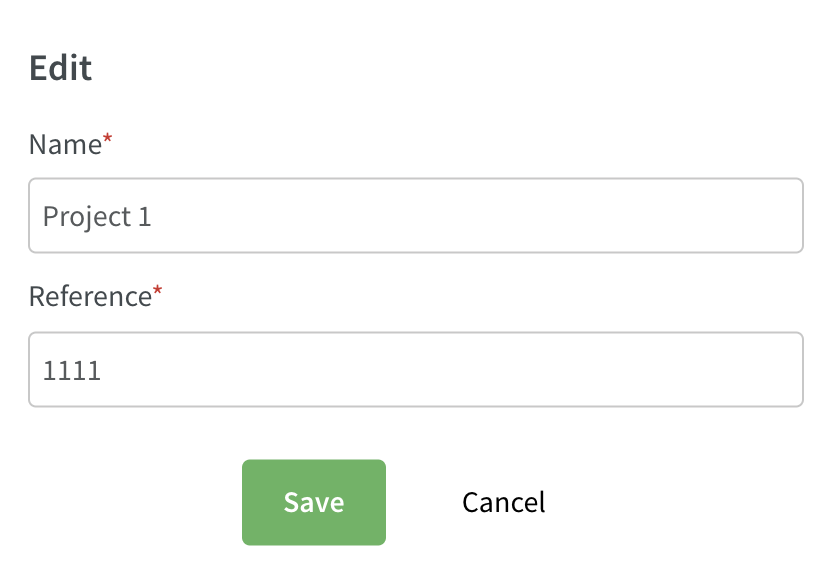
Klik op Opslaan wanneer u klaar bent met uw wijzigingen. Het pop-upvenster wordt gesloten en u ziet een succesbericht in de rechterbovenhoek waarin wordt gemeld dat de wijzigingen zijn opgeslagen.
Projecten archiveren
Als een project niet langer wordt gebruikt, is het mogelijk om het te archiveren. Hierdoor wordt het project verborgen in alle selectiemenu's binnen de applicatie en in de lijst met projecten onder accountinstellingen.
Klik op het archiefpictogram onder acties en het project verdwijnt uit de lijst.
Om eerder gearchiveerde projecten te bekijken, klik op het menu met drie puntjes in de rechterbovenhoek en klik op Gearchiveerde projecten bekijken. De gearchiveerde projecten worden dan weergegeven in de lijst. Ze worden grijs weergegeven en het archiefpictogram is doorgestreept, zodat u gemakkelijk kunt zien welke projecten zijn gearchiveerd
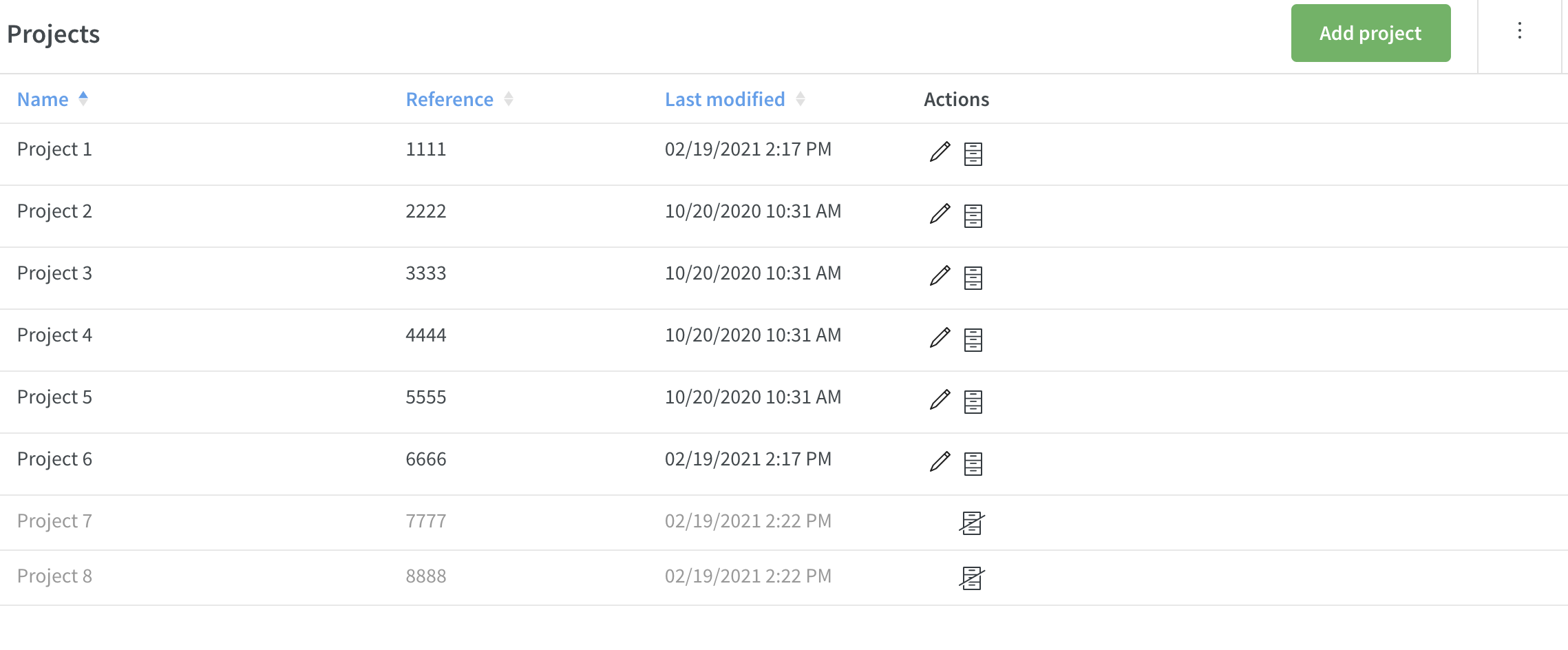
Om het project uit het archief te halen, klikt u gewoon op het archiefsymbool en het project wordt weer actief.
Als u geen gearchiveerde projecten meer wilt zien in de lijst, ga dan opnieuw naar het menu met drie puntjes en selecteer Gearchiveerde projecten verbergen.

