Maak uw basisrooster
Wanneer u op een basisrooster in het basisroosteroverzicht klikt, komt u in de daadwerkelijke basisroosterview. Hier bouwt u uw basisrooster. De eerste dag van de week is de dag die in Quinyx is geconfigureerd als de eerste dag van de week.
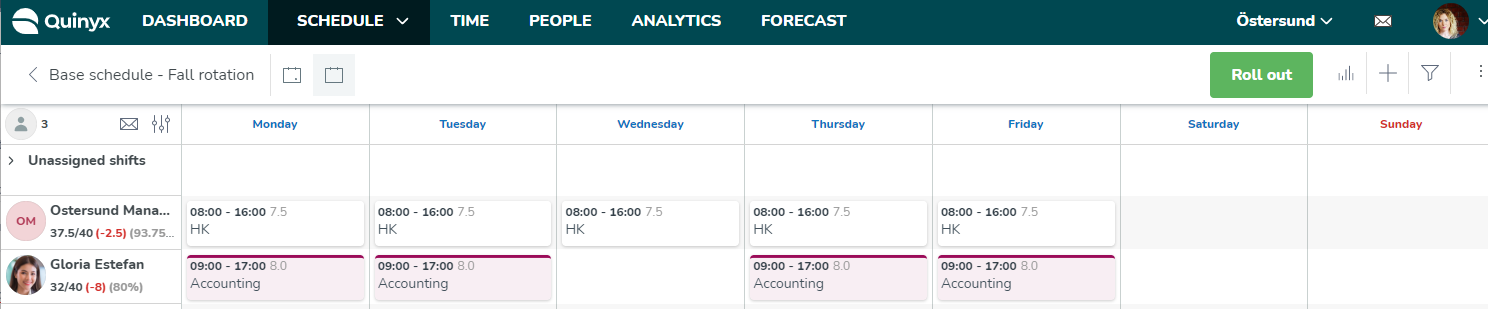
Nieuw basisrooster maken
U maakt een nieuw basisrooster door in het basisroosteroverzicht op Nieuw maken te selecteren. Vervolgens geeft u uw basisrooster een naam die uniek moet zijn voor de huidige groep, d.w.z. voor de huidige sectie of unit of district, afhankelijk van wat momenteel is geselecteerd in de groepselector. Vervolgens moet u een sjabloonperiode selecteren van ergens tussen 1 en 24 weken. Let op dat u slechts 8 weken tegelijk kunt bekijken. Daarom, wanneer u bijvoorbeeld een 11-weken basisrooster bekijkt in de Alles weergavemodus, zouden de eerste 8 weken verschijnen wanneer u het basisrooster opent, en weken 9-11 zouden in een drie-weken modus verschijnen wanneer u op de rechterpijl klikt. De werknemer-KPI's onder de naam van de werknemer zouden voor de volledige 11 weken worden weergegeven.
Diensten toevoegen, kopiëren en verwijderen
Diensten in het basisrooster worden op dezelfde manier toegevoegd, gekopieerd, verplaatst en verwijderd als in Planning. U kunt er ook voor kiezen om statistieken weer te geven tijdens het toevoegen van diensten. Let op dat wanneer u diensten toevoegt via Toevoegen > Dienst in de dag- en tijdsectie en het dagveld, u met de pijltjestoetsen en de enter-toets van uw toetsenbord kunt navigeren om eenvoudig meerdere slots te selecteren om uw dienst op te plaatsen.
Wanneer een werknemer beschikbaar is en aan een dienst kan worden toegewezen, ziet u een badge onder de naam van de werknemer wanneer u de dienst aanmaakt. Als een werknemer niet beschikbaar is, wordt de rij lichtgrijs weergegeven. Bij het toevoegen van een dienst ziet u ook een teller die het aantal uren van een dienst dat wordt aangemaakt, weergeeft.
Zodra u klaar bent met het toevoegen van diensten, bent u klaar om uw basisrooster uit te rollen.
Overeenkomstselectie
De selectie van dienstovereenkomsten is iets anders in het basisrooster vergeleken met de planning. Aangezien basisroosters geen datums hebben, worden de geldigheidsdatums van elke overeenkomst naast de overeenkomst zelf weergegeven.
Overeenkomsten die niet verlopen, zullen een van vermelden om alleen hun startdatum aan te geven.
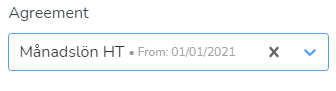
Overeenkomsten met een Tot datum in het verleden ten opzichte van de datum van vandaag zullen niet in de lijst verschijnen. Dit betekent dat u ook overeenkomsten kunt zien waarvan de Van-datum in de toekomst ligt, wat zeer waardevol is bij het werken met seizoenswerknemers of als een van uw bestaande werknemers een overeenkomst krijgt tussen de datum van vandaag en de periode die u wilt uitrollen. De hoofd overeenkomst verschijnt altijd bovenaan de lijst, gevolgd door eventuele aanvullende overeenkomsten in alfanumerieke volgorde.
Als u geen handmatige selectie maakt, wordt Geselecteerd automatisch weergegeven in het veld. Dit betekent dat een Quinyx-algoritme automatisch een overeenkomst selecteert wanneer de dienst wordt uitgerold op basis van de unit, het overeenkomstsjabloon en het part-time percentage van de betreffende overeenkomst. Als een handmatig geselecteerde overeenkomst niet beschikbaar is op de uitrol datum(s), zal het Quinyx-algoritme automatisch een overeenkomst selecteren. Alle waarschuwingen over verlopen overeenkomsten worden gegeven bij de uitrol en niet in het bewerk dienst paneel.
Salaristype regels
Salaristype regels worden niet weergegeven en kunnen ook niet handmatig worden toegevoegd. Echter, salaristype regels van diensttypes worden toegepast wanneer het basisrooster wordt uitgerold. Voor meer informatie over salaristype regels, klik hier.
Werknemer rijen kopiëren
Wanneer u uw basisrooster bekijkt, klikt u op de ellipsis bij de werknemer waarvan u de diensten wilt kopiëren en selecteert u de Kopiëren optie. Dit zal de zichtbare dagen van de werknemer rij kopiëren, inclusief de dagen waarop er geen diensten zijn. Als u in de dagweergave bent, worden alleen de diensten van de bekeken dag gekopieerd. Evenzo, als u in de weekweergave bent, wordt de rij van de bekeken week voor die werknemer gekopieerd, en als u in de volledige basisroosterweergave bent, wordt de gehele basisrooster rij van de werknemer gekopieerd.
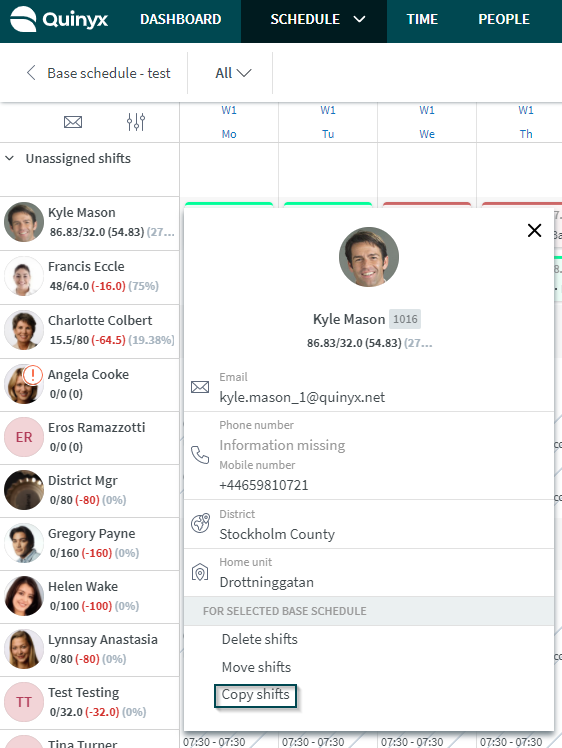
Het zijpaneel dat verschijnt wanneer u op kopiëren klikt, geeft aan van welke werknemer u diensten kopieert (Kyle Mason) en het aantal gekopieerde diensten (15 diensten). Bovendien kunt u de volgende selecties maken:
- In de sectie Naar werknemer selecteert u naar welke werknemer of werknemers u de rij diensten van Kyle wilt kopiëren. We hebben ervoor gekozen om de diensten naar Charlotte Colbert te kopiëren. U kunt ook kopiëren naar de persoon van wie u kopieert.
- In de sectie Naar periode selecteert u de periode waarin u de geselecteerde diensten wilt kopiëren voor de bovengenoemde werknemers. Dus, in het eerste veld onder de naar periode, moet u de dag invoeren van de werknemer naar wie u de rij kopieert waarop u de eerste dag van de rij die u kopieert wilt plaatsen - het tweede veld wordt automatisch ingevuld. Klik vervolgens op Opslaan.
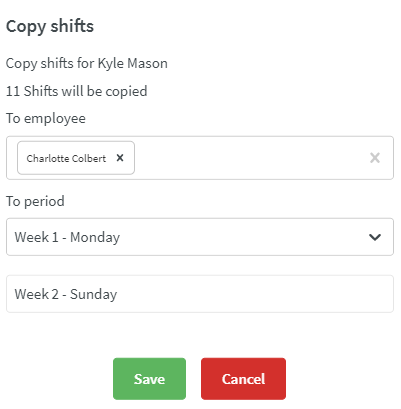
Deze actie resulteert in een basisrooster dat er nu als volgt uitziet.
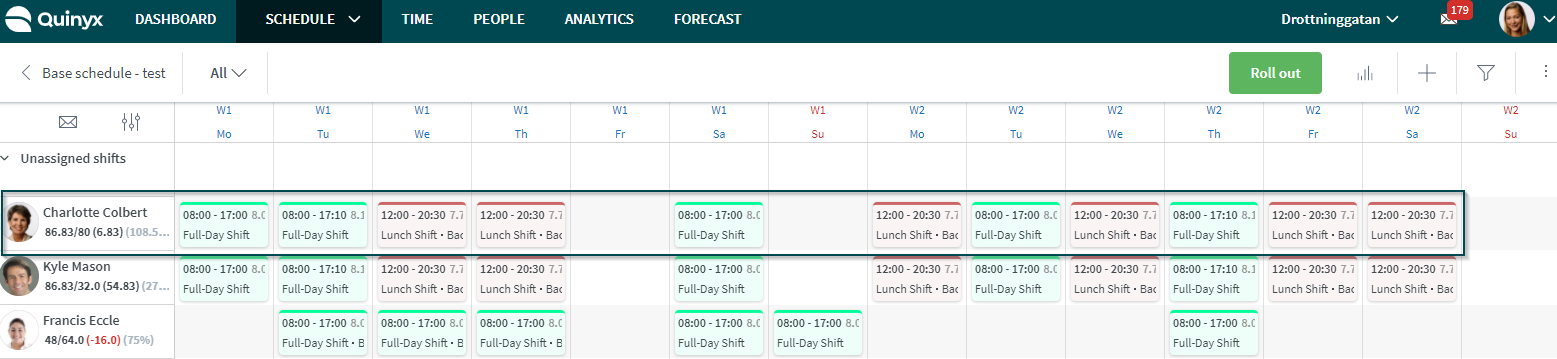
De diensten van Kyle zijn gedupliceerd voor Charlotte. De functie Werknemerregel kopiëren is bijzonder handig wanneer u een basisrooster wilt maken met dezelfde volgorde van diensten voor meerdere werknemers, maar op een gespreide basis.
Werknemerregels verplaatsen
U kunt ook de basisroosterregel van een werknemer verplaatsen.
Wanneer u uw basisrooster bekijkt, klikt u op de ellipsis bij de werknemer waarvan u de diensten wilt verplaatsen en selecteert u de optie Verplaatsen. Dit verplaatst alle diensten voor de geselecteerde werknemer voor de momenteel getoonde dagen - als u in de dagweergave bent, worden alleen de diensten van de bekeken dag verplaatst, terwijl in de weekweergave alle diensten van de bekeken week voor die werknemer worden verplaatst. Evenzo, in de volledige basisroosterweergave, wordt de gehele basisroosterregel van de werknemer verplaatst.
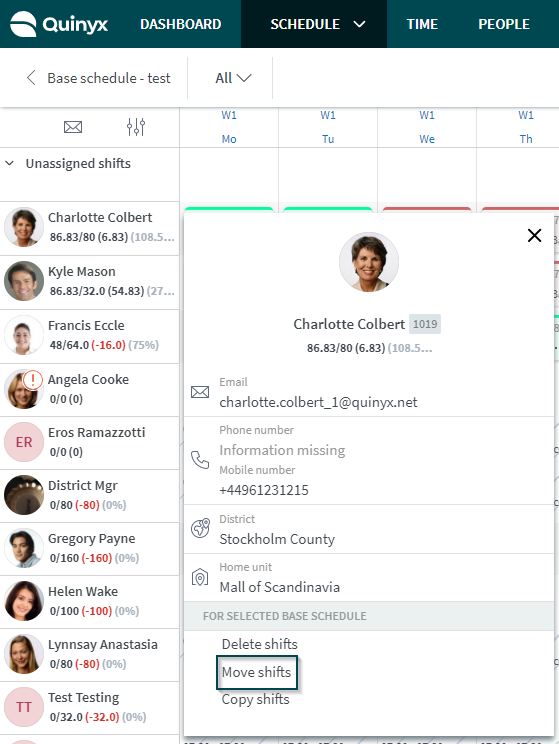
Het zijpaneel dat verschijnt wanneer u op verplaatsen klikt, geeft aan van welke werknemer u de diensten verplaatst (Charlotte Colbert) en het aantal geselecteerde diensten voor verplaatsing (15 diensten). Bovendien kunt u de volgende selecties maken:
- Naar werknemer sectie, selecteer welke werknemer de rij diensten van Charlotte zal overnemen. We hebben ervoor gekozen om ze naar Gregory Payne te verplaatsen. U kunt ook kopiëren naar de persoon van wie u kopieert, wat handig is als u de rotatie van de persoon wilt compenseren.
- Naar periode sectie, selecteer de periode waarin u de geselecteerde diensten wilt kopiëren voor Gregory. In de afbeelding hieronder kiezen we ervoor om de standaardwaarde voor deze sectie te gebruiken, wat inhoudt dat de betreffende rij wordt verplaatst zoals deze is, zonder de diensten naar voren of naar achteren te verschuiven in het basisrooster en klik op Opslaan.
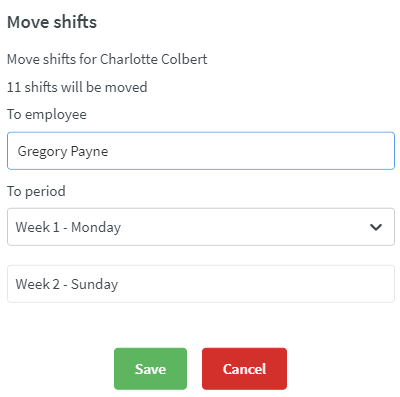
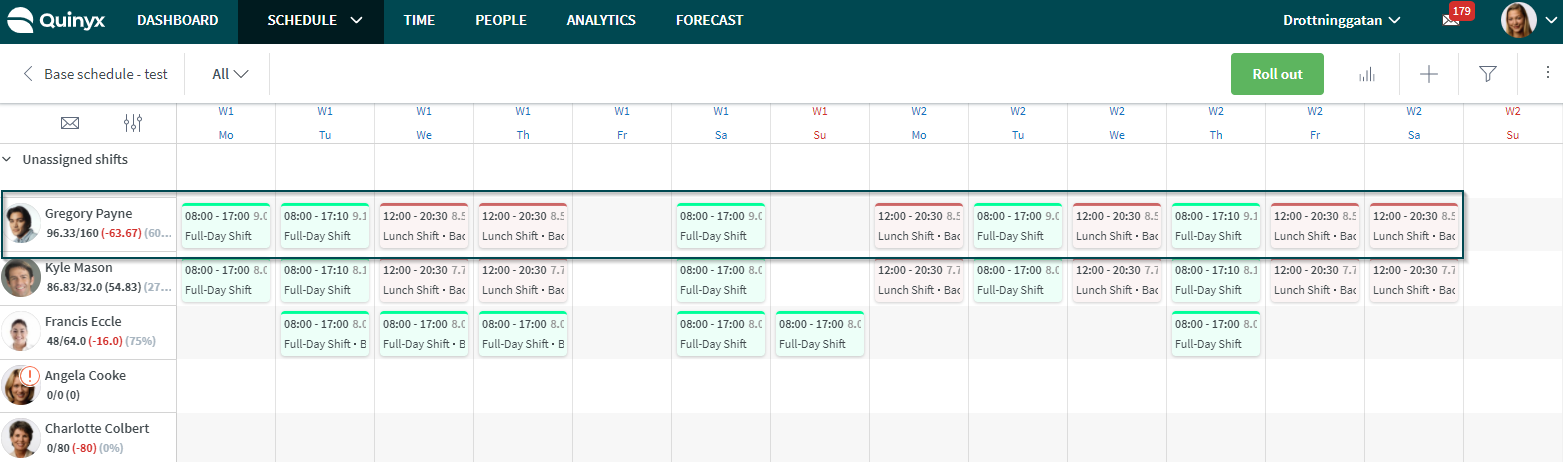
U ontvangt waarschuwingen als er problemen zijn met de diensten die u verplaatst. De waarschuwingen verschijnen in een waarschuwingspaneel voor alle diensten met een waarschuwing, wat u een beter overzicht geeft van de betrokken diensten.
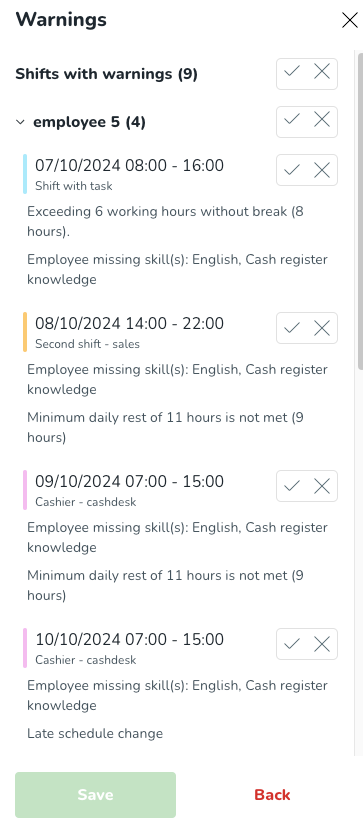
U kunt het vinkje bij de dienst selecteren om de waarschuwingen te accepteren en door te gaan met de wijziging, of het kruisicoon selecteren om de waarschuwing af te wijzen en de wijziging te annuleren. Nadat alle waarschuwingen zijn afgehandeld, selecteert u de knop Opslaan om door te gaan.
Werknemersaantal bekijken
U kunt het aantal werknemers bekijken dat momenteel in het basisrooster wordt weergegeven.
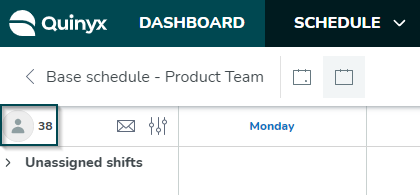
Dit aantal is nuttig wanneer u snel een idee wilt krijgen van het aantal werknemers dat u momenteel in uw planning of basisrooster bekijkt.
Voorbeeld 1
U wilt gewoon weten hoeveel personen er vandaag in totaal op uw locatie werken, dus navigeert u naar de dagweergave en zorgt u ervoor dat de enige aangevinkte filtergroepen diensten, taken en klokacties zijn en dat Items in huidige weergave is geselecteerd in het veld Werknemer heeft .
Voorbeeld 2
U wilt zien hoeveel personen momenteel afwezig zijn op uw locatie in de momenteel bekeken periode, dus selecteert u Items in huidige weergave en vinkt u alle filtergroepen uit, behalve voor absenties.
Het aantal werknemers wordt weergegeven ongeacht de weergavemodus - dag, week, maand of aangepast - en houdt rekening met alle toegepaste filters. Het is te allen tijde zichtbaar, maar wordt niet weergegeven als u een zeer klein scherm gebruikt, zoals dat van een mobiel apparaat.

