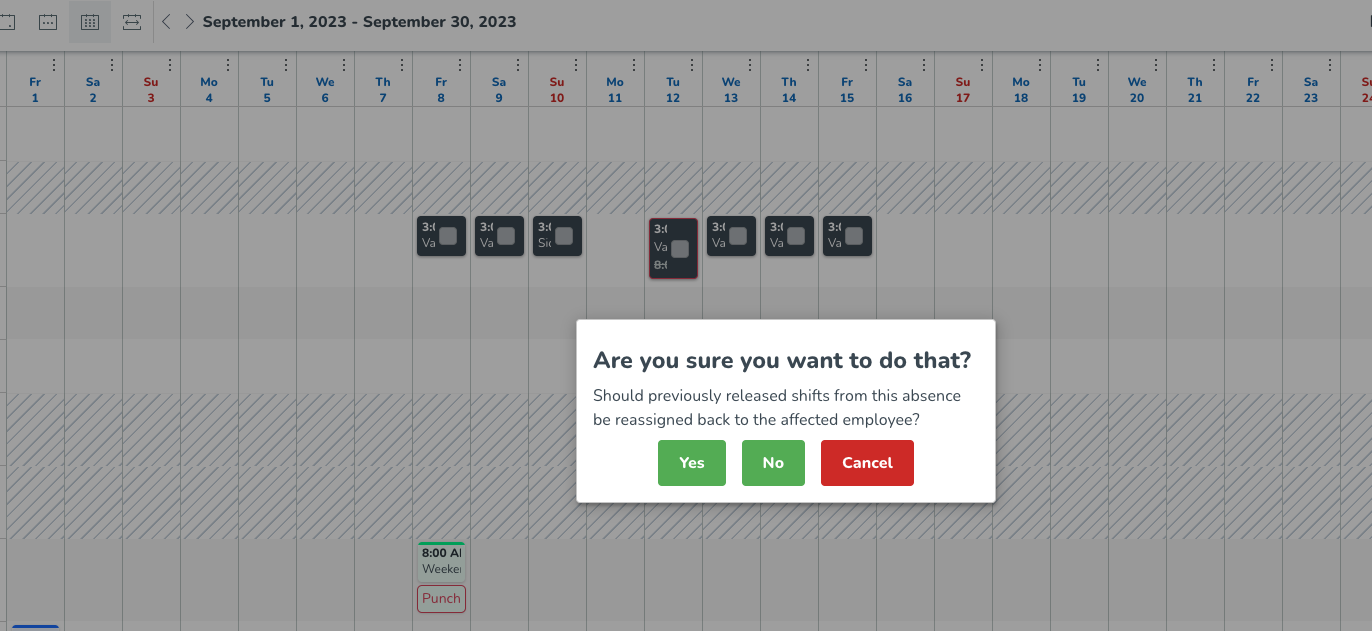Het toevoegen van een afwezigheid.
Absenties aanmaken in de Quinyx Planning View
Het aanmaken van absenties in de Quinyx Planning view is eenvoudig, en dit artikel begeleidt u door het proces.
Toegang tot het Absentie Zijpaneel
Om een absentie toe te voegen, moet u het Voeg Absentie Toe zijpaneel openen. Dit kan op twee manieren:
- Klik op het + icoon > Absentie.
- Klik op de dienst van een werknemer in de planning en selecteer vervolgens Meer Opties > Voeg Absentie Toe.
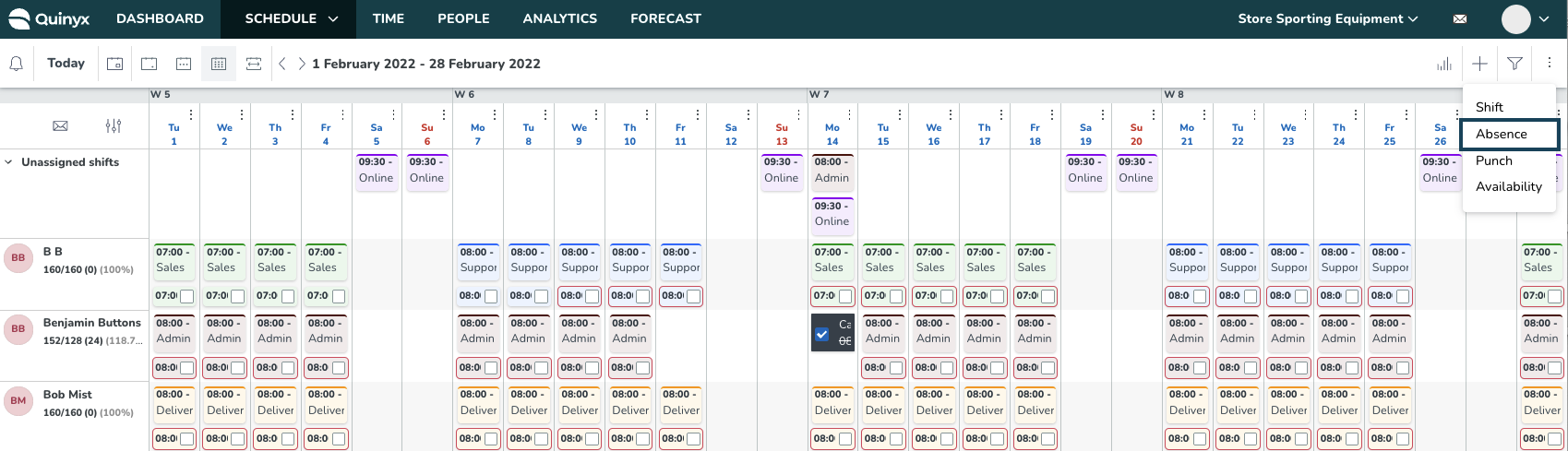
Beide methoden openen het Voeg Absentie Toe paneel, waar u alle relevante absentiedetails kunt invoeren.
Een Absentie Toevoegen
Volg deze stappen om een absentie toe te voegen:
- Selecteer de werknemer voor wie u een absentie wilt toevoegen.
Voeg de datum en tijden van de absentie toe. Vink het Gehele dag vakje aan als de absentie voor een hele dag is, 24 uur. Het Gehele dag selectievakje zal zijn:
- Aangevinkt wanneer u het Voeg absentie toe paneel opent door op een cel in de planning te klikken.
- Aangevinkt wanneer u het Voeg absentie toe paneel opent door op het + in de rechterbovenhoek van de planning te klikken.
- Niet aangevinkt wanneer u het Voeg absentie toe paneel vanuit de knop onderaan het dienst paneel.
In gevallen 1 en 2 hierboven, als dezelfde datum is geselecteerd als de start- en einddatum, bijvoorbeeld 2022-04-25, blijven de start- en einddatum hetzelfde wanneer u het selectievakje uitschakelt, terwijl de start- en eindtijden van de absentie een interval van één uur zullen zijn. Dit één-uur-interval vindt 12 uur na het begin van uw werkdag plaats, dus als de Zakelijke dageraad geconfigureerd in uw unit instellingen 2 uur 's ochtends is, dan zouden de standaard absentietijden 2 uur 's middags - 3 uur 's middags zijn.
In gevallen 1 en 2 hierboven, als meerdere datums zijn geselecteerd als start- en einddatums, bijvoorbeeld 2022-04-25 - 2022-04-30, blijven diezelfde datums hetzelfde wanneer u het selectievakje uitschakelt, terwijl de start- en eindtijden van de absentie van het begin van de werkdag tot het begin van de werkdag zullen zijn. Ter illustratie, als het begin van de werkdag geconfigureerd in uw unit instellingen 2 uur 's ochtends is, dan zouden de standaard absentietijden 2 uur 's ochtends - 2 uur 's ochtends zijn.
In geval 3 hierboven is er niets veranderd ten opzichte van voorheen; de standaard datums en tijden zullen de dienst weerspiegelen waarvan u de absentie invoert.
- Voer de absentiedatum en -tijden in. Vink het vakje Hele dag aan als het 24 uur duurt.
- Selecteer een Absentietype.
- Kies of de absentie goedkeuring vereist van de werknemer, manager of beide.
- Bekijk het Tijdtracker-saldo van de werknemer.
- Voer een optionele opmerking in.
- Klik op Opslaan.
Deeltijd Absenties
Bij het selecteren van een deeltijd absentie biedt Quinyx twee opties voor het afhandelen van diensten:
Splitsen per dienst
Deze optie past de absentie toe op specifieke diensten.

Splitsen per dag
Deze optie past de absentie consistent toe over meerdere dagen.
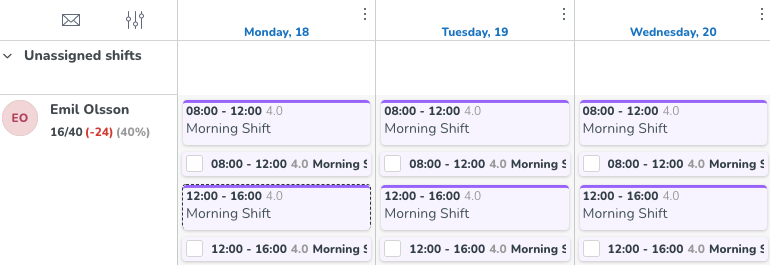
Goedkeuren of Afwijzen van Absentieverzoeken
Werknemer Opmerking
Managers kunnen alle opmerkingen bekijken die werknemers toevoegen aan hun absentieverzoeken.
Manageropmerking
Managers kunnen opmerkingen toevoegen bij het goedkeuren of afwijzen van verzoeken. Goedgekeurde opmerkingen blijven in de absentiegeschiedenis.
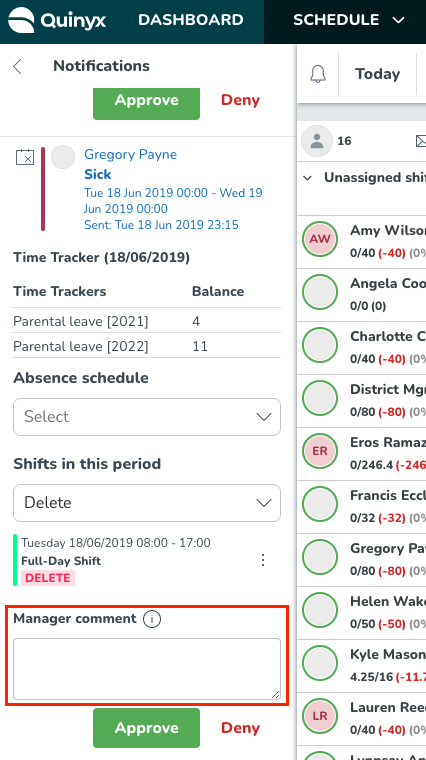
Absentiezichtbaarheid in Planning
Absenties verschijnen anders afhankelijk van de dienststatus:
- Met een absentiedienst: De planning toont zowel de absentie als de oorspronkelijke dienst.
- Zonder een absentiedienst: Alleen het absentietype wordt weergegeven.Door met de muis over de absentie te zweven, wordt de volledige naam van de afwezige unit getoond als de absentie op een andere unit is dan waar de manager naar kijkt.
Een absentie verwijderen
Om een absentie te verwijderen:
- Zweef met de muis over de absentie.
- Klik op het prullenbakicoon.
- Selecteer Verwijderen.