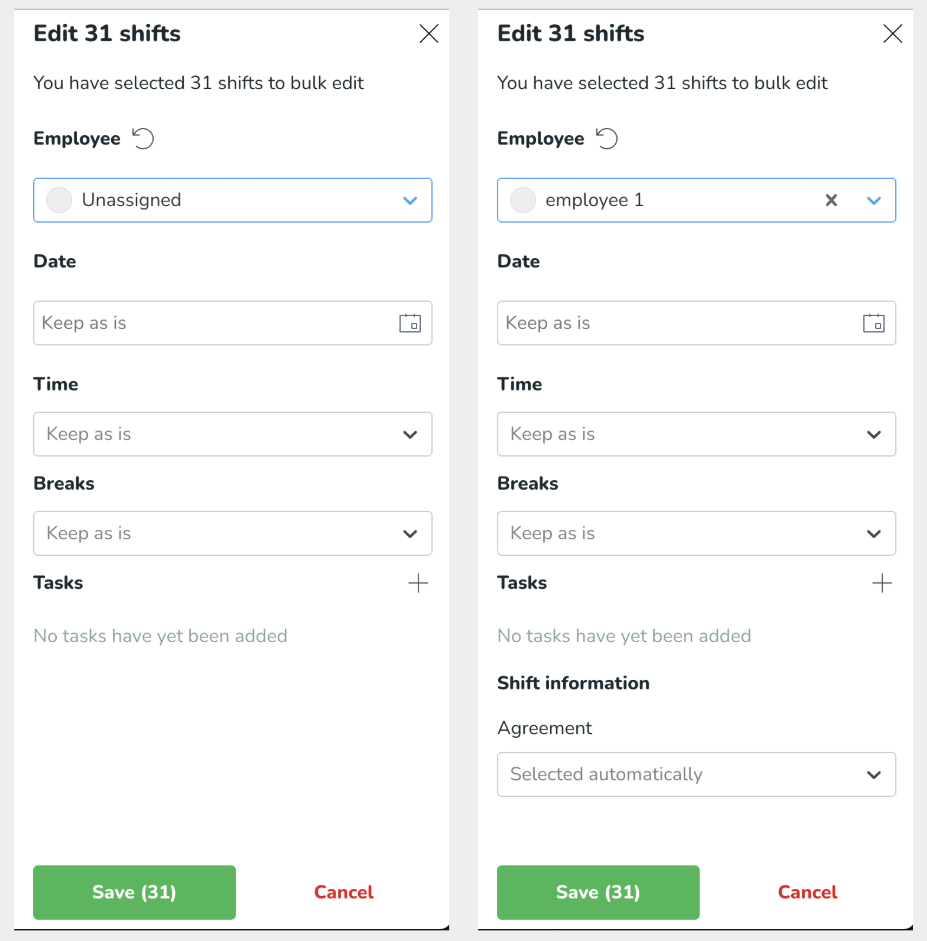Dienst
- Dienst toevoegen
- Snelle bewerking
- Slepen en neerzetten voor diensten
- Kopieer een dienst
- Correctieve acties
- Een werknemer toewijzen aan een dienst
- Meerdere toegewezen diensten in één actie toevoegen
- Werk tijdsintervallen en taken bij in het bulkbewerkingspaneel
- Batch diensten kopiëren
- Snellere bulkbewerking van de Planning - bewerk werknemers op meerdere diensten
- Diensten in bulk selecteren
- Batch diensten bewerken
- Verplaats diensten in batches
- Verwijder diensten in batches uit werknemersrij
- Batch verwijderen van diensten met behulp van filteropties
Er zijn verschillende manieren om diensten toe te voegen.
Dienst toevoegen
- Klik op een rij in de Roosterview om snel een dienst toe te voegen.
- Selecteer een diensttype. Als u meer details wilt toevoegen, selecteert u Meer opties.
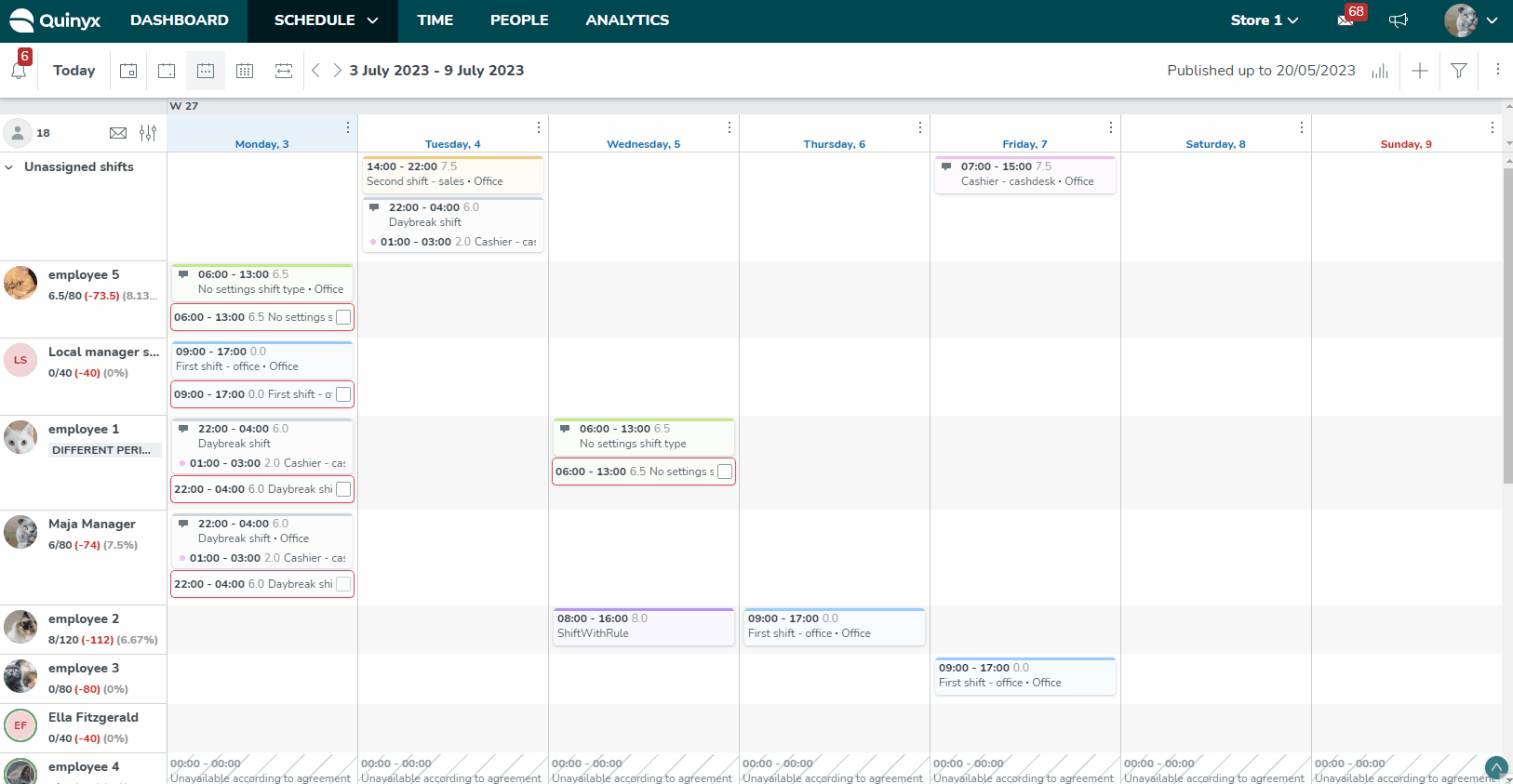
- U kunt ook op het + icoon klikken dat verschijnt in de rechterbovenhoek van de app.
- Klik op Dienst toevoegen.
- Selecteer de werknemer voor wie u een dienst wilt toevoegen.
- Selecteer een diensttype. Als u meer details wilt toevoegen, selecteert u Meer opties.
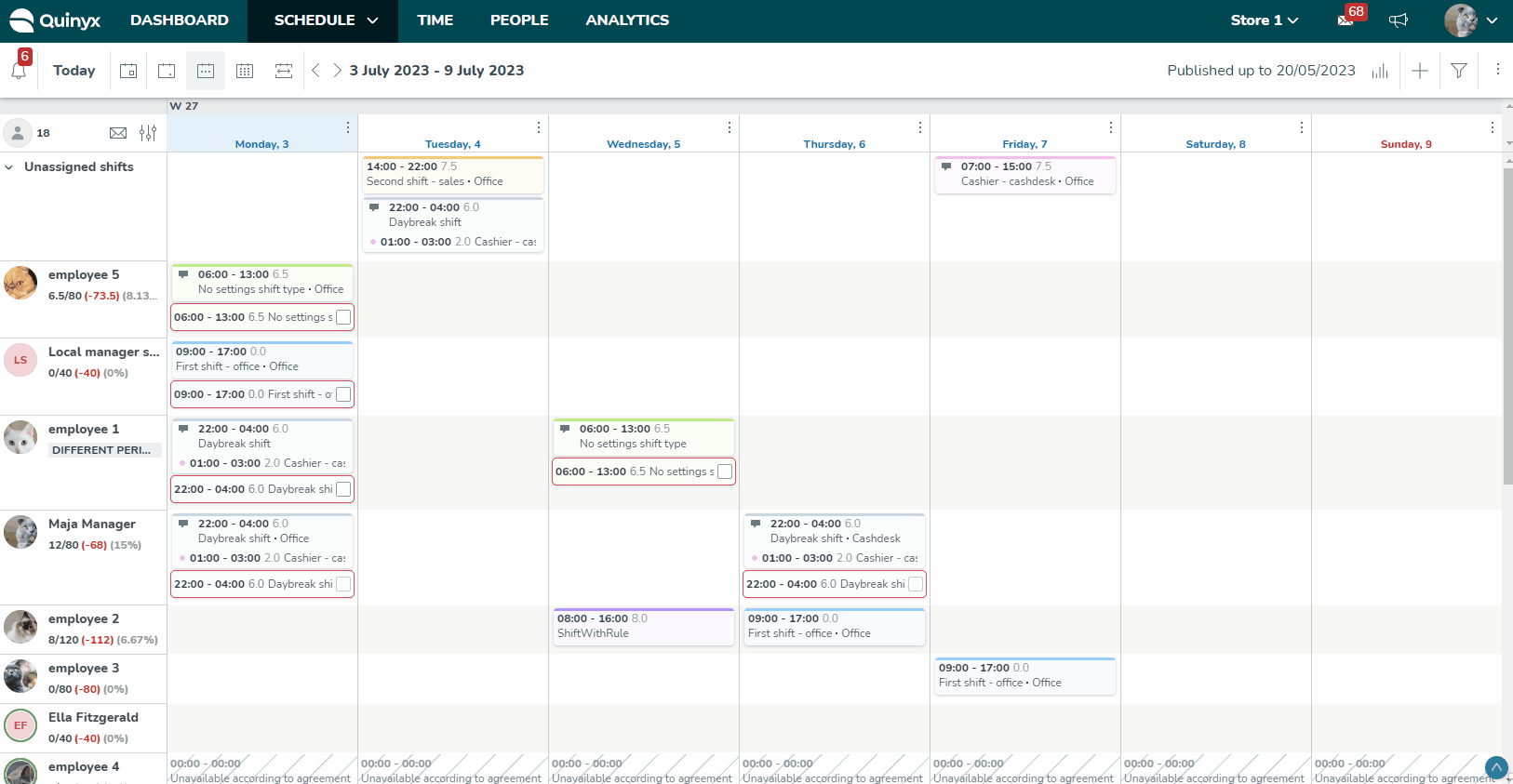
Snelle bewerking
Om dienstbewerking sneller en gemakkelijker te maken, kunt u "snel bewerken" in de planning en het basisrooster. Klik op een dienst en het snel bewerken paneel wordt geopend. U wilt dit misschien doen om de dienst van een werknemer te wijzigen, de kostenplaats te wijzigen of correcties aan te brengen.
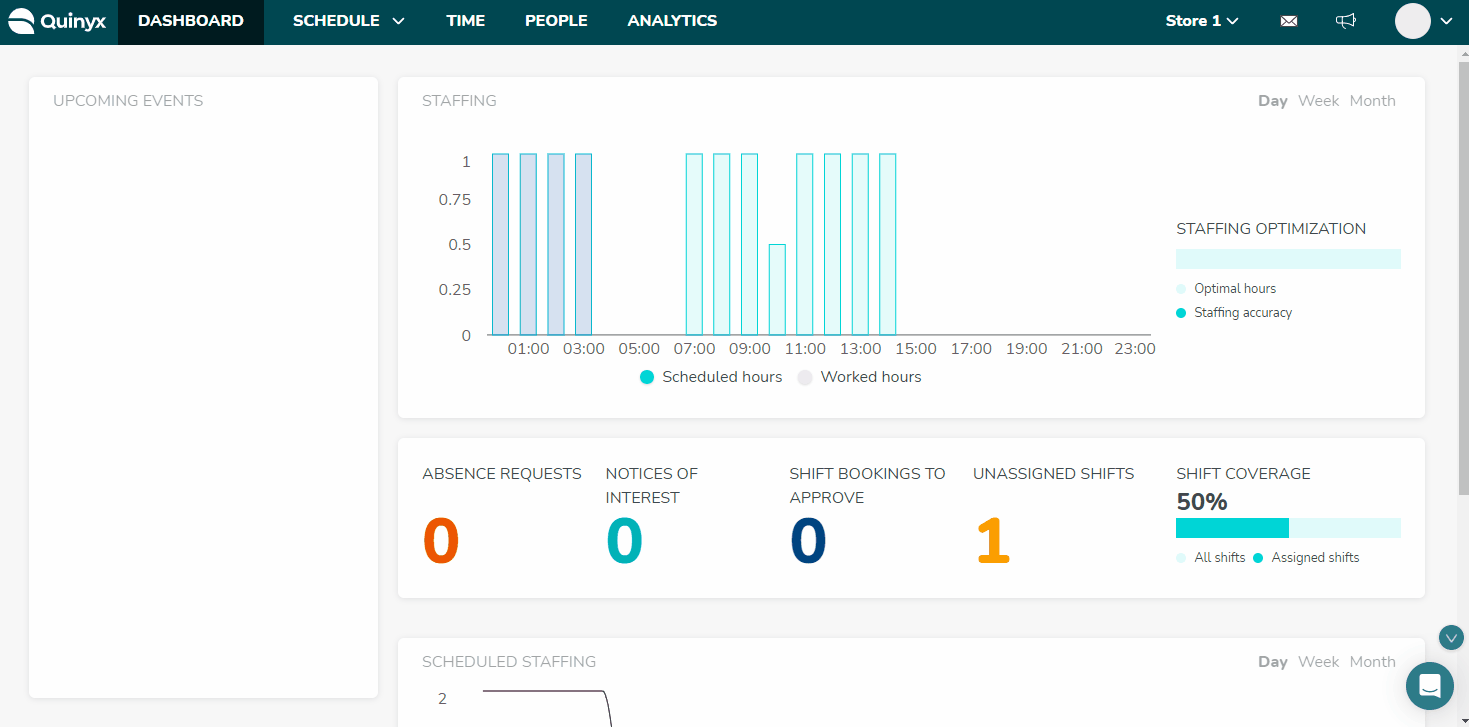
Vanaf hier kunt u:
- De dienst verwijderen: Klik op het prullenbakpictogram.
- De dienst toewijzen aan een andere werknemer: Selecteer een andere werknemer in de vervolgkeuzelijst.
- Het diensttype wijzigen: Selecteer een ander diensttype in de vervolgkeuzelijst.
- De dienst verplaatsen naar een andere dag: Selecteer een nieuwe datum in de datumkiezer.
- De start- en eindtijd wijzigen: Bewerk de start- en eindtijd.
Als u extra wijzigingen wilt aanbrengen, bijvoorbeeld het wijzigen van de kostenplaats of de pauzetijd, klikt u gewoon op Meer opties en het detailpaneel wordt geopend aan de rechterkant.
Werknemer
Selecteer uit de lijst met werknemers aan wie u de dienst wilt toewijzen.
Diensttype
Als u tijdens het maken van een nieuwe dienst wisselt tussen diensttypes, zullen de diensttijden en eventuele pauzes altijd overeenkomen met die van het laatst geselecteerde diensttype. Als u echter tijdens het bewerken van een bestaande dienst wisselt tussen diensttypes, zullen de diensttijden en eventuele pauzes niet worden bijgewerkt om overeen te komen met die van het laatst geselecteerde diensttype.
Datum en tijd
Selecteer de datum en tijd van de dienst die u wilt toevoegen.
Pauze(s)
- U kunt meerdere pauzes toevoegen aan dezelfde dienst. Als u geen pauzeregels heeft ingesteld, resulteert het toevoegen van een pauze standaard in een pauze van 30 minuten in het midden van uw dienst. Voor een dienst van 9:00-11:00 uur wordt de pauze geplaatst van 9:45-10:15 uur, maar u kunt dit naar wens aanpassen. Als uw dienst korter is dan 30 minuten, wordt de pauze standaard even lang als de dienst waarin deze valt.
- De recyclingknop naast de Pauzes kop vervangt alle bestaande pauzes van de dienst door wat is geconfigureerd in gedeelde/lokale, overeenkomstsjabloon-, of overeenkomstniveau pauzeberekeningen. U kunt ook handmatig extra pauzes toevoegen nadat u uw pauzeberekeningsregels heeft toegepast. Lees meer over pauzeberekeningsregels hier.
- Als de pauze(s) buiten de dienst valt (vallen), ontvang je onmiddellijk een waarschuwing terwijl je de dienst bewerkt.
Taken
Taken zijn in wezen hetzelfde als een dienst, omdat ze zijn opgebouwd uit diensttypes. Op een taak moet u het diensttype en de start- en eindtijd definiëren. U voegt een taak rechtstreeks toe aan een dienst. U kunt alleen een taak toevoegen binnen het tijdsbestek van de hoofddienst.
Als de taak of taken buiten de dienst vallen, ontvang je onmiddellijk een waarschuwing terwijl je de dienst bewerkt.
Dienstinformatie
- Sectie: Selecteer in welke sectie van de unit de dienst moet worden geplaatst.
- Kostenplaats: Selecteer de relevante kostenplaats voor de dienst.
- Project: Selecteer elk project waarmee u de dienst wilt associëren.
Overeenkomst
Het overeenkomstveld wordt toegevoegd aan het formulier zodra u een werknemer aan de betreffende dienst toewijst.
- Bij het toevoegen van een dienst bepaalt de overeenkomstinstelling Toestaan overschrijven bij overlappende diensten of een nieuwe dienst kan overlappen met een bestaande dienst van de werknemer.
- Deze instelling kan worden ingesteld in het overeenkomstsjabloon (Accountinstellingen > Overeenkomsten > Overeenkomstsjablonen > [overeenkomstsjabloon invoegen] > Regels voor uren) en in de persoonlijke overeenkomst (Personen > [werknemer invoegen] > Overeenkomst > Geavanceerde instellingencategorieën > Regels voor werktijd).
Opmerking
De opmerkingen over de dienst zijn zichtbaar op de dienst in zowel de dagelijkse als wekelijkse weergave van de planningsweergave.
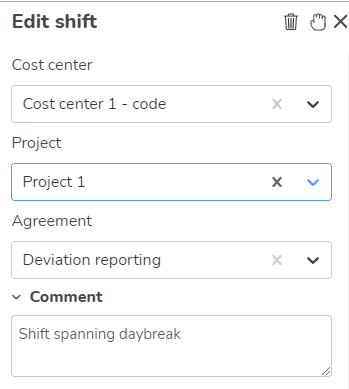

Salaristyperingsregels
Salaristyperingsregels stellen u in staat om regels te definiëren voor extra salaristypen die worden gegenereerd wanneer een werknemer tijd registreert voor een specifieke dienst. Deze regels kunnen worden gedefinieerd voor individuele diensten in de planning (maar niet in het basisrooster) en voor diensttype.
Slepen en neerzetten voor diensten
Het bijwerken, kopiëren of verplaatsen van diensten via drag-and-drop in de Roosterweergave is mogelijk. Hieronder geven we een overzicht van de verschillende manieren waarop je dit kunt doen.
Werk de tijd van de dienst bij
Met behulp van de slepen-en-neerzetten-functionaliteit kun je de tijd van een dienst bijwerken door de linker- of rechterkant van de dienst te slepen terwijl je in de dagelijkse weergave bent. Op deze manier kun je snel en met minder klikken de tijd van een dienst bijwerken zonder dat je het paneel voor diensten hoeft te openen en de tijd handmatig hoeft aan te passen.
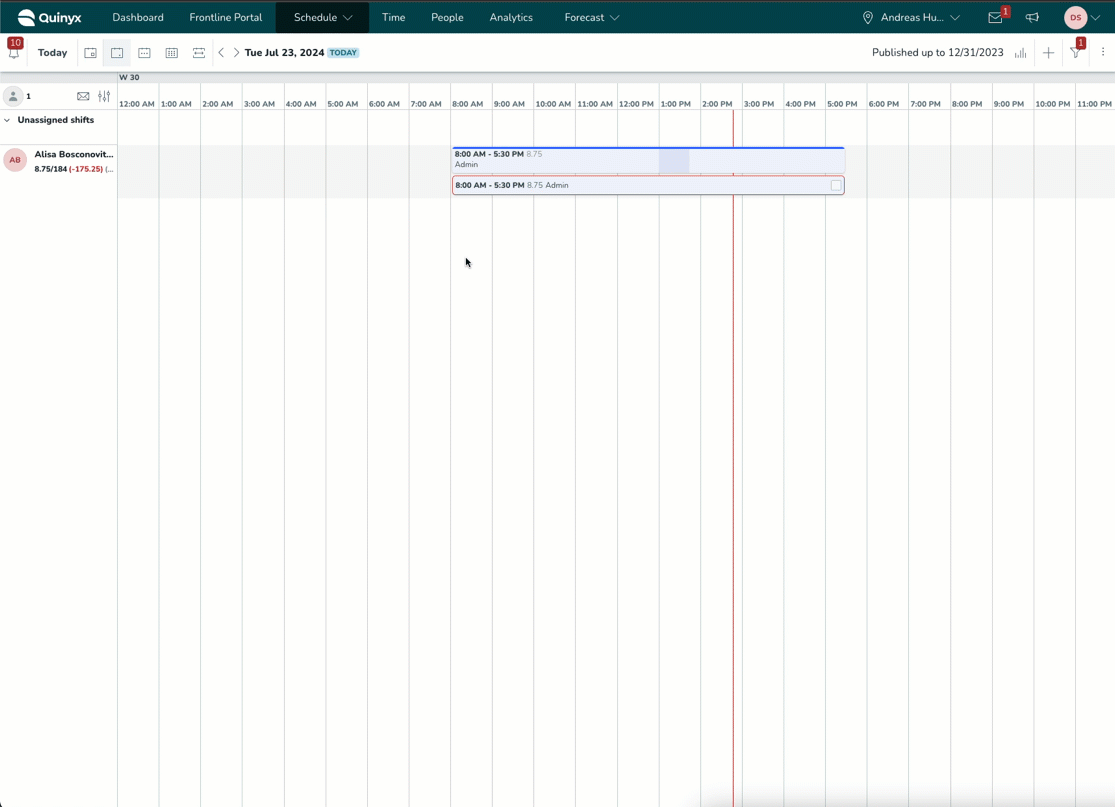
Verplaats een dienst
Met behulp van de sleepfunctionaliteit kun je een dienst van een werknemer naar een ander tijdstip op de dag verplaatsen of een bestaande dienst naar een andere werknemer verplaatsen. Klik en houd ingedrukt op de dienst die je wilt verplaatsen en sleep deze naar de gewenste plaats.
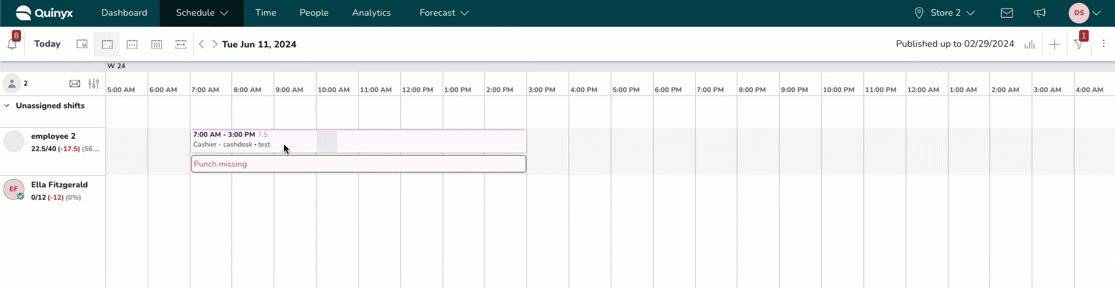
Kopieer een dienst
U kunt een dienst op verschillende manieren kopiëren. Om een bestaande dienst te kopiëren, klikt u op de dienst en klikt u op het selectie (hand) icoon.
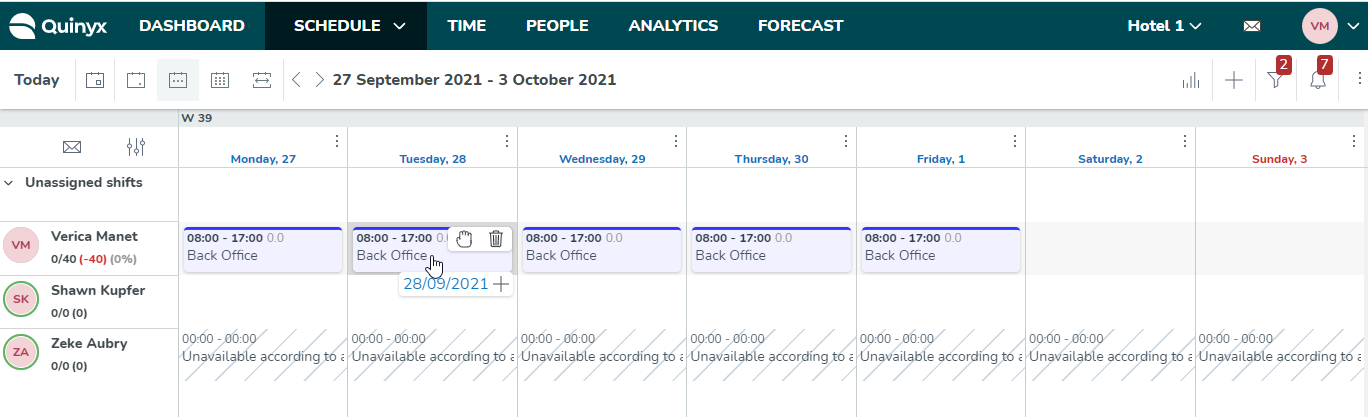
Navigeer naar waar u de + wilt toevoegen om de dienst te kopiëren.
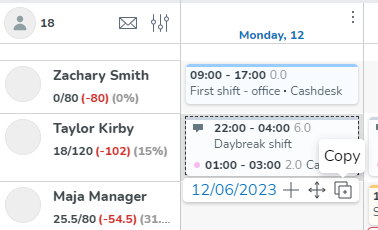
Je kunt een dienst ook kopiëren door:
- CTRL voor Windows ingedrukt te houden terwijl je de dienst sleept.
- Option voor macOS ingedrukt te houden terwijl je de dienst sleept.
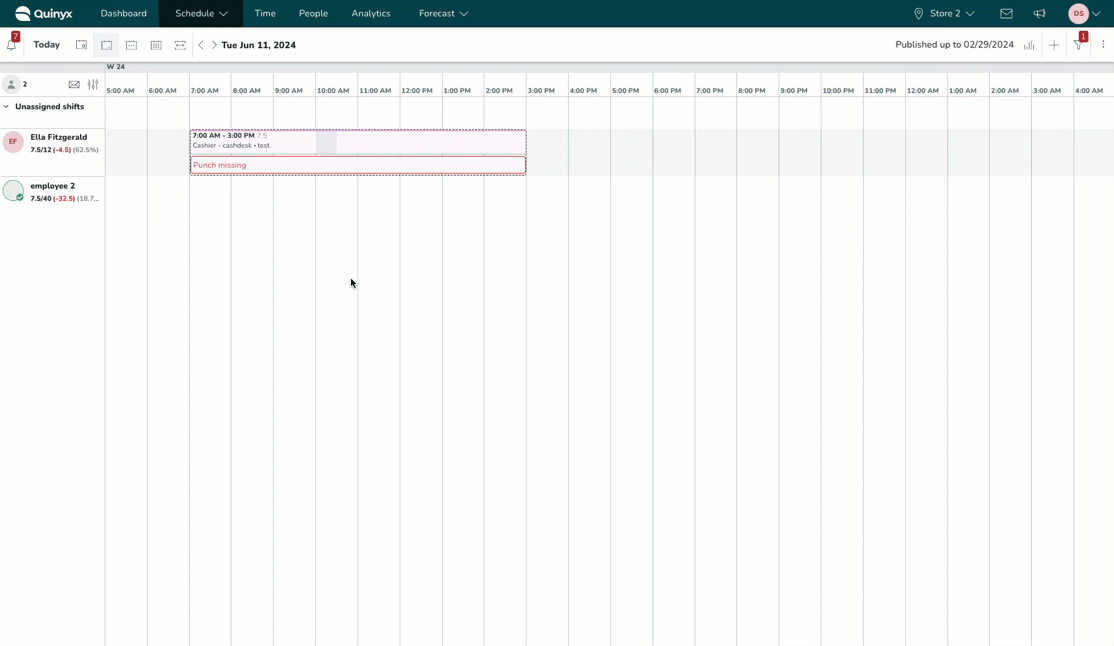
Belangrijk om te onthouden!
- De handmatige salarisregel wordt gekopieerd, ongeacht of de dienst wordt gekopieerd naar dezelfde werknemer, een andere werknemer of geen werknemer. Dit geldt momenteel alleen voor individueel gekopieerde diensten.
- Als de oorspronkelijke dienst niet geldig is op de datum waarop de overeenkomst is gekopieerd, dan wordt de overeenkomstselectielogica toegepast en selecteert Quinyx een overeenkomst voor de gekopieerde dienst op basis daarvan. Dit geldt alleen als de dienst wordt gekopieerd naar dezelfde werknemer. Dit is ook hoe u diensten kopieert in het basisrooster.
- Als u handmatig een kostenplaats wijzigt op een dienst waarvan de kostenplaats oorspronkelijk is overgenomen van het diensttype en vervolgens die dienst kopieert naar een andere dag voor dezelfde werknemer, dan heeft de gekopieerde dienst dezelfde kostenplaats als de dienst waarvan deze is gekopieerd.
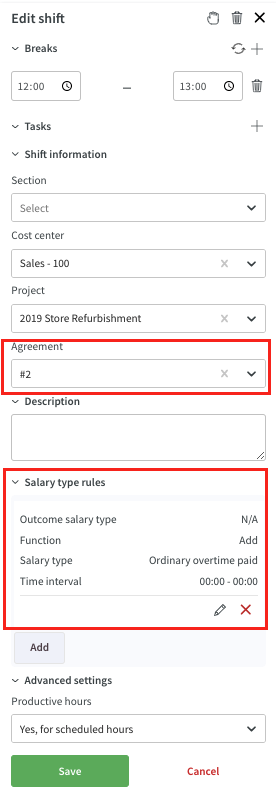
Geavanceerde instellingen
Geavanceerde instellingen worden overgenomen van het diensttype van uw dienst, maar u kunt deze overschrijven op het niveau van de dienst onderaan de bewerkingspagina venster onder de Geavanceerde instellingen sectie.
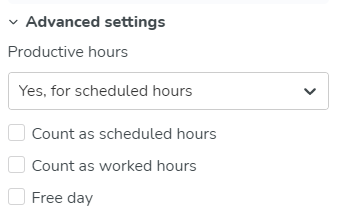
U kunt de volgende geavanceerde instellingen configureren op het dienstniveau.
Productieve uren
Het is mogelijk dat diensten die niet worden meegeteld als geplande uren, worden meegeteld als productieve tijd en dus worden opgenomen in de samenvatting van het Personeelsbestand die u kunt zien in het dagelijkse rooster en de geplande personeelsweergave als u de Prognose-module gebruikt. Als een dienst is gemarkeerd als productieve tijd, wordt deze opgenomen in alle samenvattingen van het Personeelsbestand in geplande weergaven en Prognose:
- Nee: Deze optie kan worden geselecteerd als het diensttype wordt gebruikt voor taken die niet bijdragen aan de verkoop en nooit moeten worden opgenomen in het personeelsbestand in vergelijking met optimale personeelsbezetting, bijvoorbeeld administratie of training.
- Ja, voor geplande uren: Uren worden alleen als productief berekend als de dienst is aangevinkt als Geplande uren tellen en standaard is geselecteerd.
- Ja, altijd: De waarde Geplande uren tellen wordt genegeerd en de dienst wordt altijd als Productieve tijd geteld.
Geplande uren tellen
Geplande uren tellen bepaalt of de uren van de dienst meetellen voor Geplande uren. Let op de afhankelijkheid van deze instelling en die van Productieve uren.
Tellen als gewerkte uren
Tellen als gewerkte uren bepaalt of de klokactie die aan deze dienst is gekoppeld meetelt voor Gewerkte uren.
Vrije dag
Door aan te vinken dat een dienst een vrije dag is, geeft u aan dat de toegewezen persoon van deze dienst niet hoort te werken tussen het begin- en eindtijdstip van de dienst. Meestal wordt deze instelling aangevinkt in combinatie met het uitvinken van de opties Tellen als geplande uren en Tellen als gewerkte uren.
Correctieve acties
Wanneer een dienst is gekoppeld aan ten minste één klokactie, verschijnt er extra functionaliteit in het detailpaneel van de dienst.
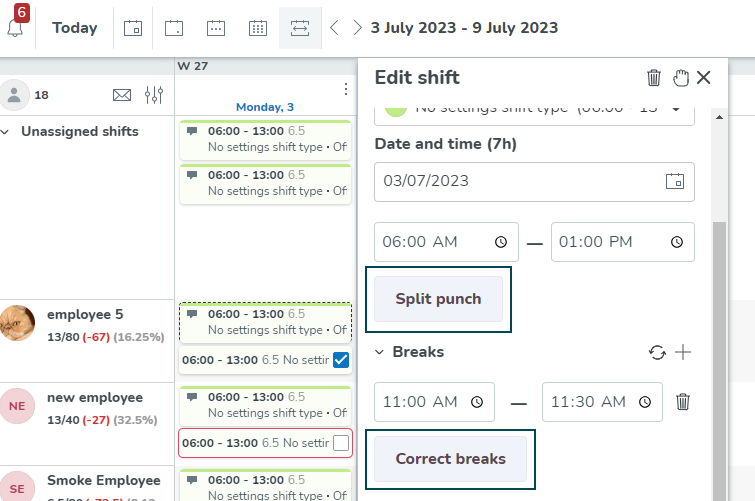
Klokactie splitsen
Met deze functionaliteit worden alle segmenten van de klokactie die buiten de gekoppelde dienst vallen, opgesplitst in afzonderlijke klokacties. Na de splitsing worden alle gesplitste klokacties gekoppeld aan de oorspronkelijke dienst, maar ze kunnen ook worden gekoppeld aan een andere dienst en andere overeenkomsten, kostenplaatsen en projecten.
Een typisch voorbeeld van gebruik is wanneer een werknemer meerdere overeenkomsten heeft, waarvan er één flexibele werktijden toestaat en één die overwerk toestaat. Met deze functie kan een manager (of werknemer) de verschillende segmenten verbinden met de juiste overeenkomst, afhankelijk van of de werknemer flexibel heeft gewerkt of overwerk heeft verricht.
Correcte pauzes
Dit kan handig zijn als de werknemer verkeerd heeft ingeklokt of uitgeklokt voor een pauze, of als de werknemer helemaal niet heeft uitgeklokt voor een pauze. Wanneer u Correcte pauzes selecteert, wordt de laatste invoer die is gekoppeld aan de dienst naar voren of naar achteren verplaatst, zodat de totale geklokte tijd van de pauze overeenkomt met de totale geplande tijd van de pauze. Als er geen pauzes zijn bij het klokken, zal de functionaliteit Correcte pauze pauzes voor u aanmaken.
Wanneer een gebruiker de functionaliteit Correcte pauzes toepast, geldt de volgende logica:
- Eén geplande pauze, geen geklokte pauze: Er wordt een pauze toegevoegd op dezelfde tijd en duur als de geplande pauze en de klokactie wordt gesplitst
- Eén geplande pauze, één geklokte pauze die korter is dan de geplande pauze: De starttijd van de tweede klokactie wordt verplaatst zodat de totale pauzetijd gelijk is aan de geplande pauzetijd.
- Eén geplande pauze, één geklokte pauze die langer is dan de geplande pauze: De starttijd van de tweede klokactie wordt verplaatst zodat de totale pauzetijd gelijk is aan de geplande pauzetijd.
- Twee geplande pauzes (of meer), twee geklokte pauzes (of meer) waarbij het totaal van de geplande pauze-uren langer is dan het totaal van de geklokte pauzes: De start van de laatste klokactie wordt verplaatst zodat de totale pauzetijd gelijk is aan de geplande pauzetijd.
- Twee geplande pauzes (of meer), twee geklokte pauzes (of meer) waarbij het totaal van de geplande pauze-uren korter is dan het totaal van de geklokte pauzes: De start van de laatste klokactie wordt verplaatst zodat de totale pauzetijd gelijk is aan de geplande pauzetijd. (let op dat geklokte pauzes volledig kunnen worden verwijderd)
Een werknemer toewijzen aan een dienst
Als je een werknemer aan een dienst toewijst, zie je een lijst met mogelijke werknemers die je kunt inroosteren. In deze lijst vind je informatie over de geplande uren die de medewerker heeft binnen de geselecteerde periode. Aan de hand van deze informatie kun je snel zien of de geselecteerde werknemer de juiste is om toe te wijzen aan de dienst op basis van de reeds ingeplande uren voor die dag, week of maand.
Als een medewerker beschikbaar is, zie je de beschikbaarheid weergegeven als een “badge” bij de naam van de medewerker.

Als een medewerker niet beschikbaar is, wordt de “rij” lichtjes grijs weergegeven. Als een manager zijn medewerkers inroostert op eenheidsniveau en de medewerker mist een rol in een sectie waar hij of zij wordt overwogen, dan wordt dit weergegeven met een “badge” met de tekst “Ontbrekende rol in sectie”.
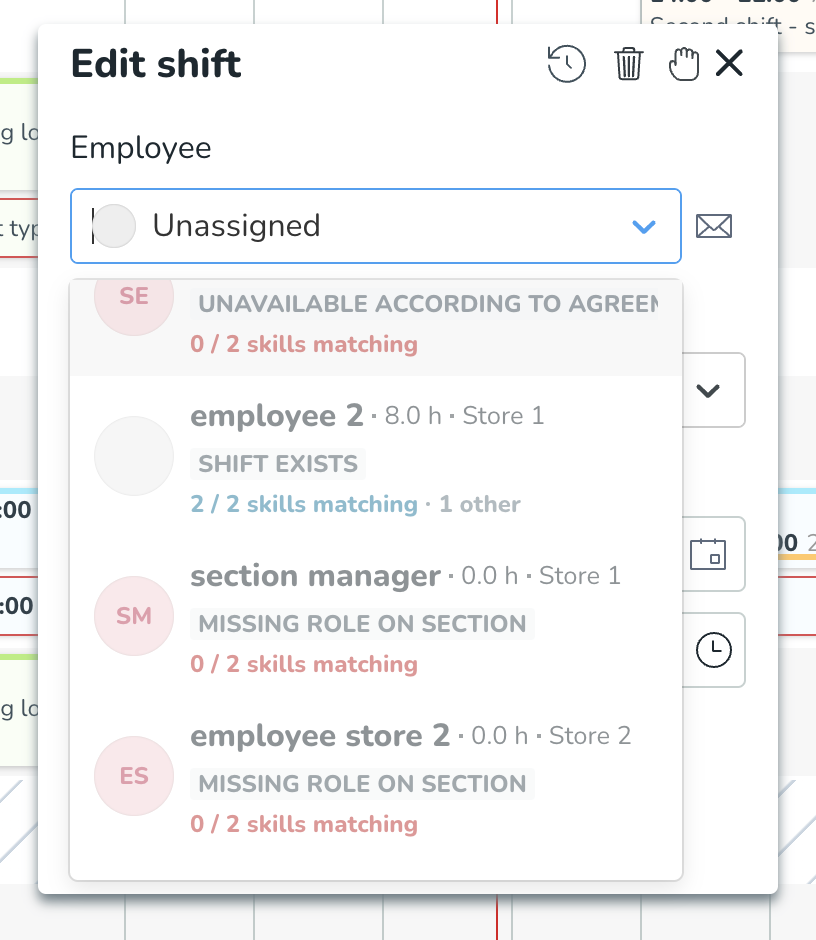
Hoe een dienst toewijzen
- Maak een nieuwe dienst aan of bewerk een bestaande dienst.
- Selecteer een diensttype.
- Selecteer de datum en tijd van de dienst.
- Klik op de vervolgkeuzelijst om een werknemer te kiezen die op de dienst moet worden ingepland.
- De werknemerslijst verschijnt en werknemers worden gesorteerd op relevantie.
Wat betekent Gesorteerd op relevantie?
- Werknemers die beschikbaar of niet beschikbaar zijn volgens hun overeenkomst en Beschikbaarheid hebben ingediend (als beschikbaarheid niet wordt gebruikt, is dit deel niet van toepassing):
- Basisunit
- Uitgezonden unit
- Beschikbare werknemers (volgens de hoofdovereenkomst, geen absentie of dienst):
- Basisunit
- Uitgezonden unit
- Niet-beschikbare werknemers (volgens de hoofdovereenkomst, hebben een absentie of een dienst):
- Basisunit
- Uitgezonden unit
In de sorteerlogica houdt Quinyx ook rekening met hoeveel vaardigheden tussen het diensttype en de werknemer overeenkomen. Als werknemers exact aan dezelfde criteria voldoen, worden ze gesorteerd in alfabetisch oplopende volgorde.
Visuele indicaties
Verschuiving in een andere eenheid
Als je medewerkers hebt die op meerdere afdelingen werken, kun je diensten zien die zijn aangemaakt voor medewerkers op andere afdelingen. Verschuivingen in een andere eenheid zijn te herkennen aan een witte achtergrond, lichtgrijze schuine lijnen en zwarte tekst.
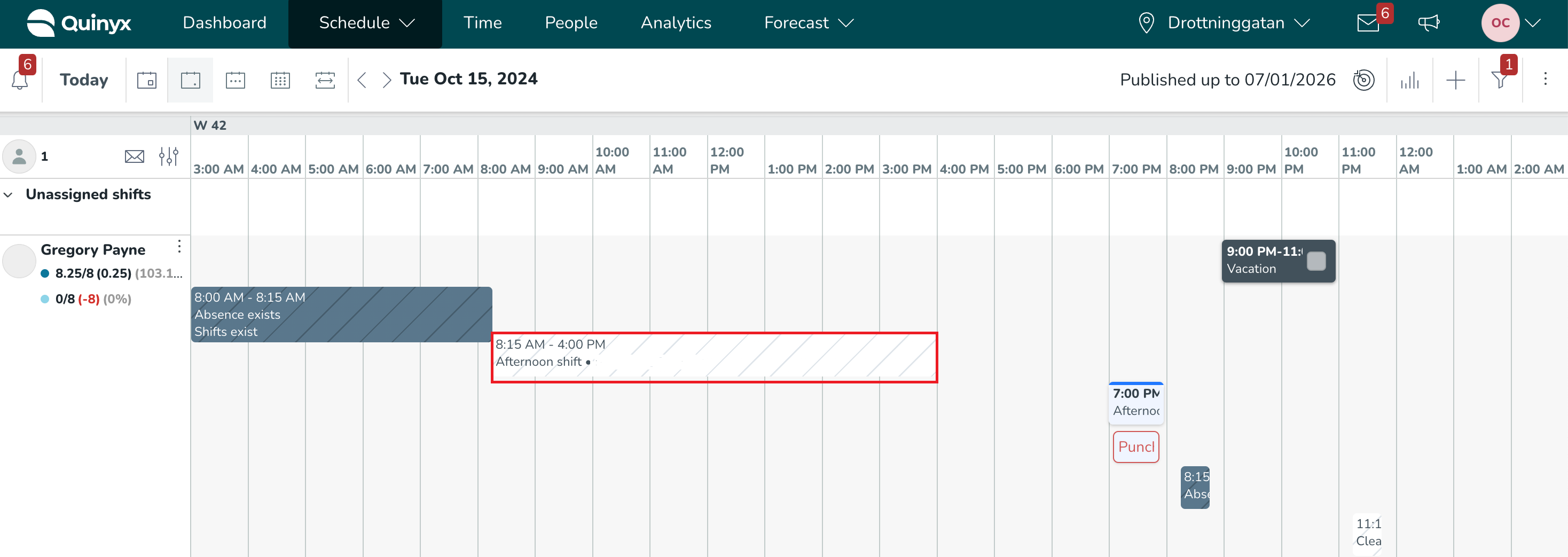
De naam van het shifttype van uit-groep shifts wordt ook weergegeven als het gebruikte shifttype toevallig een lokaal shifttype is:
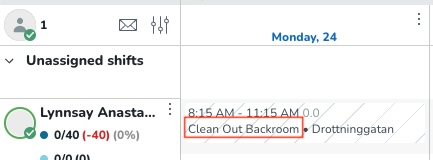
Dit is bedoeld om een beter inzicht te krijgen in de werkdag(en) van een bepaalde werknemer bij het controleren of beoordelen of hun rooster moet worden aangepast.
Vaardigheden
- Grijze tekst: Overeenkomende vaardigheden tussen werknemer en diensttype.
- Rode tekst: Ontbrekende vaardigheden tussen werknemer en diensttype.
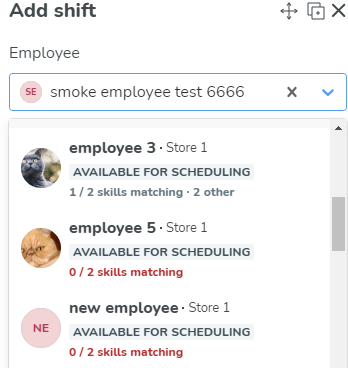
Grijze stip op de profielfoto van de werknemer
- Onbeschikbaarheid volgens overeenkomst.
- Absentie
- Werknemer heeft op hetzelfde moment een dienst.
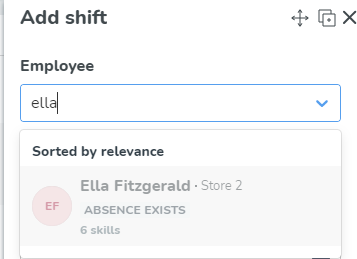
Groene stip op de profielfoto van de werknemer
- Beschikbaarheid
Voorbeeld: Als een werknemer het eerste deel van de dag afwezig is, zal hij/zij een visuele indicatie (grijze stip) hebben met de tekst Absentie bestaat en onderaan de lijst worden gesorteerd, zelfs als de dienst die op het punt staat toegewezen te worden het tweede deel van de dag is.
Smartlists
Durch Klicken auf das Symbol des Schicht bearbeiten Panels gelangen Sie zum 'Verlauf von Elementen wie wir ihn im Prüfprotokoll sehen'. Die gleichen Zugriffsrechte sind für den Verlauf im Zeitplan erforderlich wie in der Ansicht der Prüfprotokolle, nämlich Lesezugriff auf die Planungsberechtigung.
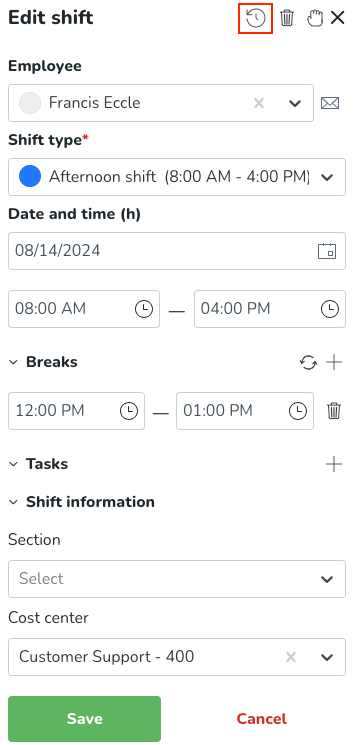
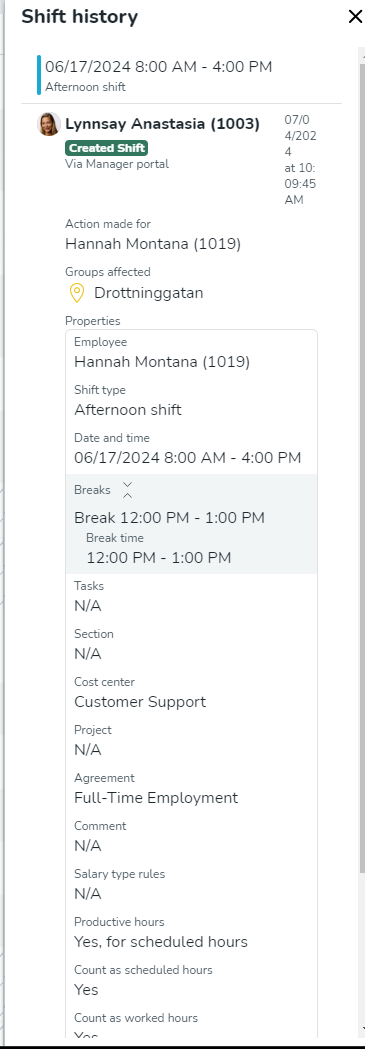
Bewerten Sie den ausgewählten Mitarbeiter für eine Schicht
Sie können mit den geplanten Stunden arbeiten, die der Mitarbeiter innerhalb des ausgewählten Zeitraums hat. Diese Informationen helfen Ihnen schnell zu verstehen, ob der ausgewählte Mitarbeiter aufgrund bereits geplanter Stunden für diesen Tag, diese Woche oder diesen Monat für die Schicht geeignet ist. Die gleichen Informationen stehen im Benachrichtigungsfenster zur Verfügung, wenn Sie verschiedene Anfragen bearbeiten.
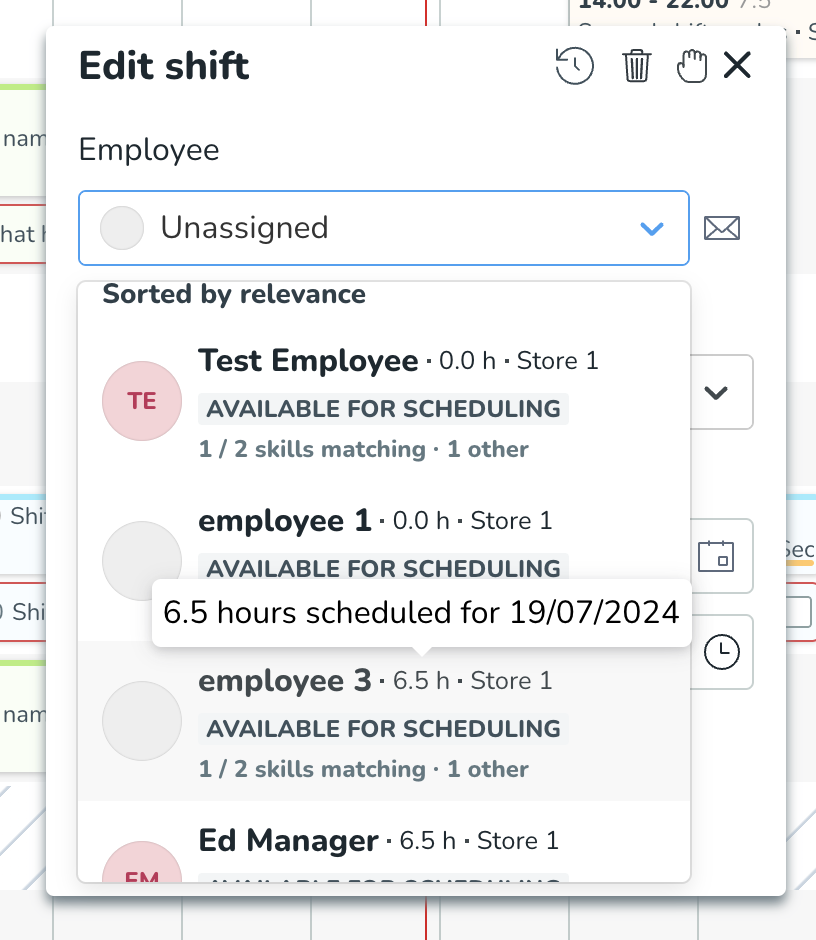
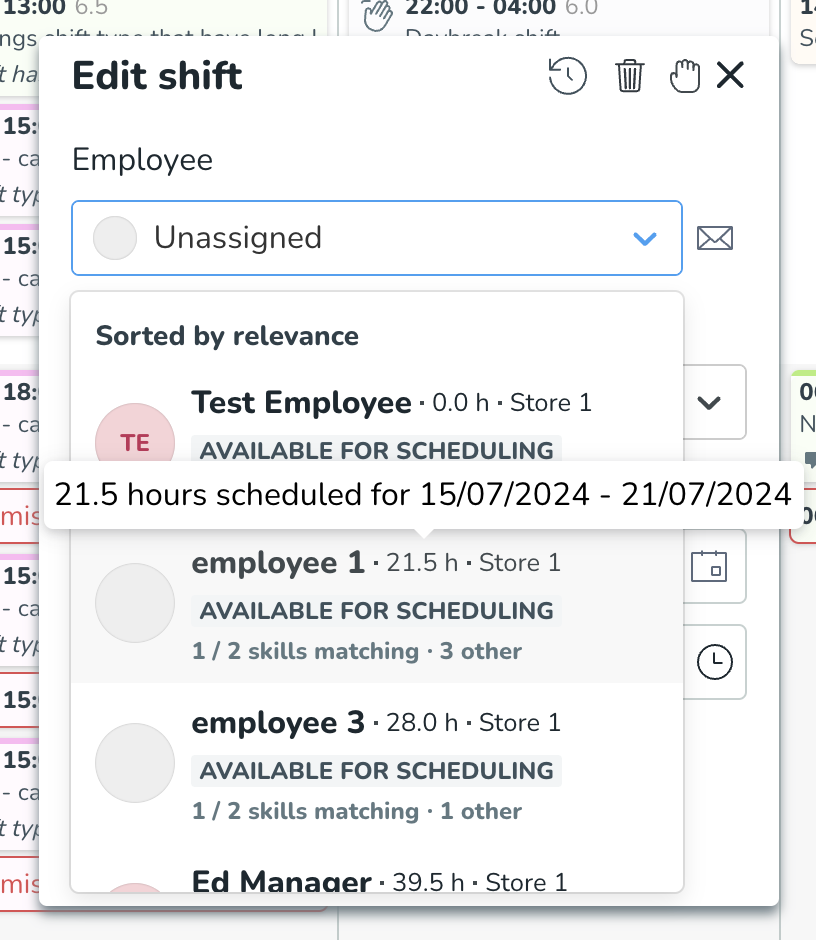
Überprüfen Sie, ob ein Mitarbeiter eine Rolle in der Sektion hat, für die die Schicht erstellt wird
Quinyx gibt auch Informationen darüber, ob der Mitarbeiter eine Rolle in der Sektion hat, für die die Schicht erstellt wird. Dies ist wichtig für Manager, die ihre Mitarbeiter auf der Einheitsebene planen, wo sie keinen guten Überblick darüber haben, in welcher Sektion der Mitarbeiter eine Rolle hat. Dies wird mit dem neuen Badge "Fehlende Rolle in der Sektion" visualisiert und die Zeile wird ausgegraut, da dieser Mitarbeiter nicht planbar ist. Die aktive Rolle wird in diesem Fall für das Datum der Schicht überprüft, die Sie zuweisen möchten.
Beispiel:
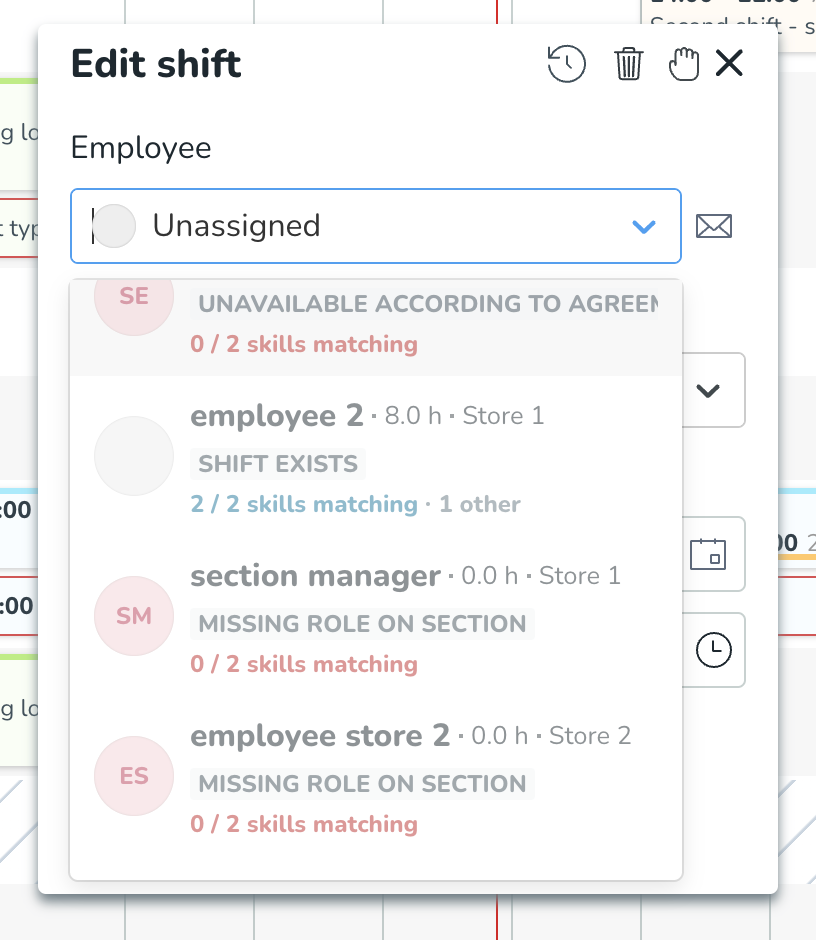
Überprüfen Sie die Fähigkeiten bei Aufgaben, wenn Sie einen Mitarbeiter für eine Schicht auswählen
Die Smart-Liste überprüft die Fähigkeiten bei Aufgaben, wenn sie vorschlägt, welcher Mitarbeiter am besten für eine Schicht geeignet ist.
Beispiel
Im folgenden Beispiel haben wir einer Person eine Schicht mit einer Aufgabe zugewiesen. Die Schicht erfordert Skill 1, und die Aufgabe erfordert Skill 2.
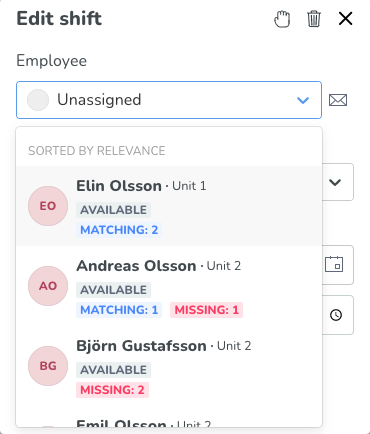
- Elin Olsson verfügt über beide Fähigkeiten, daher gilt sie als die beste Übereinstimmung.
- Andreas Olsson hat Skill 1 (für die Schicht erforderlich), aber ihm fehlt Skill 2 (für die Aufgabe erforderlich), daher gilt er als die zweitbeste Übereinstimmung.
- Björn Gustafsson fehlen beide Fähigkeiten, daher gilt er als die drittbeste Übereinstimmung.
Welke werknemers kan ik inplannen?
Als je de juiste machtigingen hebt ingesteld, kun je alle werknemers inplannen die lid zijn van een bepaalde groep en een geldige rol, een geldige overeenkomst en een startdatum van het dienstverband hebben. Als planner moet je ook lid zijn van dezelfde groep.
Bulkacties voor verschuivingen
Meerdere toegewezen diensten in één actie toevoegen
Sie können jetzt mehrere zugewiesene Schichten in einer einzigen Aktion hinzufügen.
Het selecteren van meerdere werknemers binnen het bestaande "Dienst toevoegen" paneel bepaalt het aantal toegewezen diensten dat zal worden toegevoegd na het klikken op Opslaan.
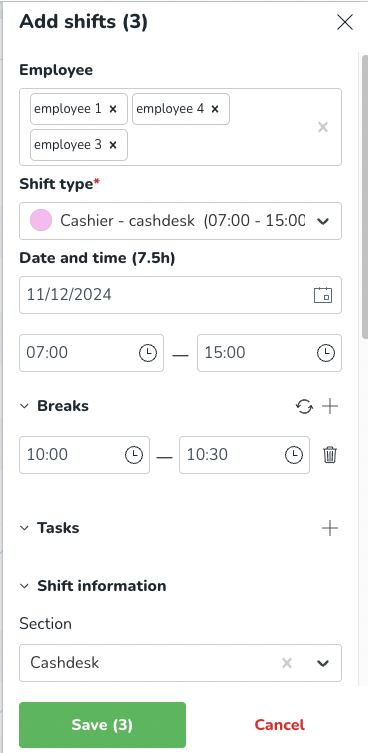
Bij het op deze manier creëren van diensten, wordt de overeenkomstwaarde standaard ingesteld op "Automatisch geselecteerd". Dit betekent dat elke individuele dienst, toegewezen aan een geselecteerde werknemer, de overeenkomst krijgt die bij die specifieke werknemer hoort volgens de reguliere overeenkomsttoewijzingslogica. De waarde "Automatisch geselecteerd" die wordt weergegeven tijdens het creëren van de diensten zal niet bewerkbaar zijn, maar u kunt altijd de toegewezen overeenkomst in de dienst bewerken nadat deze is aangemaakt.
Vergelijkbaar met overeenkomsten, als kostenplaatsen zijn gekoppeld aan individuele werknemers, zullen we vanwege de overervingslogica deze logica volgen en zal het veld standaard op "Automatisch geselecteerd" staan. In dit geval kan de manager altijd de automatisch toegevoegde kostenplaats verwijderen of handmatig een kostenplaats selecteren die van toepassing zal zijn op alle gecreëerde diensten.
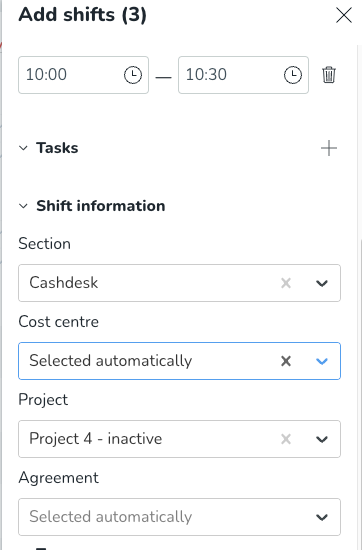
Werk tijdsintervallen en taken bij in het bulkbewerkingspaneel
Een optie in het tijdsdrop-downmenu, genaamd 'Tijd aanpassen door eerder/later,' stelt u in staat om alle geselecteerde diensten te verlengen of te verkorten met een opgegeven aantal uren en/of minuten.
Wanneer deze optie is geselecteerd, krijgt u nieuwe velden te zien om de start- en/of eindtijd van de dienst te wijzigen en te beslissen of u wilt dat deze eerder of later begint/eindigt met het geselecteerde aantal uren/minuten.
Als deze optie is geselecteerd in de tijdsdropdown, kunt u, volgens een vergelijkbare logica, pauzes en taken op een vergelijkbare manier aanpassen met nieuwe opties genaamd "Aanpassen aan de nieuwe starttijd" of "Aanpassen aan de nieuwe eindtijd". Deze optie past de tijd van de pauzes en taken aan met hetzelfde aantal als geselecteerd in de tijdsdropdown.
Wanneer je filters gebruikt om bulkbewerkingen uit te voeren in de Roosterweergave, zijn wijzigingen alleen van toepassing op diensten, niet op taken. Momenteel is het onmogelijk om een van de meerdere taken die zijn toegewezen aan een dienst te filteren en te bewerken in bulkbewerking.
Voorbeeld: Als u "Einde - Later - 1 uur" hebt geselecteerd in de tijdsdropdown, zal dit de eindtijd van de geselecteerde diensten met 1 uur verlengen. Het selecteren van "Aanpassen aan nieuwe eindtijd" binnen pauzes en taken, resulteert in het 1 uur later verplaatsen van pauzes en taken.
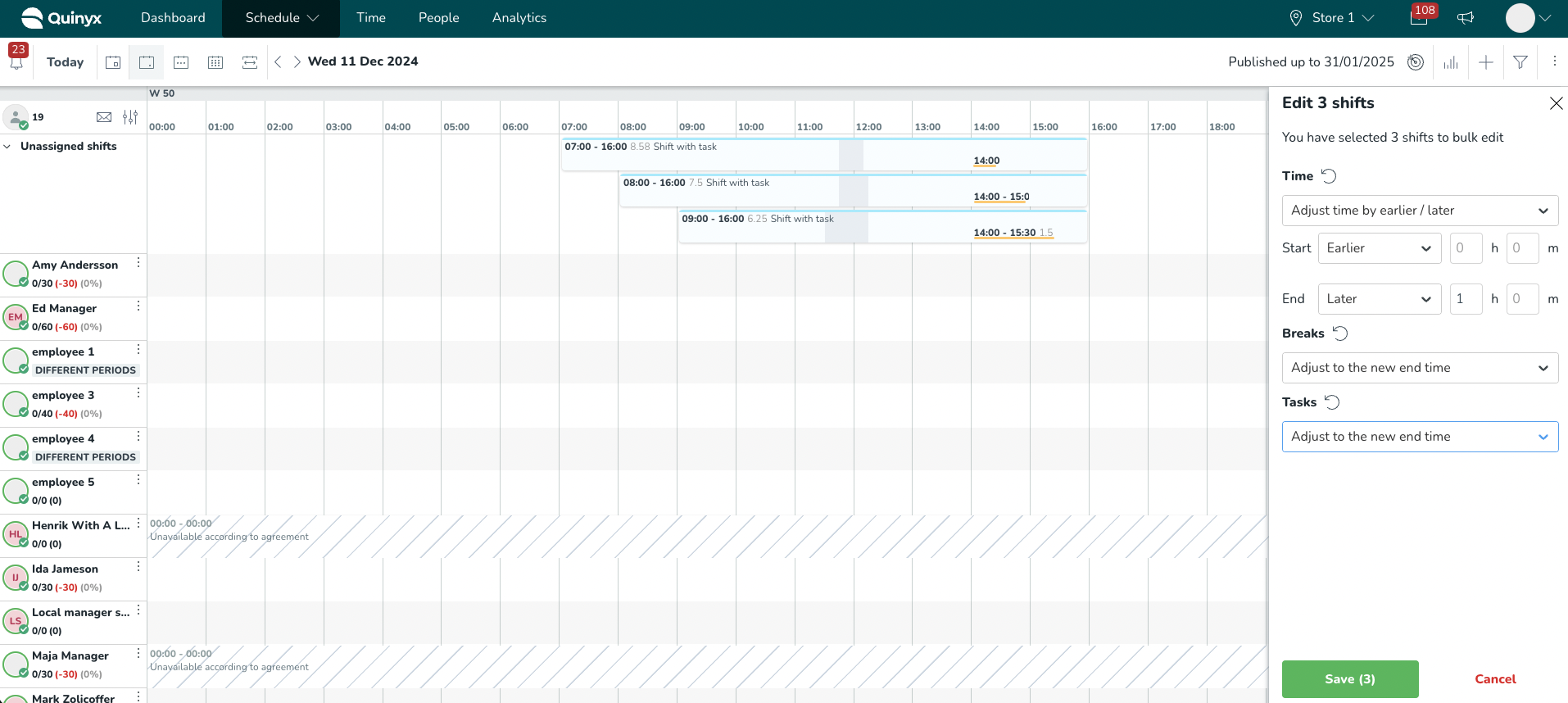
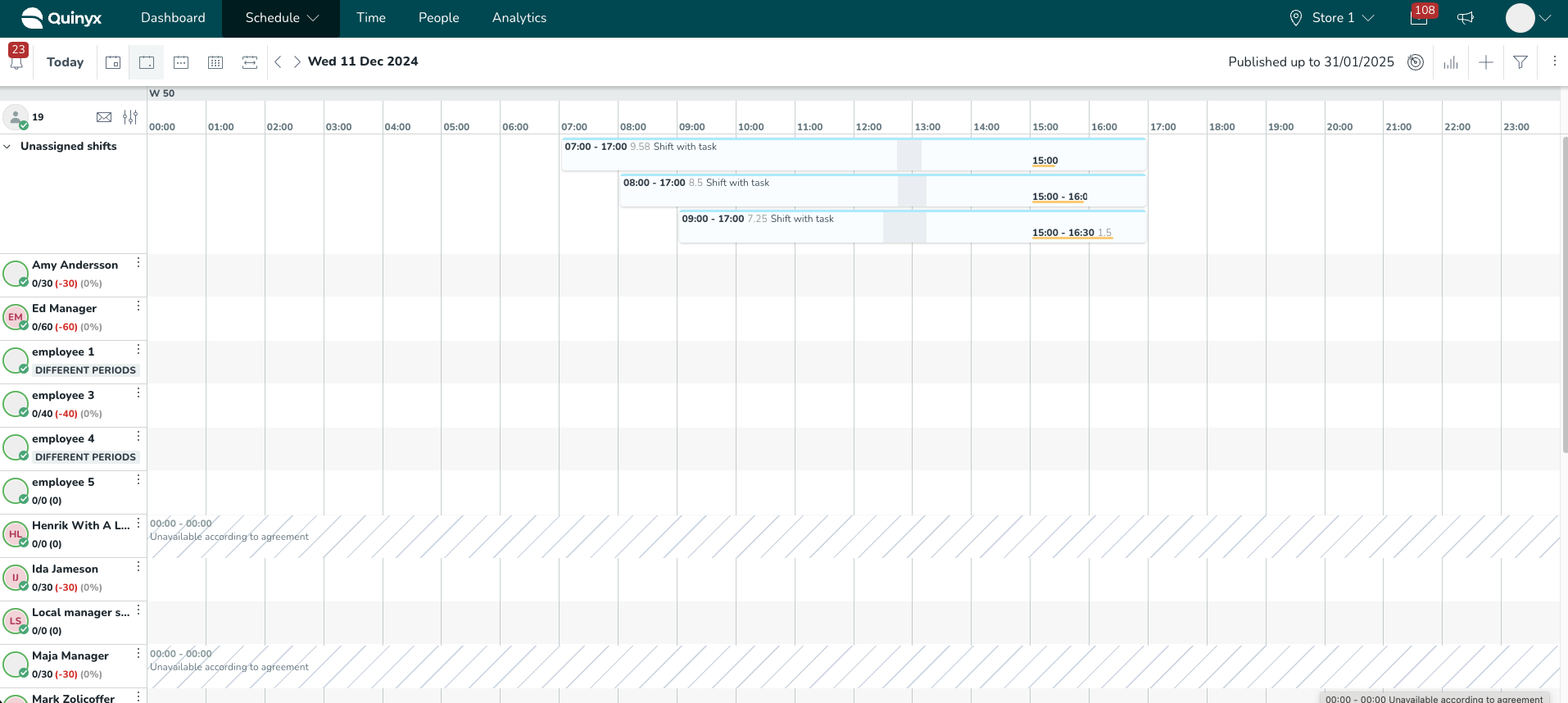
Batch diensten kopiëren
Je kunt diensten in batch kopiëren van het rooster van de ene werknemer naar de andere.
- Klik op de werknemer in de linkermarge en selecteer Diensten kopiëren.
- Selecteer de werknemer voor wie je de diensten wilt kopiëren.
- Selecteer de periode waarvoor je de diensten wilt kopiëren.
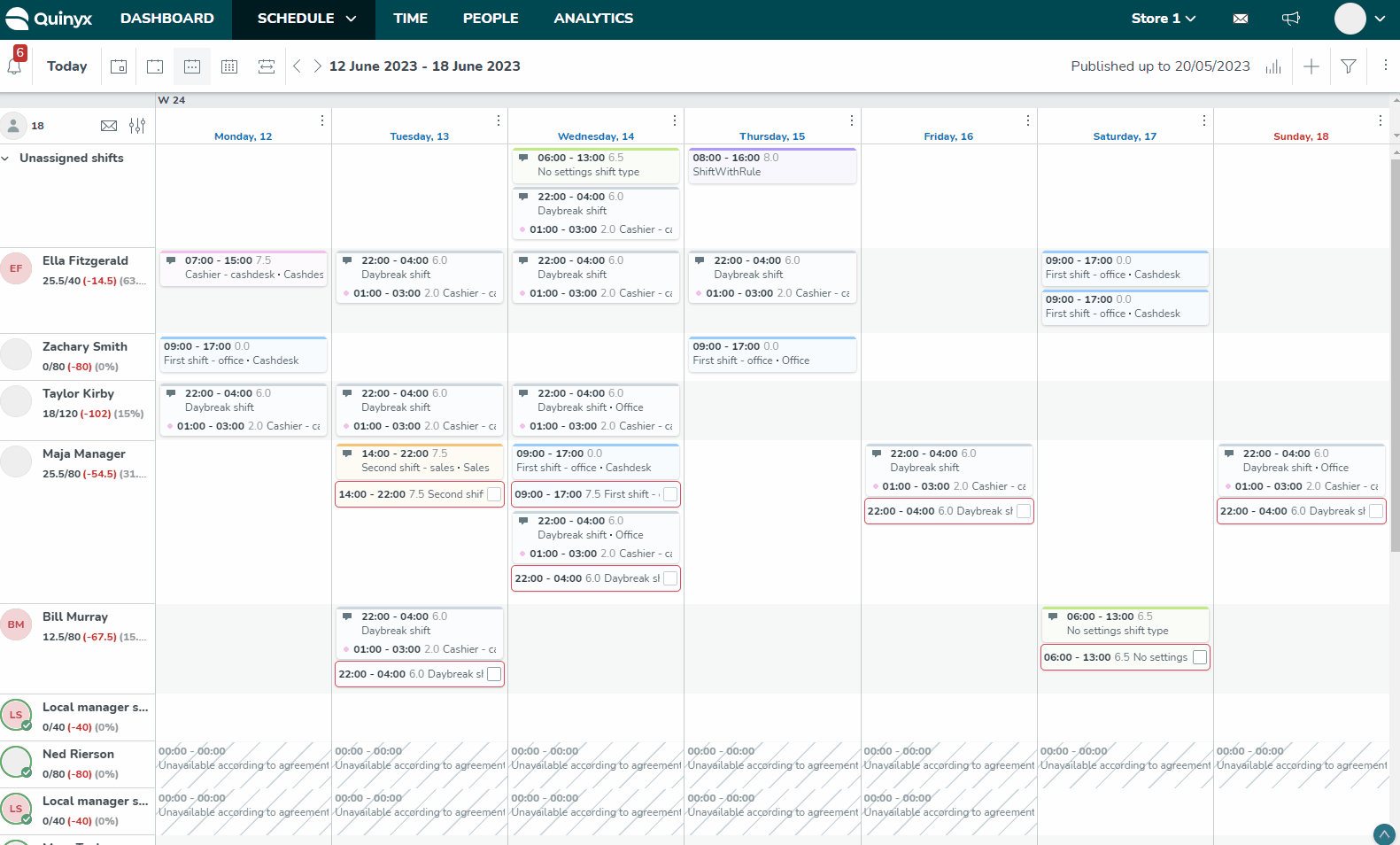
Bij het verwijderen van meerdere diensten verschijnt nu een gedetailde pop-up met eventuele roosterovertredingen. Als het alleen om waarschuwingen gaat, kun je ervoor kiezen om toch door te gaan en de diensten te verwijderen – voor meer transparantie en controle bij het beheren van het rooster.
- De diensten zijn nu gekopieerd.
Snellere bulkbewerking van de Planning - bewerk werknemers op meerdere diensten
Door alle diensten in de weergave te selecteren of er een paar te kiezen, kunt u snel de werknemer waarde wijzigen en die diensten opnieuw toewijzen aan een andere werknemer. Ook zal deze verbetering u in staat stellen om elke werknemer waarde op geselecteerde diensten te verwijderen en ze snel niet-toegewezen te maken.
Hoe werkt deze logica?
- Als u diensten hebt geselecteerd die aan één werknemer zijn toegewezen (identieke waarde) → deze werknemer zal de standaardselectie zijn in de vervolgkeuzelijst. Om deze selectie te wijzigen:
- U kunt op de 'x' knop klikken om de werknemer waarde te verwijderen en naar de “niet-toegewezen” waarde te gaan.
- U kunt in de vervolgkeuzelijst elke andere werknemer selecteren.
- Wat gebeurt er met de overeenkomst waarde in dit geval?
- Het overeenkomst veld wordt getoond met de standaardwaarde “Automatisch selecteren”, wat betekent dat Quinyx een geldige overeenkomst zal selecteren op basis van de datum waarop de diensten plaatsvinden.
- U kunt nog steeds handmatig een andere geldige overeenkomst uit de lijst selecteren als u wilt dat een specifieke overeenkomst op alle diensten van toepassing is.
- Als in hetzelfde paneel de datum van de geselecteerde diensten wordt bijgewerkt, wordt de lijst met overeenkomsten bijgewerkt om geldige overeenkomsten op die datum weer te geven.
- Als een overeenkomst handmatig is geselecteerd maar niet geldig is op een andere datum waarop de dienst is bijgewerkt, zal Quinyx handmatig een andere geldige overeenkomst selecteren.
- Als u diensten hebt geselecteerd die niet zijn toegewezen (identieke waarde) → “Niet-toegewezen” zal de standaardselectie zijn in de vervolgkeuzelijst. Om deze selectie te wijzigen:
- U kunt elke werknemer uit de lijst selecteren en alle diensten aan die werknemer toewijzen.
- Wat gebeurt er met de overeenkomst waarde in dit geval?
- Voor dit geval zal het overeenkomst veld niet worden getoond, aangezien we geen overeenkomsten tonen voor niet-toegewezen diensten.
- Als u diensten hebt geselecteerd die aan meerdere werknemers zijn toegewezen → "Laat zoals het is" zal de standaardselectie zijn in de vervolgkeuzelijst. Om deze selectie te wijzigen:
- U kunt op de 'x' knop klikken om de werknemer waarde te verwijderen en naar de "niet-toegewezen" waarde te gaan.
- U kunt in de vervolgkeuzelijst een andere werknemer selecteren.
- Wat gebeurt er met de overeenkomst waarde in dit geval?
Diensten in bulk selecteren
Je kunt verschuivingen in meerdere groepen selecteren voor verschillende doeleinden, zoals het bewerken of verwijderen van meerdere verschuivingen tegelijk. Met de functie voor handmatig selecteren kun je meer dan één dienst selecteren. Het aantal geselecteerde diensten wordt onderaan het scherm weergegeven. Naast het aantal geselecteerde diensten zie je twee opties:
- Geselecteerde diensten bewerken
- Als je op de knop Pen klikt wordt een bulkbewerkingspaneel weergegeven.
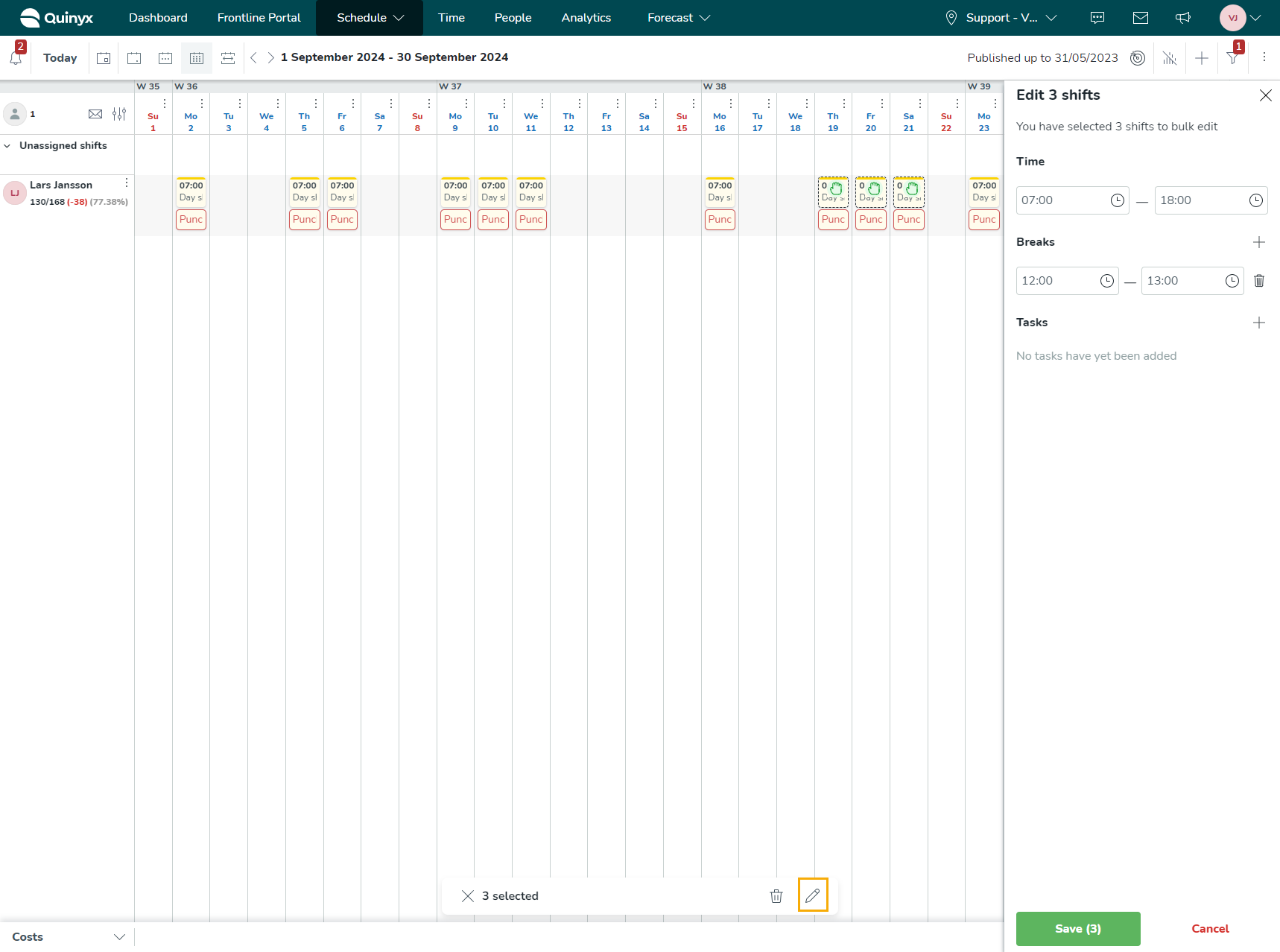
- Als je op de knop Pen klikt wordt een bulkbewerkingspaneel weergegeven.
- Geselecteerde diensten verwijderen
- Als je op de knop met de prullenbak klikt, wordt je gevraagd om het verwijderen van geselecteerde diensten te bevestigen.
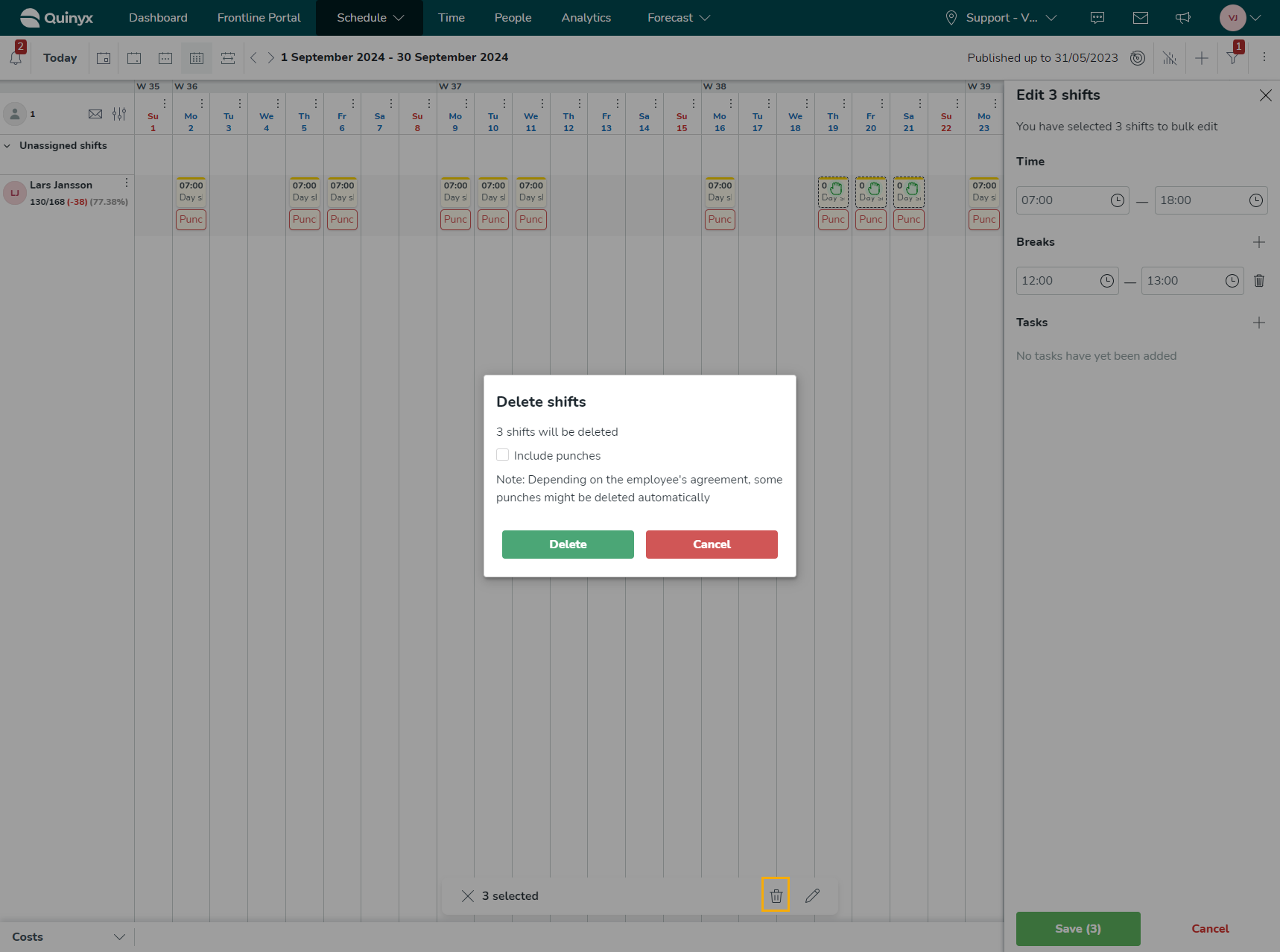
Batch diensten bewerken
Je kunt in batch shifts bewerken voor één of meerdere werknemers tegelijk. Je kunt dit bereiken door:
- Kies de verschuivingen die je wilt bewerken.
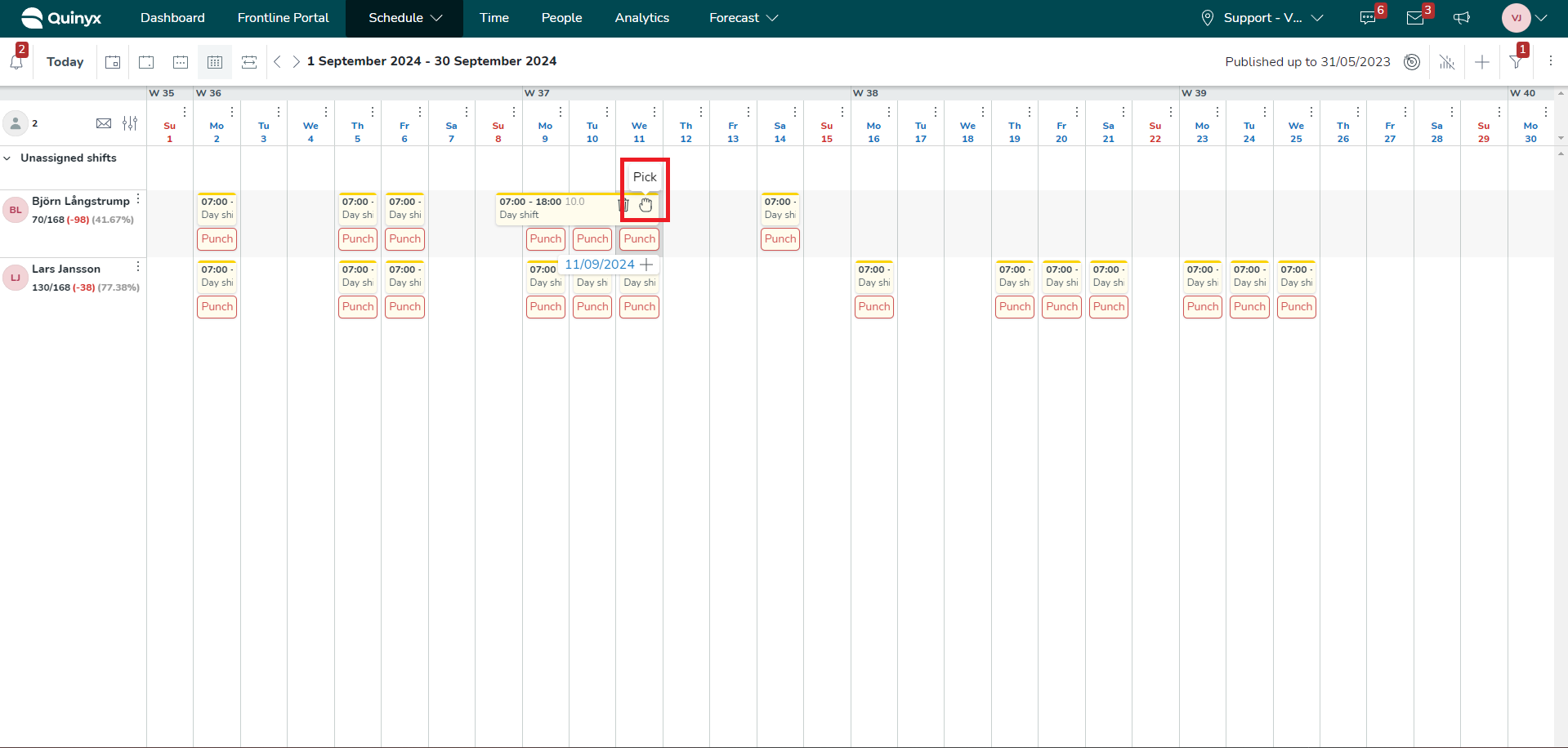
- Selecteer het ellips-pictogram.
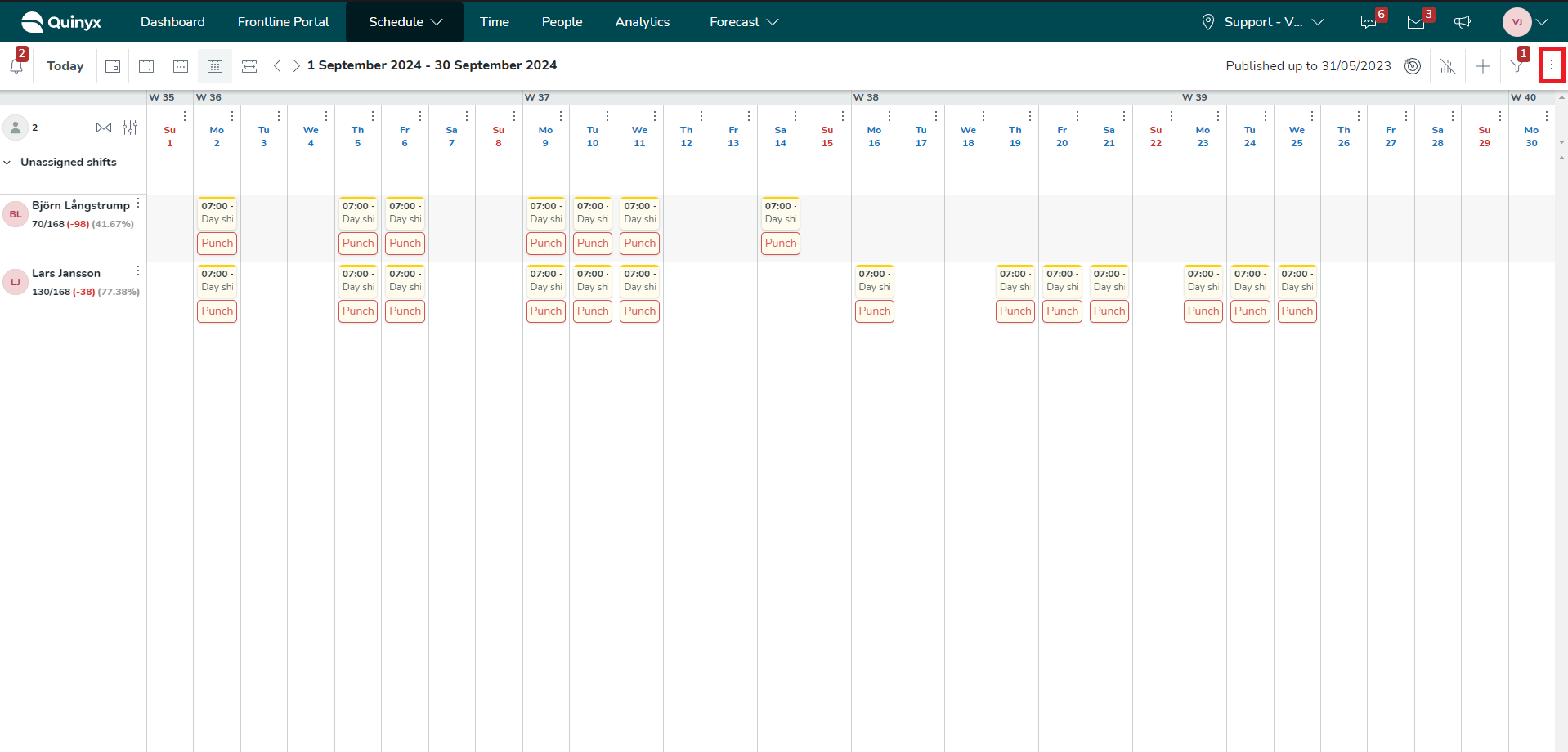
- Selecteer de knop Wijzig verschuivingen.
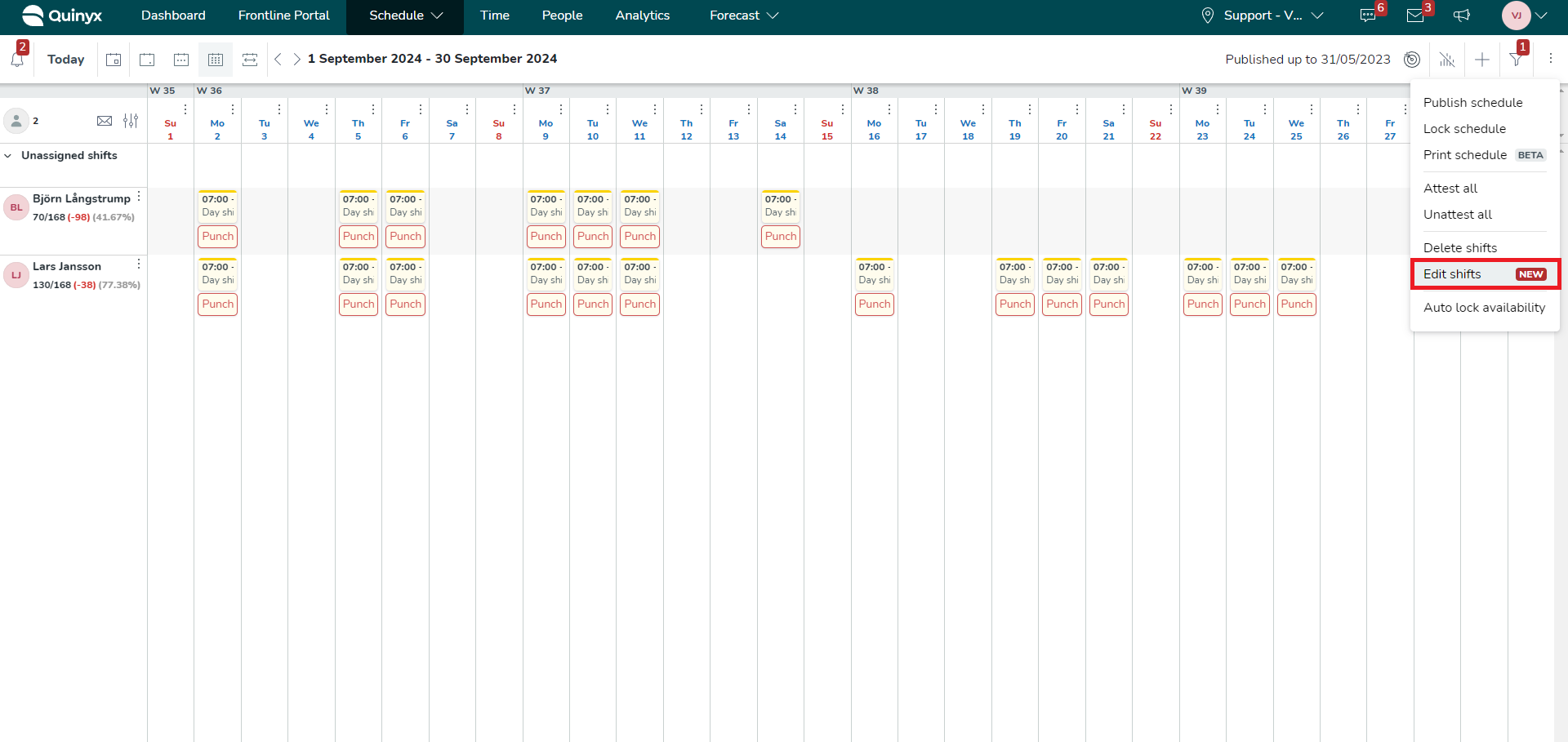
In het paneel Shift bewerken kun je het volgende bewerken:
- De titel die aangeeft hoeveel diensten er worden bewerkt
- Datum van de dienst(en)
- Invoervelden voor diensttijden
- Invoervelden voor pauzes
- Invoervelden voor taken
- Alle eigenschappen die kunnen worden gekoppeld aan de diensttypeconfiguratie, zoals project, kostenplaats, salaristype regels, commentaar, enz.
De standaardwaarde van de invoervelden is afhankelijk van de geselecteerde diensten die u wilt bewerken.
- Als u diensten heeft geselecteerd met identieke waarden voor tijden, pauzes en taken, dan zullen deze waarden standaard geselecteerd zijn in het paneel.
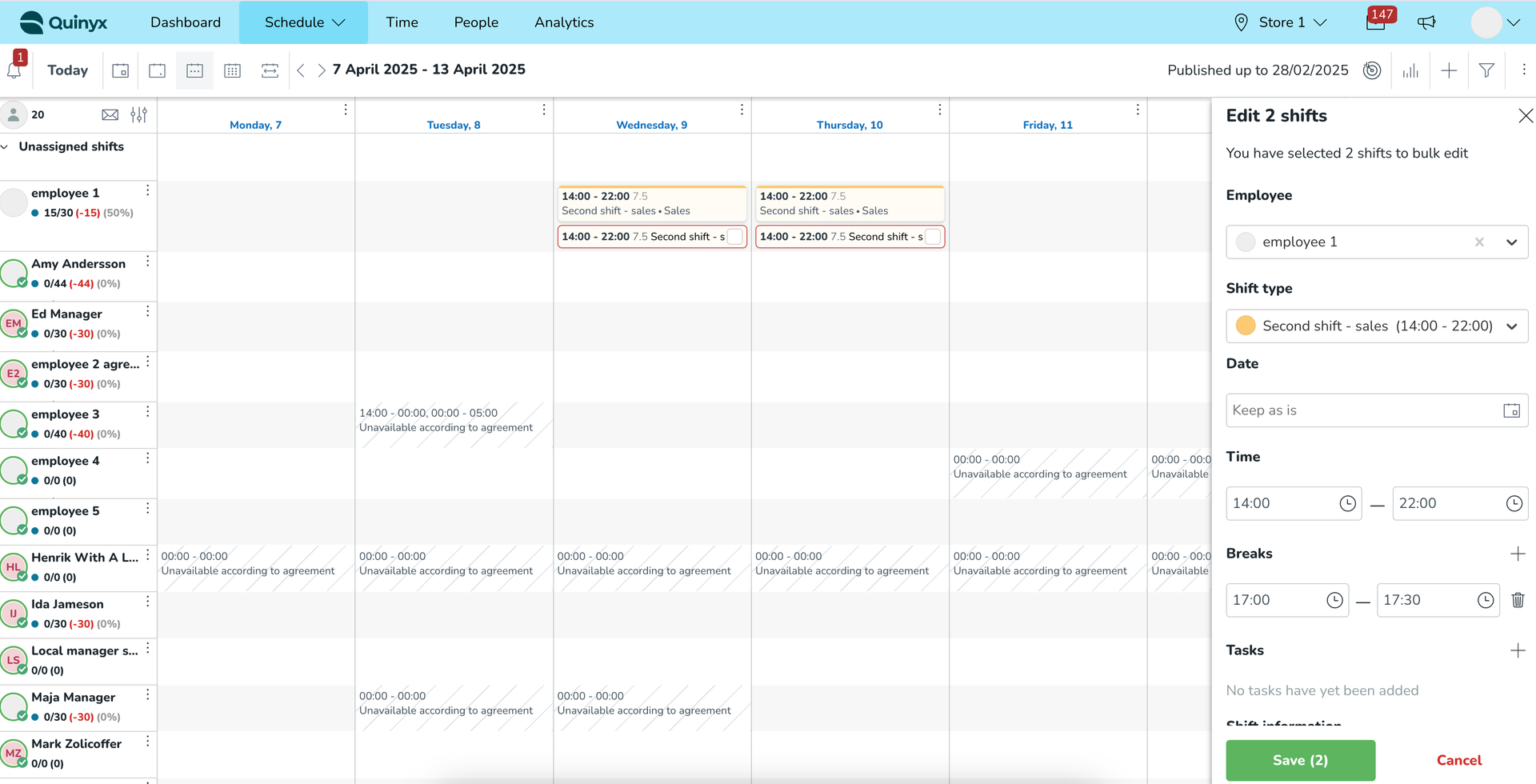
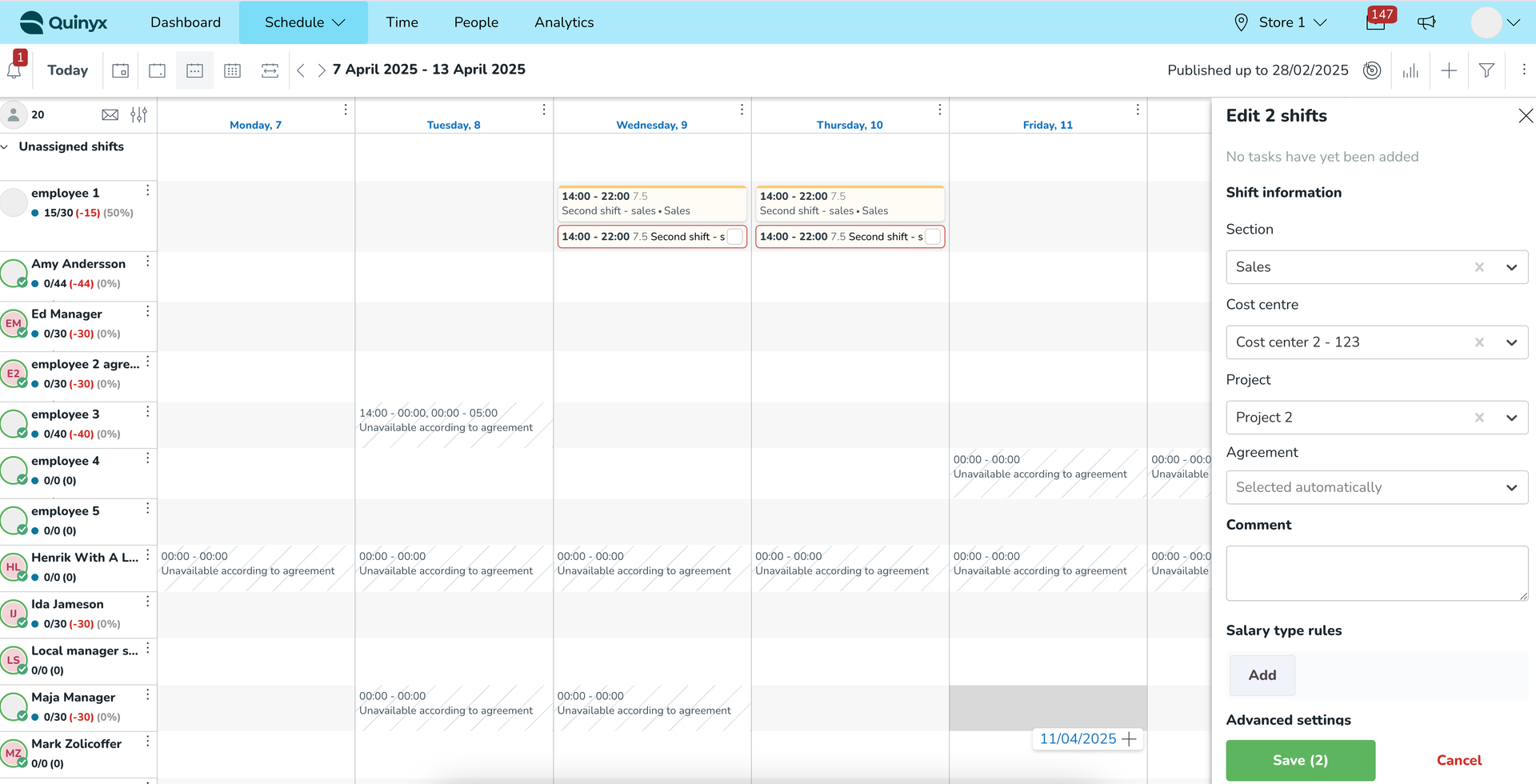
- Als je verschuivingen met verschillende waarden van eigenschappen hebt geselecteerd, heet de standaardwaarde in de vervolgkeuzelijst Keep as is. Deze optie betekent dat alle geselecteerde ploegen meerdere verschillende waarden van eigenschappen hebben. Als deze waarden geselecteerd blijven in de vervolgkeuzelijst, worden door het klikken op de knop Opslaan de verschuivingen niet bijgewerkt met nieuwe waarden, maar blijven de oorspronkelijke waarden van die eigenschap behouden.
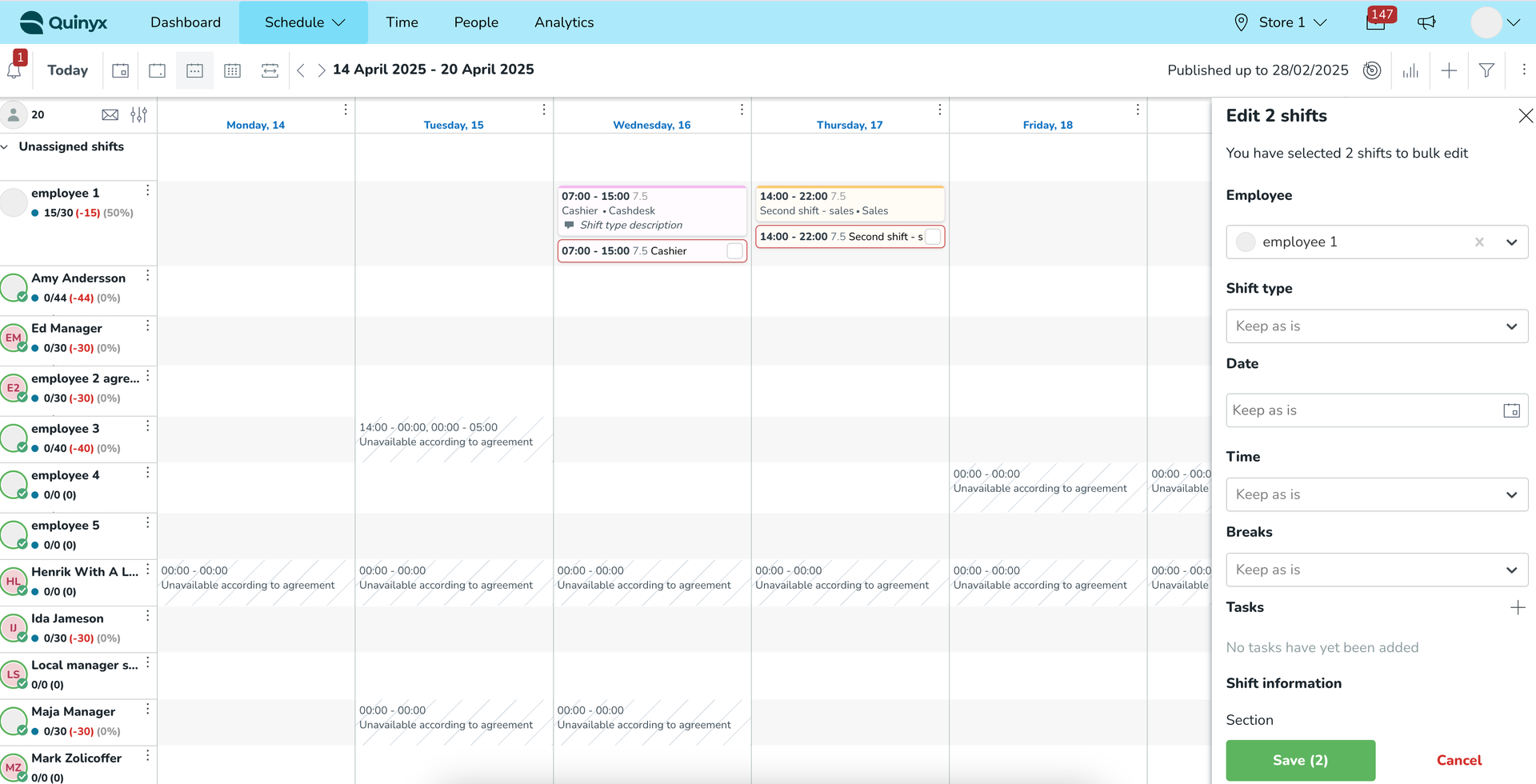
De optie "Bestaande vervangen" stelt u in staat om nieuwe diensttijden, pauzes of taken te specificeren. Door op de Opslaan knop te klikken, worden de nieuwe waarden toegepast op alle geselecteerde diensten. Zodra deze optie is geselecteerd, wordt u ook gepresenteerd met een Ongedaan maken knop waarmee u de waarde kunt resetten naar de standaardwaarde, "Behouden zoals het is".
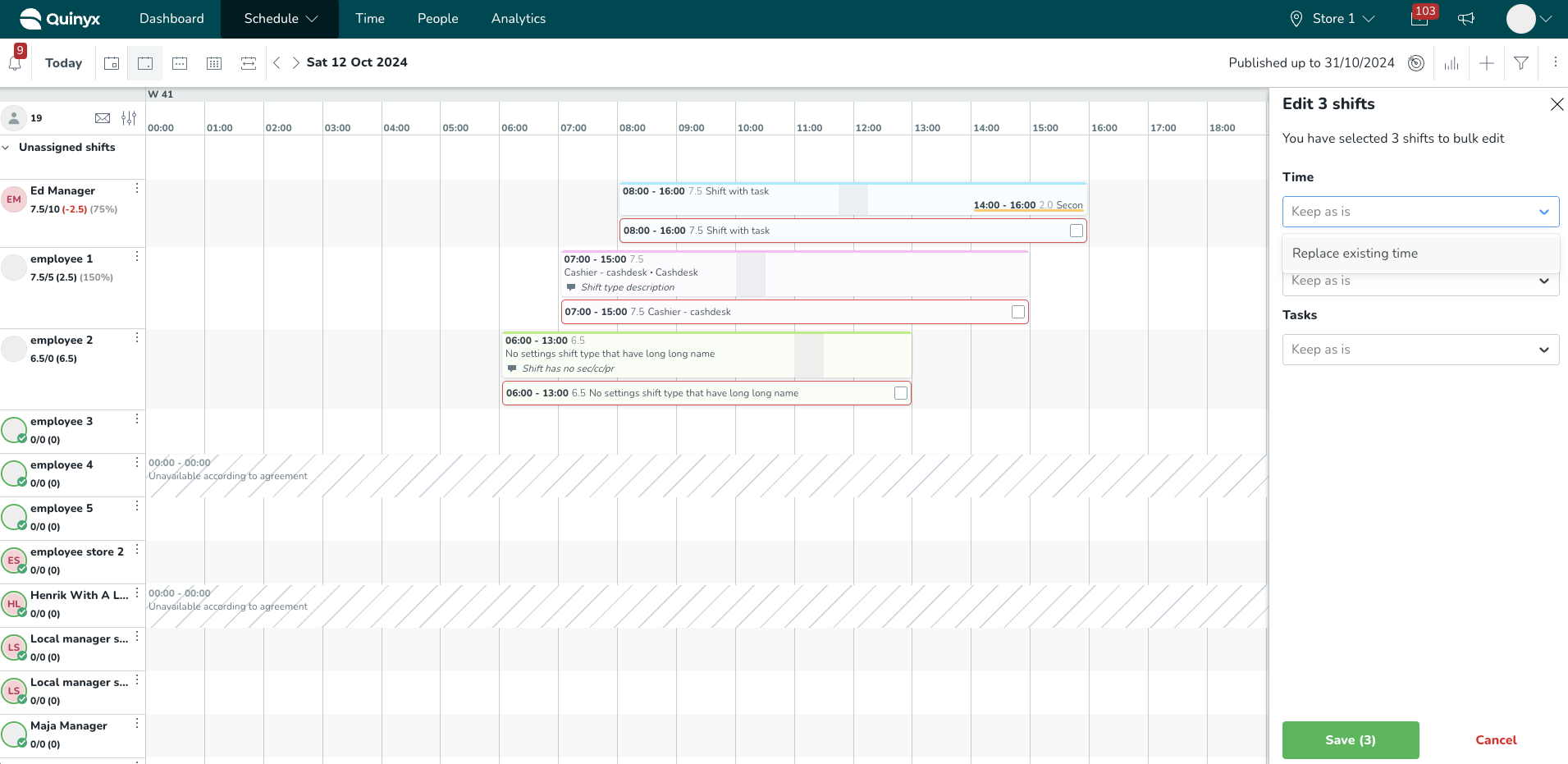
- Bovendien zullen de vervolgkeuzemenu's voor pauzes en taken nog een optie hebben genaamd "Alles verwijderen". Door deze optie te selecteren en op de Opslaan knop te klikken, worden alle pauzes en/of taken in de geselecteerde diensten verwijderd.
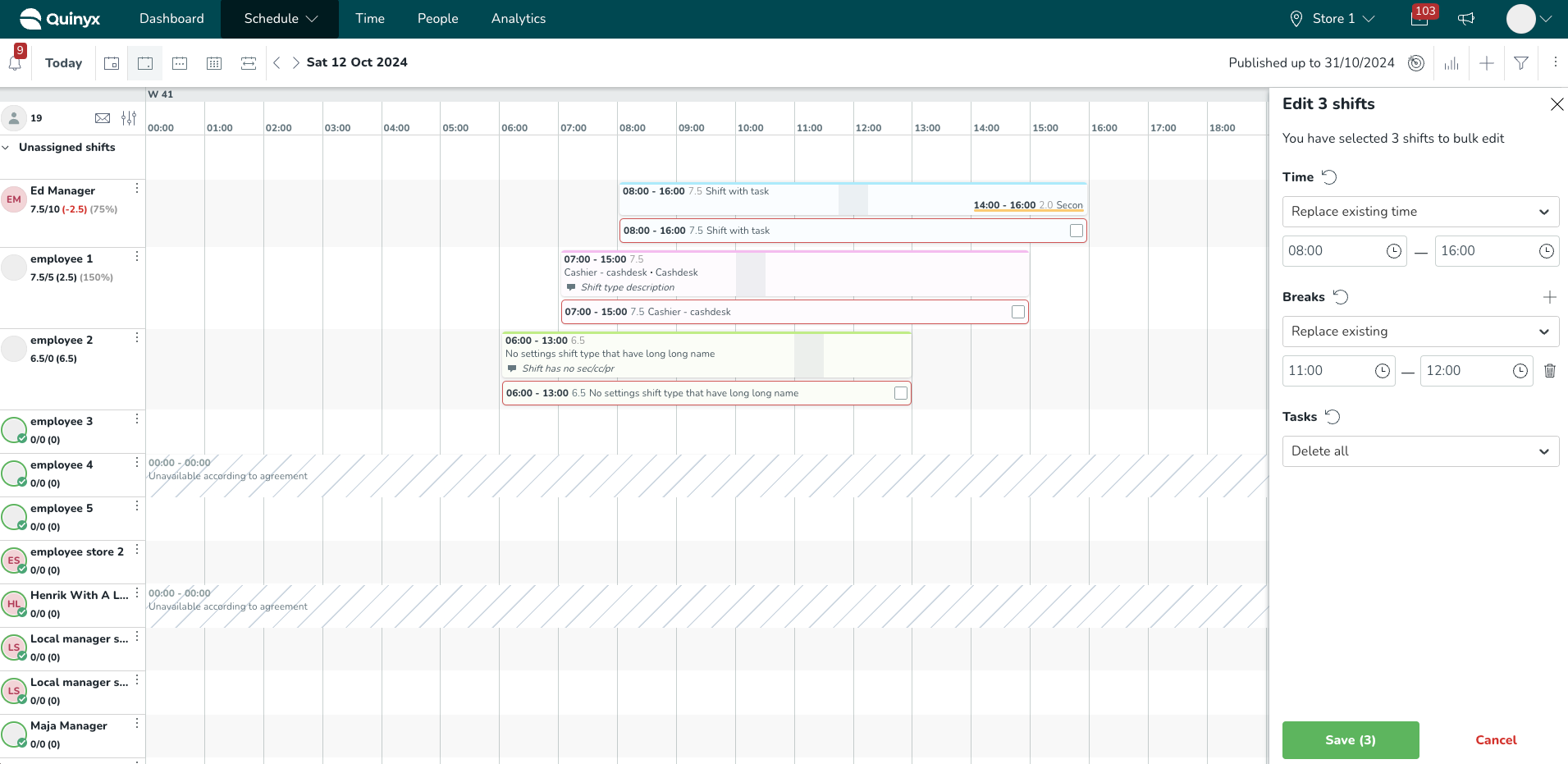
Verplaats diensten in batches
U kunt diensten in batches verplaatsen van de ene werknemer naar de andere.
- Klik op de werknemer in de linkermarge en selecteer Diensten verplaatsen.
- Selecteer de werknemer naar wie u de diensten wilt verplaatsen.
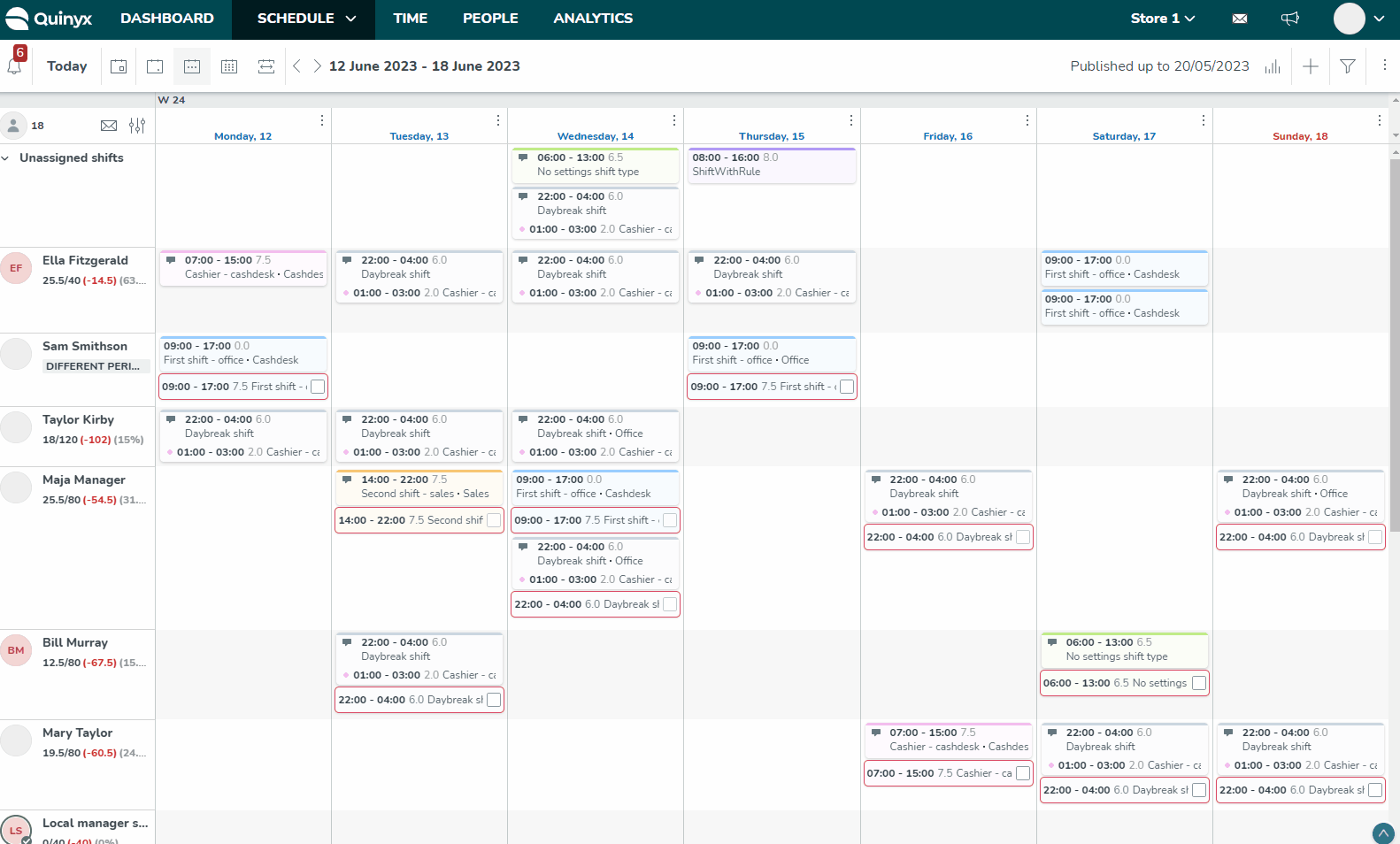
Je ontvangt waarschuwingen als er problemen zijn met de diensten die je verplaatst. De waarschuwingen verschijnen in een waarschuwingspaneel voor alle diensten met een waarschuwing zodat je een beter overzicht hebt van de betrokken diensten.
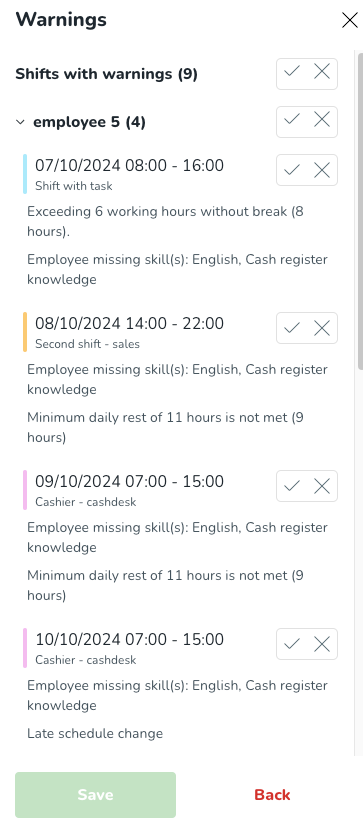
Je kunt het vinkje bij de dienst selecteren om de waarschuwingen te accepteren en door te gaan met de wijziging of het kruisje selecteren om de waarschuwing af te wijzen en de wijziging te annuleren. Zodra alle waarschuwingen zijn afgehandeld, selecteer je de knop Opslaan om verder te gaan.
Verwijder diensten in batches uit werknemersrij
U kunt een volledige werknemersrij in de planning verwijderen.
- Klik op de werknemer in de linkermarge en selecteer Diensten verwijderen.
- Vink de optie Klokacties opnemen aan als u alle klokacties die bij de diensten horen wilt verwijderen.
- Klik op Verwijderen.
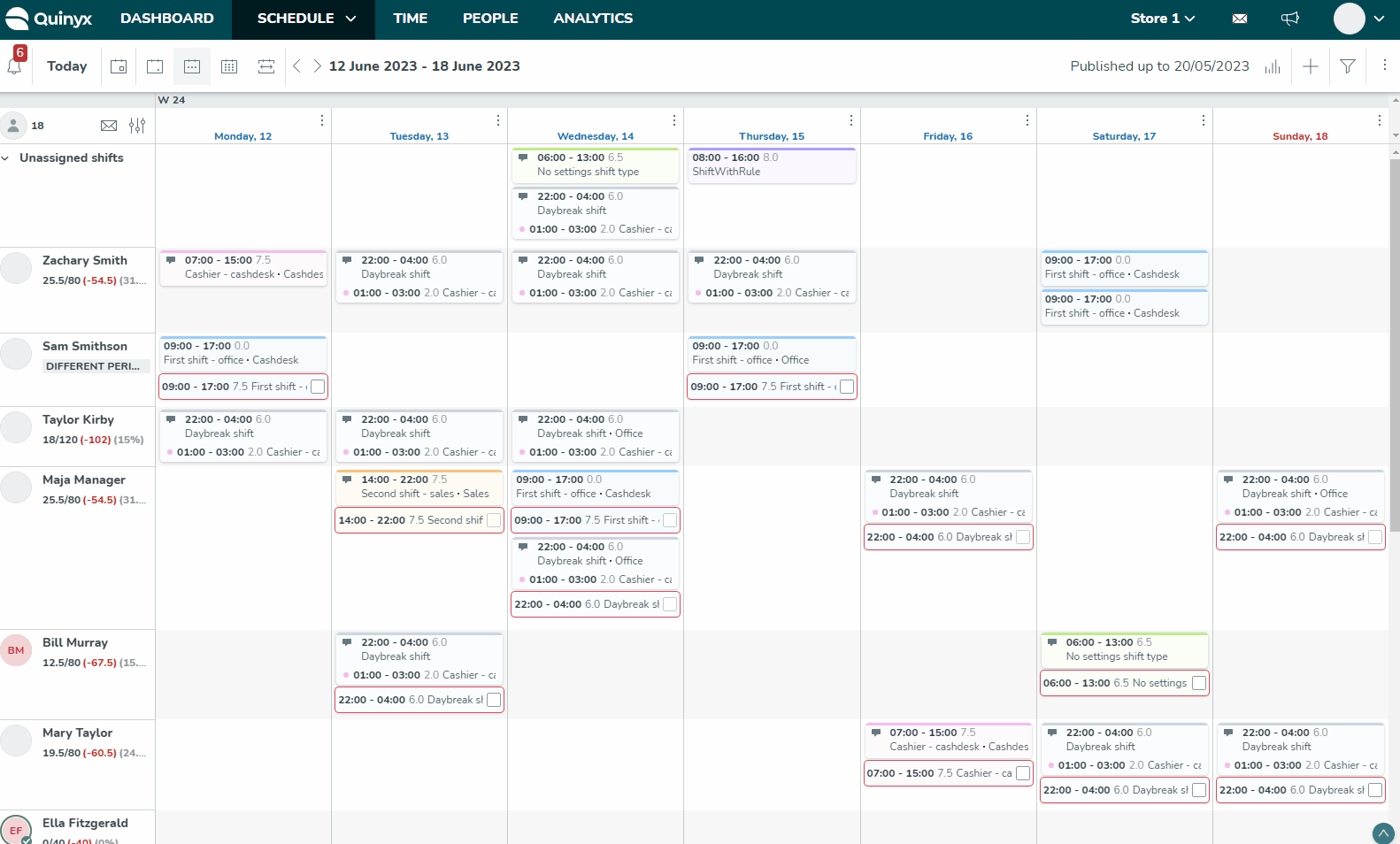
Batch verwijderen van diensten met behulp van filteropties
Het is mogelijk om alle momenteel zichtbare diensten te verwijderen, wat betekent dat eventuele filterselecties die u heeft gemaakt in aanmerking worden genomen. Dit betekent dat u bijvoorbeeld alle diensten voor een bepaalde werknemer, unit, enz. kunt verwijderen uit een planning. U kunt dit op verschillende manieren doen.
Voorbeeld 1
- Begin door naar het gewenste tijdsbestek te navigeren en pas eventuele filters toe. In dit geval hebben we een bepaalde werknemer geselecteerd.
- Klik vervolgens op de ellips naast de naam van de werknemer, gevolgd door Diensten verwijderen zoals hieronder weergegeven. Er verschijnt een pop-up waarin het aantal te verwijderen diensten wordt weergegeven en u de mogelijkheid heeft om ook bijbehorende klokacties te verwijderen.
- Klik op Verwijderen en de diensten voor die werknemer worden verwijderd.
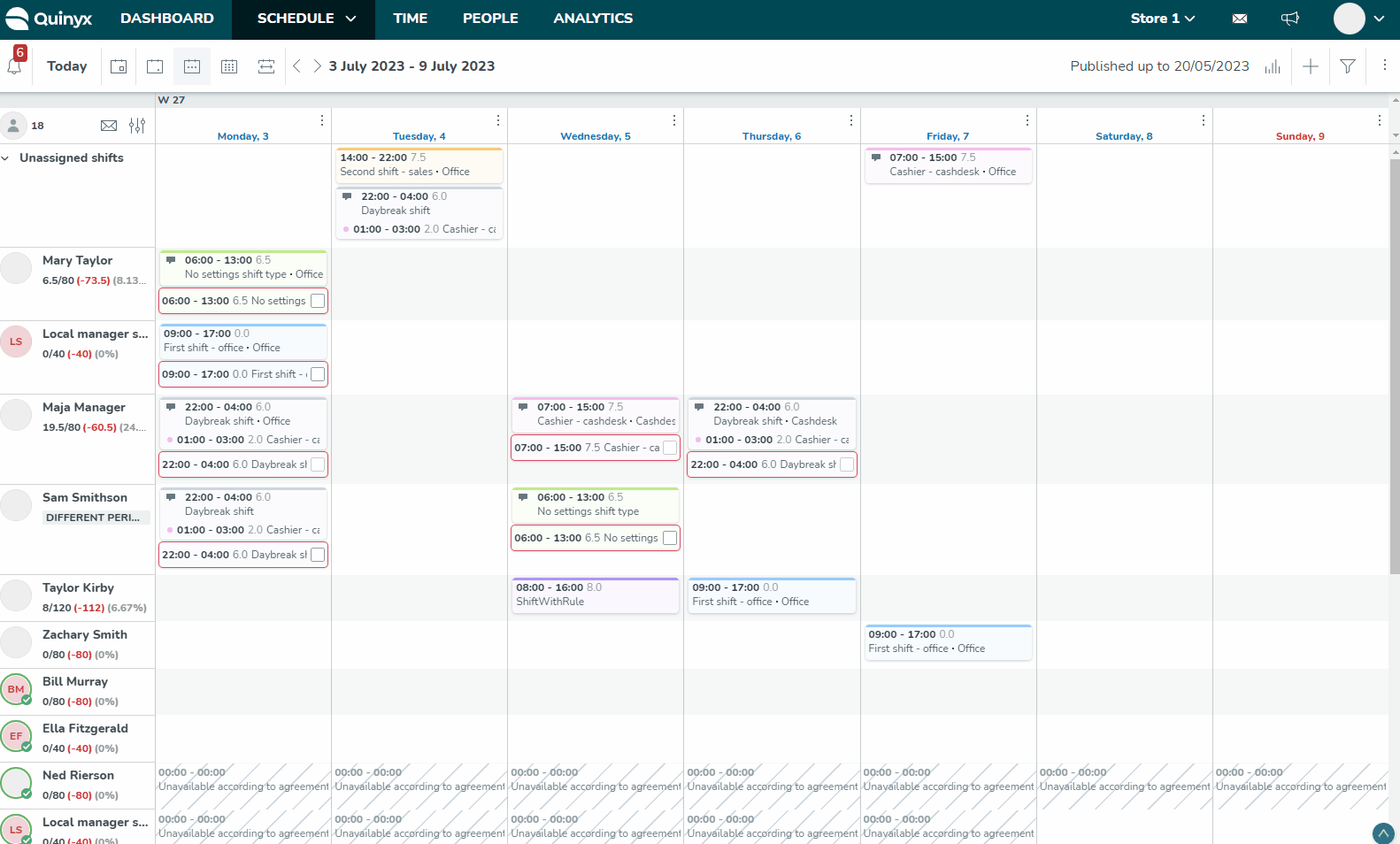
Voorbeeld 2
- Begin door naar het gewenste tijdsbestek te navigeren en pas eventuele filters toe. In dit geval hebben we een bepaald diensttype geselecteerd.
- Klik vervolgens op de ellips in de rechterbovenhoek, gevolgd door Diensten verwijderen zoals hieronder weergegeven.
- Klik op Verwijderen en het diensttype voor de getoonde periode wordt verwijderd.
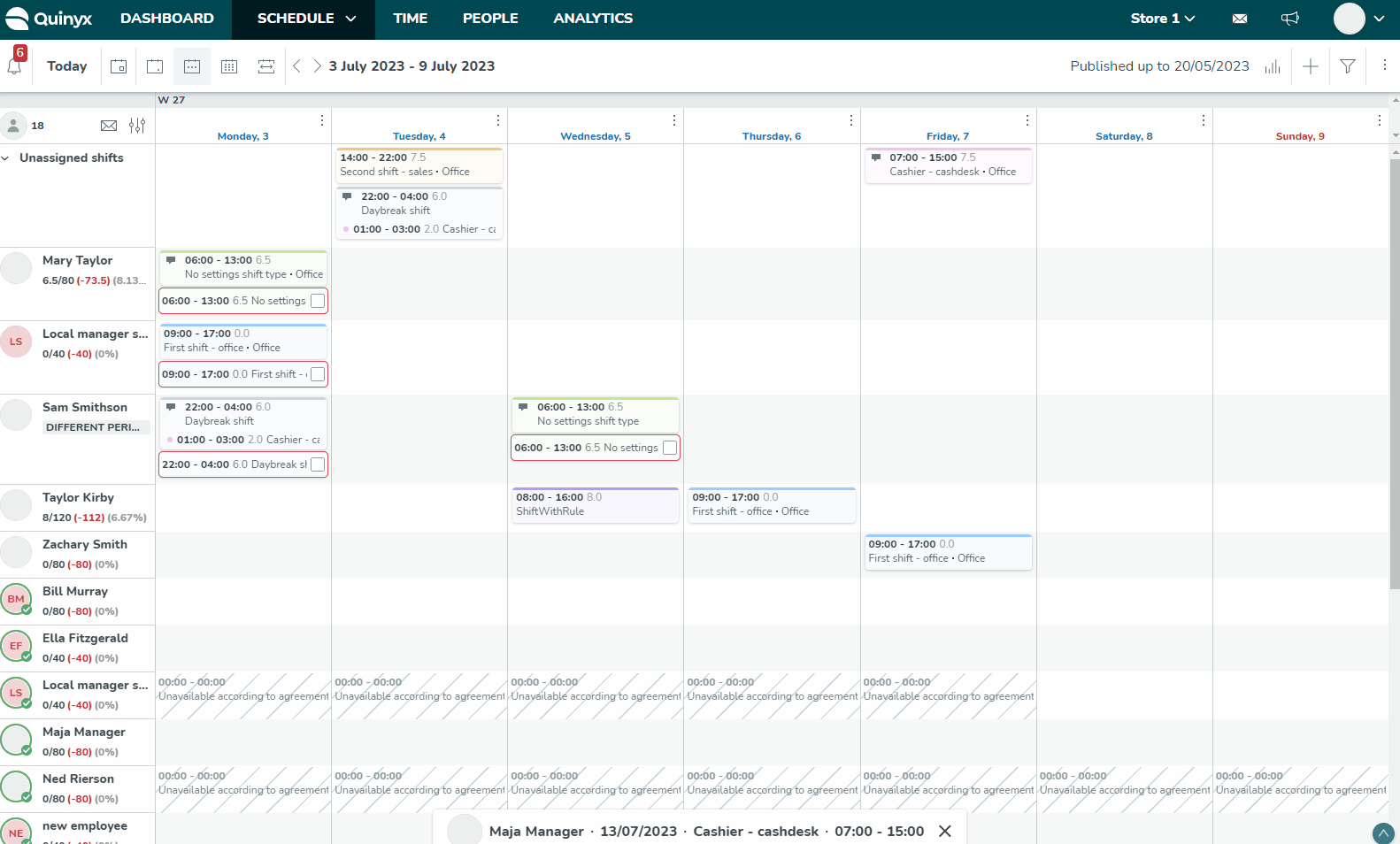
Historische diensten verwijderen
Soms krijgen we de vraag of het mogelijk is om historische diensten van medewerkers automatisch te verwijderen na een bepaalde periode. Twee dingen zijn in dit geval van toepassing:
- Er is op dit moment geen functie in de manager portal die het automatisch verwijderen van historische shifts mogelijk maakt. Het kan echter wel gedaan worden met een externe flow die gebruik maakt van de API's en shifts verwijderen. Merk op dat dit over het algemeen niet wordt geadviseerd omdat om juridische redenen bijna alle klanten terug willen kunnen gaan.
- Als je het dienstverband van een medewerker met een dienst beëindigt, worden deze diensten automatisch niet meer toegewezen na een einddatum als je niet de nodige stappen uitvoert om de diensten opnieuw toe te wijzen of te verwijderen.