Tijdkaart
Het doel van de Tijdkaart is om de vraag "wat is er op deze dag gebeurd voor werknemer X en wat was het resultaat" te beantwoorden.
Bekijk de Tijdkaart van een werknemer
U kunt de Tijdkaart invoeren in de roosterview op drie plaatsen:
- Beweeg over een cel (werknemer en dag) en klik op de datum die verschijnt:
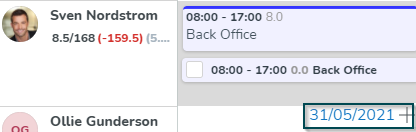
of
- Klik op de "drie puntjes" naast de naam van de werknemer en selecteer Tijdkaart:
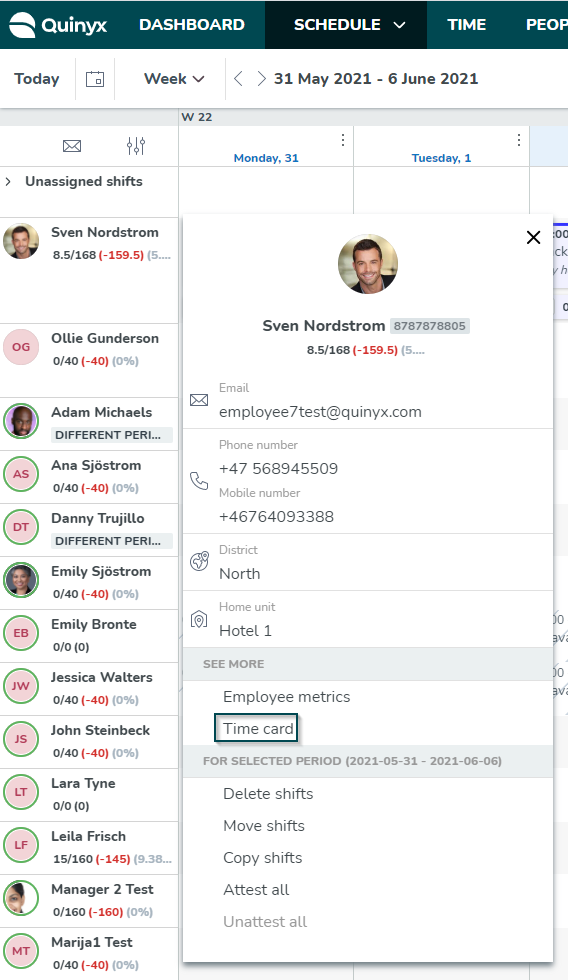
of
- U kunt toegang krijgen tot de tijdkaart vanuit Tijd door te klikken op een salarispost in de werknemerview of in de unitview.

De toegangscontrole tot Tijd wordt geregeld door de toestemming Overdragen naar payroll, waarbij de gebruiker ten minste leestoegang nodig heeft om gegevens te kunnen zien in het tabblad tijd en de tijdkaart te bereiken via Tijd. De toegangscontrole voor gegevens in de tijdkaart wordt geregeld door de machtigingen onder Planning.
De Tijdkaart bestaat uit maximaal vijf tabellen die u kunt besluiten om aan of uit te zetten. Hier volgt een korte uitleg van de tabellen. Zie voor meer gedetailleerde informatie verderop in dit artikel.
- Planning items: In deze tabel kunt u zien: diensten, taken, klokacties, taken, verlofverzoeken en absenties. U kunt ook tijd attesteren. Als u op een rij klikt, wordt er een detailpaneel geopend en van daaruit kunt u wijzigingen aanbrengen in het planning item.
- Samenvatting: Het verschil tussen het totaal aantal geplande uren en het totaal aantal gewerkte uren, en het verschil tussen het totaal aantal geplande pauzes en het totaal aantal geklokte pauzes.
- Overzicht salarissoorten: Het salarisresultaat voor de dag.
- Balans tijdtracker: De balans van de tijdtrackers.
- Tijdtrackertransacties: Zoek naar tijdtrackertransacties.
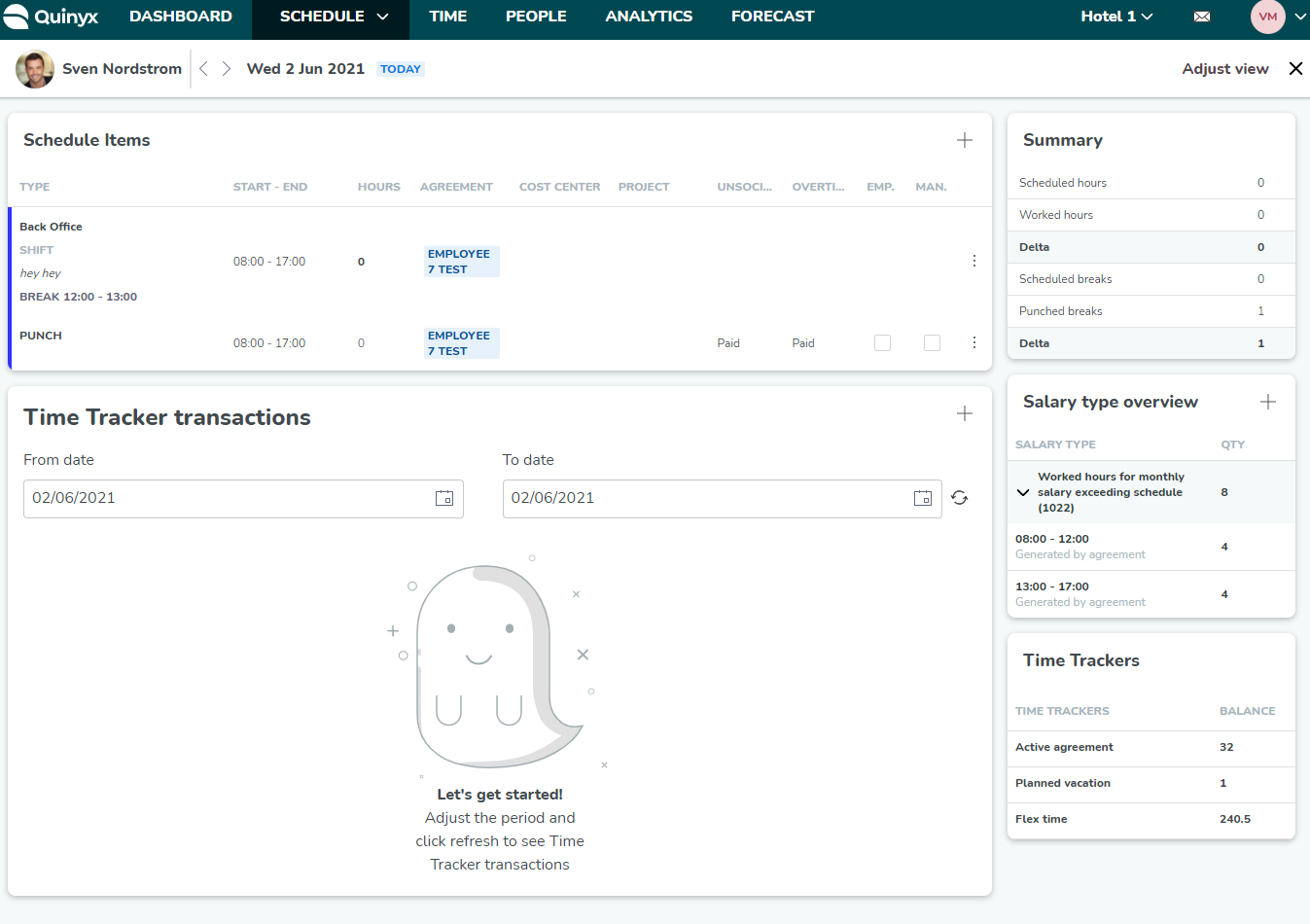
Planning items
In deze tabel kunt u details zien over diensten, taken, klokacties, verlofverzoeken en absenties voor één werknemer per dag.
Diensten en taken
Diensten worden in de tijdkaart aangegeven als een verticale streep met de kleur van het diensttype. Taken worden onder de dienst aangegeven met een kleine cirkel met de kleur van het diensttype.
De volgende gedetailleerde informatie kan worden gevonden voor diensten:
- Naam van het diensttype
- Opmerking (o)
- Start- en eindtijd van pauze(s) (o)
- Start- en einddatum en -tijd van de dienst (datum wordt alleen weergegeven als de start- en eindtijd niet op dezelfde dag/dagbreuk vallen)
- Totaal aantal geplande uren (inclusief of exclusief pauzes, afhankelijk van de instelling)
- Sectie (van de dienst) (o)
- Overeenkomst (o)
- Kostenplaats (o)
- Project (o)
- Tags (o)
De volgende gedetailleerde informatie kan worden gevonden voor taken:
- Naam van het taaktype
- Start- en eindtijd van de taak
- Sectie (van de taak) (o)
- Kostenplaats (o)
- Project (o)
- Tag (o)
Als er meer dan één taak is, worden ze gesorteerd op starttijd onder de "moeder" dienst.
Dienst bewerken
Als u een dienst wilt bewerken, klikt u op de naam van het diensttype of klikt u op Bewerken nadat u op de "drie puntjes" aan de rechterkant van de dienst hebt geklikt. Er wordt dan een paneel geopend. Als u meer wilt weten, lees dan verder hier.
Dienst toevoegen
Als u een dienst wilt toevoegen, klikt u op het plus-icoon in de rechterbovenhoek van de Tijdkaart en selecteert u Dienst. Er verschijnt een paneel waar u de details over de dienst kunt toevoegen.
Dienst verwijderen
Als u een dienst wilt verwijderen, klikt u op de "drie puntjes" aan de rechterkant van de dienst en selecteert u Verwijderen.
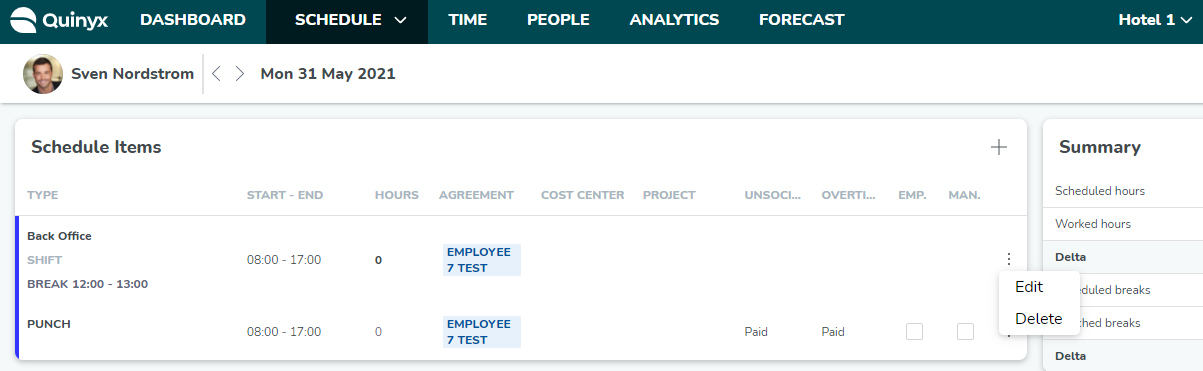
Virtuele diensten
Virtuele diensten worden gegenereerd op basis van feestdagregels of overwerkconfiguratie. Het resultaat wordt gegenereerd op de daadwerkelijke dag waarop de regel van toepassing is als een "virtuele dienst". Deze dienst is niet zichtbaar als een geplande dienst voor de werknemer of manager en heeft ook geen:
- Tellen als geplande uren
- Tellen als gewerkte uren
- Tellen als een dienst
Met deze functionaliteit zal de geschatte salariskost nog nauwkeuriger zijn voor individuele dagen rondom de feestdag of overurenconfiguratie die een regel voor verlof bevat. Het zal ook zeer zichtbaar maken waar de uitkomst van een regel wordt gegenereerd.
Enkele zaken om rekening mee te houden:
- Een enkele virtuele transactie kan niet worden teruggedraaid, maar deze zal worden teruggedraaid bij het terugdraaien van andere transacties voor werknemer of unit.
- Een virtuele dienst kan niet worden goedgekeurd of afgekeurd, ze zijn altijd in de goedgekeurde staat.
- Het is alleen zichtbaar in de werkelijke Tijdkaartweergave in Quinyx WFM
- Als er een dienst of klokactie aan een dag wordt toegevoegd, wordt de virtuele dienst verwijderd.
- Aangezien er geen dienst is op deze dag, wordt de kostenplaats overgenomen van de werknemerskaart, werknemerssectie of werknemersunit.
Klokacties
Als deze gekoppeld zijn aan een dienst, vindt u de klokactie onder de dienst in de Tijdkaart met dezelfde kleur als de dienst.
De volgende gedetailleerde informatie kan worden gevonden voor klokacties:
- Opmerking (o)
- Start- en eindtijd van pauze(s) (o)
- Start- en eindtijd (datum wordt alleen weergegeven als de start- en eindtijd niet op dezelfde dag/dagbreuk vallen)
- Totaal aantal geklokte uren (inclusief of exclusief pauzes, afhankelijk van de instelling)
- Sectie (van de klokactie) (o)
- Overeenkomst (o)
- Kostenplaats (o)
- Project (o)
- Tags (o)
- Onregelmatige tijd
- Houd er rekening mee dat het mogelijk is om handmatig de UT te overschrijven door op bewerken en klokactie te klikken en vervolgens te kiezen voor "Betaald" of "Opslaan als tijd voor tijd". De standaardoptie wordt opgehaald uit het overeenkomstsjabloon.
- Overwerk
- Werknemerattest
- Managerattest
Klokactie zonder dienst
Klokacties zonder diensten worden in de Tijdkaart aangegeven als een verticale streep in rood en roze. Als de waarschuwing voor klokacties is ingeschakeld in de parameterinstelling, krijgt u ook een waarschuwing met de tekst "Dienst ontbreekt"

Klokacties op taken
Klokacties die zijn gekoppeld aan taken bevinden zich onder de taak. Als u in- en uitklokt voor de "moeder" dienst en taken, dan kunnen de klokacties die zijn gekoppeld aan de dienst worden gevonden onder de dienst. Taken met gekoppelde klokacties worden gesorteerd op starttijd onder de dienst met gekoppelde klokactie(s):
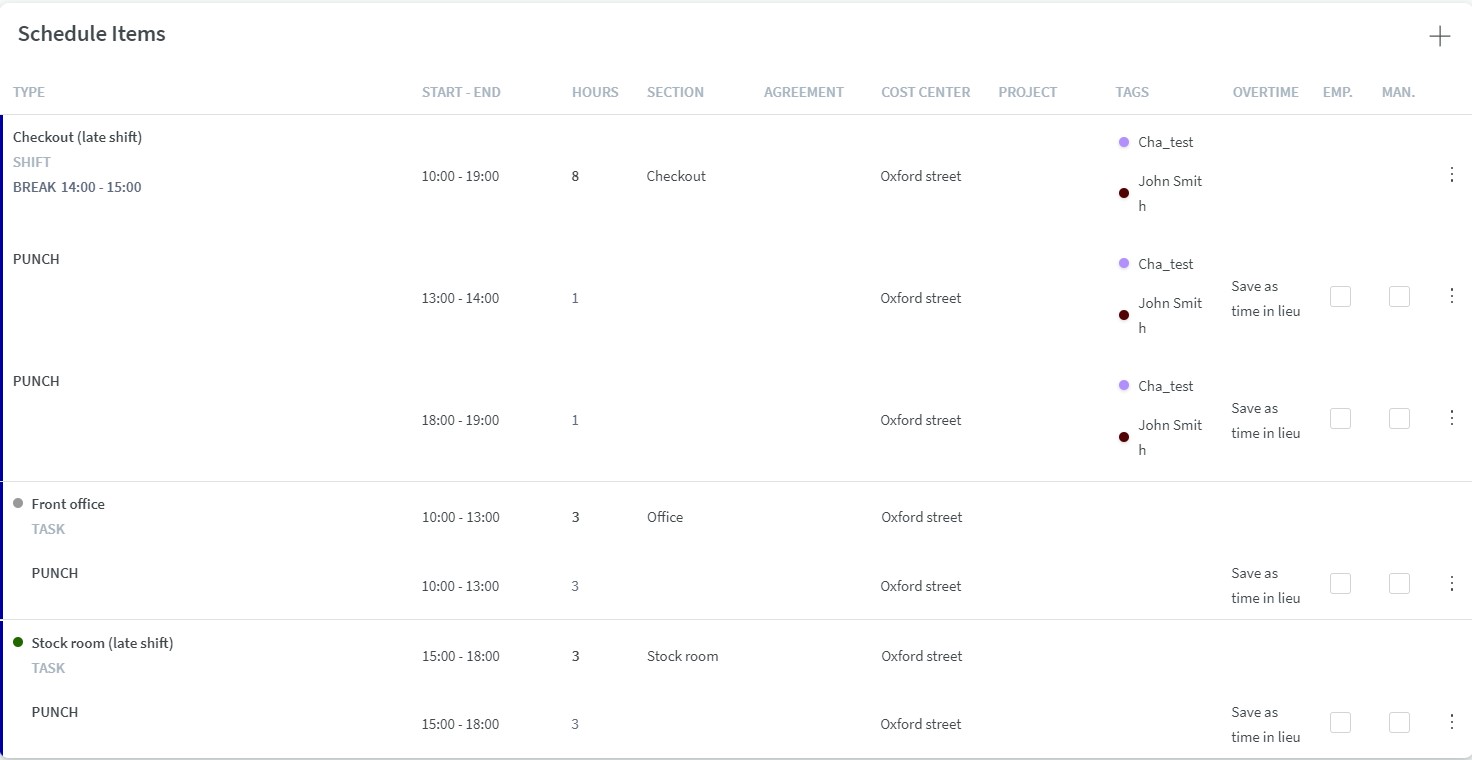
Een klokactie attesteren
U kunt de klokactie attesteren in de Tijdkaart. Zowel de "vakjes" voor het attesteren door de werknemer als de manager bevinden zich aan de rechterkant van de klokactie.
Een klokactie bewerken
Als u een klokactie wilt bewerken, klikt u op Klokactie of kiest u Bewerken nadat u op de "drie puntjes" aan de rechterkant van de klokactie hebt geklikt. Vervolgens wordt er een paneel geopend. Als u meer wilt weten over klokacties, lees dan hier.
Een klokactie toevoegen
Als u een klokactie wilt toevoegen, klikt u op het pluspictogram in de rechterbovenhoek van de Tijdkaart en selecteert u Klokactie. Een paneel wordt geopend waar u de gegevens over de klokactie kunt toevoegen.
Klokactie verwijderen
Als u een klokactie wilt verwijderen, klikt u op de "drie puntjes" aan de rechterkant van de klokactie en selecteert u verwijderen.
Absentieverzoeken
Een absentieverzoek wordt aangegeven als een grijze box aan de linkerkant van het verzoek. Als u op de rij klikt, kunt u het absentieverzoek accepteren of weigeren, en kunt u beslissen wat u met de diensten wilt doen (verwijderen, niet toewijzen, opnieuw toewijzen).
De volgende gedetailleerde informatie kan worden gevonden voor klokacties:
- Absentietype
- Start- en eindtijd
- Start- en einddatum (alleen weergegeven in gevallen waarin de start- en eindtijd niet op dezelfde dag/dagbreuk vallen)
- Totaal aantal uren van absentieverzoeken op die dag

Absenties
Absenties worden in de Tijdkaart aangegeven als een donkere verticale streep. Voorheen was er een limiet voor het weergeven van alleen absenties die minder dan een jaar geleden waren aangemaakt vanaf de geselecteerde datum in de Tijdkaart. Dit is nu aangepakt, zodat alle absenties in Quinyx worden weergegeven in de Tijdkaart.
De volgende gedetailleerde informatie kan worden gevonden voor diensten:
- Absentietype
- Opmerking (o)
- Start- en eindtijd
- Start- en einddatum (alleen weergegeven in gevallen waarin de start en het einde niet op dezelfde dag/dagbreuk vallen)
- Som van absentie-uren op die dag
- Werknemersverklaring
- Managerverklaring
Een absentie bevestigen
Het is mogelijk om een absentie te bevestigen in de Tijdkaart. Afhankelijk van de instelling kan de absentie bij aanmaak worden bevestigd.
Een absentie bewerken
Als u een absentie wilt bewerken, klikt u op de naam van het diensttype of kiest u Bewerken na het klikken op de "drie puntjes" aan de rechterkant van de absentie. Vervolgens wordt er een paneel geopend. Als u meer wilt weten, lees dan verder hier.
Een absentie toevoegen
Als u een absentie wilt toevoegen, klikt u op het plus-icoon in de rechterbovenhoek van de Tijdkaart en selecteert u Absentie. Er wordt een paneel geopend waar u de details over de absentie kunt toevoegen en opslaan. Lees meer hier.
Een absentie verwijderen
Als u een absentie wilt verwijderen, klikt u op de "drie puntjes" aan de rechterkant van de absentie en selecteert u Verwijderen.

Absentie dienst
Als de werknemer was ingeroosterd voor een dienst toen de absentie werd toegevoegd, zal de dienst veranderen in een "absentie dienst". In de Tijdkaart zal de absentie dienst nog steeds een eigen rij hebben en kunt u details van de absentie dienst zien; echter kan de gebruiker geen wijzigingen aanbrengen in de absentie dienst (en daarom is deze niet klikbaar).
Tijdwaarschuwingen
Als een klokactie, absentie of dienst een waarschuwing heeft, wordt dit aangegeven door een uitroepteken en een verklarende tekst. Lees meer over Tijdwaarschuwingen hier.
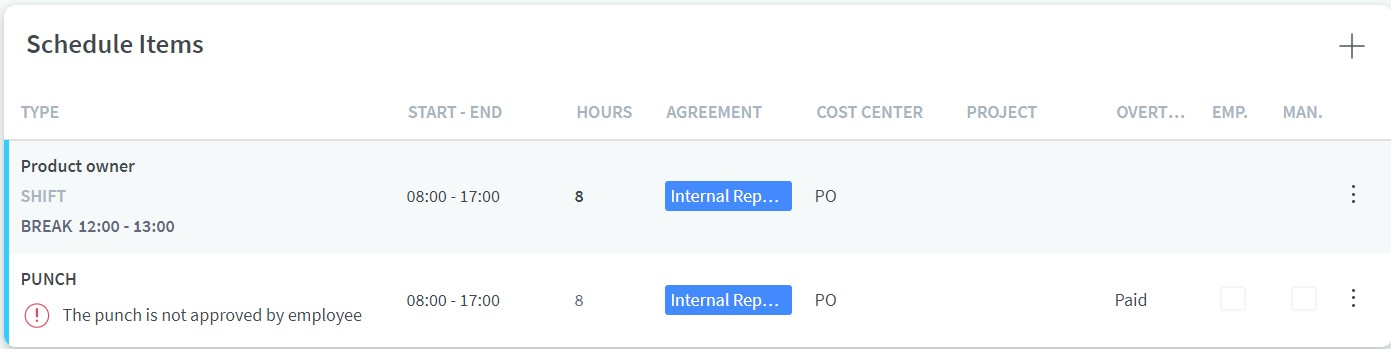
Als u niet geïnteresseerd bent in Tijdwaarschuwingen, kunt u deze eenvoudig uit het overzicht verwijderen door Warnings in het gedeelte Adjust view uit te schakelen:
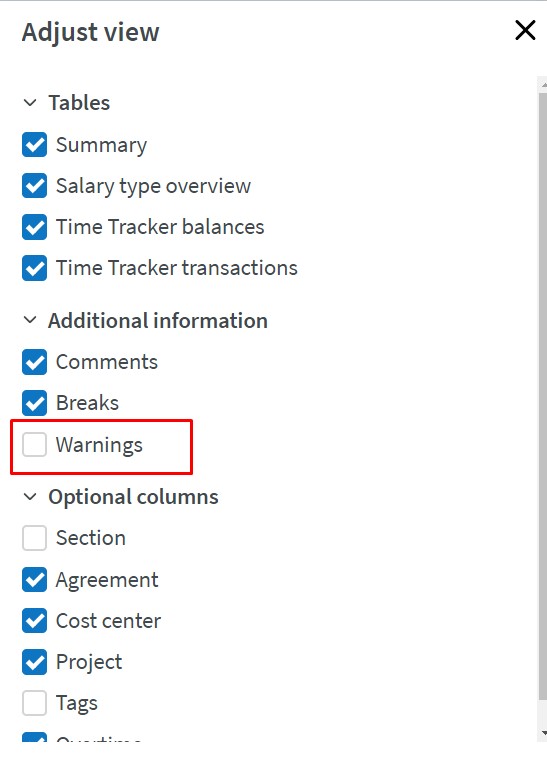
Samenvatting
Verschil (delta) in Samenvattingstabel
In de Samenvattingstabel is het mogelijk om het verschil te zien tussen:
- Geplande uren en Gewerkte uren
- Geplande pauzes en Geklokte pauzes
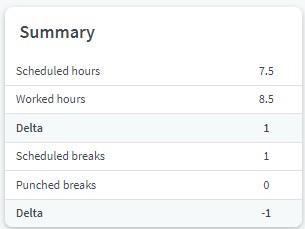
Salaristype-overzicht
In het Salaristype-overzicht kunt u de salarisuitkomst zien voor een bepaalde dag en werknemer.
De volgende gedetailleerde informatie is te vinden in de tabel:
- Naam van salarissoort (bijv. "feestdag") incl. salarissoort-id
- Som van uren per salarissoort
- Start- en eindtijd van wat het resultaat heeft gegenereerd (meestal een klokactie)
- Hoe de salarissoort is gegenereerd
- Automatisch
- Handmatig geregistreerd
- Vanuit een handmatige regel voor de dienst die de salarissoort heeft gecreëerd
- Vanuit een handmatige regel voor feestdagen die zijn gecreëerd in de salarissoort
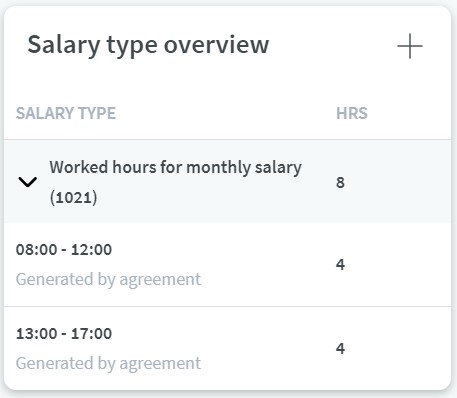
Hoe salarisresultaat wordt weergegeven in de Tijdkaart
Salarisresultaat wordt getoond op de startdag van de dienst die is gekoppeld aan een klokactie. Als er geen gekoppelde dienst is, wordt het salarisresultaat getoond op de startdag van de klokactie.
Voorbeeld: Een werknemer heeft een dienst en klokactie van 22:00 dag 1 tot 05:00 dag 2 (dagbreuk is 23:59:59).
Tijdkaart dag 1:
- Dienst 22:00-05:00
- Klokactie 22:00-05:00
- Salarisresultaat: 7 uur
Tijdkaart dag 2:
- Dienst 22:00-05:00
- Klokactie 22:00-05:00
- Geen salarisresultaat getoond op deze dag
Salarissoorten handmatig toevoegen/bewerken/verwijderen
Het is mogelijk om salarissoorten handmatig toe te voegen/bewerken/verwijderen in het overzicht van salarissoorten als de gebruiker hiervoor de rechten heeft.
Klik op het + icoon in de rechterbovenhoek van de tabel Overzicht Salaristype en selecteer welke klokactie het salaristype moet worden gekoppeld aan, salaristype en hoeveelheid:
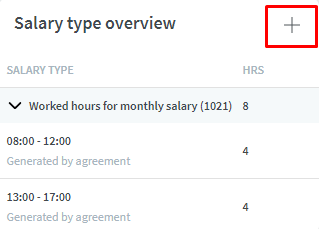
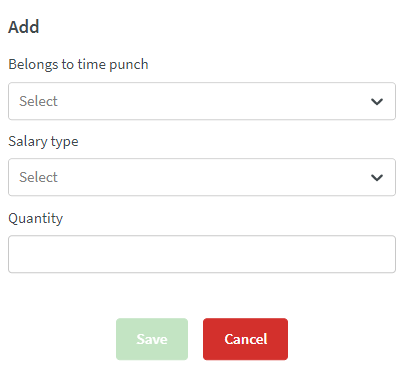
Goedkeuring van salaristypes
Het is ook mogelijk om salaristypes goed te keuren in gevallen waar het salaristype goedkeuring vereist (momenteel ingesteld op het salaristype in Classic). Het goedkeuringsvakje bevindt zich aan de rechterkant van het salaristype:
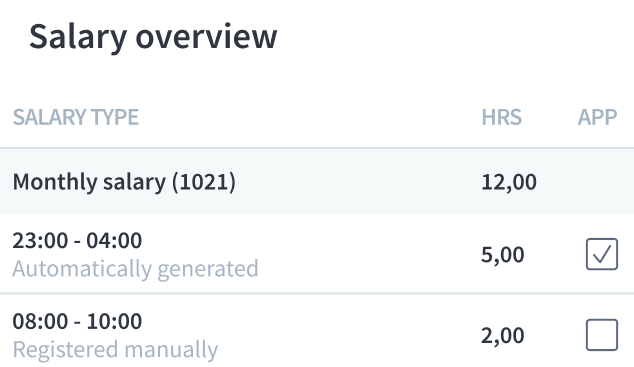
Tijdtracker saldo
Het Tijdtracker saldo bevindt zich aan de rechterkant van de Tijdkaart onder de samenvatting en het overzicht van salaristypes. Hier vindt u een lijst van alle relevante Tijdtrackers voor deze werknemer en hun saldo.
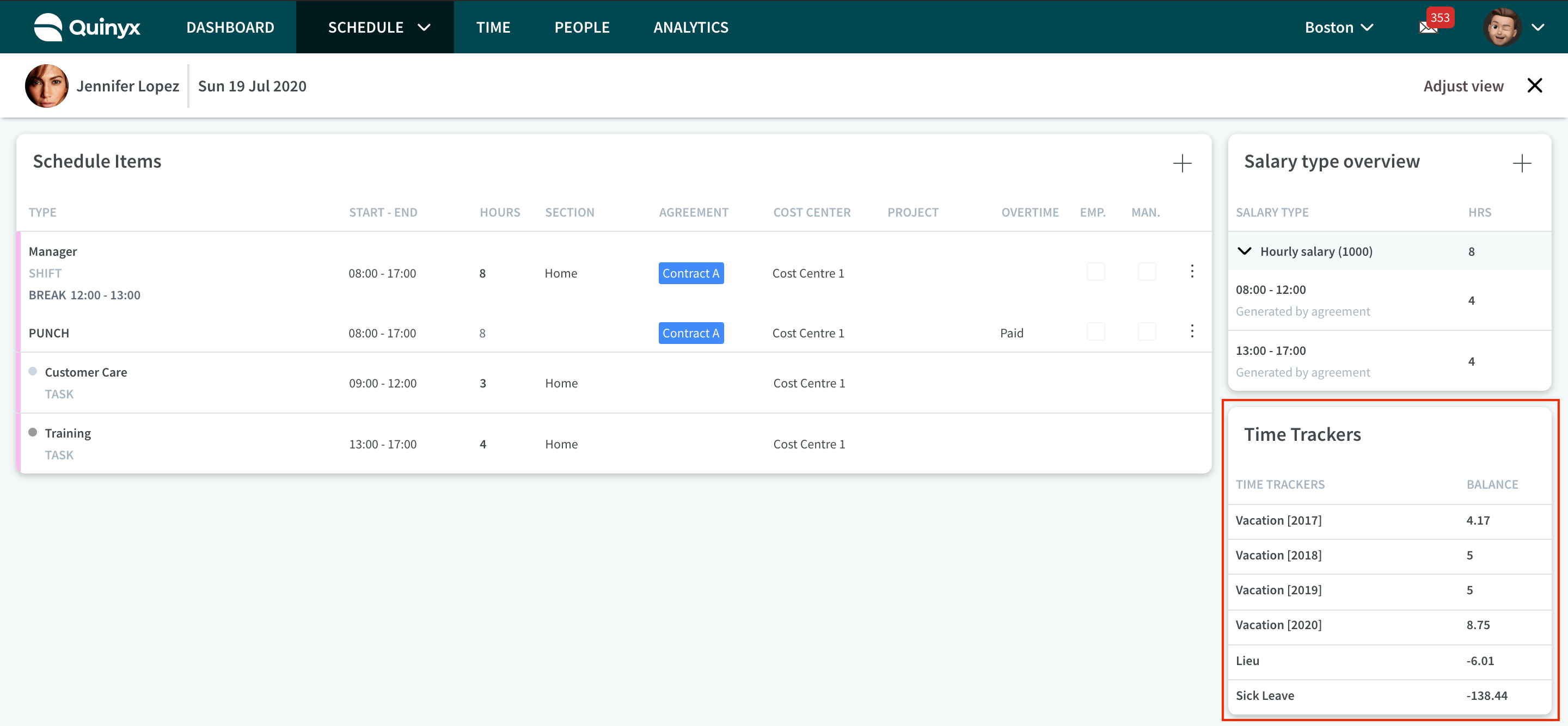
Meer informatie over Tijdtrackers hier.
Tijdtracker transacties
Onder de tabel Schedule items vind je de tabel Time Tracker transacties. Dit gedeelte geeft je duidelijk inzicht in de tijdsaldi en transacties van werknemers. Het helpt managers en admins om de tijdsaldi van werknemers gemakkelijk te controleren, te bekijken en indien nodig handmatig aan te passen.
Je kunt dit gedeelte gebruiken om:
- Verleden en toekomstige transacties bekijken.
- Saldi van tijdregistrators handmatig aanpassen.
- Filteren en focussen op relevante gegevens.
Standaard datumselectie
Als je de sectie Time Tracker transacties ziet, gebruikt Quinyx standaard “Vandaag” als begin- en einddatum. Je kunt dit bereik op elk moment wijzigen met de filterknop.
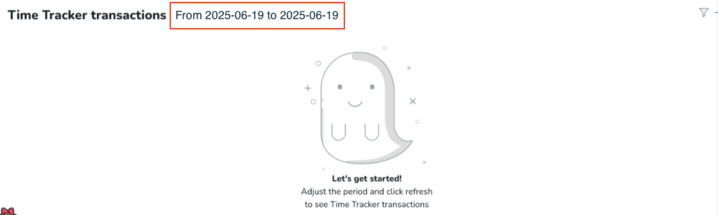
Knop Vernieuwen
Klik op de knop met het  Vernieuwingspictogram om de meest recente transactiegegevens uit het systeem te halen.
Vernieuwingspictogram om de meest recente transactiegegevens uit het systeem te halen.
Een Tijdsaldo toevoegen of aanpassen
Een tijdsaldo wijzigen:
- Klik op het + pictogram in de rechterbovenhoek.
- Hierdoor wordt het gedeelte Nieuwe transactie toevoegen geopend. Vul in:
- Time Tracker (selecteer welk tijdregistratiesaldo u wilt aanpassen)
- Ingangsdatum van de aanpassing
- Telling (de hoeveelheid tijd die je wilt toevoegen of aftrekken. Als je wilt aftrekken, geef dan de telling op in negatief ‘-’ bijv. 8 uur aftrekken kan worden gespecificeerd als -8 in telling)
- Opmerkingen (voeg context of notities toe voor toekomstige controle of duidelijkheid)
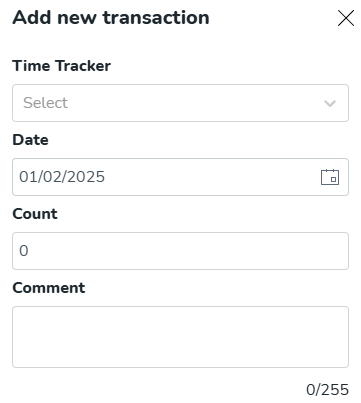
- Klik op Opslaan of annuleren.
Zodra je op Opslaan hebt geklikt en de Time Tracker-transactieweergave opnieuw hebt vernieuwd, zie je hier de registratie met opties om te bewerken en te verwijderen:

Filteropties
Gebruik het filterpaneel om je te richten op wat belangrijk is:
- Toon alleen time trackers met transacties: Verberg tijdregistraties die niet zijn gewijzigd tijdens het geselecteerde datumbereik.
- Toon alleen time trackers met een saldo: Focus alleen op saldi die nog actief zijn (d.w.z. toon niet degene met ‘0’ waarde).
Algemene functionaliteit
Weergave aanpassen
Het is mogelijk om de Tijdkaart aan te passen op basis van de behoeften van de gebruiker en te beslissen wat u wilt zien in de weergave. U hoeft dit alleen de eerste keer in te stellen wanneer u naar de Tijdkaart gaat, daarna wordt het onthouden.
De volgende tabel/rij en informatie kunnen worden aangepast:
Tabellen
- Samenvatting
- Overzicht salarissoorten
- Tijdtracker-saldi
- Tijdtracker-transacties
Aanvullende informatie
- Opmerkingen
- Pauzes
- Waarschuwingen
Optionele kolommen
- Sectie
- Overeenkomst
- Kostenplaats
- Project
- Tags
- Overwerk
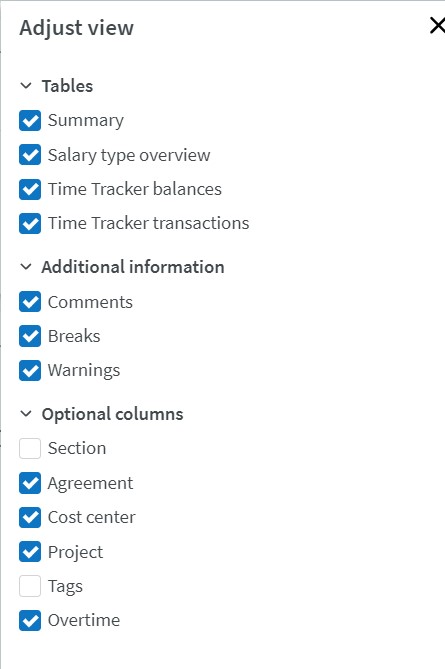
Zie wanneer u zich in een vergrendelde periode bevindt
Wanneer u de Tijdkaart invoert in een vergrendelde periode, ziet het er ongeveer zo uit:

U kunt de planning vergrendelen in de roosterview door te klikken op de drie puntjes aan de rechterbovenkant van de werkbalk. Selecteer vervolgens "Planning vergrendelen".
Ga naar de volgende of vorige dag
Ga naar de volgende of vorige dag door op de pijlen naast de naam van de werknemer te klikken:

Rechten
Object | Toestemming | Opmerking |
Tijdkaart | Planning | Om de tijdkaart te bekijken, moet de gebruiker minimaal leestoegang hebben |
Dienst en taak | Planning | Om diensten en taken te bekijken, moet de gebruiker minimaal leestoegang hebben Om diensten en taken toe te voegen/bewerken/verwijderen, moet de gebruiker schrijftoegang hebben |
Klokactie | Klokacties | Om klokacties te bekijken, moet de gebruiker minimaal leestoegang hebben Om klokacties toe te voegen/bewerken/verwijderen, moet de gebruiker schrijftoegang hebben |
Attestatie | Klokacties | Om tijd te kunnen attesteren, moet de gebruiker schrijftoegang hebben |
Absentie en verlofaanvraag | Absentie | Om absentie en verlofaanvragen te kunnen zien, moet de gebruiker minimaal leestoegang hebben Om afwezigheden toe te voegen/bewerken/verwijderen en verlofaanvragen goed te keuren/af te wijzen, moet de gebruiker schrijftoegang hebben |
Tijdtracker (saldo en transactie) | Tijdtracker | Om het saldo en de transacties te zien, moet de gebruiker minimaal leestoegang hebben Om transacties toe te voegen, moet de gebruiker schrijftoegang hebben |
Salaristype toevoegen | Handmatige salaristypen | Om handmatige salaristypen toe te voegen/bewerken/verwijderen, moet de gebruiker schrijftoegang hebben |

