Werken met Scrive/ondertekenen
E-ondertekening is een aanvullende service die gebruik maakt van de Scrive eSign module. Arbeidsovereenkomsten kunnen digitaal worden gemaakt, ondertekend en verspreid via Quinyx. In een overeenkomstsjabloon is het mogelijk om instellingen te definiëren met betrekking tot de distributiestroom.
Het instellen van Scrive is een gezamenlijke inspanning. De Quinyx Applicatiespecialist zal Scrive activeren en u bent verantwoordelijk voor het configureren ervan op een manier die is afgestemd op uw organisatie.
Aan de slag
Scrive-instellingen
Uw Quinyx Applicatiespecialist zal het volgende uitvoeren om u op weg te helpen:
- Een Scrive-overeenkomst instellen voor de klant.
- De Scrive-module activeren.
- Scrive configureren met de branding van uw bedrijf.
- Licentieperioden toevoegen.
Overeenkomststroom definiëren in overeenkomstsjablonen
Elk type document kan worden gekoppeld aan Quinyx. Het meest voorkomende is een arbeidsovereenkomst, maar ook andere soorten documenten kunnen worden gekoppeld. Het document moet in PDF-formaat zijn. Als het origineel in een ander formaat is, moet het worden opgeslagen als een PDF.
PDF-koppelingstags
De volgende velden zijn beschikbaar voor koppeling.
Tags - Standaard | Functionaliteit |
"date1" | Huidige datum Y-m-: |
"date2" | Huidige datum Y-m-d |
"managerLogin" | Een tag die de volledige naam van de ingelogde manager retourneert |
Tags - Werknemer informatie | Functionaliteit |
"fullName" | Voornaam en achternaam |
"badgeNo" | Personeelsnummer |
"email" | |
"cardNo" | Kaartnummer |
"familyName" | Achternaam |
"givenName" | Voornaam |
"sectionName" | Naam van sectie op werknemerskaart |
"costCentre" | Naam van kostenplaats |
"yearOfBirth" | Geboortejaar, formaat: XXXX |
"monthOfBirth" | Geboortemaand, formaat: XX |
"dayOfBirth" | Geboortedag, formaat: XX |
"address1" | Adres, eerste regel |
"address2" | Adres, tweede regel |
"zip" | Postcode |
"city" | Stad |
"workPlace" | Naam van unit |
"employedDate" | Datum van indiensttreding |
"employeeLeaveDate" | Datum waarop het dienstverband is beëindigd en wordt alleen gebruikt als de instelling Employed = uitgevinkt |
"category" | Personeelscategorie |
"telephone" | Telefoonnummer of mobiel nummer |
"phoneNo" | Telefoonnummer |
"cellNo" | Mobiel nummer |
"nextOfKin" | Noodcontactpersoon |
"nextPhone" | Telefoonnummer van noodcontactpersoon |
"legalGuardian" | Naam van wettelijke voogd |
"legalGuardianEmail" | E-mail van wettelijke voogd |
"employeeInfo" | Informatieveld |
"socsecNo" | Burgerservicenummer |
"isOld" | Waar als leeftijd>67 |
Tags - Overeenkomst werknemer | Functionaliteit |
"agreementTempName" | Naam van overeenkomstsjabloon |
"agreementStartDate" | Startdatum van overeenkomst |
"agreementEndDate" | Einddatum van overeenkomst (geen als de overeenkomst geen einddatum heeft) |
"agreementInfo" | Opmerking van de individuele overeenkomst |
"salary" | Uurloon (geen als maandelijks salaris) |
"monthlySalary" | Maandelijks salaris (geen als uurloon) |
"hourly" | Waar als betaald wordt voor gewerkte uren |
"notHourly" | Onwaar als betaald wordt voor gewerkte uren |
"weekHours" | Dezelfde weekuren als de kolom Uren in de overeenkomstlijst (Personen -> Overeenkomsten/Beschikbaarheid) |
"weeklyAvg" | Gemiddeld aantal wekelijkse werkuren voor fulltime |
"levelOfEmployment" | Werkniveau in percentage |
"agreementAdditionalFieldX" | Toegevoegde extra velden voor overeenkomsten 1-5 (ingesteld onder Personen > [Werknemer] Overeenkomst -> Extra velden)), geëxporteerd als de tags agreementAdditionalFieldX voor X = 1 .. 5 |
"isFullTime" | (checkbox) als het werknemersniveau 100% is |
"isPartTime" | (checkbox) als het werknemersniveau lager is dan 100% |
"weekHoursIfPartTime" | (tekstreeks) Als de checkbox ifPartTime wordt gebruikt, geeft deze reeks het wekelijkse aantal uren terug |
"salaryParagraph" | Geeft het werkelijke salaris weer, gevolgd door toekomstige geplande wijzigingen (meerdere regels tekst) |
"salaryParagraphFull" | Geeft uw minst recente salaris weer, gevolgd door alle wijzigingen die hebben plaatsgevonden of gepland zijn (meerdere regels tekst) |
"employmentRateParagraph" | Geeft de werkelijke arbeidsduur weer, gevolgd door toekomstige geplande wijzigingen (meerdere regels tekst) |
"employmentRateParagraphFull" | Geeft uw minst recente arbeidsduur weer, gevolgd door alle wijzigingen die hebben plaatsgevonden of gepland zijn (meerdere regels tekst) |
“fullTimeWorkingHours” | voltijdse werkuren van de overeenkomst |
“monthlySalaryWithWorkedYearsAdjustments” | Maandsalaris + correctie gewerkte jaren |
“monthlyPersonalAdjustments” | Maandsalaris + persoonlijke aanpassing |
“nextSalaryStepDate” | Datum van de volgende salarisverhoging |
“currentSalaryStep” | De gewerkte jaren stappen waarop de werknemer momenteel staat |
"monthlySalaryPartTimeRounded" | Rondt het deeltijdsalaris af op de dichtstbijzijnde 1 kr |
Tags - Unit Info | Functionaliteit |
"unitPhoneNo" | Telefoonnummer van de unit |
"unitEmail" | E-mailadres van de unit |
"companyName" | Bedrijfsnaam van de unit |
"companyAddress" | Bedrijfsadres van de unit |
"companyZip" | Bedrijfspostcode van de unit |
"companyCity" | Bedrijf, stad van de unit |
"companyOrgNo" | Bedrijf, organisatienummer van de unit |
Tags - Klantinformatie | Functionaliteit |
"customerPhoneNo" | Telefoonnummer |
"customerCellNo" | Mobiel nummer |
"customerTelephone" | Telefoonnummer of mobiel nummer indien geen telefoonnummer beschikbaar is |
"customerEmail" | |
"customerName" | Klantnaam |
"customerAddress1" | Klantadres regel 1 |
"customerAddress2" | Klantadres regel 2 |
"customerZip" | Klant postcode |
"customerCity" | Klant stad |
Het koppelen van het PDF-document
Het koppelen van een pdf-formulier aan Quinyx-velden kan het beste worden gedaan in Adobe Acrobat Pro DC. Natuurlijk kan er ook andere software worden gebruikt, maar deze handleiding behandelt hoe het in Adobe Acrobat wordt gedaan.
Maak velden in het formulier en koppel ze aan velden
Klik op het pictogram Formulier voorbereiden:
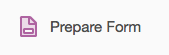
U bevindt zich nu in de bewerkingsweergave van het formulier. In deze weergave kunt u tekstvelden, selectievakjes, etc. toevoegen en wijzigen. De vakken met bijvoorbeeld "givenName" zijn de namen van de velden die aan Quinyx zullen worden gekoppeld.
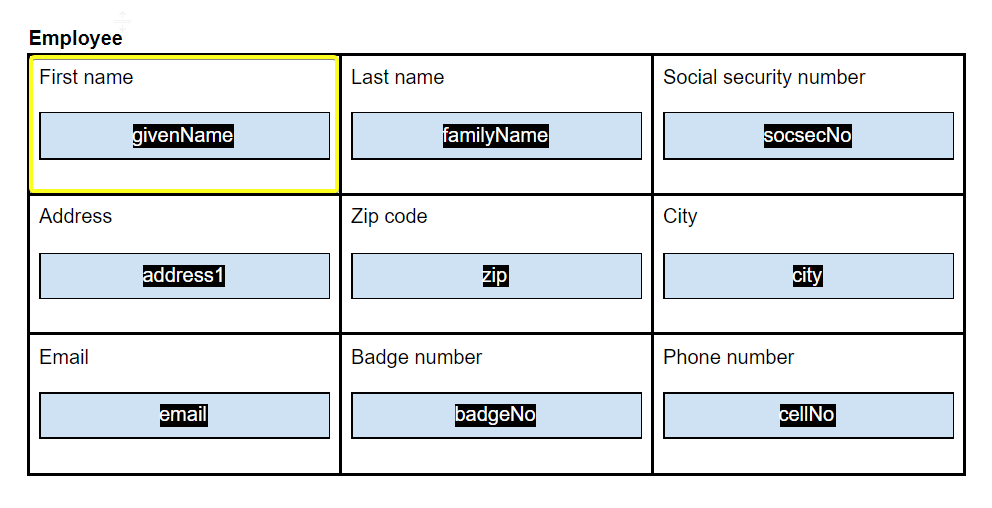
U kunt een tekstveld of een selectievakje toevoegen:

Wanneer u een veld toevoegt, kunt u het een naam geven. Geef de tag voor het Quinyx-veld op als naam:
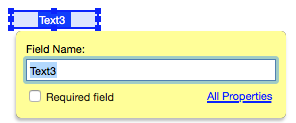
Wanneer u het veldnaam kiest, kunt u kiezen uit de velden die al bestaan of een extra veldnaam voor werknemers maken.
Extra werknemersvelden maken
U kunt extra velden maken in Quinyx. Ga naar Accountinstellingen > Personen> Extra velden:
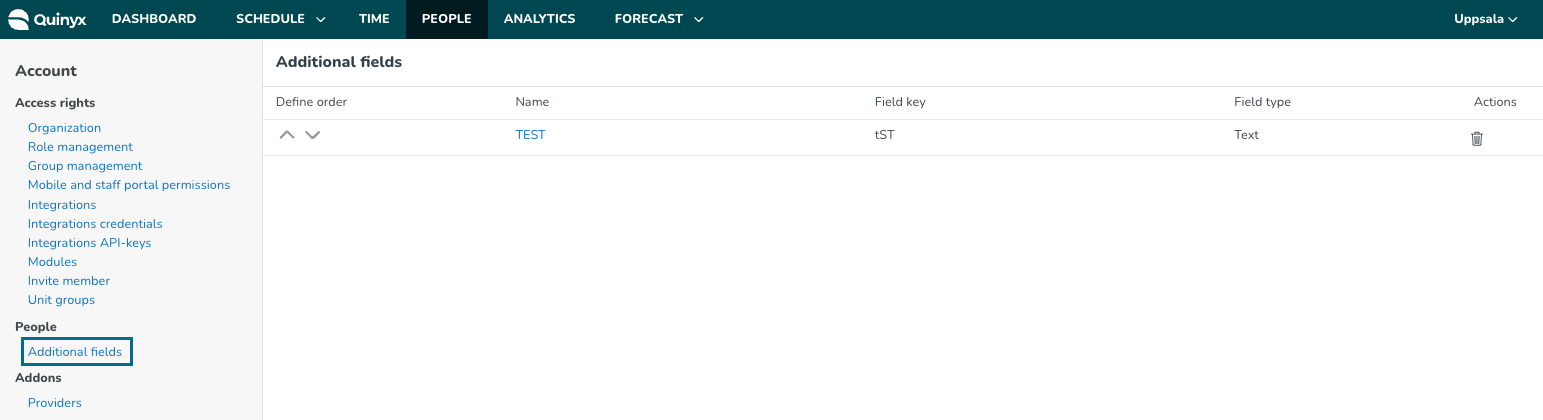
Hoe maakt u een extra veld:
- Ga naar Accountinstellingen > Personen > Extra velden.
- Klik in de rechterbovenhoek op het + icoon.
- Voer de volgende informatie in.
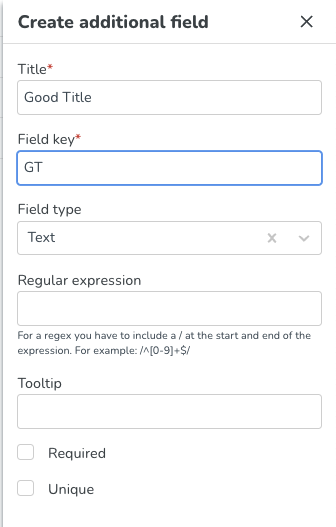
- Opslaan.
Standaard worden de gemaakte extra velden in Quinyx in alfanumerieke volgorde geplaatst en de extra velden in Quinyx worden geplaatst in de volgorde waarin ze zijn gemaakt.
Het is ook mogelijk om de tag voor een veld toe te voegen/wijzigen in het menu aan de rechterkant.
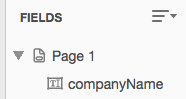
Snelkoppeling: Bestaande velden gebruiken voor een nieuw document
Uw organisatie wil mogelijk een aantal verschillende sjablonen voor arbeidsovereenkomsten toewijzen in Quinyx. Het is gebruikelijk dat klanten binnen dezelfde bedrijfstak/sector hetzelfde sjabloon gebruiken. In deze gevallen is het mogelijk om een al toegewezen document te gebruiken en het "onderliggende" document te wijzigen. Kies in het menu Tools voor Pagina's organiseren. Kies vervangen (rechtsboven in de afbeelding).
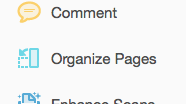
Selecteer alle pagina's of een specifieke pagina als alleen die moet worden vervangen en de andere hetzelfde moeten blijven.
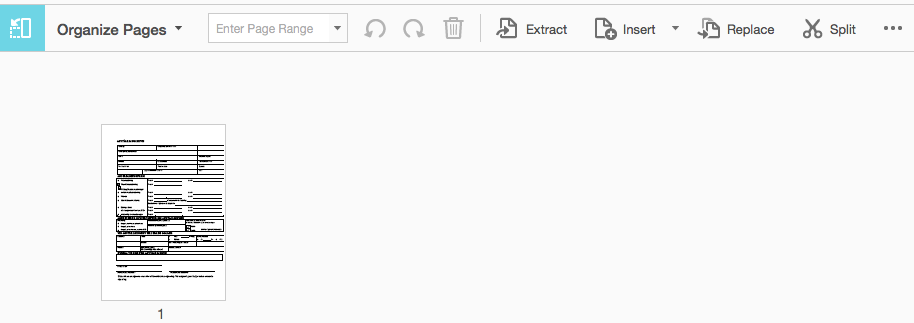
Kies ervoor om de pagina's te vervangen en klik op OK.
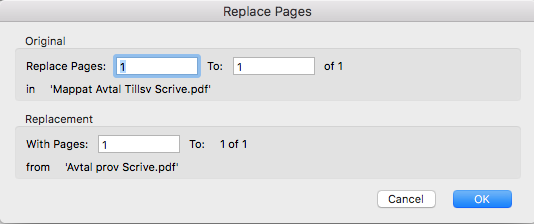
Het document of specifieke pagina's worden vervangen, maar de gemapte velden blijven behouden. Het is mogelijk om meer velden toe te voegen en te herschikken indien nodig.
Laatste stappen
Wanneer u alle velden heeft gemaakt en gemapt, slaat u het document op. Upload het document in Quinyx onder Accountinstellingen > Formulieren > PDF-formulieren.
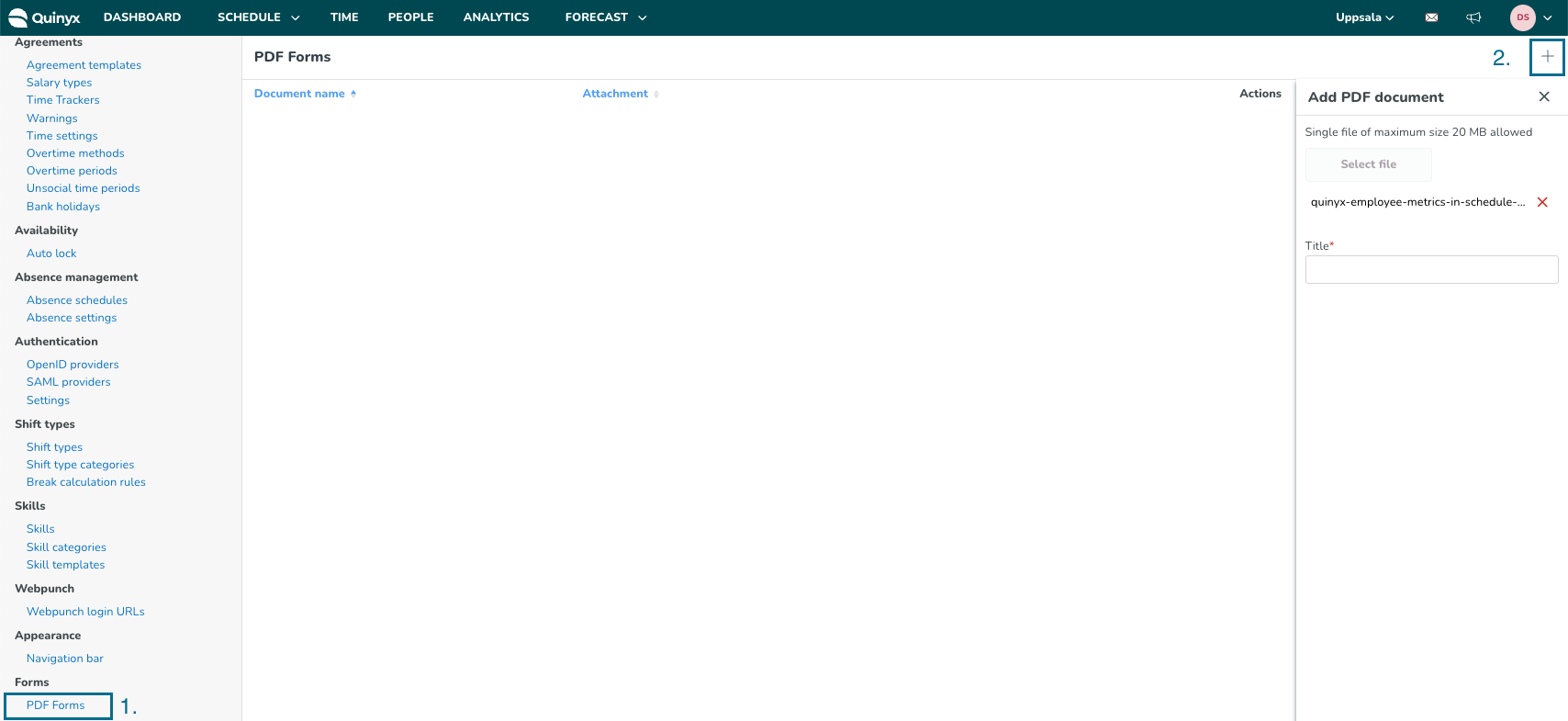
Kies een naam voor het document. Dit is de naam die het zal hebben binnen de Quinyx GUI.
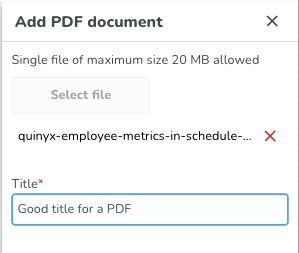
Veelgestelde vragen
V: Kan een klant zijn eigen contract mappen?
A: Ja, klanten kunnen hun eigen contracten mappen.
V: Kan de workflow zo worden ingesteld dat alleen één persoon in de workflow BankID hoeft te gebruiken bij ondertekening met BankID?
A: Nee, als BankID is geconfigureerd in het contract, moet iedereen in de workflow ondertekenen met BankID.
V: Kan ik contracten ophalen via een API?
A: Dit is momenteel niet mogelijk.
V: Is het mogelijk om een overzicht te krijgen van de niet-ondertekende overeenkomsten?
A: Dit is momenteel niet mogelijk.
V: Hoe werkt het wanneer een klant al zijn ondertekeningen heeft gebruikt in een periode. Is er een waarschuwing?
A: Er wordt geen waarschuwing gegeven en er is geen limiet aan het aantal dat u kunt gebruiken. U ontvangt echter een factuur voor eventuele overeenkomsten boven wat is overeengekomen in het contract met Quinyx.
V: Stel ik de taal in Quinyx of Scrive in?
A: U configureert talen in Scrive.
V: Wanneer een ondertekende overeenkomst door alle ondertekenaars is ondertekend, wordt er een bevestiging naar de ontvangers gestuurd. Is het mogelijk om de bevestigingsmail uit te schakelen?
A: Nee, dit is niet mogelijk. Alle ontvangers ontvangen een bevestigingsmail.
V: Waarom zie ik de overeenkomst niet wanneer het dienstverband is beëindigd?
A: Als u de werknemer activeert, kunt u de overeenkomst weer zien.
V: Hebben we manieren om salariskosten te verbergen in Scrive?
A: Nee, dit is niet mogelijk omdat dit een overeenkomst is die een werknemer ondertekent met het afgesproken salaris.
Is het mogelijk om een toekomstig parttime percentage/salaris in het Scrive-contract op te nemen?
V: Worden contracten opgeslagen in Scrive of in Quinyx?
A: Contracten worden opgeslagen in Scrive en opgehaald op verzoek in Quinyx.
V: Hoe stel ik de workflow van het elektronisch ondertekenen in?
A: U kunt de workflow voor elektronisch ondertekenen aanpassen onder Accountinstellingen > Overeenkomsten > Overeenkomstsjablonen > Overeenkomst > Elektronisch ondertekenen. Lees meer over het instellen van de workflow voor elektronisch ondertekenen hier.
V: Waarom ontvang ik een foutmelding wanneer ik het proces voor elektronisch ondertekenen start?
A: Lees meer over Scrive HTTP-statuscodes die het succes of falen van een API-verzoek aangeven. hier.
V: In welk formaat moet het sofinummer worden ingevoerd als Bank ID met Scrive wordt gebruikt?
A: De volgende indelingen worden geaccepteerd:
- YYYMMDDXXXX
- YYYMMDDXXXX
- YYYMMDD-XXXX
- YYMMDD-XXXX

