Projekte anzeigen, hinzufügen, bearbeiten und archivieren
Sie können Projekte anzeigen, hinzufügen, bearbeiten und archivieren.
Projekte anzeigen
Um eine Liste aller vorhandenen Projekte anzuzeigen, navigieren Sie zu den Kontoeinstellungen und klicken Sie im Menü auf der linken Seite unter der Überschrift Tags & Kostenträger auf Projekte.
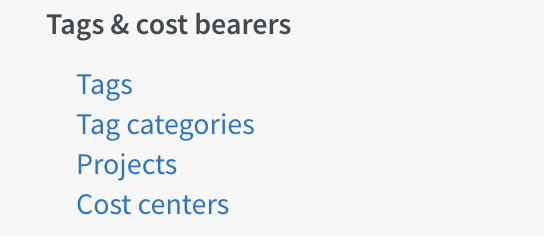
Eine neue Seite wird geöffnet und Sie können eine Liste aller vorhandenen Projekte sehen.
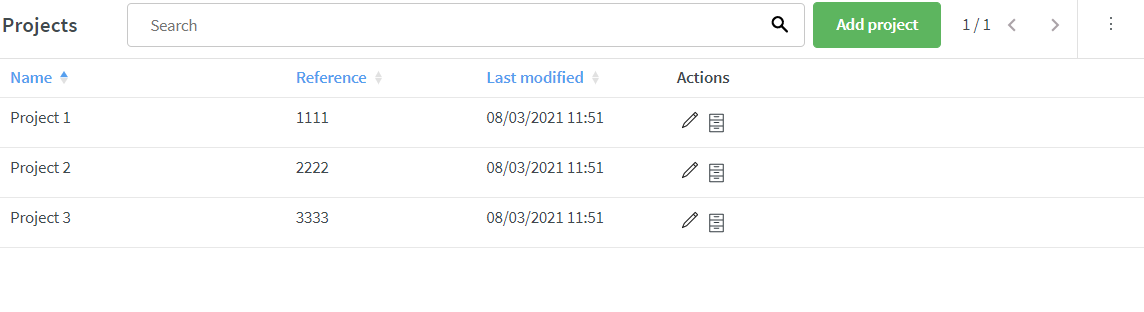
Sie können die folgenden Spalten anzeigen:
- Name: Name des Projekts.
- Referenz: Referenz des Projekts.
- Zuletzt geändert: Datum und Uhrzeit der letzten Änderung des Projekts.
- Aktionen: Klicken Sie hier, um das Projekt zu bearbeiten oder zu archivieren.
Sie können die Liste nach Name, Referenz oder zuletzt geändert sortieren.
Suche
Wenn Sie mit der Eingabe Ihres Suchbegriffs beginnen, wird die Liste eingeschränkt und das Suchergebnis gelb hervorgehoben:

Paginierung
Quinyx zeigt 100 Elemente pro Seite für Projekte an. Wenn Sie mehr als 100 Elemente haben, sehen Sie die Anzahl der Seiten in der oberen rechten Ecke und können mit den Pfeilen zwischen den Seiten wechseln:

Projekte hinzufügen
Sie können neue Projekte hinzufügen, indem Sie auf die grüne Schaltfläche "Projekt hinzufügen" klicken. Es erscheint ein neues Pop-up-Fenster, in dem Sie neue Projekte hinzufügen können.
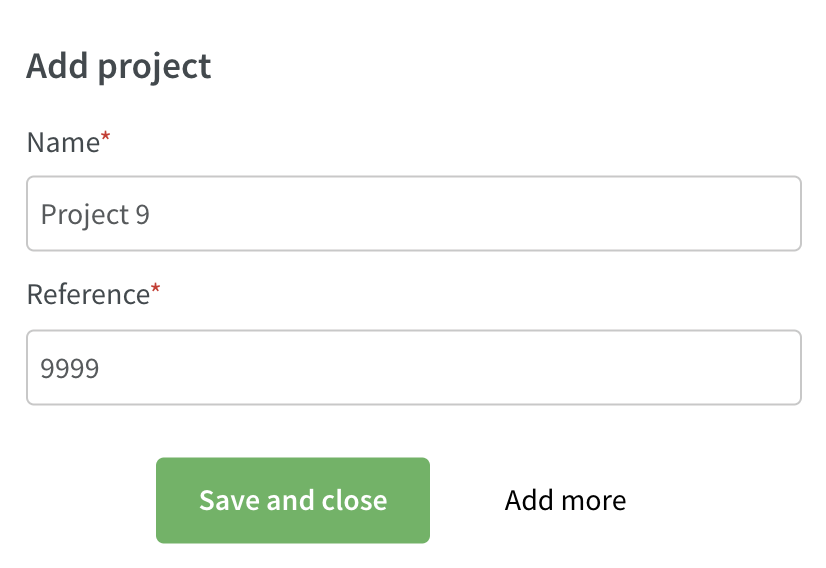
- Name: Geben Sie einen Namen für das Projekt ein.
- Referenz: Geben Sie eine Referenz für das Projekt ein.
Sie haben zwei Optionen:
- Speichern und schließen: Das Pop-up wird geschlossen und Sie sehen eine Erfolgsmeldung in der oberen rechten Ecke, die Sie darüber informiert, dass das Projekt gespeichert wurde.
- Weitere hinzufügen: Das Projekt wird gespeichert und sofort in der Liste der Projekte angezeigt. Sie erhalten eine Erfolgsmeldung im Pop-up, die anzeigt, dass das Projekt hinzugefügt wurde. Sie können weitere Projekte hinzufügen, indem Sie die oben aufgeführten Schritte wiederholen.
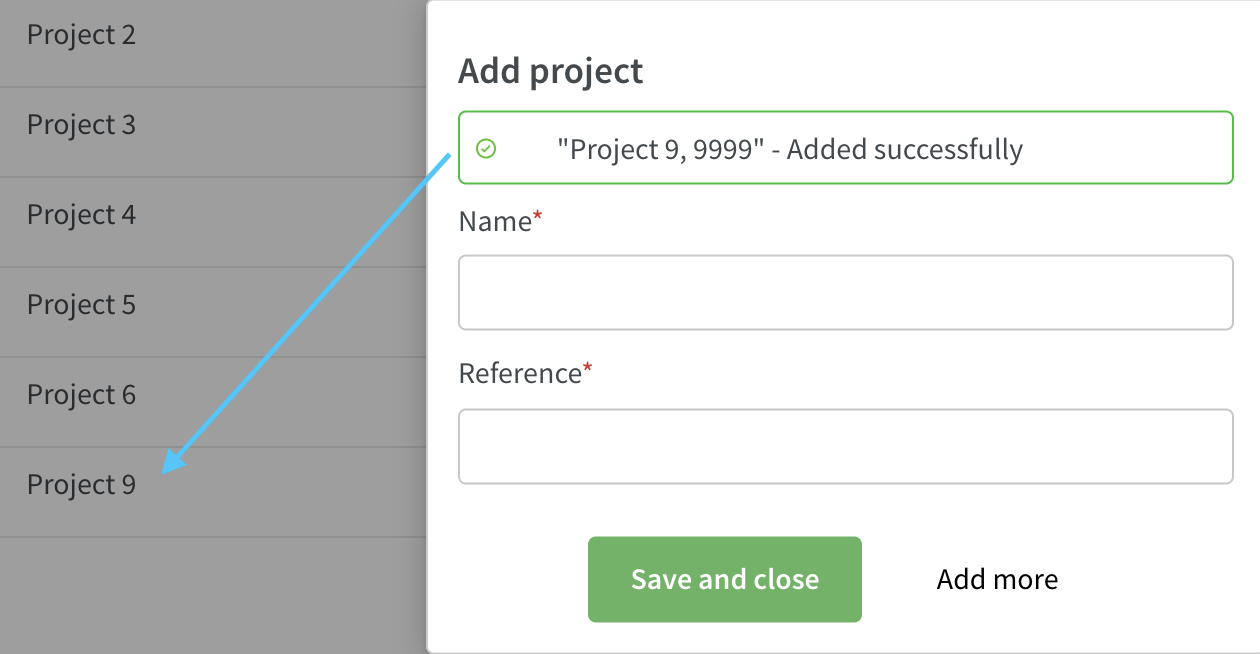
Projekte bearbeiten
Um ein vorhandenes Projekt zu bearbeiten, klicken Sie auf das Stiftsymbol unter Aktionen. Es erscheint ein neues Pop-up, das es Ihnen ermöglicht, den Namen und die Referenz zu bearbeiten.
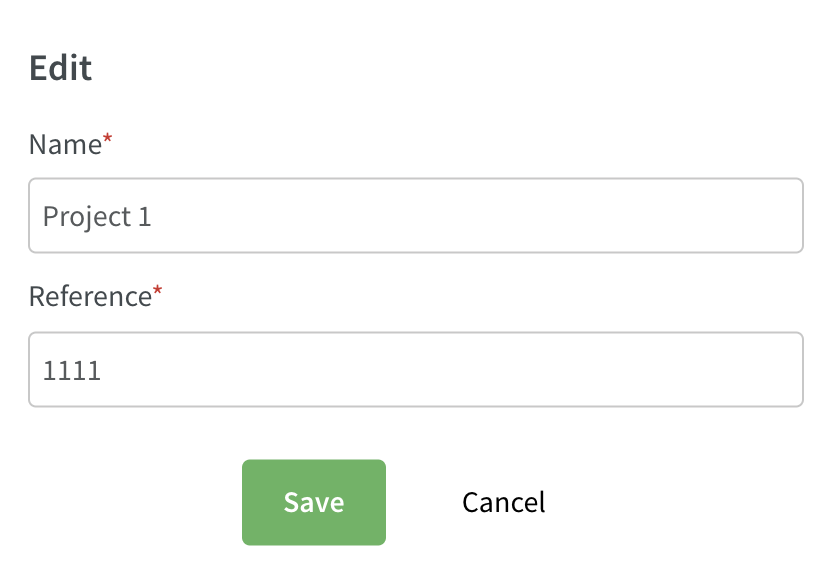
Klicken Sie auf Speichern, wenn Sie mit Ihren Änderungen fertig sind. Das Pop-up wird geschlossen und Sie sehen eine Erfolgsmeldung in der oberen rechten Ecke, die Sie darüber informiert, dass die Änderungen gespeichert wurden.
Projekte archivieren
Wenn ein Projekt nicht mehr verwendet wird, kann es archiviert werden. Dadurch wird das Projekt aus allen Auswahlmenüs innerhalb der Anwendung und aus der Liste der Projekte unter Kontoeinstellungen ausgeblendet.
Klicken Sie auf das Archivsymbol unter Aktionen und das Projekt wird aus der Liste verschwinden.
Um zuvor archivierte Projekte anzuzeigen, klicken Sie auf das Menü mit den drei Punkten oben rechts und wählen Sie Archivierte Projekte anzeigen aus. Die archivierten Projekte werden dann in der Liste angezeigt. Sie werden ausgegraut und das Archivsymbol ist durchgestrichen, damit Sie leicht erkennen können, welche Projekte archiviert wurden
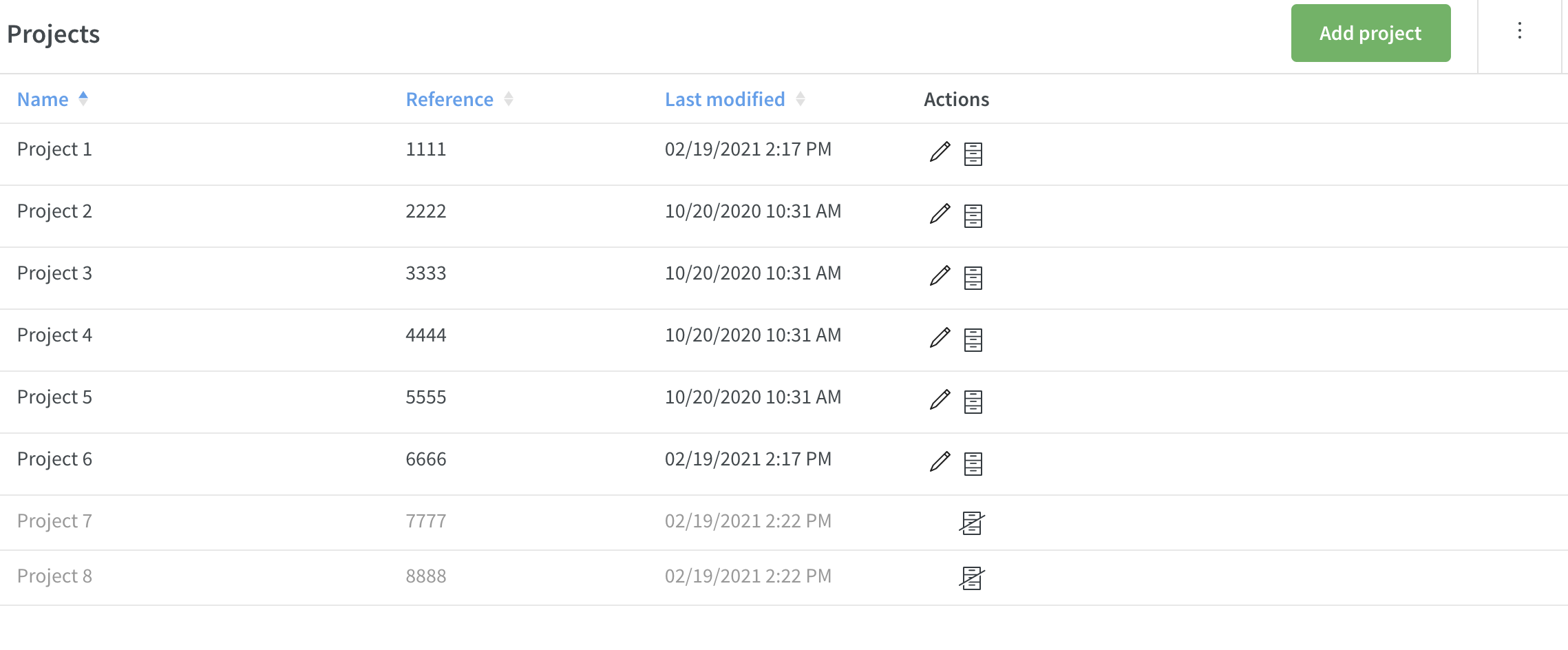
Um das Projekt wieder zu aktivieren, klicken Sie einfach auf das Archivsymbol.
Wenn Sie archivierte Projekte nicht mehr in der Liste sehen möchten, gehen Sie erneut zum Menü mit den drei Punkten und wählen Sie Archivierte Projekte ausblenden aus.

