Verwachtingsoverzicht
Het tabblad Prognose biedt een overzicht van uw historische en voorspelde gegevens in zowel grafisch als tabelformaat. U kunt standaardvariabelen, berekende variabelen en invoergegevens zien zolang ze zijn geconfigureerd voor weergave in het prognoseoverzicht. Je kunt dit doen onder Optimalisatie-instellingen > Statistieken > Variabele instellingen. Je rol moet toestemming hebben voor toegang tot accountinstellingen om deze instellingen te kunnen wijzigen.
U kunt er ook voor kiezen om gegevens tussen eenheden te vergelijken met behulp van de vergelijkingsmodus.
Er zijn drie knoppen op de bovenste werkbalk: Grafiek in- / uitschakelen, gegevens downloaden (exporteren) en weergave aanpassen.
Overzichtsmodus
Overzichtsmodus is de standaardweergave van het prognoseoverzicht, deze weergave wordt elke keer dat u op het tabblad Prognose klikt, geladen. Deze weergave geeft een overzicht van de groep waarbij u momenteel bent aangemeld, het datumbereik dat u wilt weergeven en stelt u in staat om standaardvariabelen, berekende variabelen en invoergegevens in hun weergavegroepen te zien.
De overzichtsmodus wordt standaard geladen wanneer u op het tabblad Prognose klikt, maar u kunt ook terugkeren naar de modus Vergelijken door op de knop Weergave aanpassen te klikken en vervolgens Overzicht te selecteren in de vervolgkeuzelijst Weergeven.
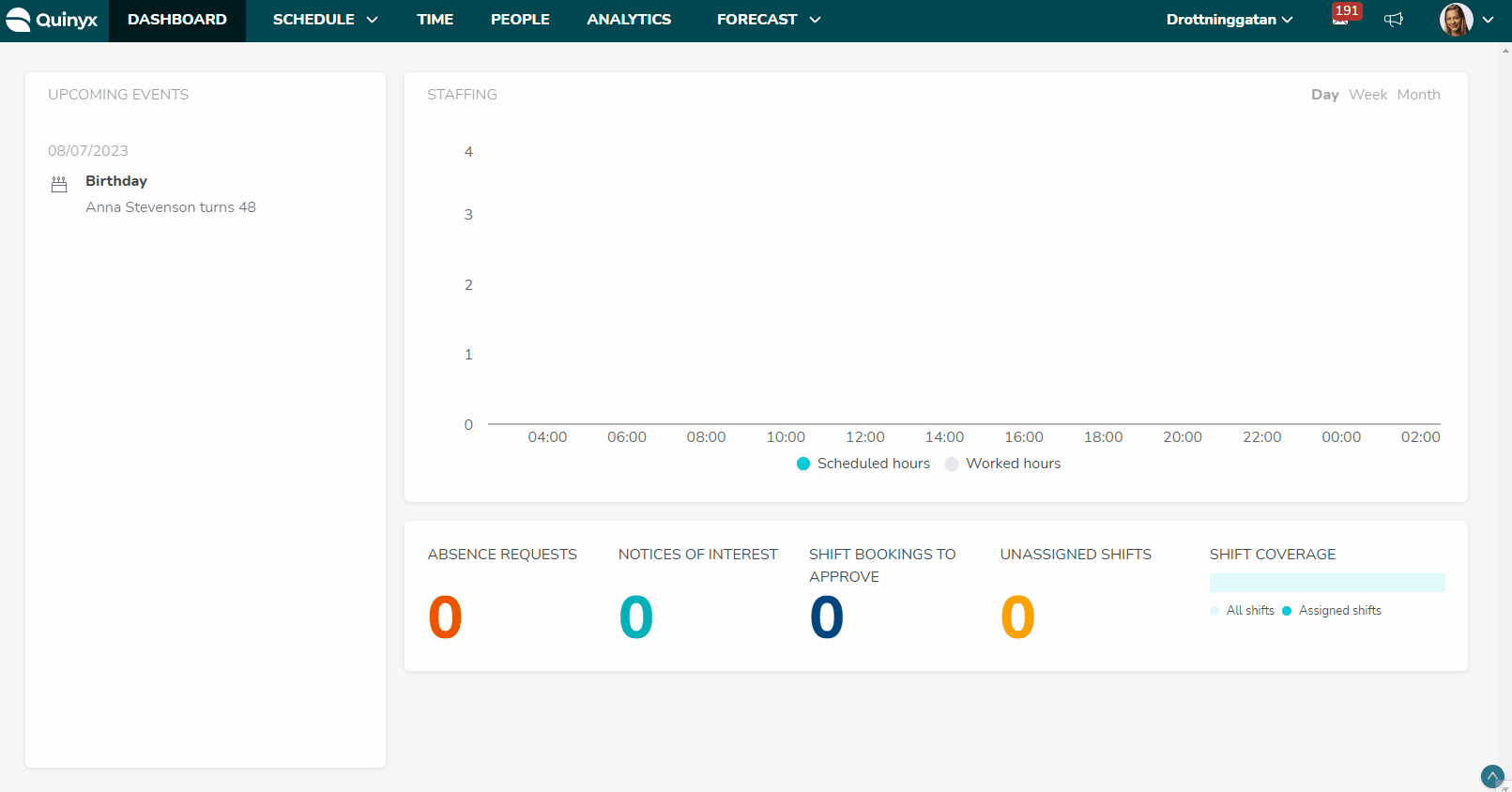
Gegevens bekijken
U kunt gegevens in het prognoseoverzicht bekijken op eenheids- of sectieniveau.
Langs de werkbalk onder de datumselectie kunt u variabelen zien die zijn gegroepeerd met behulp van weergavegroepen .
In dit voorbeeld zien we de weergavegroepen Uren, Kosten, Verkoop.

De momenteel geselecteerde variabele wordt aangegeven met een vetgedrukte lijn eronder. In de bovenstaande afbeelding kunnen we zien dat Hours is geselecteerd.
Onder de lijst met weergavegroepen ziet u de grafiek die betrekking heeft op de geselecteerde weergavegroep. Als u met uw muis over de grafiek beweegt, worden details over de curven en hun gegevens weergegeven. De lijst aan de linkerkant van de grafiek toont alle beschikbare gegevenspunten om weer te geven. U kunt een specifieke variabele tonen / verbergen door op de naam in de grafiek te klikken.
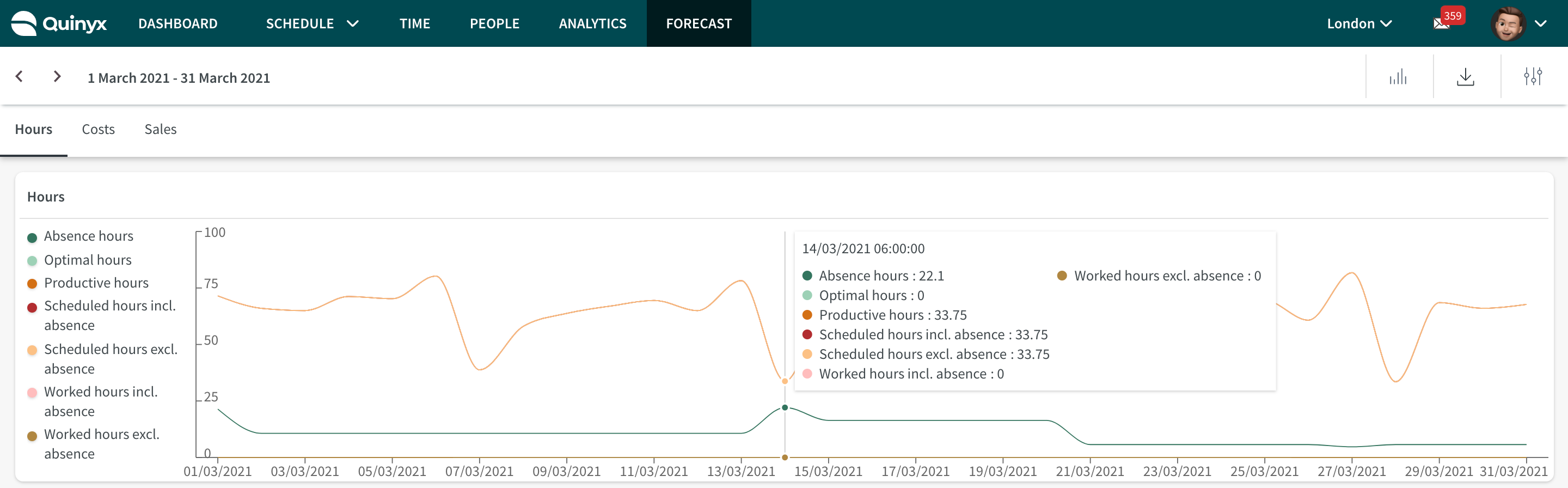
Als u uiterst rechts op de knop Weergave aanpassen klikt, kunt u het volgende selecteren:
- Op welke resolutie moeten gegevens worden verzameld (uur, dag, week, maand)
- Datumbereik
- Weergaveopties - welke gegevenspunten en kolommen u wilt weergeven / verbergen.
Uw instellingen worden onthouden als u het tabblad Prognose verlaat.
In de tabel zelf kunnen we op de pijl naast elk gegevensaggregatiepunt (dag, week, maand) klikken om uit te vouwen en verder in te zoomen. Momenteel is de laagst beschikbare resolutie die kan worden weergegeven elk uur. Klik nogmaals op de pijl om de gegevens weer op te rollen.

Als je ervoor hebt gekozen om meer kolommen te zien dan er ruimte op je scherm is om weer te geven, kun je scrollen met de pijl helemaal rechts.
Prognosegegevens bekijken
Net als bij het bekijken van prognosegerelateerde gegevens in Statistieken, wordt elke voorspelling die handmatig is bewerkt, weergegeven met een lijn eronder. Als u met uw muis over dit gegevenspunt beweegt, worden de oorspronkelijke voorspelling en de huidige (bewerkte) waarde weergegeven.
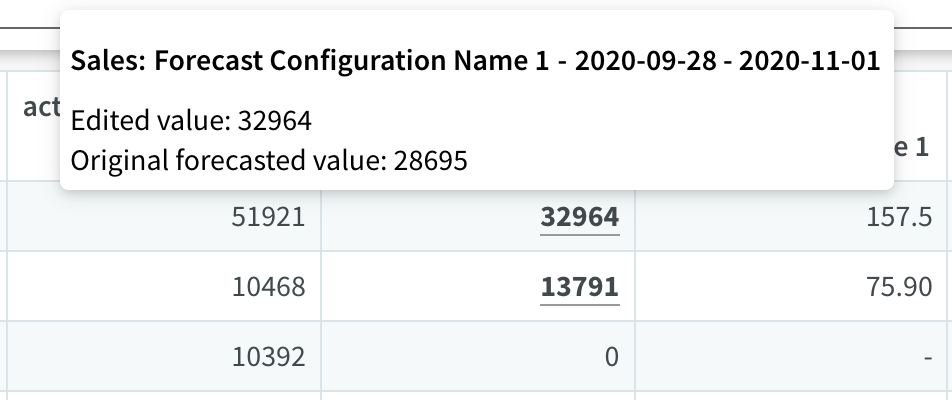
Gegevens exporteren
Het is mogelijk om een CSV-bestand te exporteren van de gegevens die momenteel op het scherm worden bekeken door rechtsboven op de downloadknop te klikken.
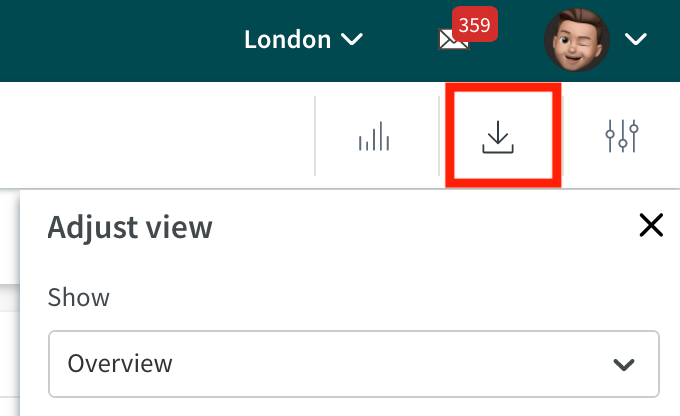
Voor versie 0206 werden bij het exporteren van prognosedata de getal- en datumvelden als tekstreeksen geëxporteerd. Nu worden ze in een beter gestructureerd formaat geëxporteerd, waardoor het eenvoudiger is om de gegevens in externe software te importeren zonder extra aanpassingen.
Getallen die worden weergegeven op het tabblad Prognose en die worden gegenereerd bij CSV-export vanaf dit tabblad, zijn opgemaakt op basis van de taalinstelling in Neo.
Als u het getal tienduizend als voorbeeld gebruikt, worden getallen weergegeven als:
- Engels GB 10.000,00
- Engels US 10.000,00
- Engels CA 10.000,00
- Svenska 10000,00
- Norsk 10000,00
- Suomi 10000,00
- Dansk 10.000,00
- Duits 10.000,00
- Francais 10000,00
- Francais CA 10.000,00
- Portugezen 10.000,00
- Spaans 10.000,00
- Italiano 10.000,00
- Nederlands 10.000,00
- 汉语 10.000,00
- 日本語 10.000,00
- 한국어 10.000,00
- Русский 10000,00
- Polski 10000,00
Maak een prognose
Als u de Quinyx AI Demand Forecasting module heeft aangeschaft, heeft u toegang tot een optie genaamd Create a Forecast die gebruikt kan worden om handmatig de AI Demand Forecasting module te draaien voor een specifiek tijdsbestek en groep.
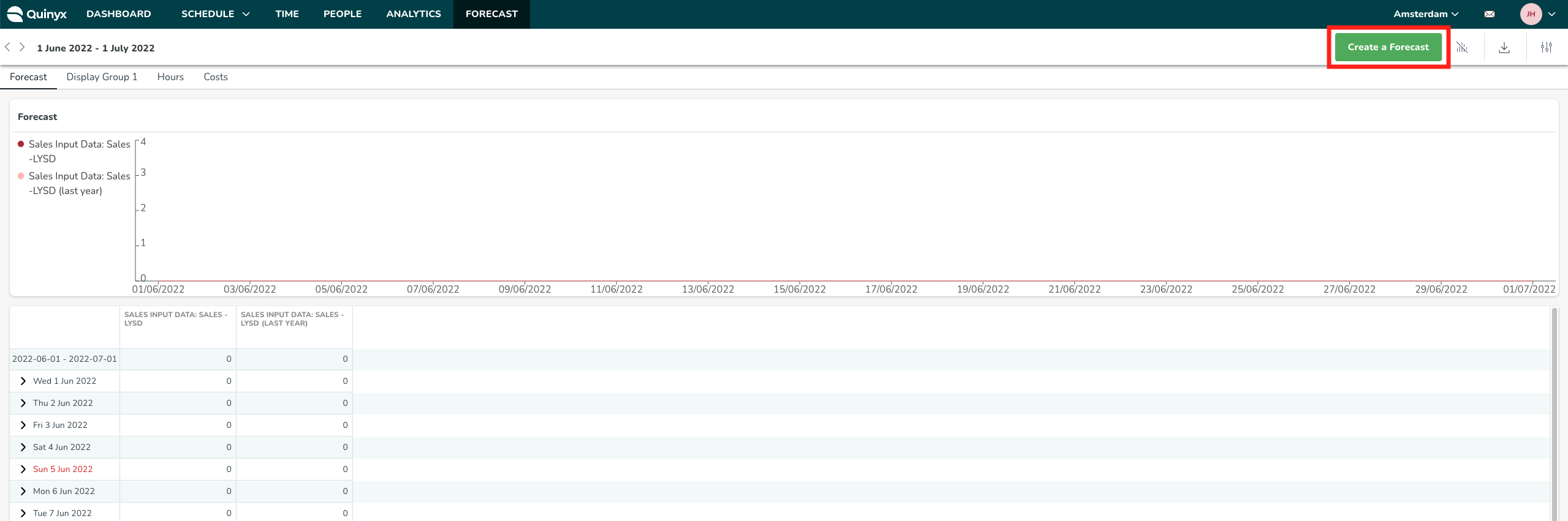
Prognosegegevens bewerken
Wanneer u op een voorspeld gegevenspunt voor een toekomstige datum klikt, wordt het paneel Bewerken geopend. Dit paneel is opgedeeld in twee secties.
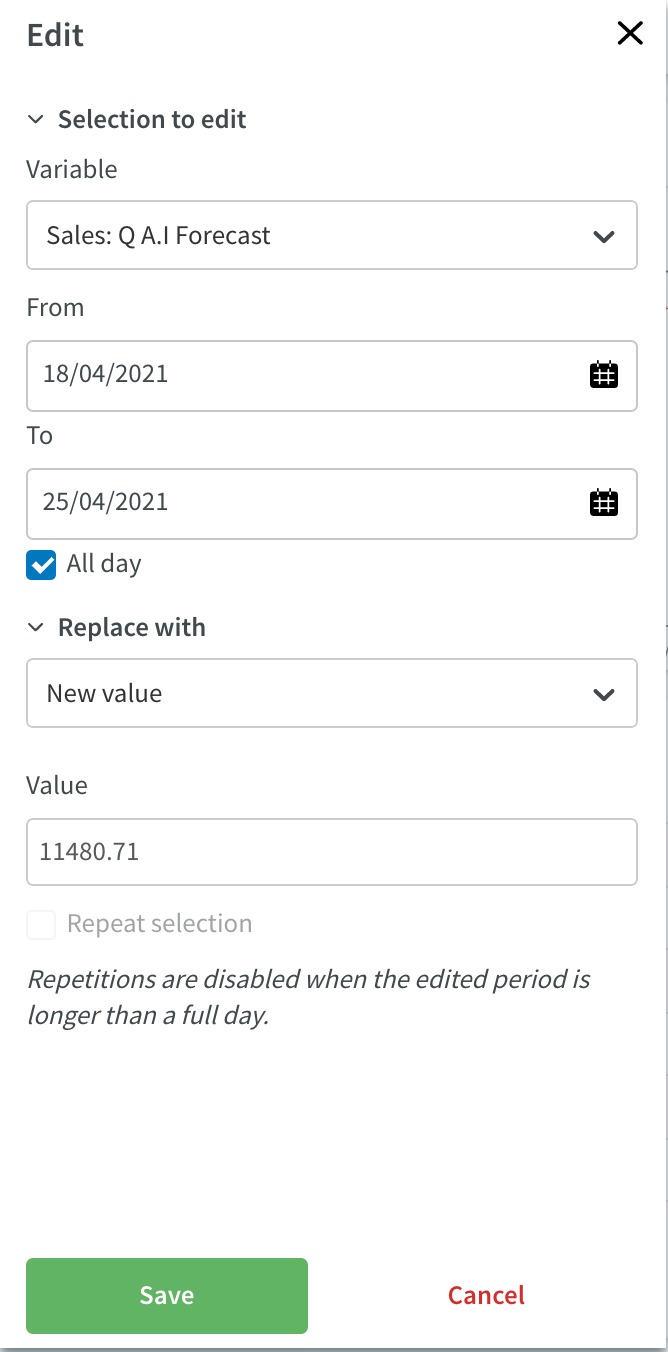
1. Selectie om te bewerken
Hier kunt u selecteren voor welke variabele en datumbereik u gegevens wilt bewerken. dwz Wat wilt u bewerken?
Als Hele dag niet is aangevinkt, kunt u specifieke tijden van de dag selecteren waarvoor u gegevens wilt bewerken.
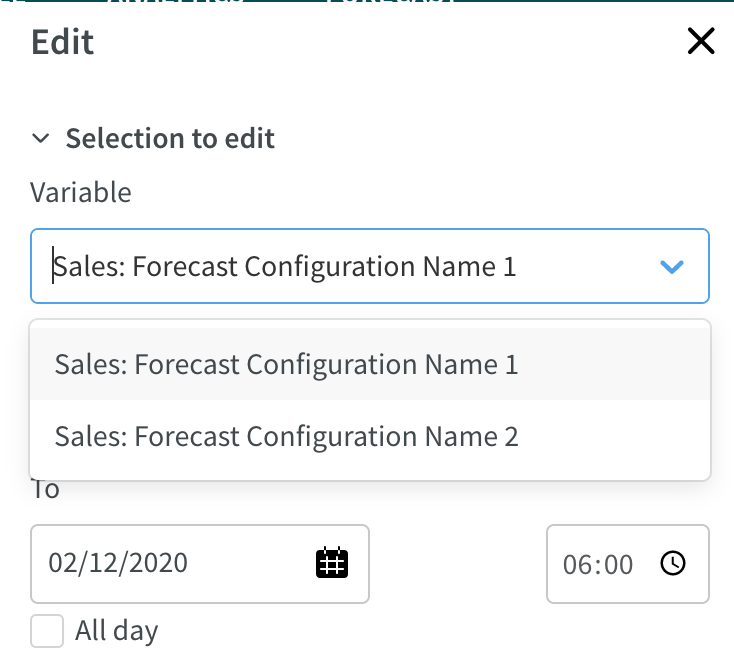
2. Vervangen door
Nu u heeft geselecteerd wat u wilt bewerken, kunt u deze sectie gebruiken om de nieuwe waarde te creëren.
In de vervolgkeuzelijst ziet u enkele vooraf gedefinieerde opties, waaronder de mogelijkheid om de gegevens te vervangen door:
- Een nieuwe, handmatig ingevoerde waarde.
- Een procentuele modificator, bijv. + 10% of -10% van de bestaande waarde .
- Werkelijke gegevens uit een historisch datumbereik.
- Budgetgegevens van een opgegeven datumbereik.
- Gegevens uit een andere prognoseconfiguratie.
Als u op Opslaan klikt, wordt uw bewerking toegepast.
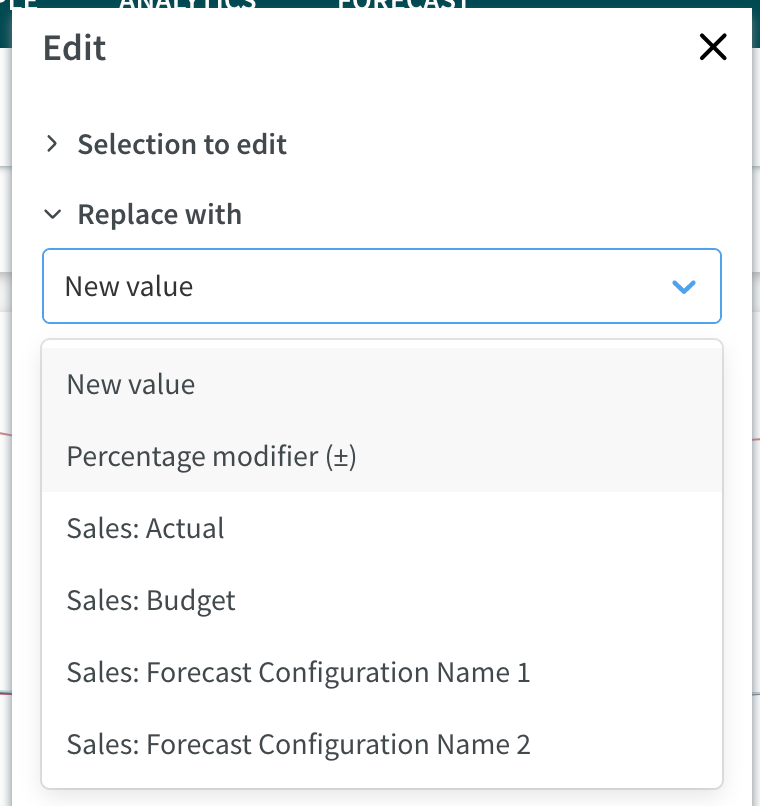
2a. Herhaling
Als je een enkele dag hebt geselecteerd, heb je de mogelijkheid om je bewerking elke x-week te herhalen tot een bepaalde einddatum.
U kunt ook selecteren op welke specifieke dagen u deze bewerking wilt laten plaatsvinden.
Klik op Opslaan om uw bewerking toe te passen.
Vergelijkingsmodus
Met de vergelijkingsmodus kunt u een enkele variabele vergelijken over maximaal 10 verschillende eenheden.
Om de vergelijkingsmodus te openen, klikt u op Weergave aanpassen en selecteert u vervolgens Vergelijking in de vervolgkeuzelijst Weergeven .
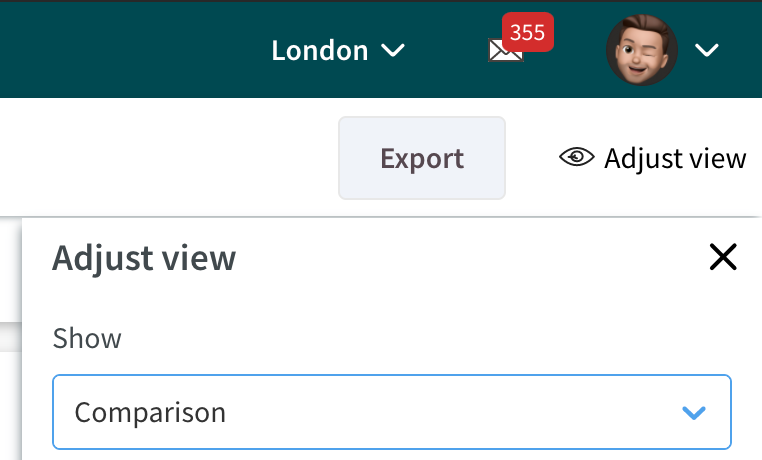
Nadat u bent overgeschakeld naar de vergelijkingsmodus, ziet u aanvullende opties in de onderstaande lijst verschijnen.
- Selecteer welke variabele u wilt vergelijken - u kunt een enkele variabele selecteren om voor alle eenheden te vergelijken
- Eenheden - u kunt maximaal 10 eenheden selecteren.
- Startdatum en einddatum
- Toon geaggregeerde waarden per dag, week of maand, vergelijkbaar met de aggregatieopties die u kunt gebruiken in de overzichtsmodus.
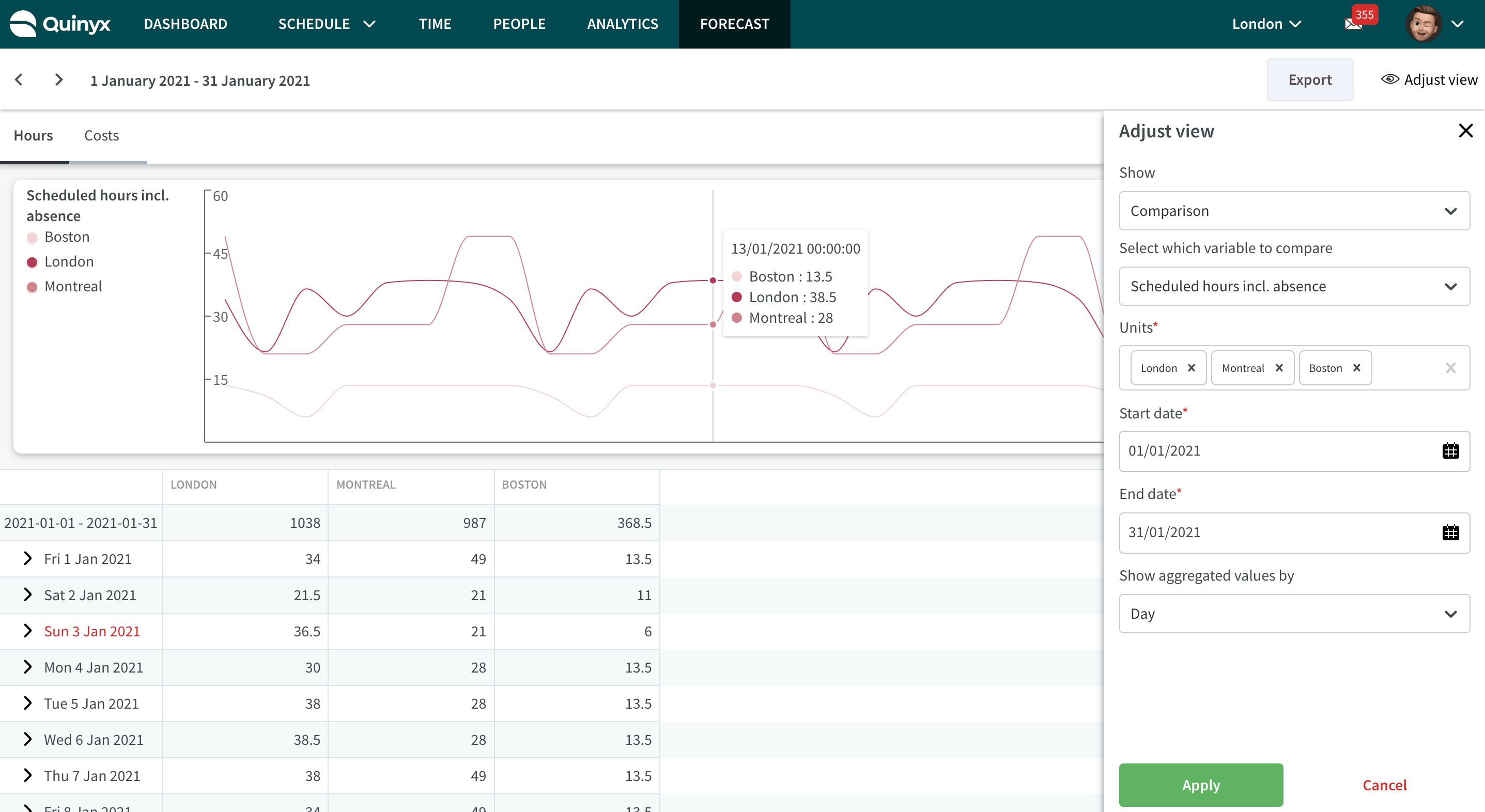
Nadat u uw selectie heeft gemaakt, kunt u uw geselecteerde eenheden zowel in de grafiek- als in de tabelweergave zien. U kunt een bepaald apparaat in- / uitschakelen vanuit de grafische weergave door op de naam in de grafiek te klikken.
U kunt nog steeds de invoergegevens van een bepaald apparaat bewerken in de vergelijkingsmodus.

