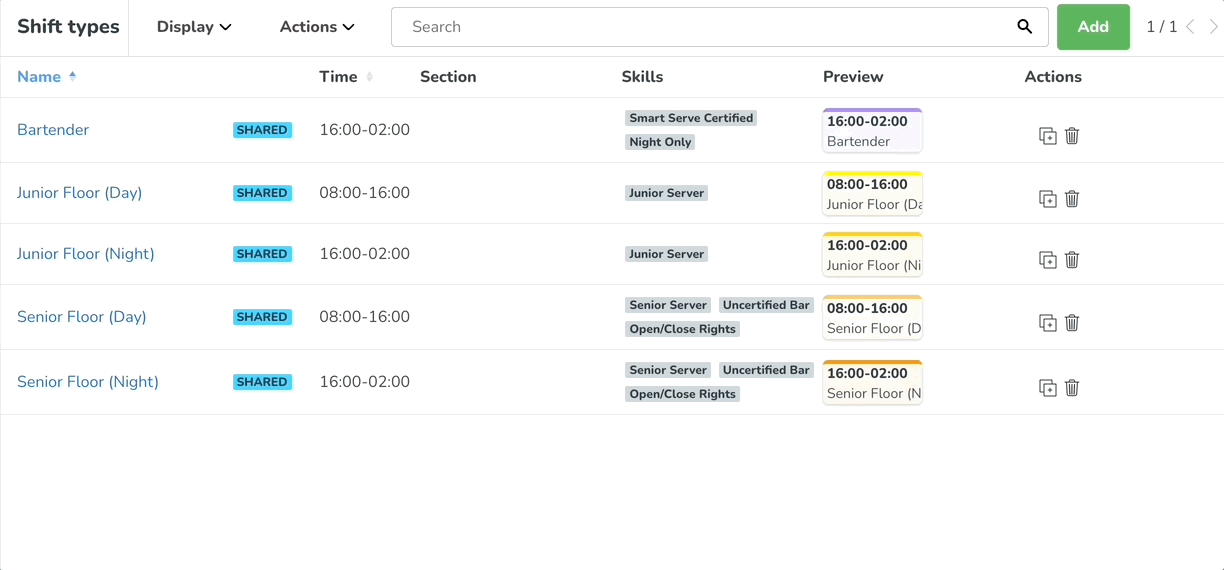Diensttypes
Er zijn verschillende manieren om een planning te maken in Quinyx. Ongeacht hoe je een planning maakt, moeten er diensttypes zijn, die in feite de bouwstenen zijn voor het maken van een planning. Elk diensttype wordt geleverd met verschillende opties, waardoor je je planning soepel en efficiënt kunt uitvoeren.
Diensttypes
Je vindt de lijst met diensttypes onder het menu Diensttype in de accountinstellingen en groepsinstellingen (alleen zichtbaar in groepsinstellingen wanneer je op unitniveau bent).
De onderstaande weergave toont een lijst van bestaande diensttypes. De naam van het diensttype heeft vaak betrekking op waar en wanneer de werknemers werken of op de uitgevoerde taak.
- Je kunt de lijst met diensttypes doorzoeken door iets in te typen in het zoekveld bovenaan de pagina.
- Als de lijst meer dan 50 items bevat, wordt deze opgesplitst in meerdere pagina's. Navigeer tussen de pagina's door op de pijlen in de rechterbovenhoek te klikken.
- Om inactieve diensttypes te zien, klik je op weergave en vink je Inactieve diensttypes aan.
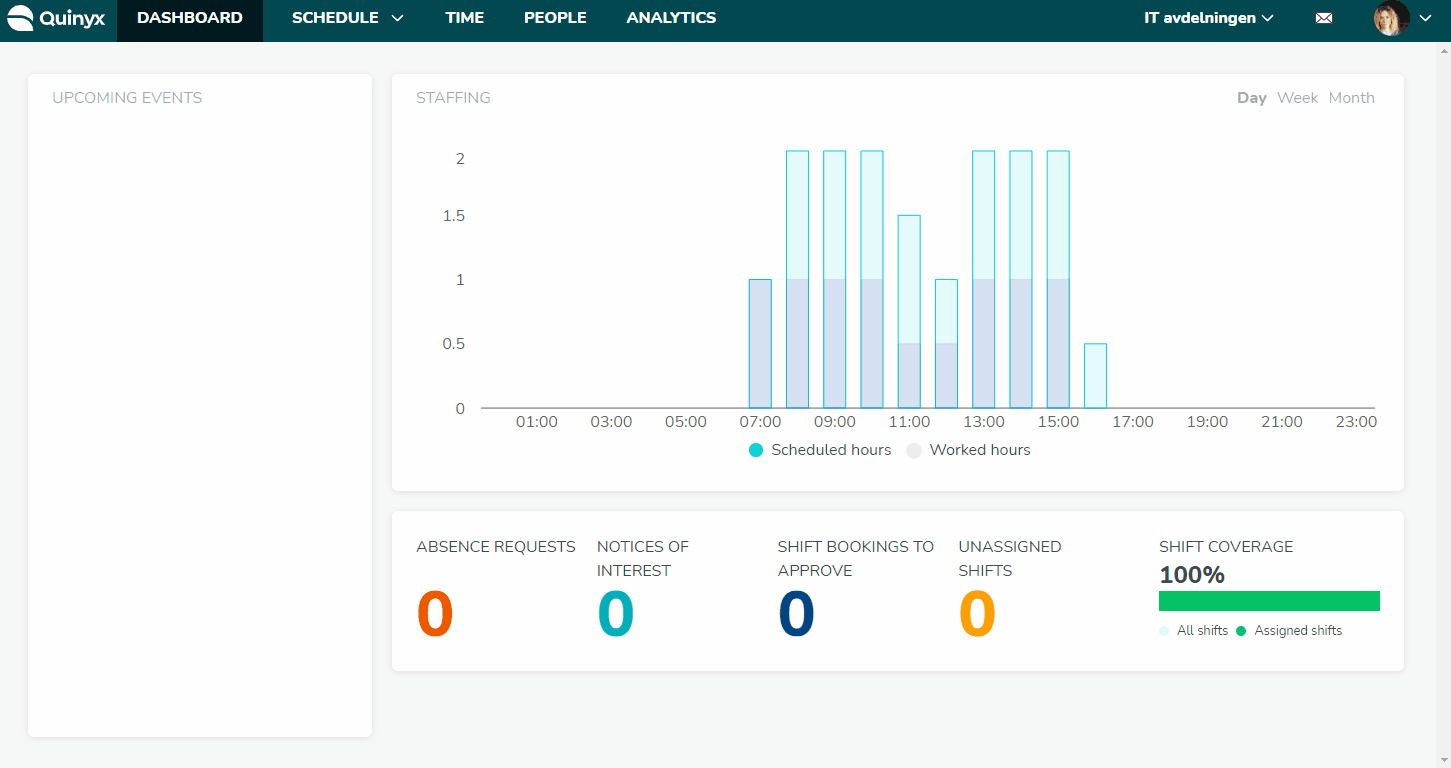
Voorbeelden van diensttypes:
- Keuken
- Receptie
- Vroege dienst
- Late shift
- Kassier
- Beheerder
- Chauffeur
- Training
- Dokter
- Verpleegster
- Spa
- Vakbondvergadering
- Workshop
U kunt een specifieke kleur toewijzen aan een diensttype. Dit geeft de planner een uitstekend overzicht in de planning. Algemene start- en eindtijden worden weergegeven voor het diensttype, indien ingesteld, samen met gekoppelde vaardigheden.
Maak een diensttype aan
Er zijn twee verschillende manieren om diensttypes aan te maken in Quinyx:
- Gedeeld: Aangemaakt onder accountinstellingen en zichtbaar onder accountinstellingen en groepsinstellingen voor alle units.
- Lokaal: Aangemaakt onder groepsinstellingen (op unitniveau) en alleen zichtbaar onder groepsinstellingen voor de groep (unit) waar ze zijn aangemaakt.
Alle gedeelde diensttypes zijn gemarkeerd met een blauw label dat aangeeft dat de dienst gedeeld is.
Klik op Toevoegen om een nieuw diensttype aan te maken.
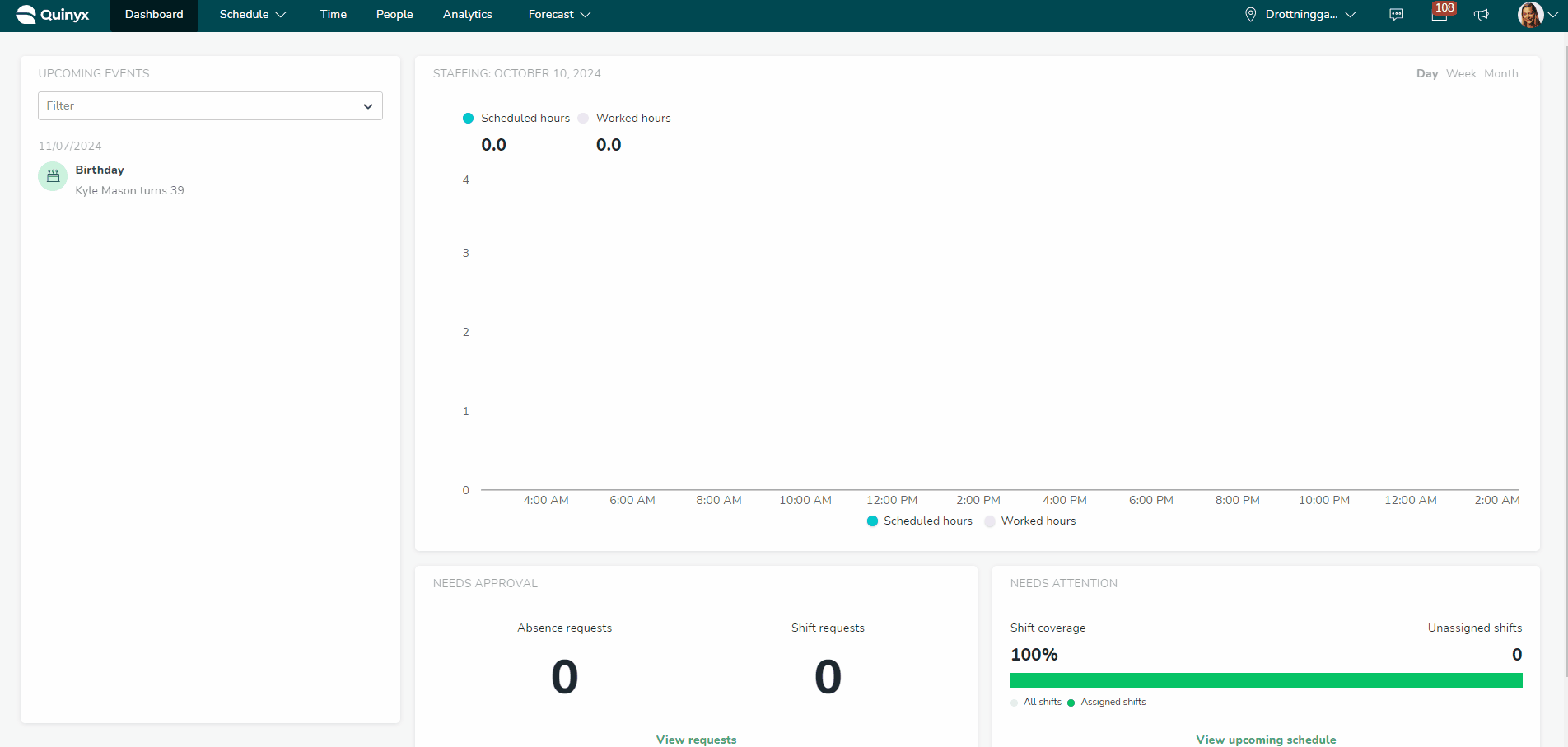
- Naam: De naam van het diensttype.
- Dit is wat de manager en de werknemer in het rooster zien.
- Afkorting: Indien nodig, geef uw dienst een afkorting.
- Integratiesleutel: U kunt een integratiesleutel toevoegen (niet verplicht).
- Kleur: Selecteer een kleur uit een set vooraf gedefinieerde kleuren.
- Opmerking: Het opmerkingenveld is een extra veld om aanvullende informatie over de dienst in te voeren. De opmerking wordt weergegeven als een bellenicoon in de roosterview. De opmerking is zichtbaar voor alle werknemers.De maximale lengte van het opmerkingenveld is 50 tekens.
- Tijd: Het is niet verplicht om start- en eindtijden toe te voegen aan een diensttype, maar het kan u veel tijd besparen bij het plannen als het diensttype normaal gesproken wordt gebruikt voor dezelfde periodes in het rooster. De tijden van het diensttype worden standaard voorgesteld tijdens het plannen, maar ze kunnen uiteraard worden aangepast.
- U kunt de standaardtijd van een diensttype instellen op 00:00 - 00:00.
- U kunt de standaardtijd van een diensttype instellen op over middernacht (bijv. 22:00 - 06:00).
- Pauzes: Druk op het plusteken om één of meerdere pauzes aan het diensttype toe te voegen.
- U kunt de standaardtijd van een pauze binnen een diensttype instellen op over middernacht (bijv. 22:00 - 06:00).
- U kunt het aantal pauzes beperken bij het configureren van het diensttype. Deze instelling is te bereiken via Accountinstellingen -> Groepsbeheer → Geavanceerde unitinstellingen → Diversen. Pauzes/Diensten.
- Pauzes tonen in mobiele app: Vink aan om de begin- en eindtijd van de pauze zichtbaar te maken bij het bekijken van de dienst in de mobiele app. Als deze optie niet is aangevinkt, wordt alleen de duur van de pauze weergegeven in de mobiele app.Merk echter op dat voor managersportaalgebruikers die inloggen op de mobiele app, de begin- en eindtijden van de pauzes worden weergegeven ongeacht dit selectievakje. Hetzelfde geldt momenteel voor gebruikers van de personeelsportal.
- Categorie: Selecteer of het diensttype tot een categorie behoort. De categorieën worden aangemaakt onder Shift type categories in de accountinstellingen of groepsinstellingen. Het is niet mogelijk om te filteren op categorie in de planning of het basisrooster.
- Kostenplaats: Selecteer of het diensttype moet worden gekoppeld aan een specifieke kostenplaats. Dit zorgt ervoor dat de gewerkte tijd op deze dienst ook wordt toegewezen aan de geselecteerde kostenplaats, zodat dit correct wordt verwerkt in payrollbestanden en rapporten.
- Project: Selecteer of het diensttype moet worden toegewezen aan een specifiek project.
- Salaristyperingen: Het is mogelijk om regels te definiëren voor extra salaristypen die worden gegenereerd wanneer een werknemer tijd registreert op een dienst. Het salaristype-ID wordt weergegeven naast de naam van het salaristype. Lees meer over salaristyperingen verderop in dit artikel.
- Kosten: Het is niet noodzakelijk om de uurloonkosten in te voeren, maar dit is handig als personeelskosten moeten worden bijgehouden in Quinyx. Deze kosten die zijn ingesteld voor het diensttype definiëren een standaardkost voor niet-toegewezen diensten die wordt weergegeven in samenvattingen van de roosterview, enz. Zodra de dienst is toegewezen, wordt de kostprijs opnieuw berekend op basis van de overeenkomst van de toegewezen werknemer.
- Vaardigheden: U kunt vaardigheden toevoegen die relevant zijn voor diensten, zodat een planner gemakkelijk kan bepalen wie een vaardigheid heeft die nodig is voor een bepaalde dienst. Als een vaardigheid vereist is en de planner probeert iemand in te plannen die deze niet heeft, wordt er een waarschuwing weergegeven aan de planner. Werknemers worden voorkomen automatisch toegewezen te worden aan een dienst als ze niet over de nodige vaardigheden beschikken voor die dienst
- Taak: U kunt taken toevoegen en specifieke tijden instellen waarop deze tijdens een dienst moeten worden uitgevoerd. Een taak wordt niet beschouwd als productieve tijd.
- U kunt de standaardtijd voor een taak binnen een diensttype instellen op 00:00 - 00:00.
- Tags (alleen zichtbaar als u onze tags-module gebruikt): Een tag is een container van eigenschappen die u kunt koppelen aan diensttypes, diensten of klokacties. Tags lijken op kostenplaatscodes, projectcodes en rekeningcodes die u kunt koppelen aan een diensttype, maar ze kunnen meer eigenschappen bevatten.
- Productieve uren: Het is mogelijk dat diensten die niet worden meegeteld als geplande uren, worden meegeteld als productieve tijd en dus worden opgenomen in het personeelsbestand samenvatting die te zien is in de dagelijkse planning en geplande personeelsweergaven, als u de Prognose module gebruikt. Als een dienst is gemarkeerd als productieve tijd, wordt deze opgenomen in alle samenvattingen van het aantal medewerkers in geplande weergaven en Prognose:
- Nee: Deze optie kan worden geselecteerd als het diensttype wordt gebruikt voor taken die niet bijdragen aan de verkoop en nooit moeten worden opgenomen in het aantal medewerkers, dat wordt vergeleken met optimale personeelscijfers, bijvoorbeeld administratie of training.
- Ja, voor geplande uren: Uren worden alleen als productief berekend als de dienst is aangevinkt met Tel als geplande uren en standaard is geselecteerd.
- Ja, altijd: De waarde Tel als geplande uren wordt genegeerd; de dienst wordt altijd als productieve tijd geteld.
- Oproepdienst: Ingeschakeld als de dienst een oproepdienst is. Wanneer dit is ingeschakeld, wordt de dienst niet gecontroleerd op de tijdregels van de werknemer in het geval van personeelsbezetting. Dit komt doordat oproepdiensten niet onder dezelfde collectieve arbeidsovereenkomstregels vallen als reguliere diensten.
- Geen
- Gewoon
- Gekwalificeerd
- Extra
- Stand-by dienst: Geselecteerd als de dienst een standby-dienst is. Standby-diensten werken op dezelfde manier als oproepdiensten.
- Overtime dienst: Werkt net als andere diensten en is inbegrepen in de afgesproken uren, maar wordt apart opgeteld van de standaardtijd.
- Tel als geplande uren: Standaard aangevinkt en betekent dat de uren van het diensttype zijn opgenomen in de tijdsamenvattingen en berekeningen volgens de ingestelde tijdregels.
- Tellen als gewerkte uren: Standaard gecontroleerd en bepaalt of klokacties, gekoppeld aan het diensttype, moeten worden opgenomen in tijdsamenvattingen.
- Vrije dag: Dagdiensten kunnen worden gebruikt om vrije dagen in te plannen voor werknemers, waardoor werknemers vrije dagen kunnen ruilen met behulp van de dienstwisselingsfunctie. Vrije dagen worden niet meegeteld als geplande uren.
- Beschikbaar in Webpunch: Vink dit aan om het diensttype selecteerbaar te maken in Webpunch.
Wijzig diensttype
- Navigeer naar groepsinstellingen of accountinstellingen en klik op Diensttypes in het menu aan de linkerkant.
- Klik op de Bewerken knop naast het diensttype dat u wilt bewerken.
- Er verschijnt een zijpaneel aan de rechterkant.
- Werk de informatie bij die u wilt wijzigen.
- Klik op Opslaan als u klaar bent.
- Uw wijzigingen worden nu opgeslagen en de wijzigingen zijn zichtbaar in de planning de volgende keer dat u het diensttype gebruikt.
Diensttype verwijderen
- Ga naar groepsinstellingen of accountinstellingen en klik op Diensttypes in het menu aan de linkerkant.
- Klik op de Verwijderen knop naast het diensttype dat u wilt verwijderen.
- Er verschijnt een modaal venster waarin u wordt gevraagd om uw bevestiging om het te verwijderen.
- Zodra het diensttype is verwijderd, sluit het modale venster en verdwijnt het diensttype uit de lijst met diensttypes.
Diensttype uitschakelen
Een diensttype kan niet worden verwijderd als het is gebruikt in de planning, maar het is mogelijk om diensttypes inactief te maken door het vakje Actief uit te vinken als u het niet langer wilt gebruiken. Daarna kan het niet meer worden geselecteerd tijdens het plannen.
U kunt als volgt uitschakelen:
- Open het diensttype.
- Vink Actief uit.
- Klik op Opslaan.
Diensttypes kopiëren
Bij het configureren van diensttypes is het mogelijk om een reeds bestaand diensttype te kopiëren om snel een identieke kloon van de configuratie te maken. Klik op het kopie-icoon aan de rechterkant van een bestaande dienst om een snelle kopie uit te voeren.