Advanced Analytics
Inleiding
Advanced Analytics biedt een set dashboards waarmee u uw WFM-gerelateerde gegevens kunt visualiseren en analyseren om trends binnen uw bedrijf te zien. De dashboards zijn te vinden onder het tabblad Analytics binnen Quinyx:

Om toegang te krijgen tot Advanced Analytics, moet u de module Advanced Analytics geactiveerd hebben voor uw organisatie. Als u deze dashboards niet kunt zien, neem dan contact op met uw accountvertegenwoordiger.
De dashboards zijn onderverdeeld in drie hoofdcategorieën:
Optimalisatie: Deze dashboards zijn gericht op kern-WFM-metrics zoals planning, afwezigheid en kosten.
Compliance: Deze dashboards zijn gericht op het helpen van bedrijven bij het controleren van hun naleving.
Betrokkenheid: Deze dashboards zijn gericht op het helpen van bedrijven bij het begrijpen van het betrokkenheidsniveau van hun personeelsbestand.
Voordat iemand een van de dashboards kan zien, moet u eerst de toestemming inschakelen voor specifieke rollen. Zie hieronder.
Advanced Analytics-instellingen
Standaard zijn de dashboards uitgeschakeld. U kunt bepalen wie toegang heeft tot de dashboards door de toestemming voor Advanced Analytics in te schakelen voor elke rol, te vinden onder Accountinstellingen > Rolbeheer > Rol bewerken.
Let op dat er momenteel geen verschil is tussen lees- en schrijfrechten, aangezien alle gegevens die worden gepresenteerd in Geavanceerde Analyse alleen-lezen zijn.
- Ga naar Accountinstellingen.
- Selecteer Rolbeheer.
- Klik op Rol bewerken voor de geselecteerde rol.
- Hiermee worden machtigingen geopend, waar u de modules Geavanceerde Analyse kunt zien: Optimalisatie, Compliance & Betrokkenheid (Binnenkort beschikbaar!).
- Selecteer de relevante module.
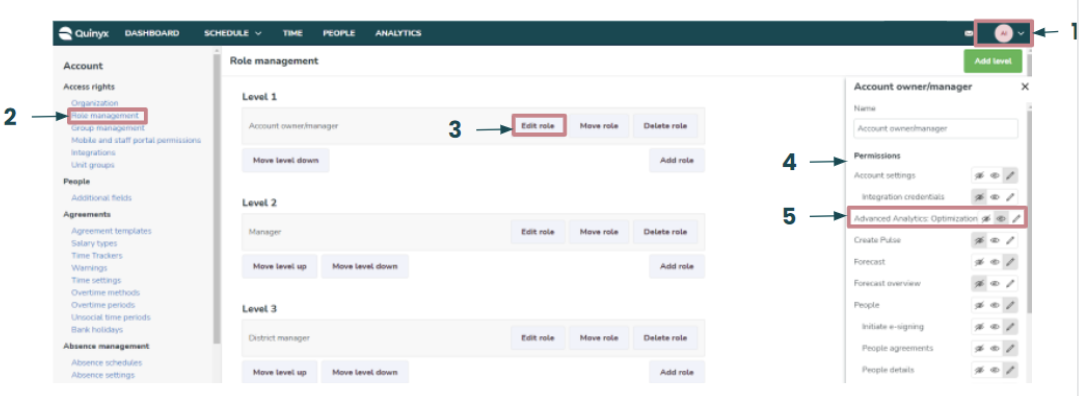
Nadat u de machtigingen hebt ingesteld, gaat u naar het tabblad Analyse en zou u de relevante module moeten hebben:
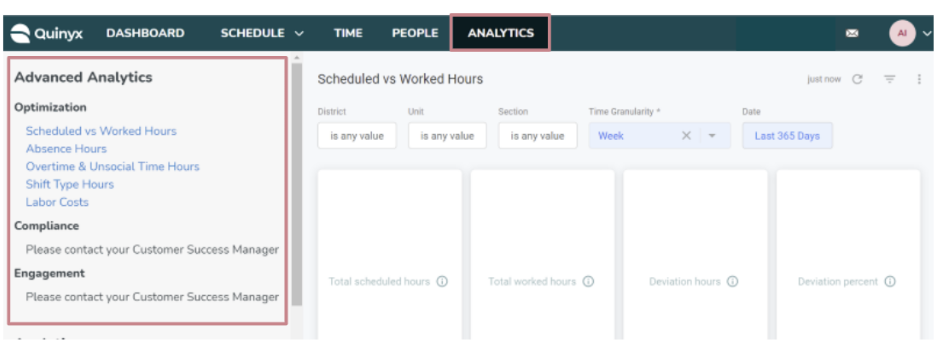
KPI-definitie
Optimalisatie
Geplande vs. Gewerkte uren
Geplande uren worden berekend als het verschil in uren tussen het begin en het einde van de dienst. Pauzes worden afgetrokken van de totale geplande uren als ze niet meetellen als werkuren op basis van de overeenkomst en instellingen.
Verdere criteria voor de berekening van geplande uren:
- Op basis van klantovereenkomsten en roosterinstellingen worden pauzes wel of niet meegeteld.
- Roostervoorkeur (NOI) is niet inbegrepen.
- Alleen productieve uren opnemen.
Gewerkte uren worden berekend als het verschil in uren tussen het begin van de klokactie en het einde van de klokactie. Ze omvatten alleen uren die meetellen als gewerkte uren volgens de instellingen van de gekoppelde dienst.
Afwijkende uren worden berekend als het verschil in uren tussen geplande uren en gewerkte uren.
Overuren en onregelmatige uren
Dit dashboard is ontworpen om je een algemeen beeld te geven van het gebruik van je overuren en onregelmatige uren, met drilldowns op district-, unit-, sectie- of medewerkerniveau.
Hier kun je ook onderscheid maken tussen je standaard en aangepaste salaristypes (met behulp van de filter “Uurtype”) om onderscheid te maken tussen het gebruik van elk binnen je organisatie.
OT-codes: 1030, 1031, 1032, 1033, 1034, 1090, 1091, 1092, 1093, 1094, 1180, 1181, 1182, 1183, 1184, 1185, 1186, 1187, 1188, 1189, 1190, 1191, 1192, 1193, 1194, 1195
UT-codes: 1050, 1051, 1052, 1053, 1054, 1055, 1056, 1057, 1110, 1111, 1112, 1113, 1114, 1115, 1116, 1117, 1140, 1141, 1142, 1143, 1144, 1145, 1146, 1147, 1170, 1171, 1172, 1173, 1174, 1175, 1176, 1177, 1200, 1201, 1202, 1203, 1204, 1205, 1206, 1207, 1210, 1211, 1212, 1213, 1214, 1215, 1216, 1217, 1220, 1221, 1222, 1223, 1224, 1225, 1226, 1227
Absentie-uren
Absentie-uren worden berekend als het totale aantal uren afwezigheid van geplande uren.
Diensttypes Uren
Het totale aantal geplande uren per diensttype varieert per klantbedrijf. Bijvoorbeeld, Winkel, Back Office, enz.
Arbeidskosten
Totale arbeidskosten van gewerkte uren van werknemers, zoals Maandsalaris, Overwerk, Vakantie, sociale kosten, enz.
Compliance
Planning
Aantal overtredingen: Dit is het totale aantal overtredingen dat is gemarkeerd.
Soorten overtredingen: Dit is het aantal verschillende soorten overtredingen dat heeft plaatsgevonden.
Gebruik van het dashboard
Aan de linkerkant van de applicatie kunt u navigeren tussen de verschillende dashboards onder elke categorie door te klikken op de blauwe links onder de kop:
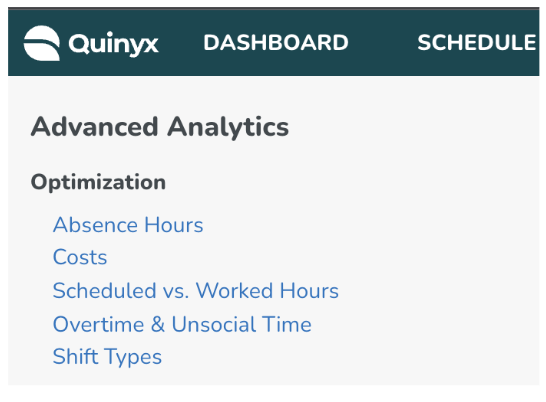
Standaard wordt de pagina geladen voor het hele bedrijf, met een visuele samenvatting van alle districten en units in de widgets bovenaan de pagina en een overzicht van het district en de unit verder op de pagina. De dataset wordt 's nachts vernieuwd om overeen te komen met wat er binnen Quinyx is gebeurd.
U vindt ook een set contextuele filters bovenaan de pagina die van invloed zijn op het gehele dashboard, zoals hieronder:

U kunt een filter toevoegen door te klikken in het toepasselijke filtervak, te typen om te zoeken of door de lijst met beschikbare opties te scrollen, en vervolgens het selectievakje naast de gewenste optie aan te vinken. Zodra u een filter toevoegt, ziet u een '"link" icoon om aan te geven dat de selecteerbare opties in deze filteroptie beperkt zijn door de vorige filter die u hebt toegevoegd.
U moet op het vernieuwingsicoon aan de rechterkant klikken om het dashboard opnieuw te laden met de geselecteerde filters:
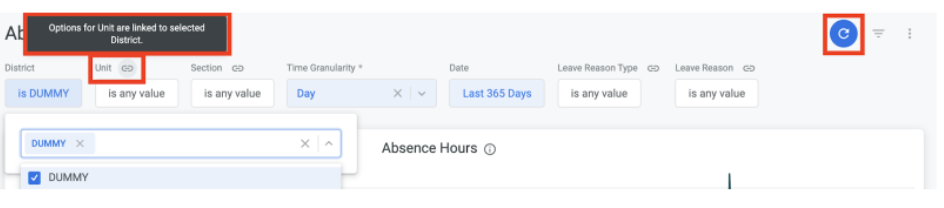
Om filters te verwijderen, klikt u op het ellipsis icoon aan de rechterkant en selecteert u Reset filters:

Binnen elke widget ziet u een informatie-icoon. Als u over dit icoon beweegt, wordt er een definitie van de geselecteerde metriek weergegeven om u te helpen begrijpen wat de gegevens vertegenwoordigen:
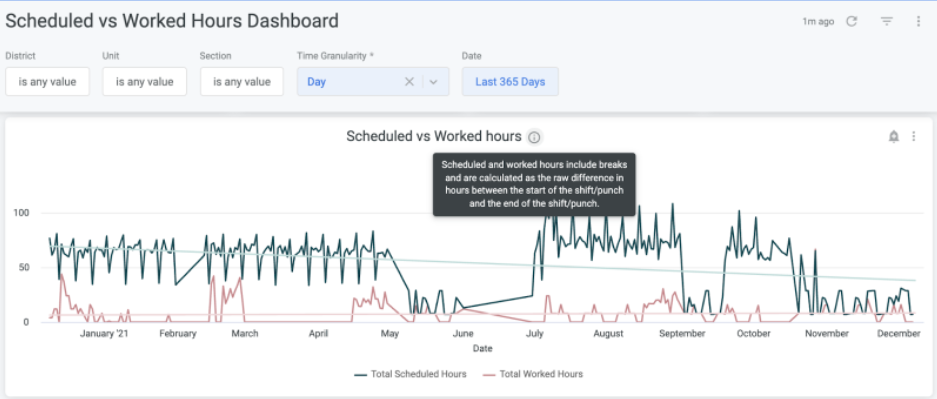
Het zweven met uw muis over de gegevens in de widget toont ook een tooltip met de details van dat specifieke gegevenspunt:
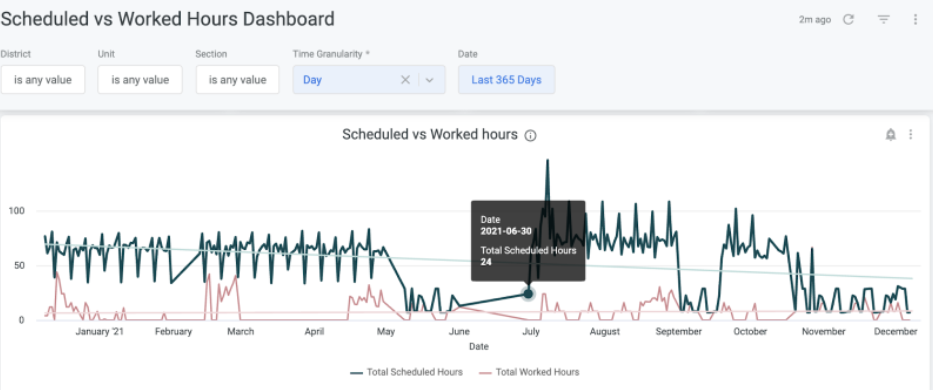
U kunt ook klikken op specifieke gegevenspunten in relevante widgets om onmiddellijk een filter toe te passen op het dashboard en dat gegevenspunt toe te voegen/verwijderen uit de visualisaties:
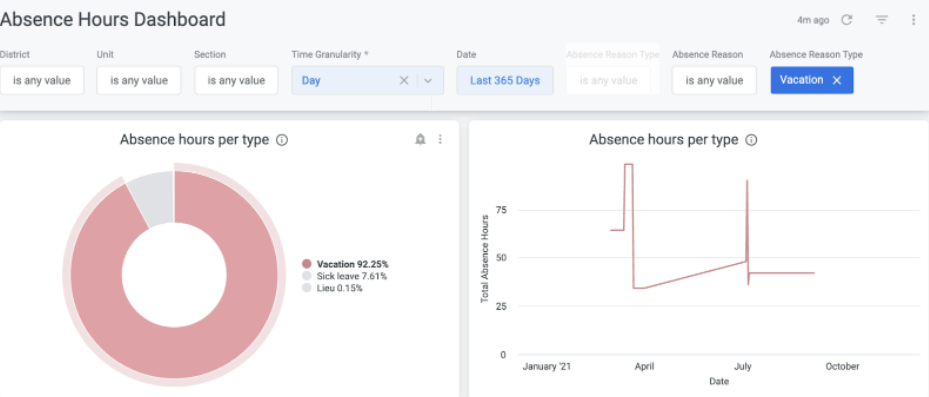
U kunt ook slepen en neerzetten over een specifiek datumbereik om het dashboard bij te werken en te focussen op de gegevens in deze specifieke tijdsperiode:
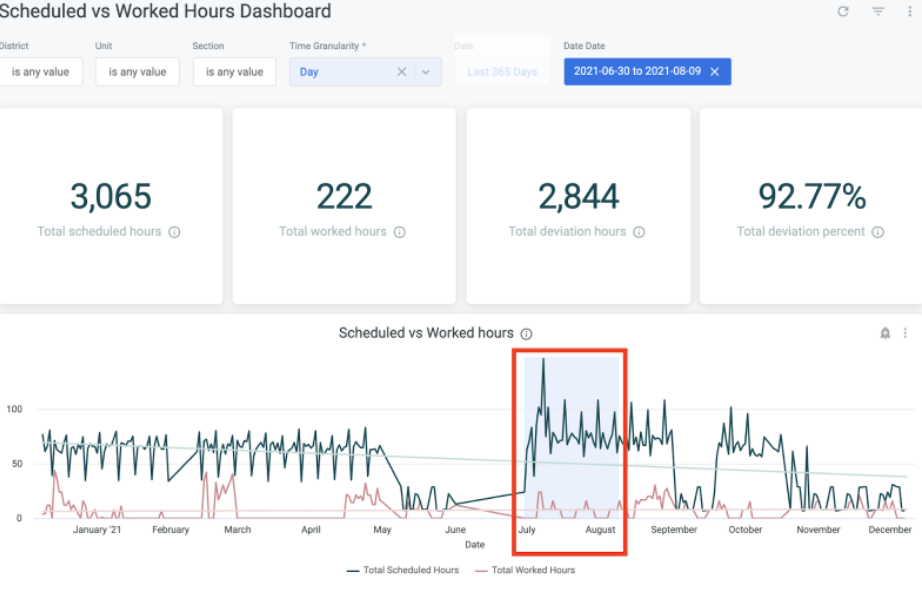
Gegevens worden ook weergegeven in tabellen en door te klikken op een tabelkop wordt de sorteervolgorde in de tabel gewijzigd:
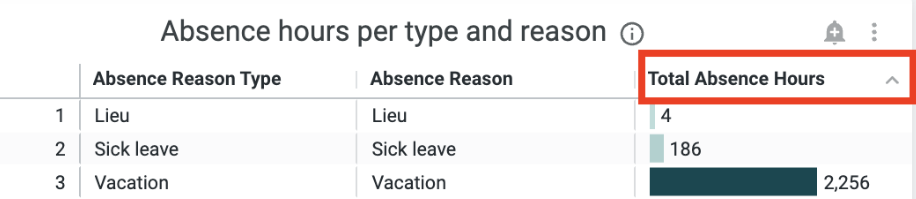
Rapporten downloaden
Er zijn twee manieren om gegevens te downloaden uit Geavanceerde Analyse. U kunt een volledig dashboard downloaden of alleen de gegevens in een specifieke tegel.
Een volledig dashboard downloaden
Om gegevens van een volledig dashboard te downloaden, klikt u op de drie puntjes rechtsboven op het scherm en selecteert u Downloaden.
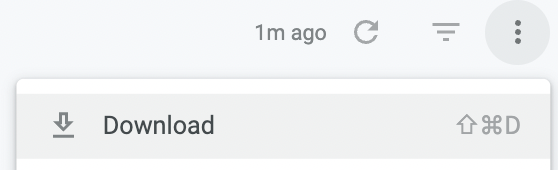
Dit opent een nieuw venster waarin u uw downloadinstellingen kunt kiezen.
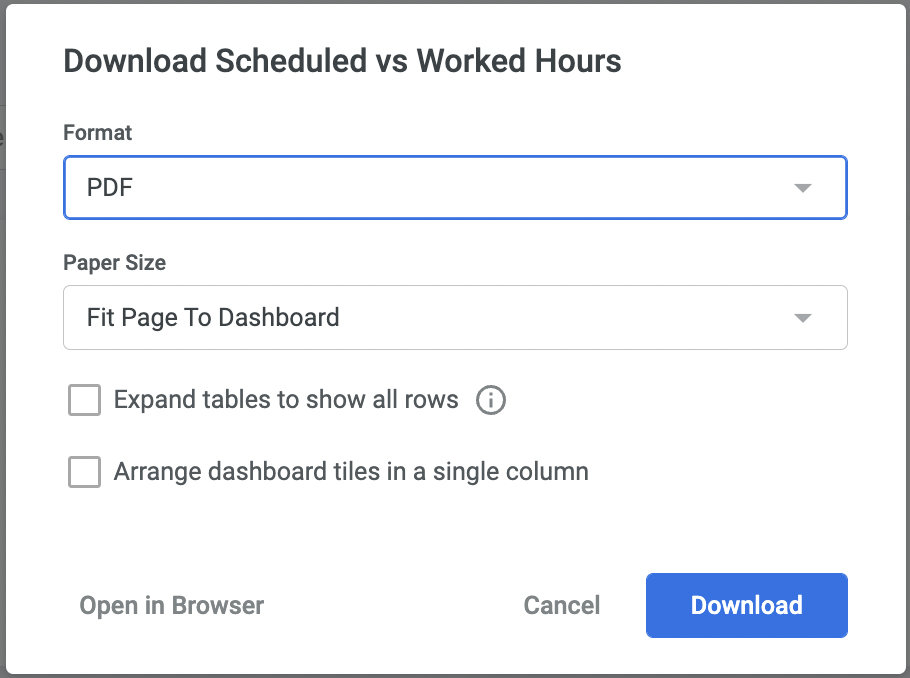
U kunt kiezen tussen een PDF- en CSV-bestandstype en het papierformaat voor het gemakkelijk afdrukken.
Het uitklappen van de tabellen om alle rijen weer te geven zorgt ervoor dat alle gegevens worden getoond, zelfs op grote tabellen die niet op de pagina passen.
Het ordenen van dashboardtegels in één kolom is ook handig voor het gemakkelijk afdrukken.
Wanneer u klaar bent om de dashboardgegevens te downloaden, klikt u op Downloaden. Er wordt een nieuw tabblad geopend waarin de status van de download wordt weergegeven en wanneer deze gereed is, wordt het bestand opgeslagen op uw computer.
Gegevens downloaden vanuit een enkele tegel
Om gegevens vanuit een enkele tegel te downloaden, klikt u op de drie puntjes rechtsboven in de specifieke tegel en selecteert u Downloaden.
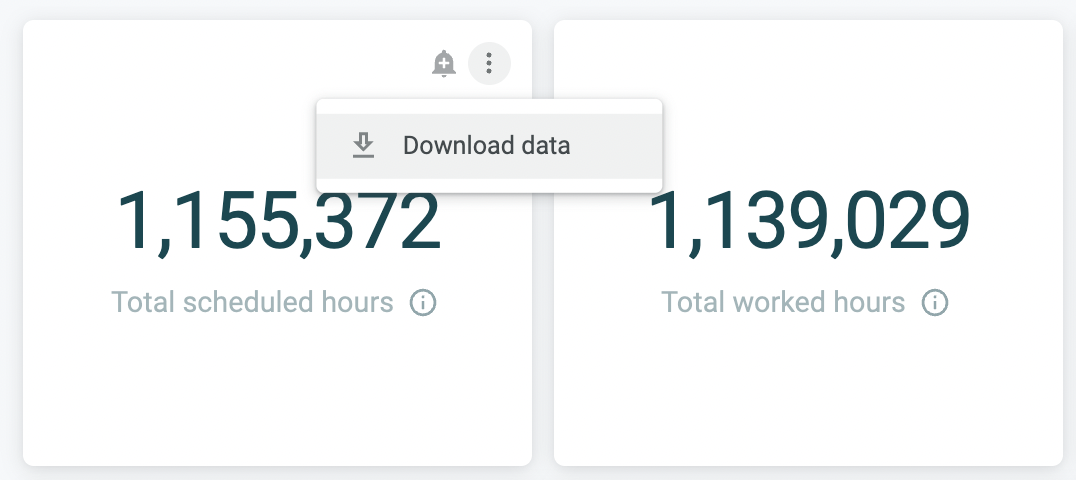
Dit opent een nieuw venster waarin u uw downloadinstellingen kunt kiezen.
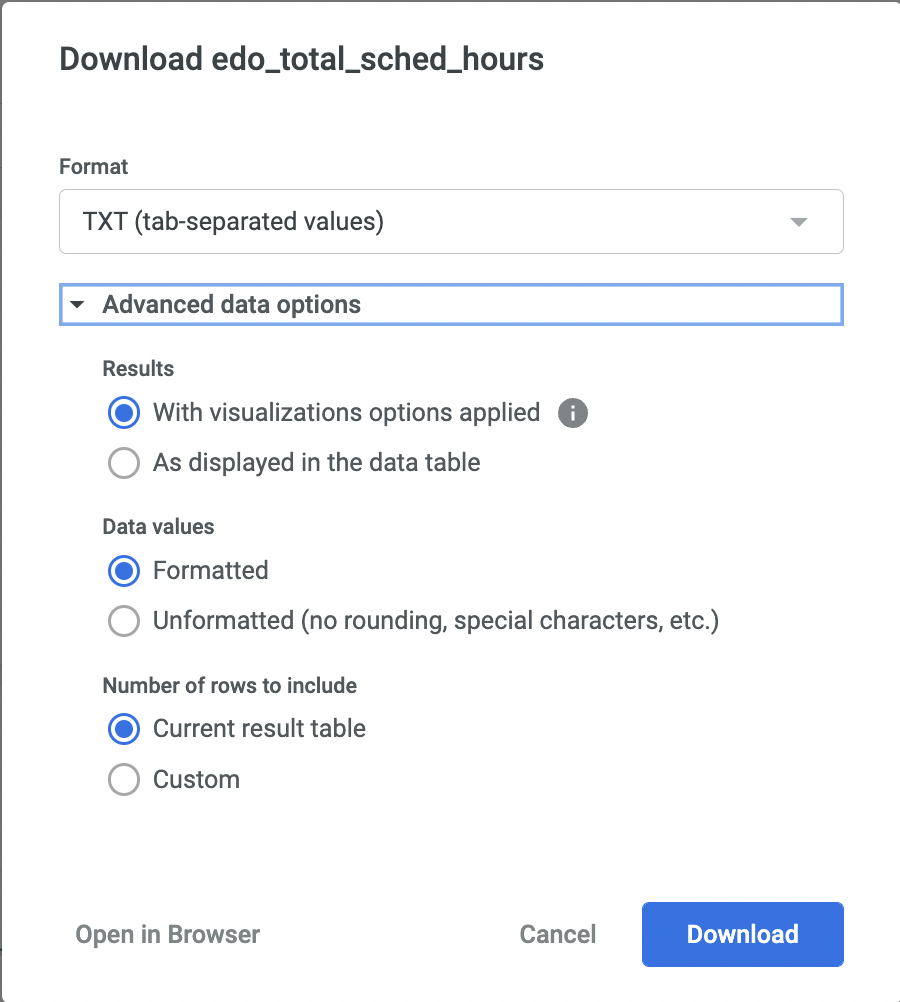
U kunt kiezen tussen verschillende bestandstypen: TXT/Excel/CSV/JSON/HTML/Markdown/PNG.
Onder 'Geavanceerde gegevensopties' kunt u ook verschillende opmaaktypen selecteren.
Wanneer u klaar bent om de dashboardgegevens te downloaden, klikt u op Downloaden. Er wordt een nieuw tabblad geopend waarin de status van de download wordt weergegeven en wanneer deze gereed is, wordt het bestand opgeslagen op uw computer.
Geplande levering
Het is mogelijk om een planning in te stellen voor wanneer gegevens van deze dashboards moeten worden geleverd op een bepaalde plaats, zoals een e-mailadres.
Om dit te doen, klikt u op de drie puntjes rechtsboven op de pagina en selecteert u Planning Levering
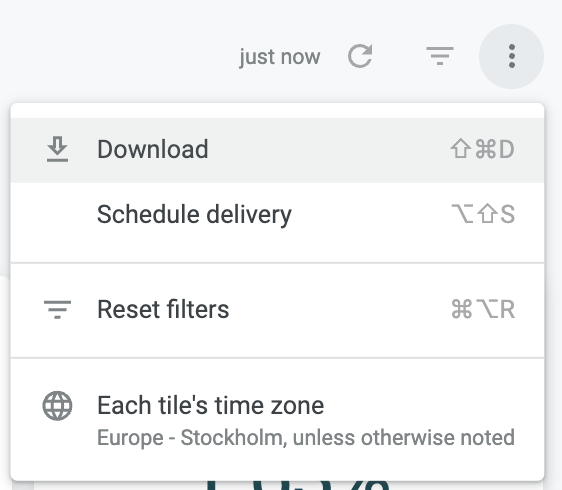
Dit opent een nieuw venster met opties die u kunt instellen met betrekking tot de frequentie van de levering, de bestemming en het formaat.
Onder Filters kunt u beslissen welke delen van het rapport moeten worden geleverd.
Onder Geavanceerde opties kunt u een aangepast bericht toevoegen en de weergaveopties van de pagina aanpassen.
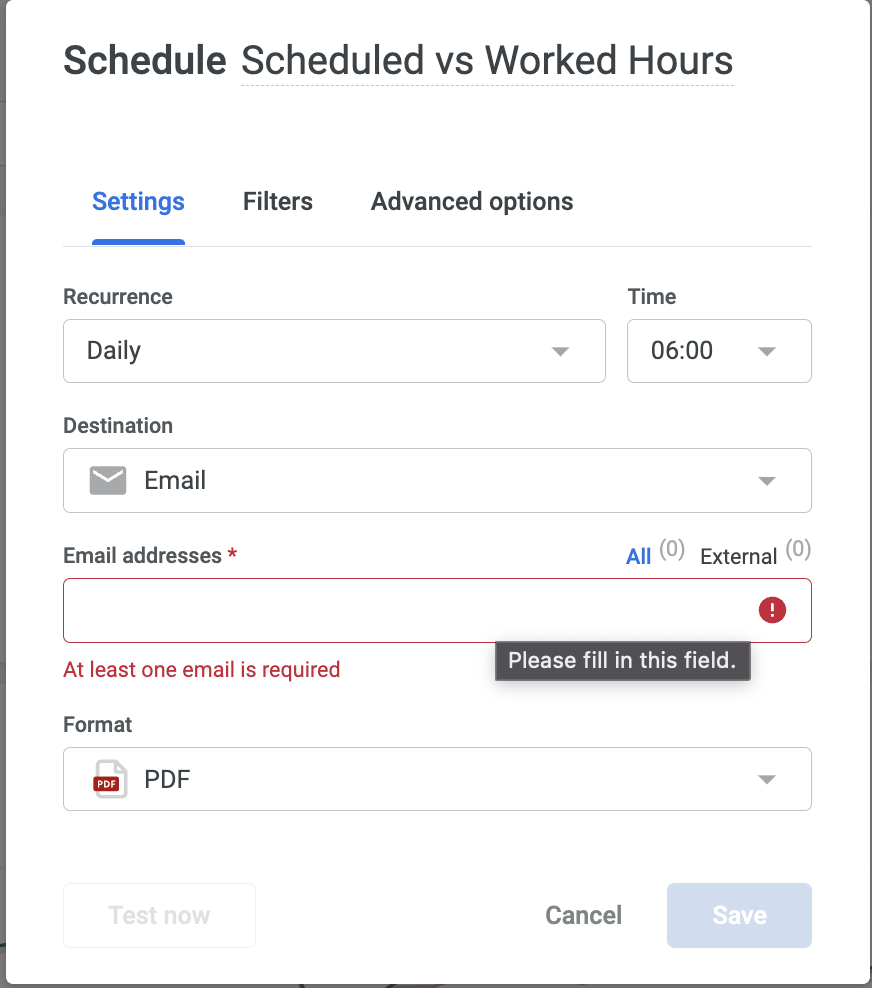
Zodra u uw opties heeft ingevuld en klaar bent om de planning te activeren, klikt u op Opslaan.
Waarschuwingen
Waarschuwingen kunnen worden ingesteld voor specifieke gegevenstegels om u op de hoogte te stellen wanneer gegevensdrempels worden bereikt.
Om een waarschuwing in te stellen, beweegt u de muis over de tegel op het dashboard en klikt u op het waarschuwingspictogram.
Let op dat waarschuwingen alleen kunnen worden ingesteld op tegels die ten minste één numerieke maatregel of tabelberekening hebben in de visualisatie van de tegel.
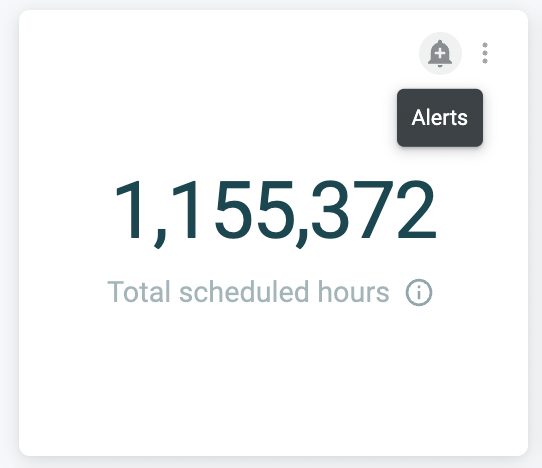
Dit opent een nieuw venster waarmee u opties voor de waarschuwing kunt configureren.
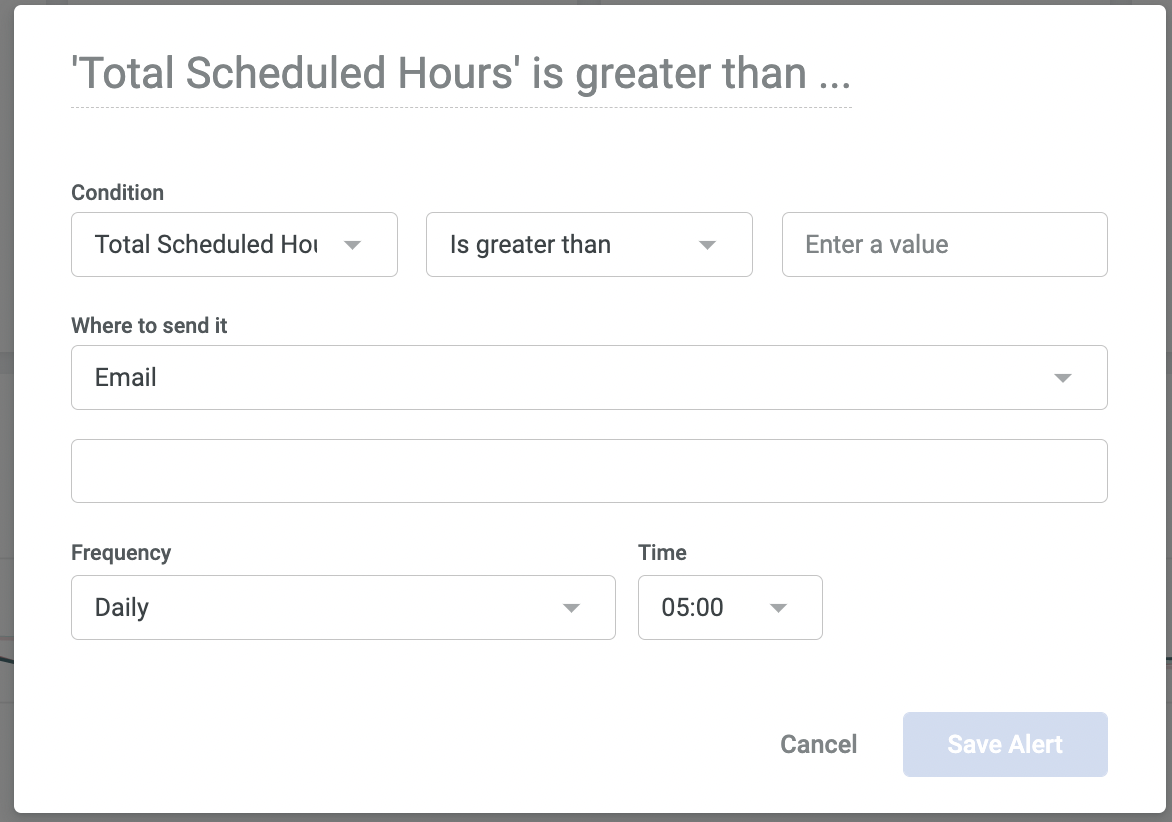
U kunt nu uw voorwaarden instellen, opties instellen waar de waarschuwing naartoe moet worden gestuurd en de frequentie.
Zodra u op Opslaan heeft geklikt, of als u al geplande leveringen heeft ingesteld, ziet u een venster dat vergelijkbaar is met het onderstaande:
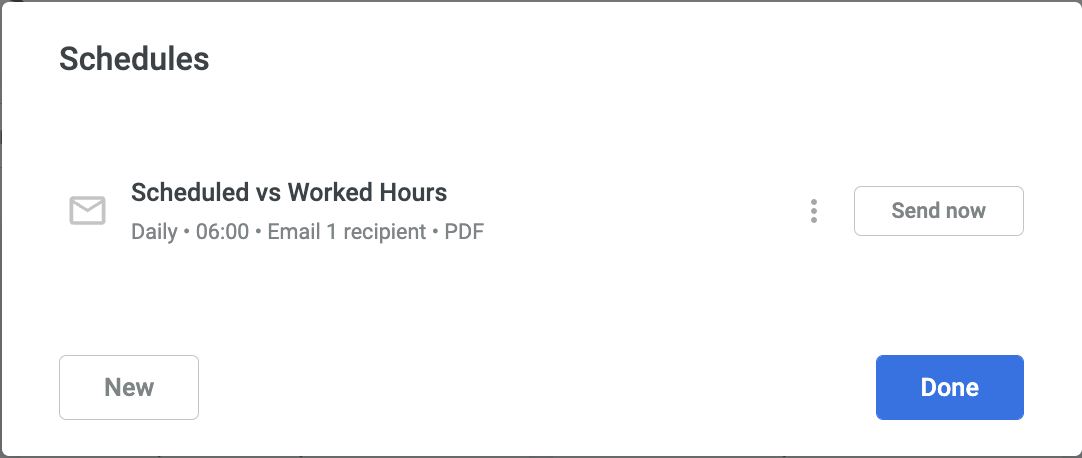
Door te klikken op de drie puntjes kunt u de bestaande planning bewerken of verwijderen.
Door nu te klikken op Verzenden wordt het rapport direct verzonden.

