Qmail
Wat is Qmail?
Zie Qmail als een Quinyx in-app e-mailsysteem. U kunt Qmails zowel in de web-app als in de mobiele app gebruiken om te communiceren met uw collega's en managers.
Qmail-configuratie
U kunt Qmail-toegang configureren onder Rolbeheer > het geselecteerde niveau > Qmail. Opties zijn Geen toegang, Leestoegang en Schrijftoegang .
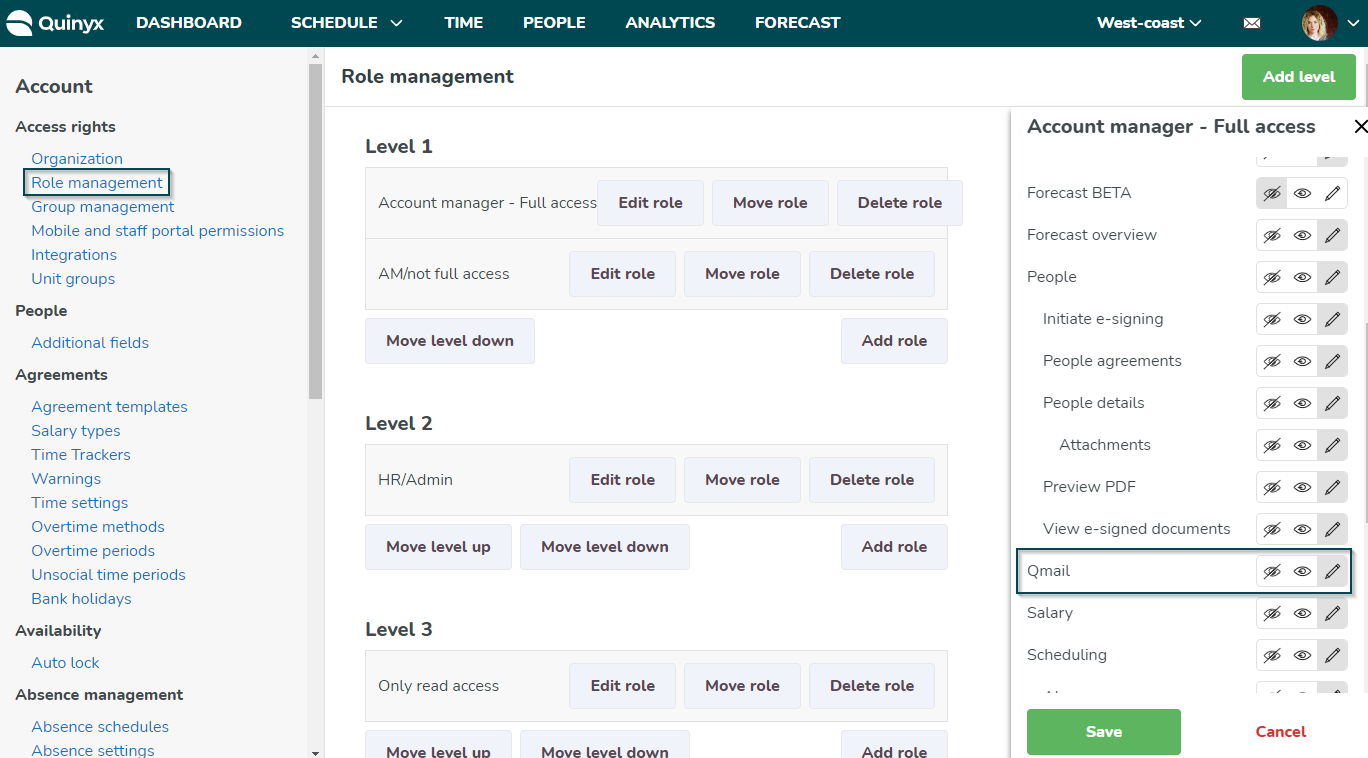
Qmail gebruiken
Qmails bekijken
Als je een Qmail hebt ontvangen, zie je een melding. U kunt op het enveloppictogram rechtsboven in uw scherm klikken om de ontvangen Qmails te bekijken.
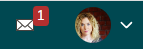
Door op het enveloppictogram te klikken, gaat u naar het Qmail-overzicht. Deze weergave verschijnt in een zijpaneel, zodat u tijdens het schrijven van een Qmail nog steeds het schema of andere delen van de app kunt bekijken. Met deze weergave kunt u:
- Bekijk ontvangen en verzonden Qmails (ontvangen Qmails worden standaard getoond).
- Zie wanneer een Qmail is ontvangen of verzonden.
- Filter Qmails op gelezen of ongelezen.
- Zoek tussen uw Qmails. Er kan gezocht worden op ontvanger/afzender, onderwerp en tekst in het bericht.
- Selecteer een, meerdere of alle Qmails die in de weergave worden weergegeven en onderneem actie op uw selectie van Qmails. Mogelijke acties zijn onder meer verwijderen, markeren als ongelezen en markeren als gelezen.
Als je meer dan 100 Qmails hebt ontvangen of verzonden, bevat de onderkant van het zijpaneel pijlen waarmee je kunt navigeren tussen oudere en nieuwere Qmails.
Op het tabblad Qmail vindt u alle Qmails die naar u zijn verzonden en naar collega's zijn verzonden. De Qmails die u ontvangt, kunnen zowel automatisch gegenereerde berichten zijn met betrekking tot wijzigingen in de diensttijd, nieuwe diensten die aan u zijn toegewezen of updates van de verlofapplicatie, als persoonlijke Qmails die door uw manager zijn verzonden.
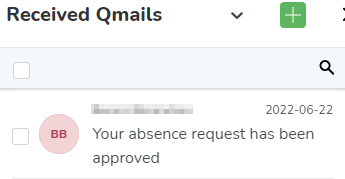
Qmails verzenden
U kunt Qmails op drie verschillende manieren verzenden.
Qmails verzenden vanaf de taakbalk
- Klik op het enveloppictogram in de rechterbovenhoek van uw scherm.
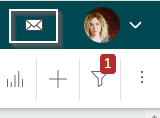
- Klik op het + icoon om een nieuwe Qmail aan te maken.
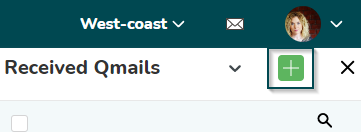
- Kies of u een direct of groepsbericht wilt verzenden.
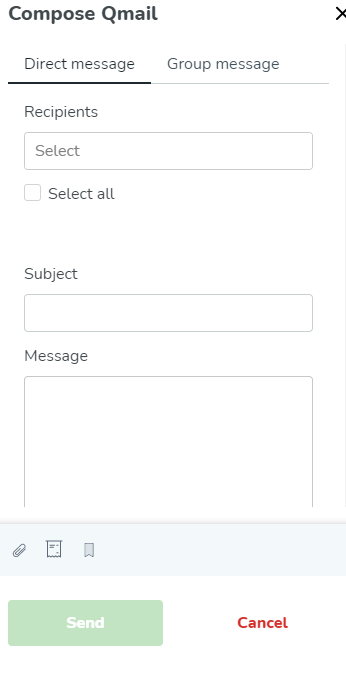
- Voer de Qmail-ontvangers, het onderwerp, het bericht in en voeg de nodige bijlagen toe
- Klik op Verzenden.
Extra informatie
Het tabblad Direct bericht is vooraf geselecteerd. In deze weergave kunt u één, meerdere of alle leden van de groep selecteren die momenteel in de groepskiezer is geselecteerd als ontvangers van uw Qmail. Dit omvat leden die zijn gedeeld met deze groepen, evenals overgeërfde leden.
Op het tabblad Groepsbericht kunt u ervoor kiezen om een bericht te verzenden naar één, meerdere of alle eenheden waar u lid van bent, ongeacht de groep die momenteel is geselecteerd in de groepskiezer. Hier bevatten alle geselecteerde eenheden leden die zijn gedeeld vanuit andere groepen, maar geen overgenomen leden. Wanneer je een groepsbericht verzendt, kun je specifieke eenheden selecteren, maar je kunt specifieke medewerkers niet uitsluiten.
 | U kunt een bijlage toevoegen aan uw Qmail. Quinyx ondersteunt bijlagenamen van maximaal 80 tekens en een bestandsgrootte van maximaal 20 megabyte. |
 | U kunt ervoor kiezen om een leesbevestiging te ontvangen. Dit zal een automatische Qmail activeren die naar u wordt verzonden wanneer uw ontvanger uw Qmail opent. Als u meerdere ontvangers heeft geselecteerd, krijgt u één leesbevestiging voor elke ontvanger die uw Qmail opent. Voor elke "handgemaakte" Qmail die je verstuurt, moet je deze optie selecteren. Voor geautomatiseerde Qmail-berichten is deze optie niet beschikbaar. |
 | U kunt ervoor kiezen om uw Qmail als belangrijk te markeren. Als u een Qmail als belangrijk markeert, zien uw medewerkers de Qmail als een pop-up wanneer ze inloggen op de Quinyx mobiele app. Voor medewerkers die web-punch gebruiken, verschijnt de Qmail de volgende keer dat ze inprikken. |
Nadat u de tekst hebt toegevoegd en de gewenste selecties hebt gemaakt, klikt u op Verzenden om uw Qmail te verzenden.
Qmails verzenden vanuit het schema
- Klik op het enveloppictogram boven de lijst met medewerkers in het rooster om automatisch een Qmail aan te maken voor alle medewerkers in het rooster.
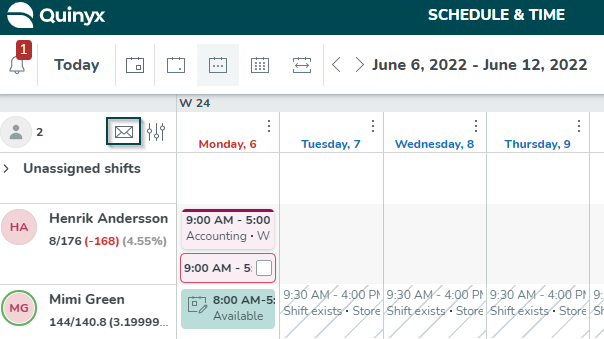
- Selecteer en deselecteer medewerkers, indien nodig.
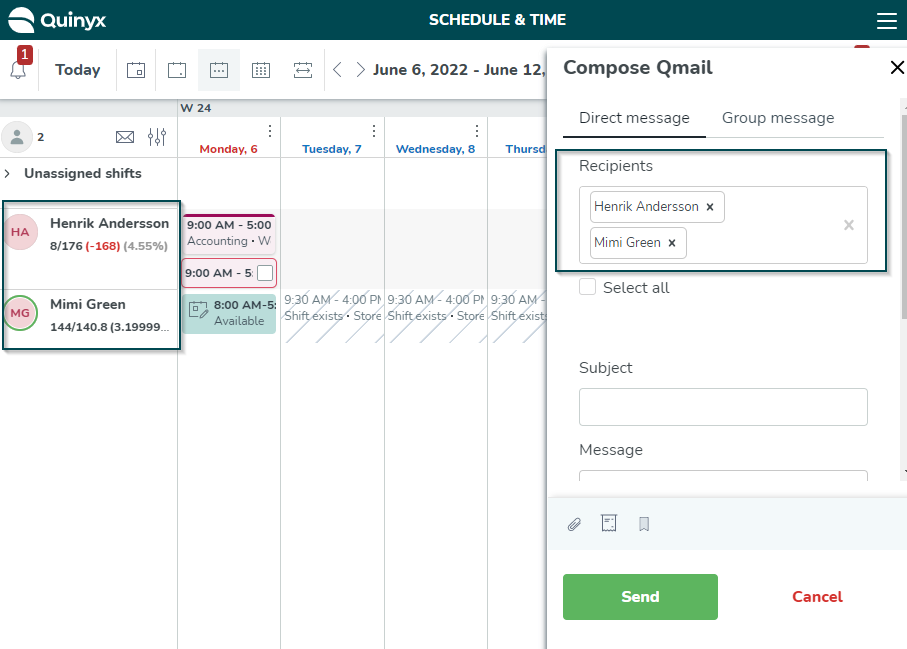
- Voer de ontvangers, het onderwerp en het bericht in en voeg eventueel benodigde bijlagen toe.
- Klik op Verzenden.
Qmails verzenden vanuit een toegewezen ploeg
Als u een dienst bekijkt die momenteel is toegewezen aan een werknemer, kunt u een e-mail sturen naar die specifieke werknemer.
- Klik op het enveloppictogram rechts van de naam van de medewerker.
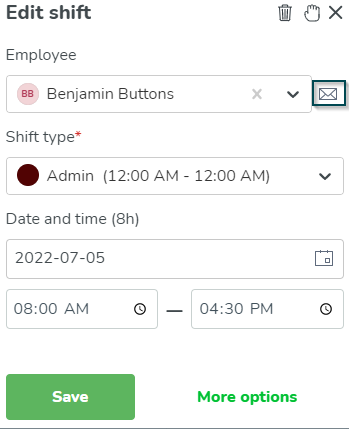
- Voer het onderwerp en het bericht in en voeg eventueel benodigde bijlagen toe.
- Klik op Verzenden.
Qmails verzenden vanuit een niet-toegewezen ploeg
Als u een dienst bekijkt waaraan momenteel geen werknemer is toegewezen, kunt u een Qmail sturen naar een of meerdere werknemers om te zien of ze geïnteresseerd zijn in het overnemen van de dienst.
- Klik op het enveloppictogram rechts van het werknemersveld in het dialoogvenster Ploeg bewerken.
- Kies uit een lijst van alle medewerkers in de unit die beschikbaar zijn voor de dienst. U kunt meerdere medewerkers selecteren.
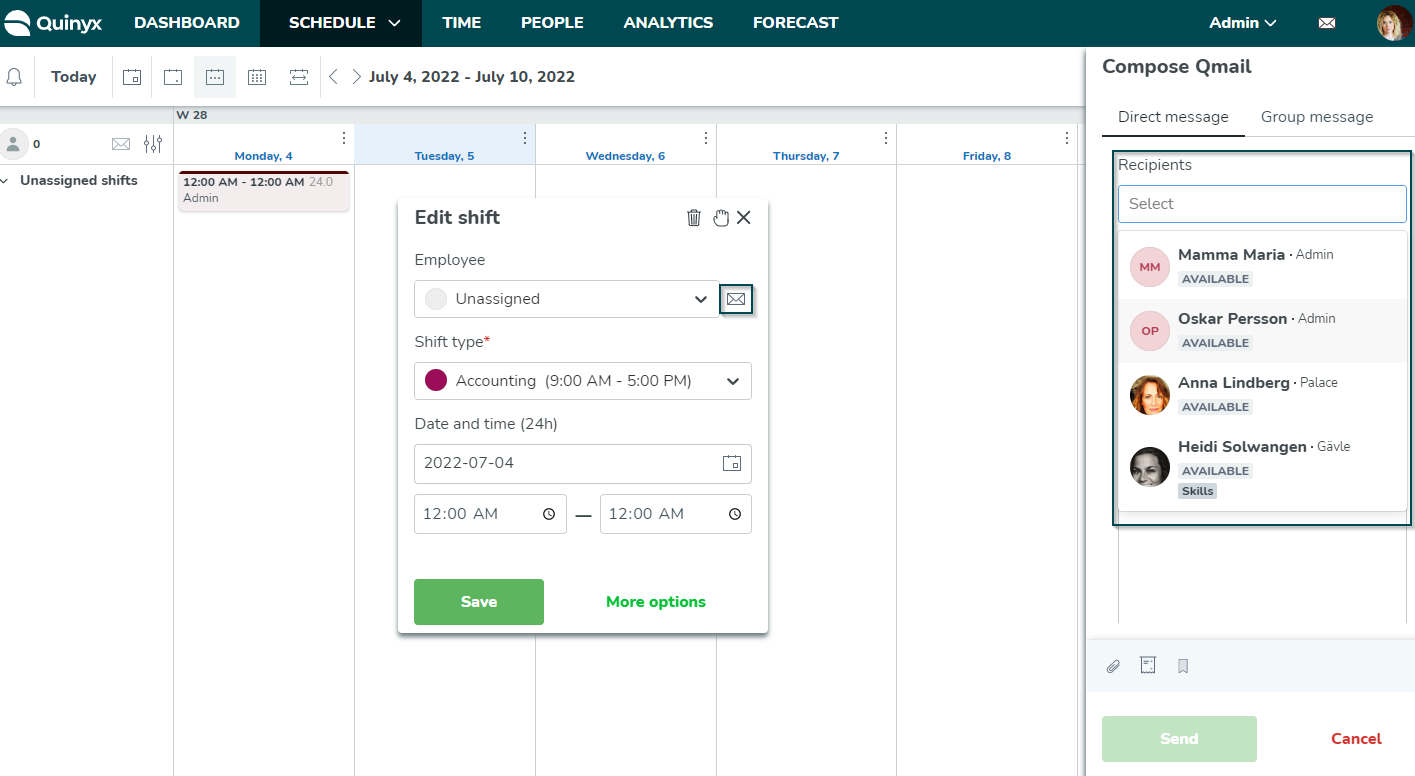
- Aangezien u contact opneemt met werknemers over een niet-toegewezen dienst, worden de onderwerp- en berichtvelden automatisch vooraf ingevuld, waardoor de ontvangers worden aangemoedigd om de niet-toegewezen dienst aan te nemen. Toegang tot dezelfde dialoog vanuit een toegewezen ploeg zal leiden tot lege onderwerp- en berichtvelden.
- Voeg eventueel relevante bijlagen toe.
- Klik op Verzenden.
Qmails verzenden naar gefilterde medewerkers
U kunt filters in het schema gebruiken om een Qmail naar een specifieke subset van gebruikers in Quinyx te sturen. Volg gewoon deze stappen:
- Maak uw keuze van filterwaarden in Schema, bijvoorbeeld Sales, in dit geval.
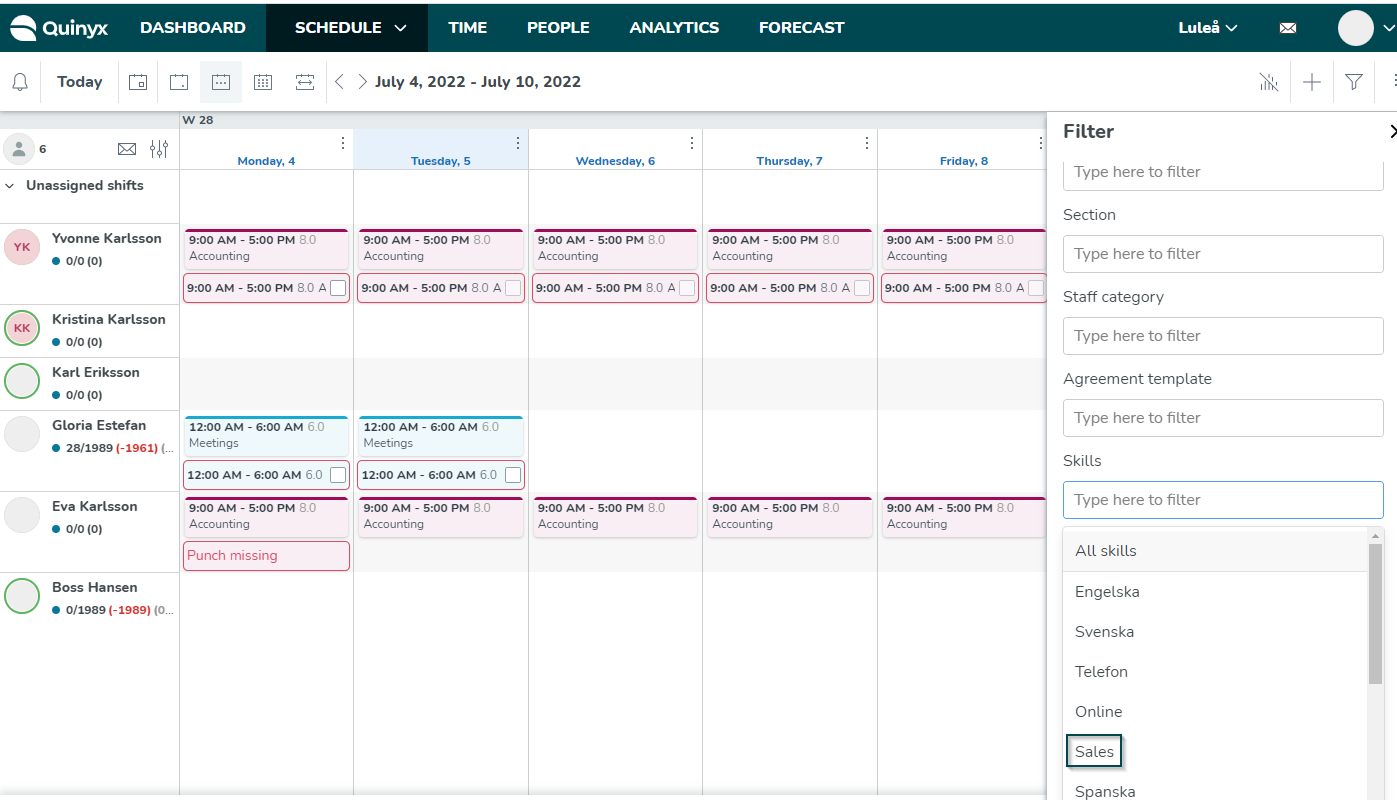
- Klik in de aangepaste weergave op het enveloppictogram om een Qmail te sturen naar de enige persoon in het schema, Eva Karlsson, die de vaardigheid Verkoop heeft.
- Aangezien u contact opneemt met werknemers over een niet-toegewezen dienst, worden de onderwerp- en berichtvelden automatisch vooraf ingevuld, waardoor de ontvangers worden aangemoedigd om de niet-toegewezen dienst aan te nemen. Toegang tot dezelfde dialoog vanuit een toegewezen ploeg zal leiden tot lege onderwerp- en berichtvelden.
- Voeg indien nodig relevante bijlagen toe en klik op Verzenden.

