Employee Hub - Widgets
Belangrijk!
Bij het gebruik van deze functionaliteit raden we aan om de toegang tot deze krachtige functionaliteit te beperken tot een selecte groep hoofdkantoorgebruikers, omdat dit de mogelijkheid biedt om de lay-out van de hele site vorm te geven. Door het aantal personen met deze machtiging te beperken, kunt u een veilige en gecontroleerde omgeving waarborgen om problemen te voorkomen die kunnen ontstaan als meerdere contentmanagers tegelijkertijd widgets gebruiken.
Als u meer informatie nodig heeft of specifieke vragen heeft over deze functies, aarzel dan niet om contact op te nemen met uw toegewijde Customer Support Manager. Uw CSM kan persoonlijke begeleiding bieden bij het optimaliseren van het gebruik van widgets.
U kunt geen machtiging voor widgets aan gebruikers verlenen. Als u een Quinyx supportcontactpersoon bent, neem dan contact op met ons Supportteam. Zij kunnen u helpen om aan de slag te gaan.
Waarom widgets belangrijk zijn
U kunt de functionaliteit van de Employee Hub-widget gebruiken om verschillende soorten bronnen te groeperen, op maat gemaakte combinaties van de meest relevante inhoud voor uw behoeften te targeten en betrokkenheid te stimuleren.
Door widgets te gebruiken, kunt u uw portal aanpassen met takenlijsten, gebeurtenisupdates of projecttimelines - allemaal met een paar klikken. Deze mate van personalisatie zorgt ervoor dat uw portal een functionele hub wordt die is afgestemd op uw workflow. Dit betekent ook dat uw werknemers de homepage van de Employee Hub kunnen bezoeken en onmiddellijk belangrijke informatie kunnen vinden zonder ernaar te hoeven zoeken.
Dit geeft contentmanagers meer opties voor aanpassing. U kunt zoveel widgets maken als u nodig heeft, ze verplaatsen en hun uiterlijk wijzigen.
Widgets gaan niet alleen over esthetiek; ze verbeteren efficiëntie en gebruikersbetrokkenheid. Door de tijd die wordt besteed aan het zoeken naar informatie te verminderen, stellen widgets gebruikers in staat zich te concentreren op taken en doelen, en kunt u beter voldoen aan prioriteringsbehoeften en meer controle en eigendom hebben over de uitstraling van pagina's.
Gebruiksscenario
Als widgetmaker:
- U kunt de vastgezette carrousel/standaardwidgets gebruiken om een contextmenu te bieden met de opties voor het maken en verplaatsen van widgets, zodat u deze zowel erboven als eronder kunt verplaatsen en widgets kunt maken. Dit geeft u de flexibiliteit om de startpagina zo in te richten zoals u het meest nuttig vindt.
- U kunt vastgezette carrousels omhoog en omlaag verplaatsen.
- U kunt nieuwe widgets toevoegen boven en onder de standaardwidgets.
- U kunt standaardwidgets omhoog of omlaag verplaatsen.
Widget toevoegen
U kunt een widget toevoegen boven of onder een willekeurige carrousel op de startpagina. U kunt ook widgets toevoegen aan verhalen.
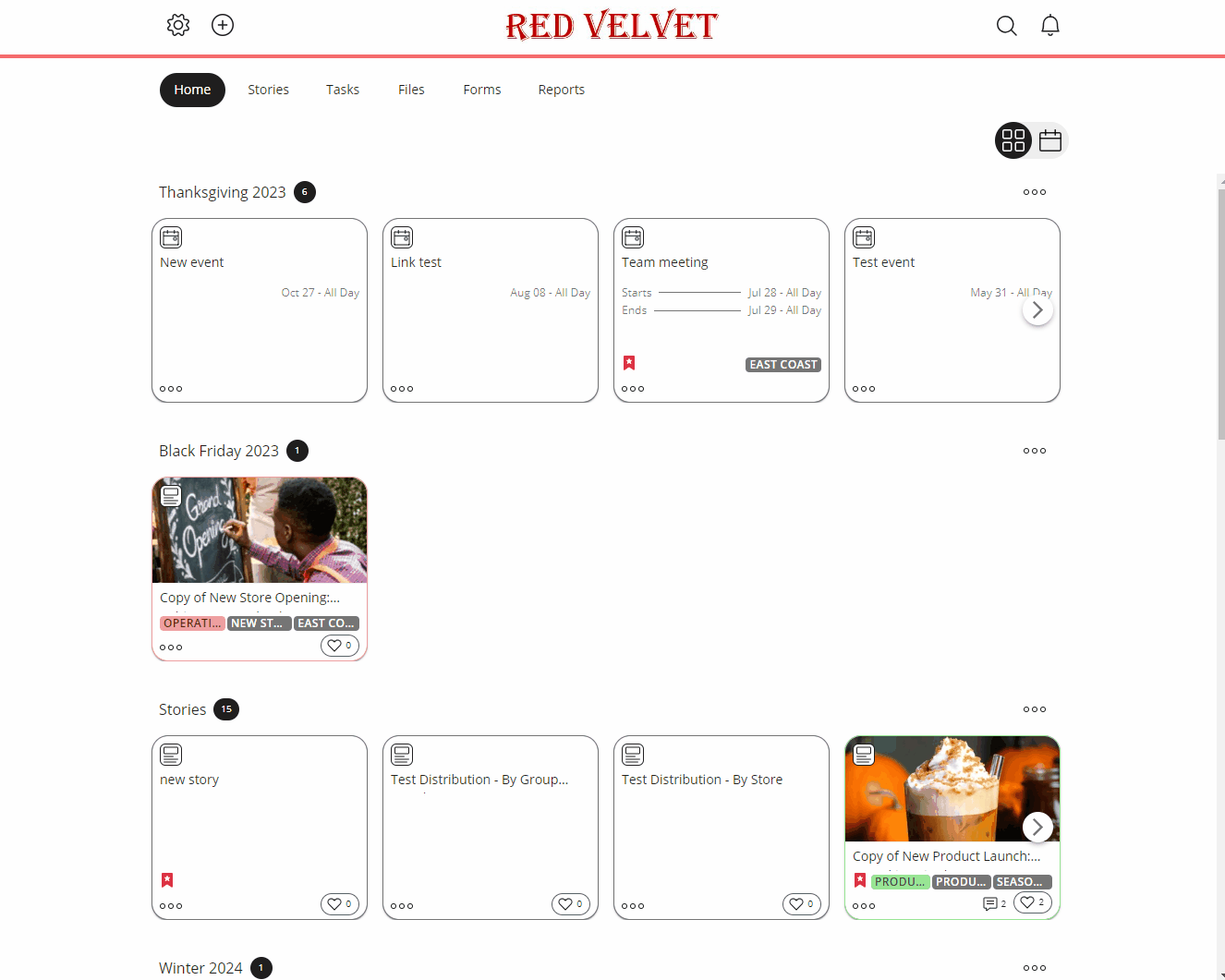
- Widgettitel: Widgettitel is verplicht.
- Widgettype: U heeft de mogelijkheid om te kiezen tussen een standaard carrousel en een helden carrousel.
- Sorteervolgorde: Kies om te sorteren op oudste eerst, nieuwste eerst, alfabetische volgorde, omgekeerde alfabetische volgorde of de geselecteerde volgorde.
- Items toevoegen: U kunt hier bronnen toevoegen door te zoeken op naam. Wanneer u items toevoegt, worden ze weergegeven in de voorbeeldweergave.
- Tags: U kunt zoeken naar en tags toevoegen die u heeft toegevoegd aan een bron. Als u meer dan één tag toevoegt, worden items weergegeven die alle geselecteerde tags bevatten. Dus, als u bijvoorbeeld twee tags selecteert, Black Friday en Visual Merchandizing, worden de bronnen weergegeven die beide tags hebben.
- U kunt ook zoeken op systeemtags. Alle verhalen hebben de tag verhalen, alle taken hebben de tag taken, enz.
- Wanneer een gebruiker voor het eerst op het veld Tags klikt MAAR voordat hij begint te typen - wordt een lijst met alle systeemtags weergegeven.
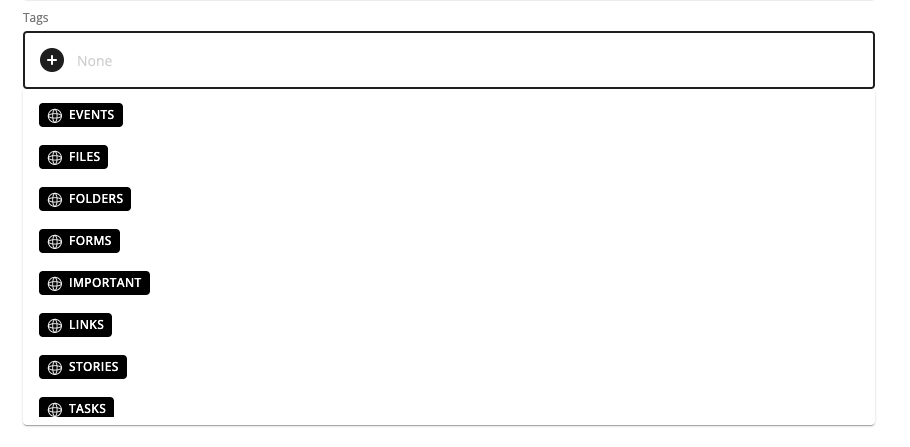
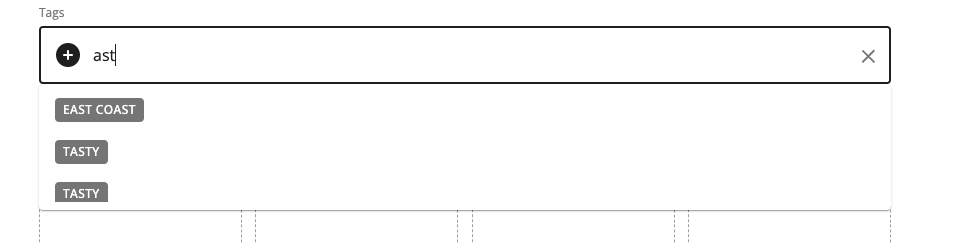
- Voorbeeld: U ziet items in de voorbeeldweergave wanneer u selecteert op tag, maar ook wanneer u toevoegt op basis van de naam van het item.
Alle widgets bekijken
Om alle bronnen te bekijken, klikt u op de drie puntjes op de widget en selecteert u Alle weergeven.
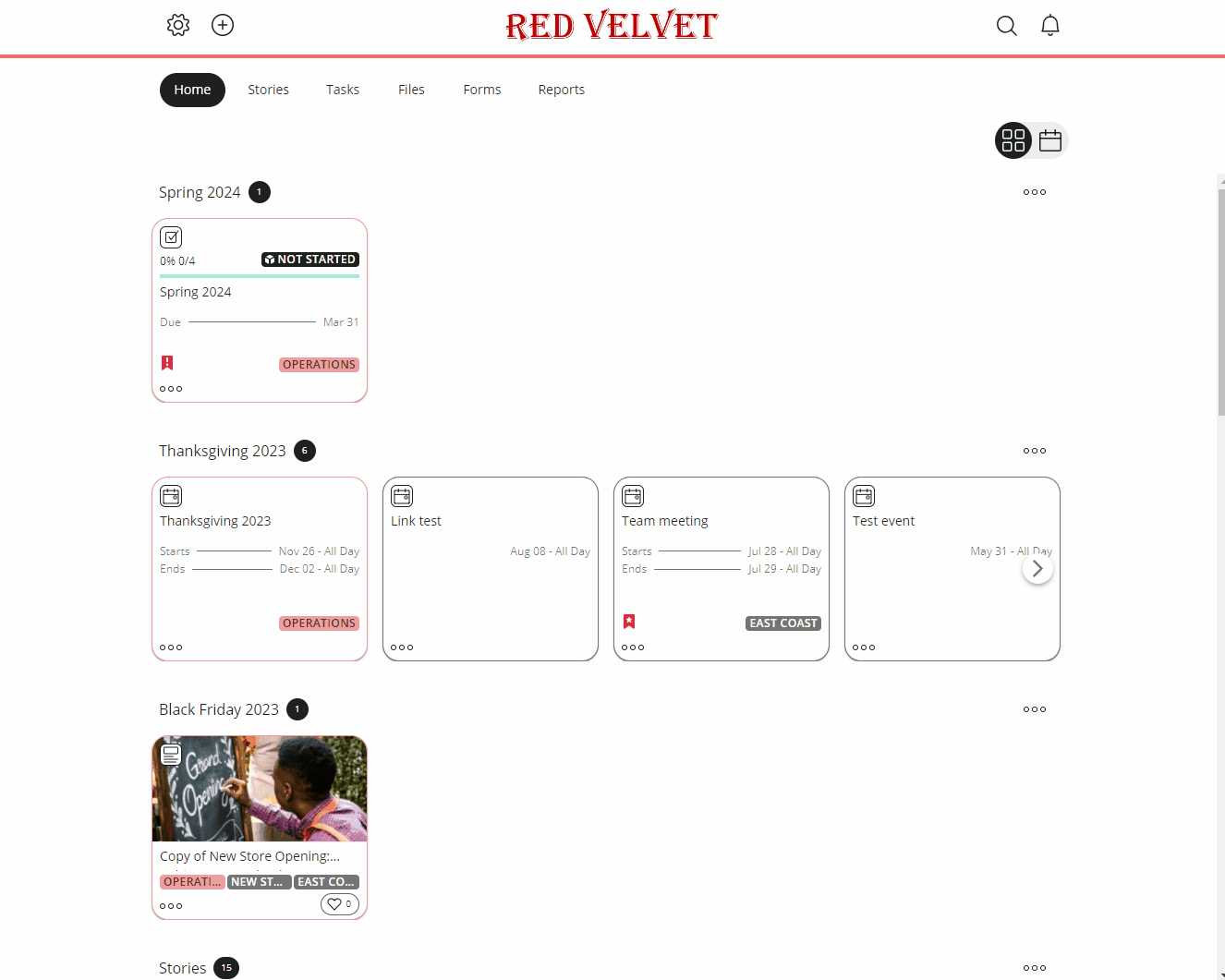
Een widget bewerken
U kunt eenvoudig een bestaande widget bewerken door op de drie puntjes te klikken.
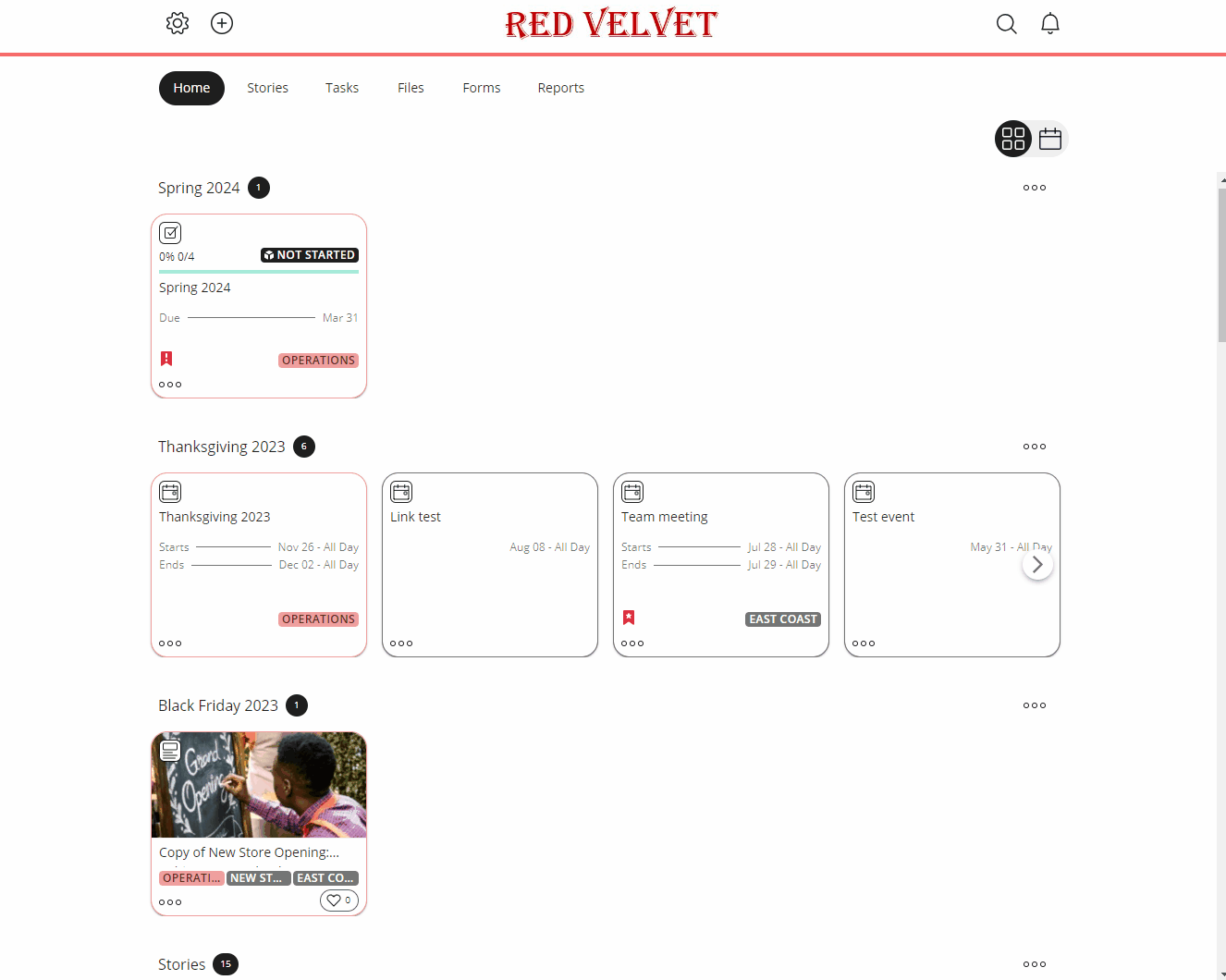
Een widget verwijderen
Houd er rekening mee dat wanneer u een widget verwijdert, de actie niet ongedaan kan worden gemaakt en u deze voorgoed kwijt bent.
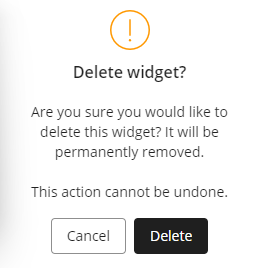
Widgets/bronnen weergeven
Je kunt ervoor kiezen om bronnen weer te geven in een lijst met één of twee kolommen. Dit kan worden geconfigureerd door Lijst(Enkele Kolom) of Lijst(Dubbele Kolom) te selecteren in het Widgettype in de widgetinstellingen.
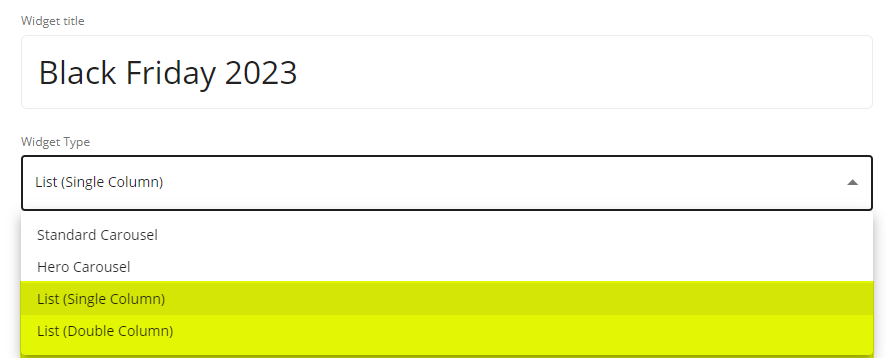
Enkele Kolom
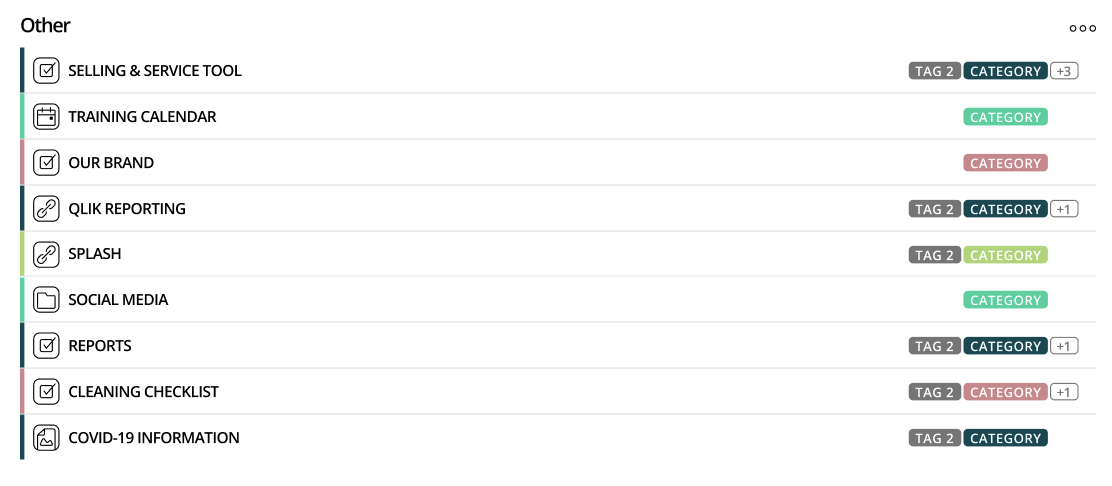
Dubbele Kolom
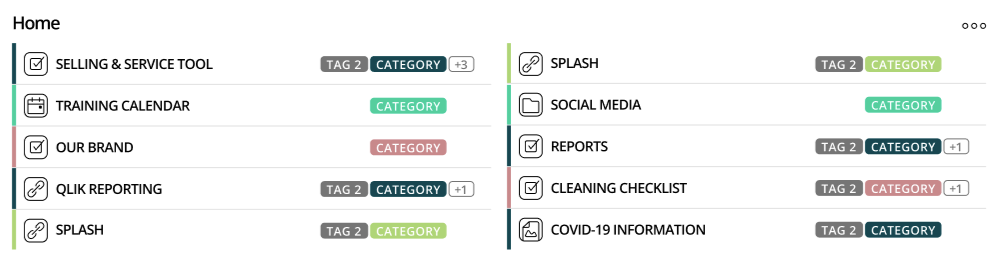
De lijstweergave toont maximaal 10 bronnen tegelijk, waarbij de eerste 10 bronnen worden getoond. Om alle bronnen te bekijken, klikt u op de drie puntjes en selecteert u Alles zien om alle inhoud in de Widget te bekijken.

