De gegevens van een persoon bewerken
U kunt eenvoudig de informatie van een werknemer bewerken. Klik op Personen en navigeer naar de werknemer waarvan u de informatie wilt bewerken.

Bovenaan Personen details kunt u de belangrijkste informatie van de werknemer toevoegen/bewerken, evenals hun wachtwoord beheren.
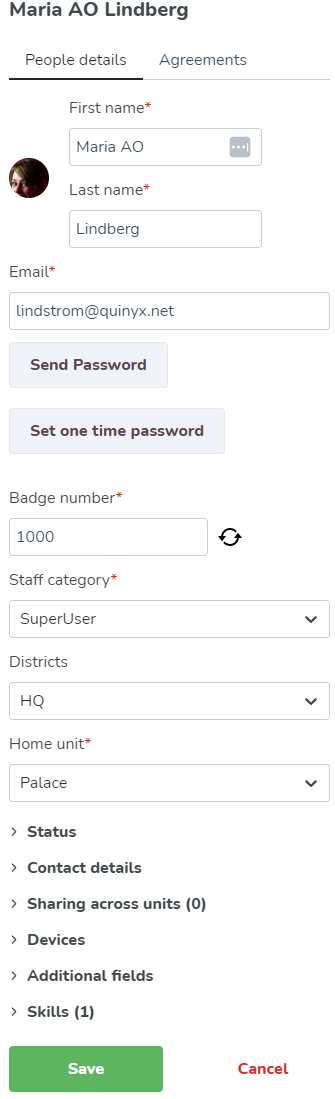
De volgende informatie is beschikbaar:
- Voornaam: De voornaam van de werknemer.
- Achternaam: De achternaam van de werknemer.
- E-mail: Het e-mailadres/gebruikersnaam van de werknemer.
Badgenummer: Het aangewezen badgenummer van de werknemer. Dit wordt soms ook gebruikt om in/uit te klokken in Webpunch of QClock.
Personeelscategorie: De personeelscategorie van de werknemer bepaalt welke rechten voor hem beschikbaar zijn in de personeelsportal of mobiele apps. Lees hier meer.
Districten: Toont tot welk district (indien van toepassing) de medewerker behoort in de organisatie. Dit wordt bepaald door de thuisunit van de medewerker.
Thuisunit: Toont de primaire eenheid waartoe de werknemer behoort. De eenheid beïnvloedt de hiërarchie voor rapportage aan managers, planning en meer. Als er districten worden gebruikt in de organisatiehiërarchie, bepaalt de eenheid die bij een specifiek district hoort bij welk district de medewerker hoort. Lees hier meer.
Initialen in werknemersfoto
Als de werknemer geen foto heeft geüpload, tonen we de initialen van die werknemer in de werknemersfoto. De initialen zijn gebaseerd op de voornaam en achternaam van de werknemer.
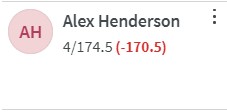
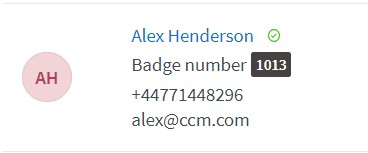
Status
Dit tabblad stelt u in staat om de werknemersstatus van een gebruiker in Quinyx in te stellen, evenals de start-/einddatum van hun dienstverband. De volgende statussen zijn beschikbaar:
- Passief: Vink dit vakje aan als deze persoon in het systeem moet blijven, maar inactief is in de planning en verwijderd is uit alle lijsten. De werknemer heeft geen persoonlijke toegang tot Quinyx terwijl hij/zij als Passief is gemarkeerd. Dit kan relevant zijn wanneer mensen bijvoorbeeld met ouderschapsverlof zijn of als zomervakantiekrachten. Als u Passief aanvinkt, naast de naam van de werknemer wordt een geel pauzesymbool weergegeven:
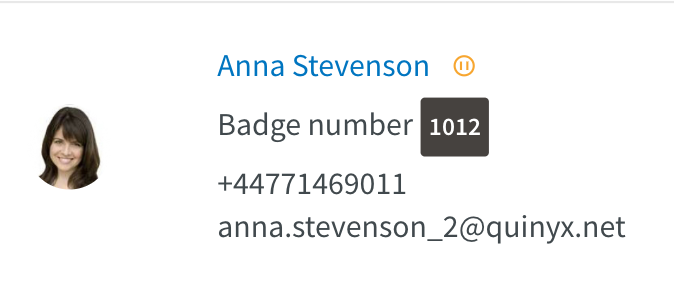
- In dienst: Vink dit vakje aan als dit een huidige werknemer is die beschikbaar moet zijn in de planning en lijsten en persoonlijke toegang moet hebben tot Quinyx. Als u In dienst aanvinkt, wordt alleen het groene vinkje naast de naam van de werknemer weergegeven:
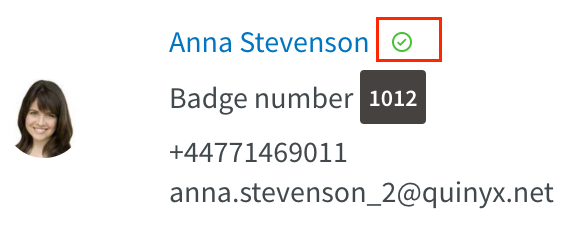
- Vergrendeld: Vink dit vakje aan als deze persoon geen toegang tot het systeem mag hebben. Als een gebruiker meerdere keren een verkeerd wachtwoord invoert bij het proberen in te loggen, wordt het account vergrendeld en moet een manager het account ontgrendelen. Een gebruikersaccount kan ook handmatig worden vergrendeld als de gebruiker niet langer mag inloggen. Als u Vergrendeld aanvinkt, wordt een hangslotsymbool weergegeven naast de naam van de werknemer:
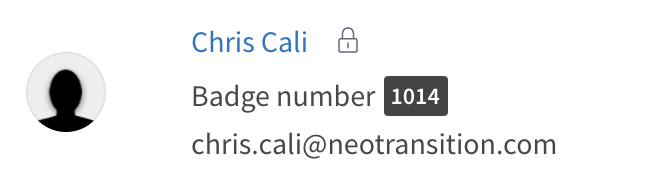
Contactgegevens
Dit tabblad stelt u in staat om telefoonnummers op te slaan in het profiel van een persoon en aanvullende communicatie-instellingen in te stellen:
- Ontvang meldingen via: Selecteer op welke manier de gebruiker meldingen moet ontvangen over wijzigingen in diensten, goedkeuringen van afwezigheidsaanvragen, enzovoort. Mogelijke waarden zijn e-mailadres, SMS en Qmail.
- Kopieer naar e-mail: Vink dit vakje aan als Qmails gekopieerd moeten worden naar het e-mailadres van de gebruiker. Houd er rekening mee dat dit selectievakje alleen een kopie naar het e-mailadres van de gebruiker genereert als de waarde "Qmail" is geselecteerd in het vervolgkeuzemenu "Ontvang meldingen via " hierboven.
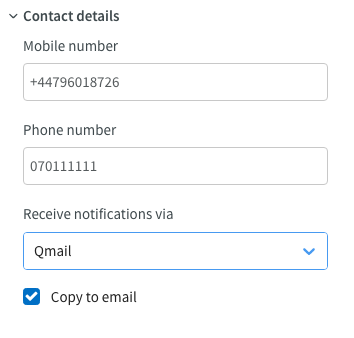
Delen tussen units
In het tabblad Delen tussen units kunt u ervoor kiezen om personen te delen met meerdere units wanneer de persoon beschikbaar moet zijn voor planning en moet werken bij andere units dan zijn/haar basisunit.
- Deelbaar: Vink het vakje Deelbaar aan om de persoon in staat te stellen het rooster te zien en te werken bij andere units. Selecteer vervolgens de relevante unit of units door op Unit toevoegen te klikken en te kiezen uit de lijst. Hier kunt u indien nodig meerdere units selecteren. Als het vakje "Deelbaar" is aangevinkt, maar er zijn geen units geselecteerd, betekent dit dat de persoon gedeeld wordt met alle units in de lijst aan de rechterkant.
- Toestaan van basisroosters op andere units: Om ervoor te zorgen dat de persoon een basisrooster kan hebben (d.w.z. niet alleen gedeeld om ad hoc diensten over te nemen) voor deze units, moet de optie Toestaan van basisroosters op andere units worden ingeschakeld checkbox moet worden aangevinkt.
- Toestaan uitrol van basisroosters: Als de beheerders van de geselecteerde units de mogelijkheid moeten hebben om de basisroosters voor personen uit te rollen, vink dan dit vakje aan. Anders is er alleen toestemming om de basisroosters te maken.
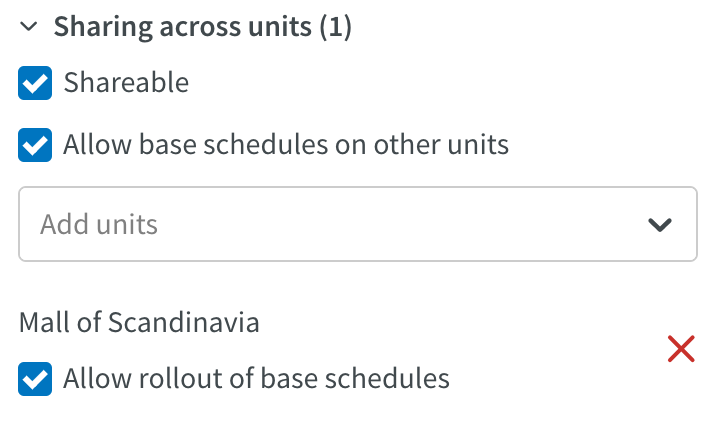
Apparaten
Het tabblad Apparaten is standaard leeg. Echter, de eerste keer dat een werknemer inlogt op de Quinyx mobiele app, wordt er een systeem gegenereerde sleutel geplaatst in dit tabblad. Het tabblad bevat ook informatie over de laatste keer dat de betreffende werknemer de app heeft gebruikt.
Geautoriseerd: U moet Geautoriseerd aanvinken voor de persoon om in/uit te kunnen klokken via de mobiele app op een specifiek apparaat. Dit is om buddy-klokken te voorkomen. Bijvoorbeeld, Billy gaat naar zijn werk en wanneer hij binnen het vereiste bereik van de werkplek is om in te klokken, klokt hij niet alleen zichzelf in, maar logt ook in op de Quinyx app met het account van zijn collega Sarah en klokt haar ook in.
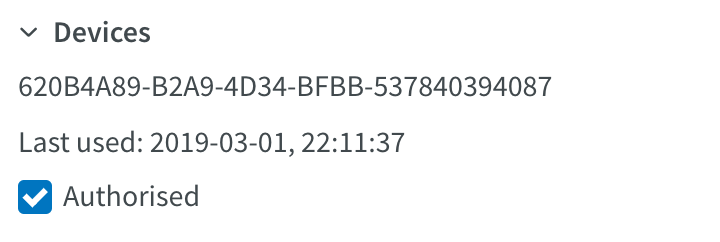
Extra velden
Alle extra velden die zijn aangemaakt in het tabblad Extra velden in het tabblad Overeenkomsten van dit zijpaneel worden hier weergegeven. Klik op hier om het handleidingartikel te bekijken dat het Overeenkomst tabblad beschrijft.
Vaardigheden
Dit tabblad stelt u in staat om vaardigheden aan een persoon te koppelen. Vaardigheden en vaardigheidscategorieën kunnen worden aangemaakt in Accountinstellingen > Vaardigheden/Vaardigheidscategorieën.
- Vaardigheden toevoegen: Selecteer vaardigheden die de vaardighedenset van de werknemer weerspiegelen. In ons voorbeeld hieronder hebben we "Kassa Training" toegevoegd aan onze werknemer, aangezien onze werknemer de benodigde competentie heeft om andere werknemers te trainen in het gebruik van de kassa van hun winkel.
- Vervalt: Zodra een vaardigheid is toegevoegd, kan deze worden geconfigureerd om op een bepaalde datum te vervallen. Om dit toe te passen, vinkt u het vakje "Vervalt" aan en selecteert u de vervaldatum van de vaardigheid in het datumveld dat verschijnt.
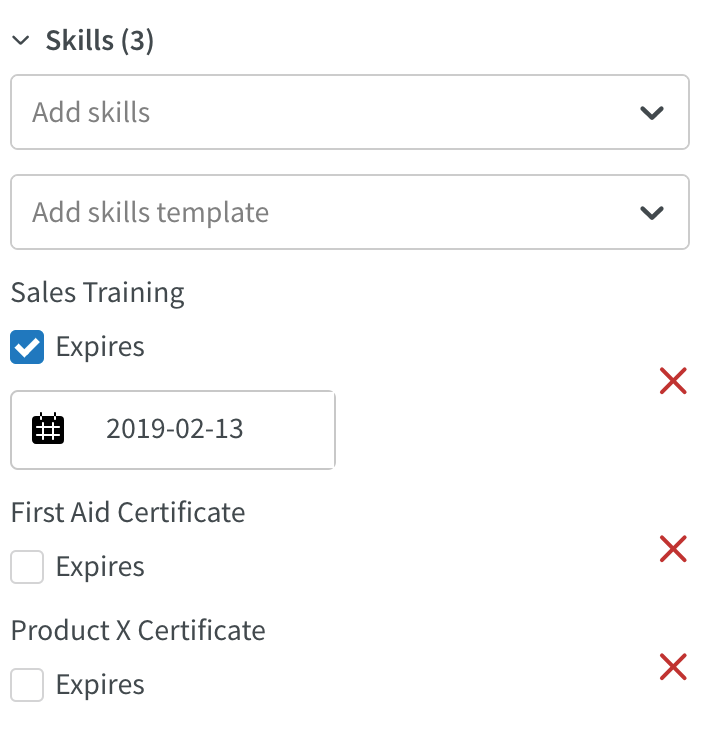
Adres
In het tabblad Adres is het mogelijk om de volgende opties in te stellen:
- Adres
- Postcode
- Stad
- Land
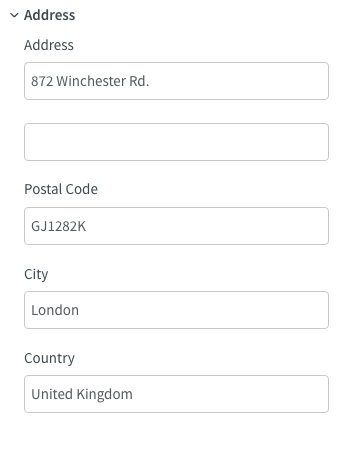
Geavanceerde details
In het tabblad Geavanceerde details vindt u de volgende opties:
- Automatisch toewijzen: Selecteer om deze persoon op te nemen bij het automatisch toewijzen van diensten.
- Rang: Selecteer een rangorde die wordt gebruikt voor het automatisch toewijzen. De hoogst gerangschikte personen (hoger nummer) worden als eerste ingepland.
- Kaartnummer: Het kaartnummer van de persoon.
- Rapporteert aan: U kunt hier kiezen welke beheerder een Qmail ontvangt wanneer de persoon een verlofaanvraag heeft ingediend. U kunt iedereen met een managerrol selecteren in het rapporteert aan dropdown-menu.
- Sectie: Koppel de persoon aan een specifieke sectie.
- Kostenplaats: U kunt een persoon indien nodig aan een specifieke kostenplaats koppelen.
- Eigen klokacties goedkeuren toestaan: U kunt kiezen of de persoon als manager zijn/haar eigen klokacties mag goedkeuren.
- Kan admin portal gebruiken: Momenteel heeft de optie Kan admin portal gebruiken geen invloed op andere instellingen in Quinyx en zal binnenkort uit ons productoverzicht worden verwijderd
- Heeft BankID: Kies of de persoon een BankID heeft om hun identiteit te verifiëren bij het goedkeuren van klokacties.
- Geboortedatum: Stel de geboortedatum van de persoon in. Dit veld is niet verplicht.
- Burgerservicenummer: Stel het burgerservicenummer van de persoon in.
- Geslacht: Selecteer het geslacht van de werknemer. Dit veld is niet verplicht.
- Info: Mogelijkheid om algemene informatie over de persoon te schrijven.
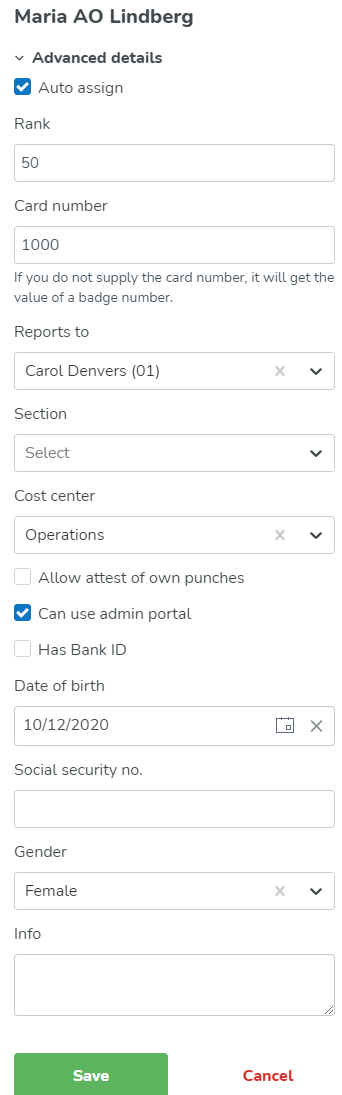
Naaste familie/voogd
In het tabblad Noodcontact/voogd heeft u de mogelijkheid om de volgende informatie over de persoon in te voeren:
- Naam van het noodcontact
- Telefoonnummer van het noodcontact
- Naam van de wettelijke voogd
- E-mailadres van de wettelijke voogd
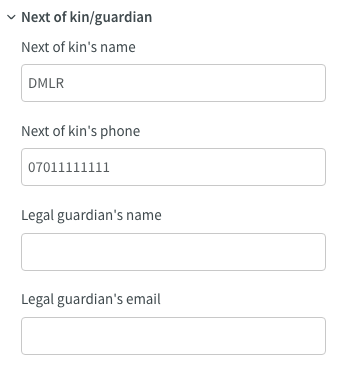
Bijlagen
Het is mogelijk om bijlagen toe te voegen voor een werknemer in de details van Personen. Hiermee kunt u alle relevante documentatie voor die werknemer koppelen, zoals een arbeidsovereenkomst, een certificering, enz.

