Skapa ditt grundschema
När du klickar på ett grundschema i översikten över grundscheman går du in i vyn för det aktuella grundschemat. Det är här du bygger upp ditt grundschema. Veckans första dag är den dag som konfigurerats som veckans första dag i Quinyx. Observera att du i den här vyn bygger ett mönster, dvs. det finns inga datum, bara veckodagar.
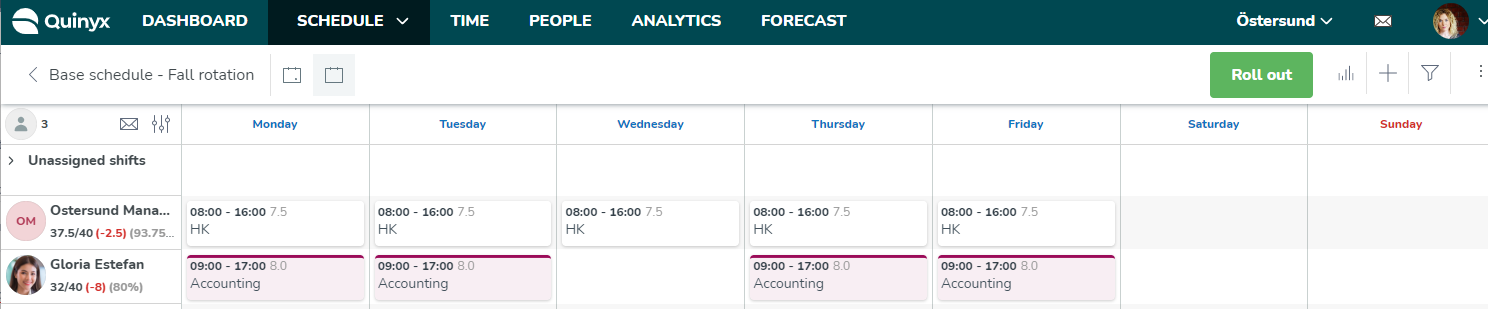
Skapa ett nytt grundschema
Du skapar ett nytt Grundschema genom att välja Skapa nytt i grundschemaöversikten. Du ger sedan ditt grundschema ett namn som måste vara unikt för den aktuella gruppen, dvs för den aktuella avdelningen eller enheten eller regionen, beroende på vad som för närvarande är valt i gruppväljaren. Därefter måste du välja en mallperiod på någonstans mellan 1 och 24 veckor. Observera att du bara kan se 8 veckor åt gången. Därför, när du till exempel tittar på ett 11-veckors grundschema i visningsläget Alla så visas de första 8 veckorna när du går in i grundschemat och veckorna 9-11 visas i ett treveckorsläge när du klickar på högerpilen. De anställdas KPI:er under den anställdes namn skulle visas under hela 11 veckor.
Lägg till, kopiera och ta bort skift
Skift i grundschemat läggs till, kopieras, flyttas och tas bort på samma sätt som i Schema. Du kanske också vill visa statistiken medan du lägger till skift. Observera att när du lägger till skift genom Lägg till > Skift i dag- och tidssektionen och dagfältet så kan du navigera med tangentbordets pilar och enter-tangenten för att enkelt välja flera platser att placera ditt skift på.
När en anställd är tillgänglig och kan tilldelas ett skift, ser du en ettikett under den anställdes namn när du skapar skiftet. Om en anställd inte är tillgänglig är raden något gråtonad. När du lägger till ett skift kommer du även se en timräknare som representerar mängden timmar av ett skift som skapas.
När du är klar med att lägga till skift är du redo att rulla ut ditt grundschema.
Val av avtal
Val av skiftavtal skiljer sig något i grundschema jämfört med schema. Eftersom grundscheman inte har datum så visas giltighetsdatumen för varje avtal bredvid själva avtalet.
Avtal som inte löper ut kommer att innehålla ett från omnämnande för att endast ange deras startdatum.
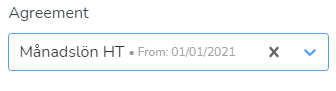
Avtal med ett Till-datum i det förflutna i förhållande till dagens datum kommer inte att synas i listan. Detta innebär att du också kan se avtal vars Från-datum ligger i framtiden, vilket är mycket värdefullt när du arbetar med säsongsanställda eller om någon av dina befintliga anställda får ett avtal mellan dagens datum och den period du siktar på att rulla ut. för. Huvudavtalet visas alltid högst upp i listan, följt av eventuella ytterligare avtal i alfanumerisk ordning.
Om du inte gör ett manuellt val visas Vald automatiskt i fältet. Detta innebär att en Quinyx-algoritm väljer ett avtal automatiskt när skiftet rullas ut baserat på enhet, avtalsmall och sysselsättningsgrad för avtalet i fråga. Om ett manuellt valt avtal inte är tillgängligt på utrullningsdatumen, kommer Quinyx algoritm att välja ett avtal automatiskt. Alla varningar om utgångna avtal ges vid utrullning och inte i redigeringspanelen.
Regler för lönearter
Löneartsregler visas inte och kan inte läggas till manuellt, men reglerna för lönearter från skifttyper kommer att tillämpas när grundschemat rullas ut. För mer information om löneartsregler, klicka här.
Kopiera anställdas rader
När du tittar på ditt grundschema klickar du på ellipsen vid den anställde som du vill kopiera skift från och väljer alternativet Kopiera. Detta kopierar de synliga dagarna i den anställdas rad, inklusive de dagar då det inte finns några skift. Om du befinner dig i den dagliga vyn kopieras endast den visade dagens skift. Om du är i veckovyn kopieras raden för den vecka som visas för den anställde, och om du är i vyn för hela grundschemat kopieras hela den anställdes rad för grundschemat.
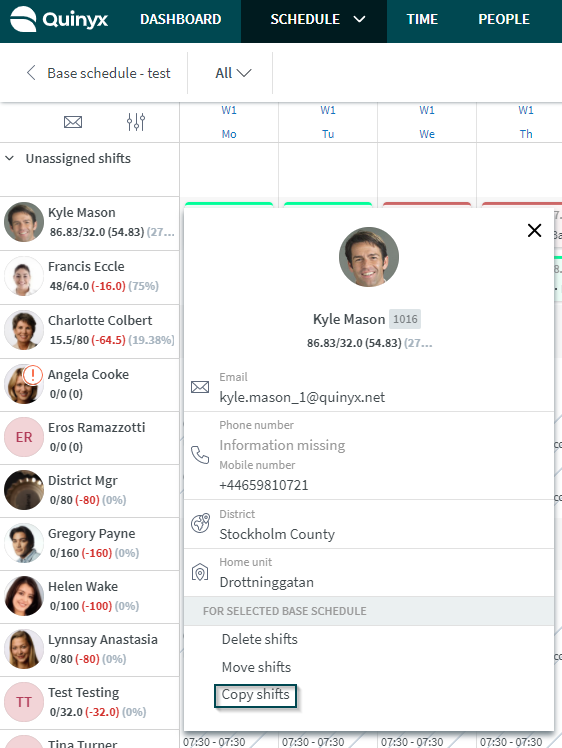
Sidopanelen som visas när du har klickat på kopiera anger vilken anställd du kopierar skift från (Kyle Mason) samt antalet kopierade skift (15 skift). Dessutom låter den dig göra följande val:
- I avsnittet Till anställd väljer du vilken eller vilka anställda du vill kopiera Kyles rad med arbetspass till. Vi har valt att kopiera skiften till Charlotte Colbert. Du kan också kopiera till den person som du kopierar från.
- I avsnittet Till period väljer du den period som du vill kopiera de valda skiften till för de anställda som nämns ovan. I det första fältet under perioden till ska du ange dagen för den anställde till vilken du kopierar raden för vilken du vill att den första dagen i den rad som du kopierar från ska placeras - det andra fältet fylls i automatiskt. Klicka sedan på Spara.
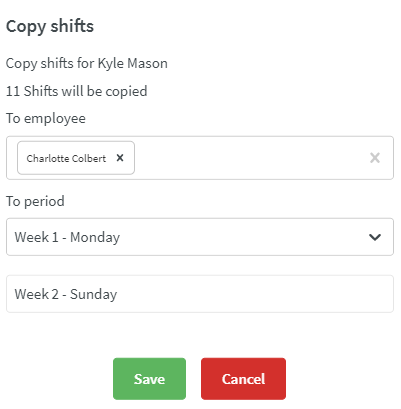
Denna åtgärd kommer att resultera i ett grundschema som nu ser ut som nedan.
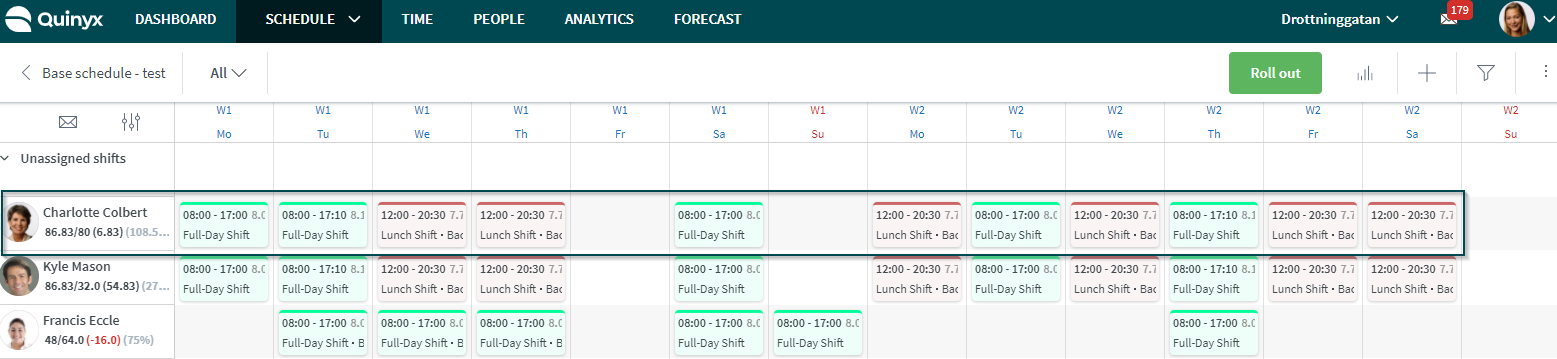
Kyles skift har duplicerats för Charlotte. Funktionen Kopiera anställd rad är särskilt praktisk när du vill skapa ett grundschema med samma sekvens av skift för flera anställda men på en förskjuten basis.
Flytta anställdas rader
Du kan också flytta en anställds grundschemarad.
När du visar ditt grundschema, klicka på ellipsen vid den anställde du vill flytta skift från och välj alternativet Flytta. Detta kommer att flytta alla skift för den valda medarbetaren för de dagar som visas för närvarande - om du är i den dagliga vyn kommer bara de visade dagens skift att flyttas, medan att vara i veckovyn kommer att flytta alla skift i den visade veckan för den anställde. På samma sätt kommer att vara i den fullständiga grundschemavyn att flytta medarbetarens hela grundschemarad.
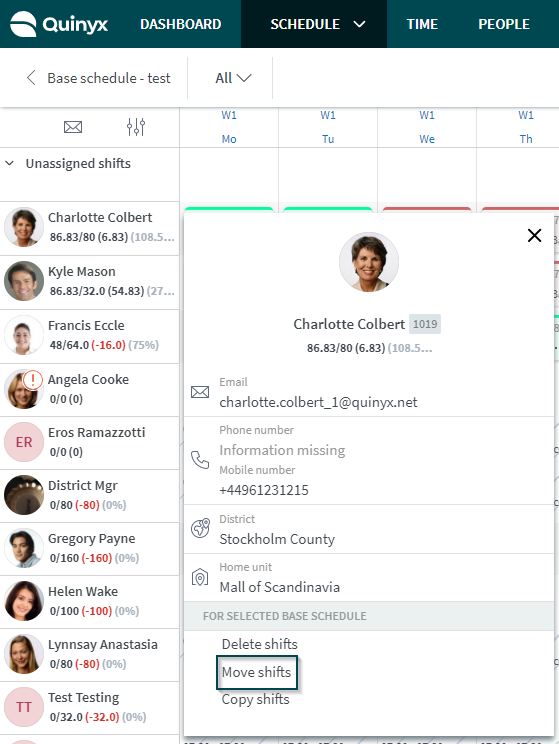
Sidopanelen som visas när du klickat på flytta anger vilken anställd du flyttar skift från (Charlotte Colbert) samt antalet skift som valts för flyttning (15 skift). Dessutom låter den dig göra följande val:
- I avsnittet Till anställd väljer du vilken medarbetare som Charlottes anställd ska flyttas till. Vi har valt att flytta dem till Gregory Payne. Du kan också kopiera till personen du kopierar från, vilket är användbart om du vill kompensera personens rotation.
- I avsnittet Till period väljer du den period du vill kopiera de valda skiften till för Gregory. I bilden nedan väljer vi att använda standardvärdet för detta avsnitt, vilket är att flytta raden i fråga som den är utan att förskjuta skiftningarna framåt eller bakåt i grundschemat och klicka på Spara.
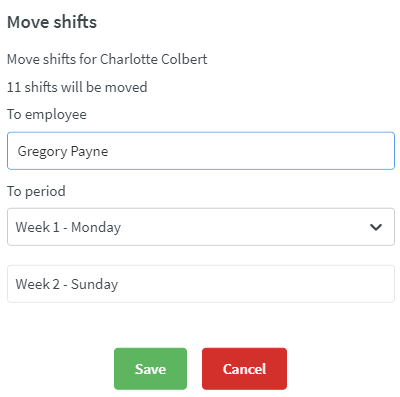
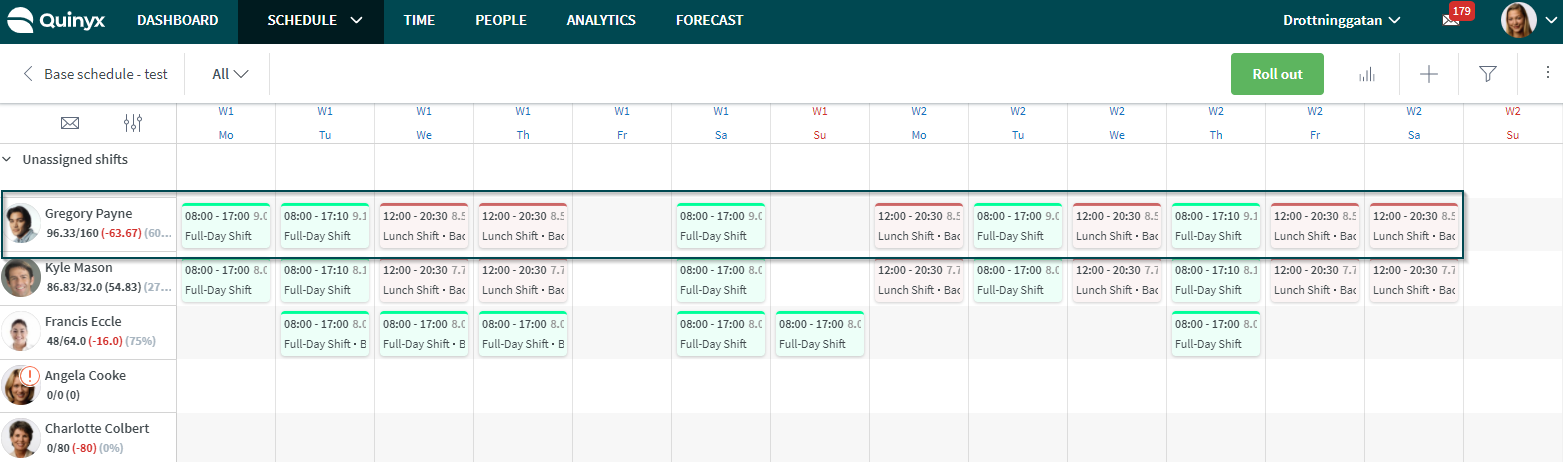
Du kommer att få varningar om det finns några problem med de skift du flyttar. Varningarna visas i en varningspanel för alla skiften med varningar, vilket ger dig en bättre överblick över berörda skift.
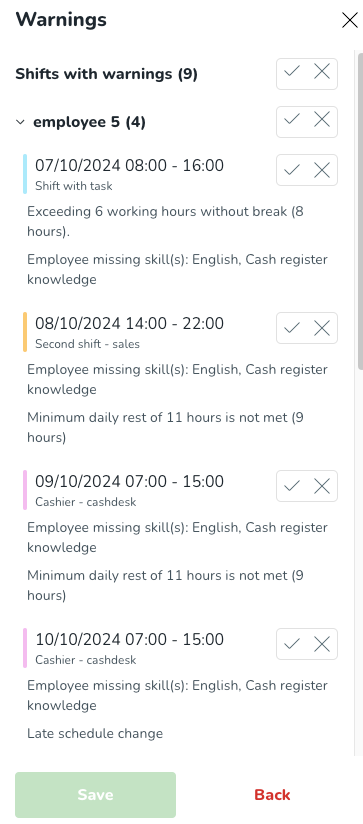
Du kan antingen välja bocken bredvid skiftet för att acceptera varningarna och fortsätta med ändringen eller välja krysset för att avvisa varningen och avbryta ändringen. När alla varningar har hanterats väljer du knappen Spara för att gå vidare.
Se antalet anställda
Du kan se antalet anställda som för närvarande visas i grundschemat.
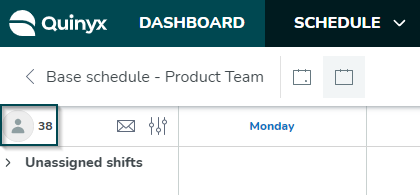
Denna räkning är användbar när du snabbt vill få en uppfattning om antalet anställda du för närvarande tittar på i ditt schema eller grundschema.
Exempel 1
Du vill bara se hur många personer totalt som arbetar på din plats idag, så du navigerar till dagsvyn och ser till att de enda filtergrupperingar som är förkryssade är skift, uppgifter och stämplingar och att objekt i aktuell vy är vald i Anställd har fältet.
Exempel 2
Du vill se hur många personer som för närvarande är frånvarande från din plats under den aktuella perioden, så du väljer Objekt i aktuell vy och avmarkerar alla filtergrupperingar förutom frånvaro.
Antalet anställda visas oavsett visningsläge - dag, vecka, månad eller anpassad - och tar hänsyn till eventuella filter som används. Den är synlig hela tiden men visas inte om du använder en mycket liten skärm, till exempel en mobil enhet.

