Erstellen Sie Ihren Basiszeitplan
Wenn Sie auf eine Vorlage in der Vorlagenübersicht klicken, gelangen Sie in die eigentliche Vorlagenansicht. Hier erstellen Sie Ihre Vorlage. Der erste Tag der Woche ist der Tag, der in Quinyx als erster Wochentag konfiguriert ist.
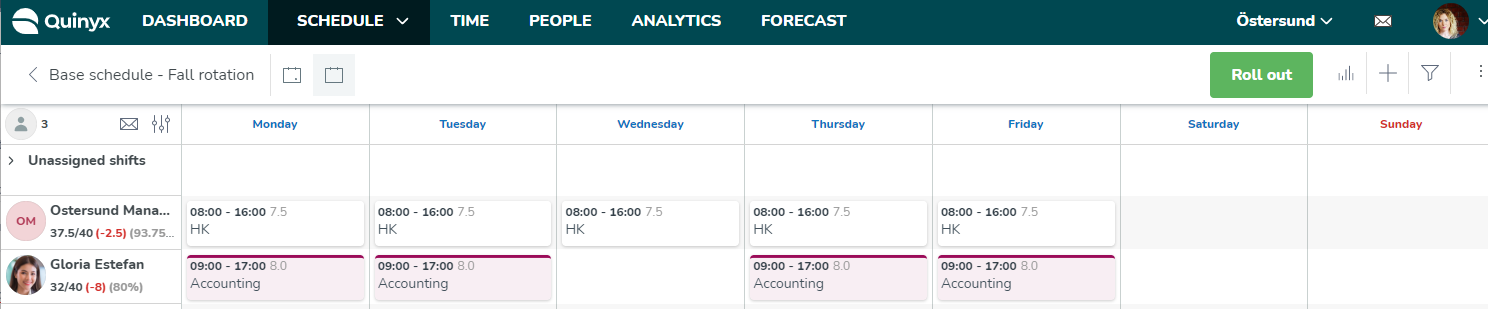
Neue Vorlage erstellen
Sie erstellen eine neue Vorlage, indem Sie in der Vorlagenübersicht auf Neu erstellen klicken. Sie benennen dann Ihre Vorlage mit einem Namen, der für die aktuelle Gruppe eindeutig sein muss, d.h. für die aktuelle Sektion oder Einheit oder Bezirk, je nachdem, was derzeit im Gruppenauswahlmenü ausgewählt ist. Anschließend müssen Sie einen Vorlagenzeitraum zwischen 1 und 24 Wochen auswählen. Beachten Sie, dass Sie jeweils nur 8 Wochen anzeigen können. Wenn Sie beispielsweise eine 11-wöchige Vorlage im Alle Anzeigemodus betrachten, würden die ersten 8 Wochen erscheinen, wenn Sie die Vorlage betreten, und die Wochen 9-11 würden im Drei-Wochen-Modus erscheinen, wenn Sie den rechten Pfeil klicken. Die Mitarbeiter-KPIs unter dem Namen des Mitarbeiters würden für die gesamten 11 Wochen angezeigt.
Schichten hinzufügen, kopieren und löschen
Schichten im Vorlagen-Zeitplan werden auf die gleiche Weise hinzugefügt, kopiert, verschoben und gelöscht wie in Zeitplan. Sie möchten möglicherweise auch Statistiken anzeigen, während Sie Schichten hinzufügen. Beachten Sie, dass Sie beim Hinzufügen von Schichten über Hinzufügen > Schicht im Tages- und Zeitabschnitt sowie im Tagesfeld mit den Pfeiltasten und der Eingabetaste Ihrer Tastatur navigieren können, um einfach mehrere Slots auszuwählen, auf denen Sie Ihre Schicht platzieren möchten.
Wenn ein Mitarbeiter verfügbar ist und einer Schicht zugewiesen werden kann, sehen Sie ein Abzeichen unter dem Namen des Mitarbeiters, wenn Sie die Schicht erstellen. Ist ein Mitarbeiter nicht verfügbar, wird die Zeile leicht ausgegraut. Beim Hinzufügen einer Schicht sehen Sie auch einen Zähler, der die Anzahl der Stunden der erstellten Schicht darstellt.
Sobald Sie mit dem Hinzufügen von Schichten fertig sind, können Sie Ihren Vorlagen-Zeitplan einführen.
Vereinbarungsauswahl
Die Auswahl der Schichtvereinbarung unterscheidet sich im Vorlagen-Zeitplan leicht vom Zeitplan. Da Vorlagen-Zeitpläne keine Daten haben, werden die Gültigkeitsdaten jeder Vereinbarung neben der Vereinbarung selbst angezeigt.
Vereinbarungen, die nicht ablaufen, werden ein von anzeigen Erwähnen Sie, um nur deren Startdatum anzugeben.
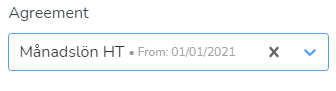
Vereinbarungen mit einem Bis-Datum in der Vergangenheit im Vergleich zum heutigen Datum werden nicht in der Liste angezeigt. Das bedeutet, dass Sie auch Vereinbarungen sehen können, deren Von-Datum in der Zukunft liegt, was sehr wertvoll ist, wenn Sie mit saisonalen Mitarbeitern arbeiten oder wenn einer Ihrer bestehenden Mitarbeiter eine Vereinbarung zwischen dem heutigen Datum und dem Zeitraum erhält, den Sie einführen möchten. Die Hauptvereinbarung erscheint immer oben in der Liste, gefolgt von allen zusätzlichen Vereinbarungen in alphanumerischer Reihenfolge.
Wenn Sie keine manuelle Auswahl treffen, wird Automatisch ausgewählt im Feld angezeigt. Das bedeutet, dass ein Quinyx-Algorithmus eine Vereinbarung automatisch auswählt, wenn die Schicht basierend auf Einheit, Vereinbarungsvorlage und Beschäftigungsquote der betreffenden Vereinbarung eingeführt wird. Wenn eine manuell ausgewählte Vereinbarung an den Rollout-Daten nicht verfügbar ist, wählt der Algorithmus von Quinyx automatisch eine Vereinbarung aus. Alle Warnungen über abgelaufene Vereinbarungen werden beim Rollout und nicht im Schichtbearbeitungsbereich gegeben.
Gehaltsartregeln
Gehaltsartregeln werden nicht angezeigt und können auch nicht manuell hinzugefügt werden. Allerdings werden Gehaltsartregeln aus Schichttypen angewendet, wenn der Vorlagen-Zeitplan ausgerollt wird. Für weitere Informationen zu Gehaltsartregeln klicken Sie hier.
Mitarbeiterzeilen kopieren
Wenn Sie Ihren Vorlagen-Zeitplan ansehen, klicken Sie auf die Ellipse neben dem Mitarbeiter, von dem Sie die Schichten kopieren möchten, und wählen Sie die Option Kopieren. Dies kopiert die sichtbaren Tage der Mitarbeiterzeile, einschließlich der Tage, an denen keine Schichten vorhanden sind. Wenn Sie sich in der Tagesansicht befinden, werden nur die Schichten des betrachteten Tages kopiert. Ebenso wird in der Wochenansicht die Zeile der betrachteten Woche für diesen Mitarbeiter kopiert, und in der vollständigen Vorlagen-Zeitplanansicht wird die gesamte Vorlagen-Zeitplanzeile des Mitarbeiters kopiert.
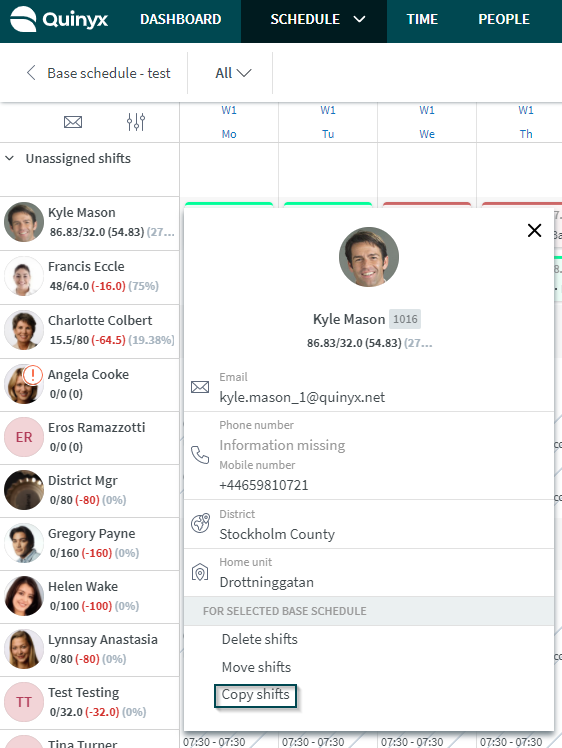
Das Seitenpanel, das erscheint, wenn Sie auf Kopieren geklickt haben, zeigt an, von welchem Mitarbeiter Sie Schichten kopieren (Kyle Mason) sowie die Anzahl der kopierten Schichten (15 Schichten). Darüber hinaus ermöglicht es Ihnen, die folgenden Auswahlmöglichkeiten zu treffen:
- Im Zum Mitarbeiter Sektion, wählen Sie aus, welchen Mitarbeiter oder welche Mitarbeiter die Schichtreihe von Kyle kopiert werden soll. Wir haben uns entschieden, die Schichten auf Charlotte Colbert zu kopieren. Sie können auch an die Person kopieren, von der Sie kopieren.
- Im Bis-Zeitraum Sektion, wählen Sie den Zeitraum aus, in den Sie die ausgewählten Schichten kopieren möchten 'für die oben genannten Mitarbeiter. Im ersten Feld unter dem Zeitraum sollten Sie den Tag des Mitarbeiters eingeben, für den Sie die Zeile kopieren möchten, auf den der erste Tag der Zeile, die Sie kopieren, platziert werden soll - das zweite Feld wird automatisch ausgefüllt. Klicken Sie dann auf Speichern.
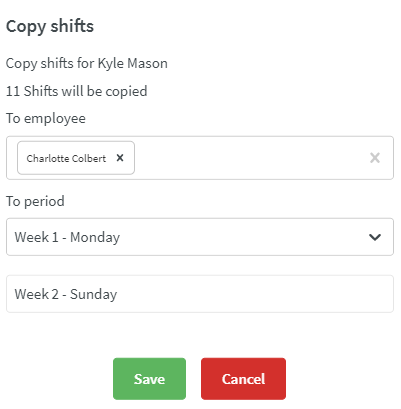
Diese Aktion führt zu einer Vorlage, die nun wie folgt aussieht.
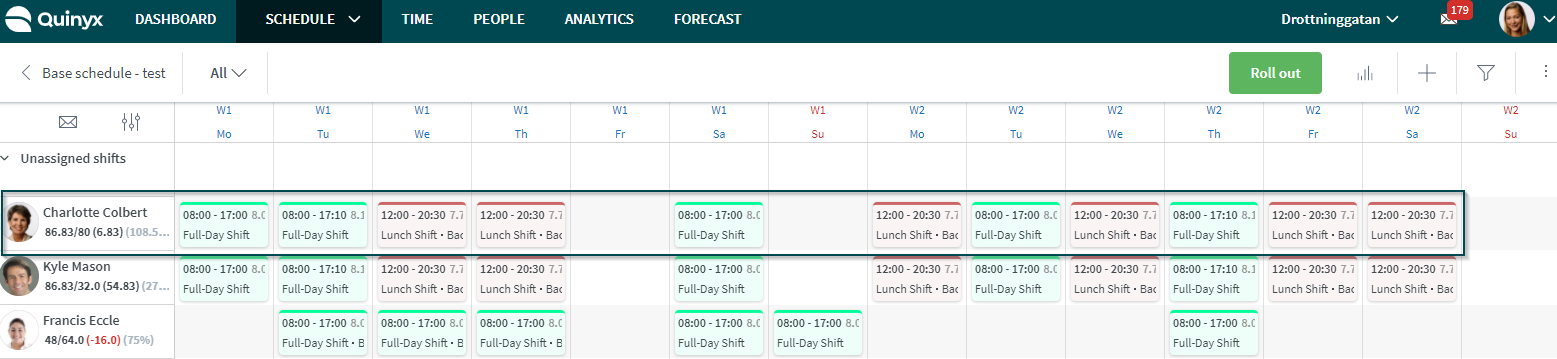
Kyles Schichten wurden für Charlotte dupliziert. Die Funktion Mitarbeiterzeile kopieren ist besonders praktisch, wenn Sie einen Vorlagen-Zeitplan mit derselben Schichtfolge für mehrere Mitarbeiter, aber auf gestaffelter Basis, erstellen möchten.
Mitarbeiterzeilen verschieben
Sie können auch die Vorlagen-Zeile eines Mitarbeiters verschieben.
Wenn Sie Ihren Vorlagen-Zeitplan anzeigen, klicken Sie auf die Ellipse neben dem Mitarbeiter, von dem Sie die Schichten verschieben möchten, und wählen Sie die Option Verschieben. Dadurch werden alle Schichten des ausgewählten Mitarbeiters für die aktuell angezeigten Tage verschoben - wenn Sie sich in der Tagesansicht befinden, werden nur die Schichten des angezeigten Tages verschoben, während in der Wochenansicht alle Schichten der angezeigten Woche für diesen Mitarbeiter verschoben werden. Ebenso wird in der vollständigen Vorlagen-Zeitplanansicht die gesamte Vorlagen-Zeile des Mitarbeiters verschoben.
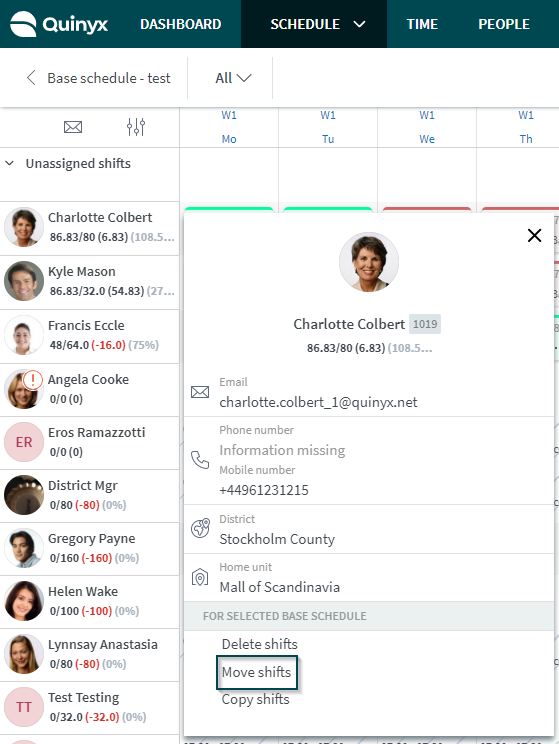
Das Seitenteil, das erscheint, wenn Sie auf Verschieben geklickt haben, zeigt an, von welchem Mitarbeiter Sie Schichten verschieben (Charlotte Colbert) sowie die Anzahl der ausgewählten Schichten zum Verschieben (15 Schichten). Darüber hinaus können Sie folgende Auswahlmöglichkeiten treffen:
- Im Zum Mitarbeiter Sektion, wählen Sie aus, zu welchem Mitarbeiter die Schichtreihe von Charlotte verschoben werden soll. Wir haben uns entschieden, sie zu Gregory Payne zu verschieben. Sie können auch zu der Person kopieren, von der Sie kopieren, was nützlich ist, wenn Sie die Rotation der Person ausgleichen möchten.
- Im Zeitraum Bis Sektion, wählen Sie den Zeitraum aus, in den Sie die ausgewählten Schichten kopieren möchten für Gregory. Im untenstehenden Bild wählen wir den Standardwert für diese Sektion, der darin besteht, die betreffende Zeile unverändert zu verschieben, ohne die Schichten im Vorlagen-Zeitplan vor- oder zurückzuversetzen, und klicken auf Speichern.
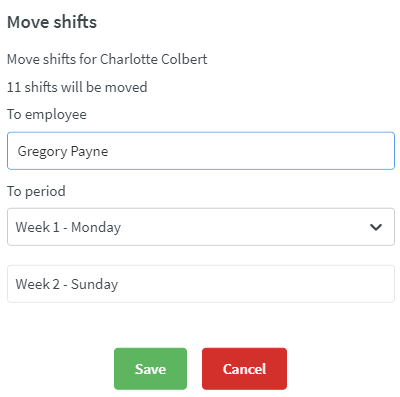
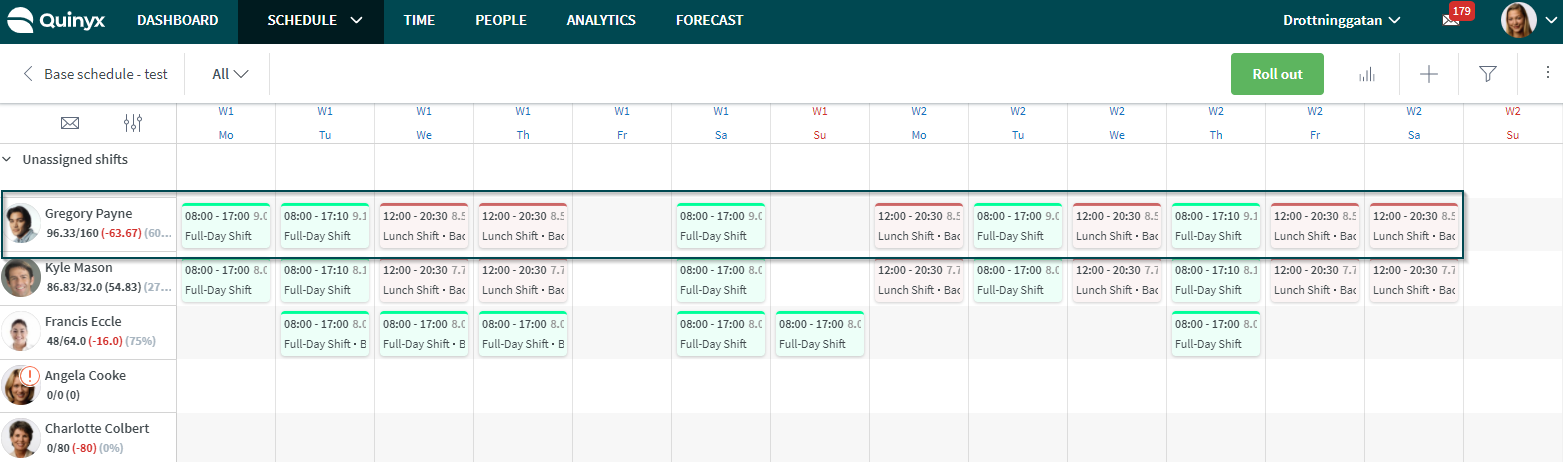
Sie erhalten Warnungen, wenn es Probleme mit den Schichten gibt, die Sie verschieben. Die Warnungen werden in einem Warnfeld für alle Schichten mit einer Warnung angezeigt, was Ihnen einen besseren Überblick über die betroffenen Schichten verschafft.
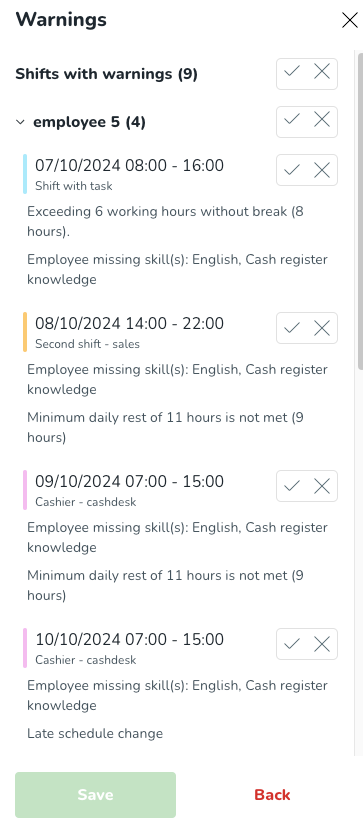
Sie können entweder das Häkchen auf der Schicht auswählen, um die Warnungen zu akzeptieren und mit der Änderung fortzufahren, oder das Kreuzsymbol auswählen, um die Warnung abzulehnen und die Änderung abzubrechen. Sobald alle Warnungen bearbeitet wurden, wählen Sie „Speichern“ 'Schaltfläche zum Fortfahren.'
Mitarbeiteranzahl anzeigen
Sie können die Anzahl der Mitarbeiter anzeigen, die derzeit im Vorlagen angezeigt werden.
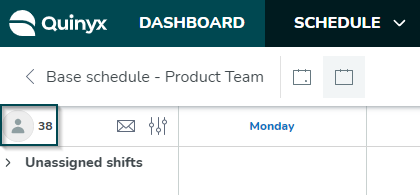
Diese Anzahl ist nützlich, wenn Sie schnell eine Vorstellung von der Anzahl der Mitarbeiter bekommen möchten, die Sie derzeit in Ihrem Zeitplan oder Vorlagen betrachten.
Beispiel 1
Sie möchten nur sehen, wie viele Personen insgesamt heute an Ihrem Standort arbeiten. Navigieren Sie dazu zur Tagesansicht und stellen Sie sicher, dass nur die Filtergruppierungen Schichten, Aufgaben und Stempelvorgänge aktiviert sind und dass Elemente in aktueller Ansicht im Feld Mitarbeiter hat ausgewählt ist.
Beispiel 2
Sie möchten sehen, wie viele Personen derzeit in dem aktuell angezeigten Zeitraum an Ihrem Standort abwesend sind, also wählen Sie Elemente in aktueller Ansicht und deaktivieren alle Filtergruppierungen außer Abwesenheiten.
Die Anzahl der Mitarbeiter wird unabhängig vom Ansichtsmodus angezeigt - Tag, Woche, Monat oder benutzerdefiniert - und berücksichtigt alle angewendeten Filter. Sie ist jederzeit sichtbar, wird jedoch nicht angezeigt, wenn Sie ein sehr kleines Display verwenden, wie das eines mobilen Geräts.

