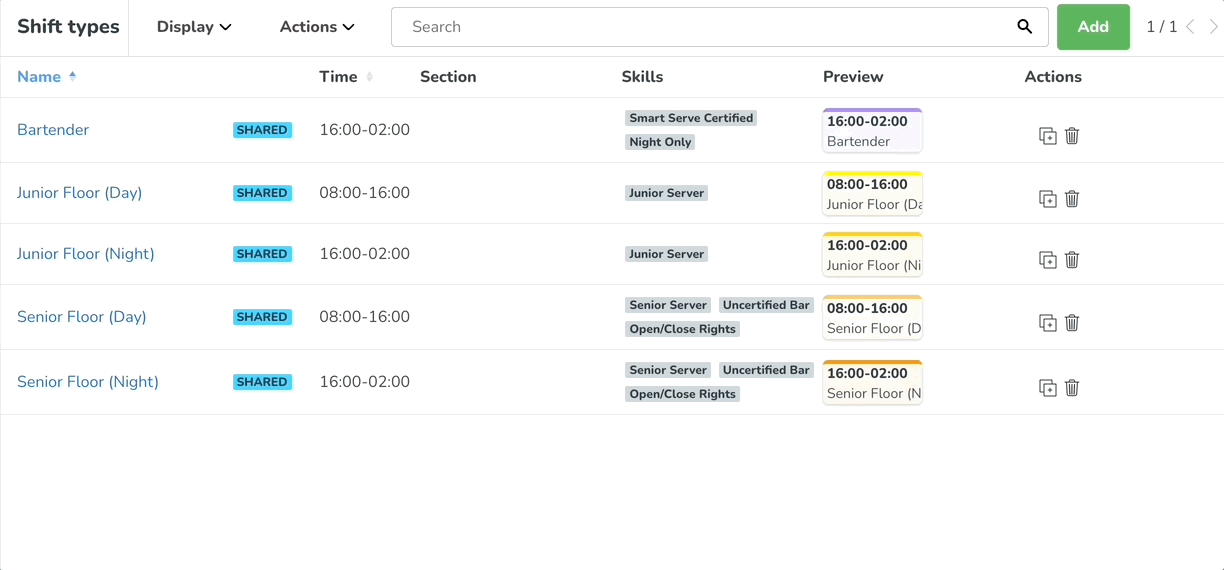Schichttypen
Es gibt verschiedene Möglichkeiten, einen Zeitplan in Quinyx zu erstellen. Unabhängig davon, wie Sie einen Zeitplan erstellen, müssen Schichttypen vorhanden sein, die im Wesentlichen die Bausteine für die Erstellung eines Zeitplans sind. Jeder Schichttyp bietet mehrere Optionen, die es Ihnen ermöglichen, Ihren Zeitplan reibungslos und effizient durchzuführen.
Schichttypen
Sie finden die Liste der Schichttypen im Menü Schichttyp in den Kontoeinstellungen und Gruppeneinstellungen (nur sichtbar in den Gruppeneinstellungen, wenn Sie sich auf Einheitsebene befinden).
Die unten stehende Ansicht zeigt eine Liste der vorhandenen Schichttypen an. Der Name des Schichttyps bezieht sich oft darauf, wo und wann die Mitarbeiter arbeiten oder auf die durchgeführte Aufgabe.
- Sie können die Liste der Schichttypen durch Eingabe eines Begriffs im Suchfeld oben auf der Seite durchsuchen.
- Wenn die Liste mehr als 50 Elemente enthält, wird sie in mehrere Seiten aufgeteilt. Navigieren Sie zwischen den Seiten, indem Sie auf die Pfeile in der oberen rechten Ecke klicken.
- Um inaktive Schichttypen anzuzeigen, klicken Sie auf Anzeige und aktivieren Sie Inaktive Schichttypen.
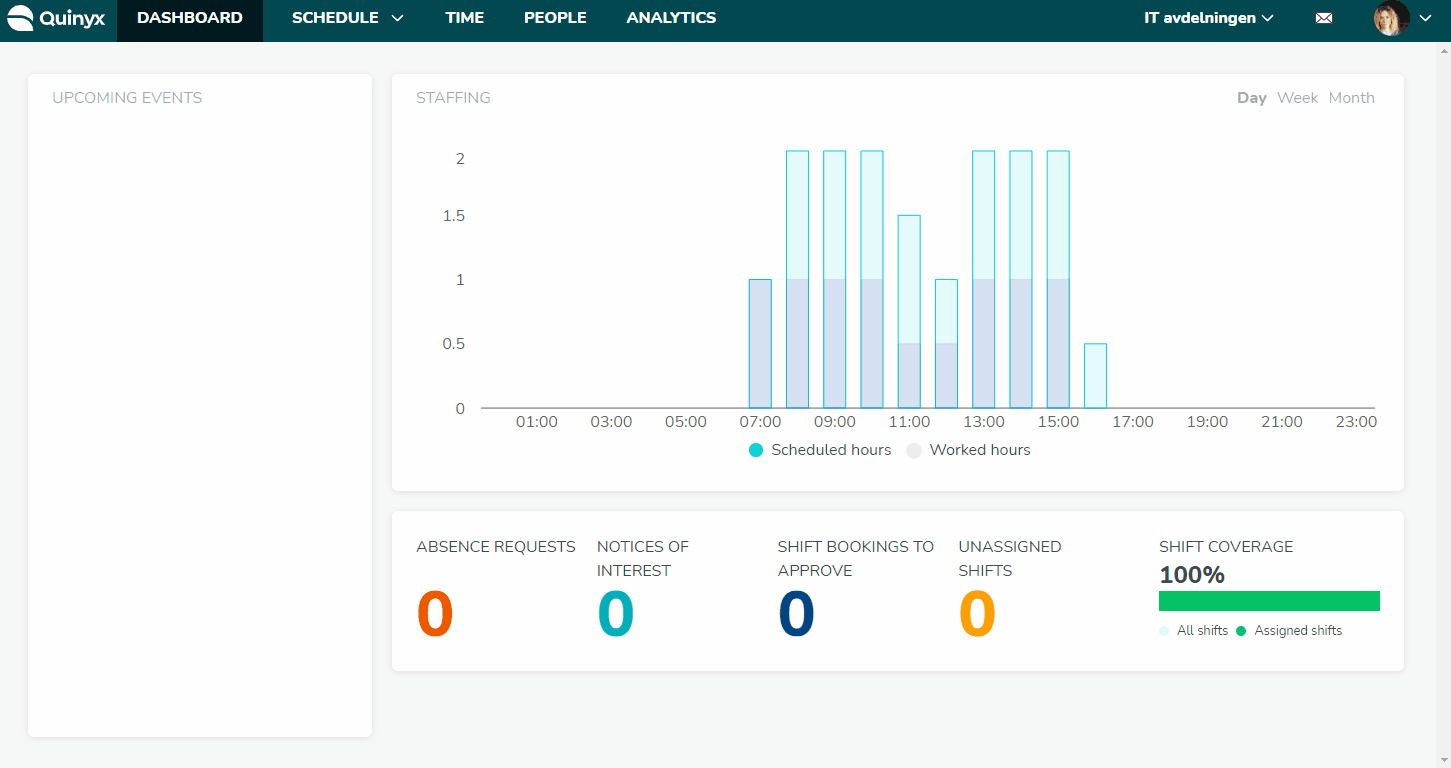
Beispiele für Schichttypen:
- Küche
- Rezeption
- Frühschicht
- Spätschicht
- Kassierer
- Administrator
- Fahrer
- Schulung
- Arzt
- Krankenschwester
- Spa
- Gewerkschaftstreffen
- Workshop
Sie können eine bestimmte Farbe mit einem Schichttyp verknüpfen. Dies bietet dem Planer einen ausgezeichneten Überblick im Zeitplan. Allgemeine Start- und Endzeiten werden für den Schichttyp angezeigt, wenn sie festgelegt wurden, zusammen mit verknüpften Fähigkeiten.
Einen Schichttyp erstellen
Es gibt zwei verschiedene Möglichkeiten, Schichttypen in Quinyx zu erstellen:
- Gemeinsam: Unter Kontoeinstellungen erstellt und unter Kontoeinstellungen und Gruppeneinstellungen für alle Einheiten sichtbar.
- Lokal: Unter Gruppeneinstellungen (auf Einheitsebene) erstellt und nur unter Gruppeneinstellungen für die Gruppe (Einheit) sichtbar, in der sie erstellt wurden.
Alle gemeinsam genutzten Schichttypen sind mit einem blauen Etikett gekennzeichnet, das anzeigt, dass die Schicht gemeinsam genutzt wird.
Klicken Sie auf Hinzufügen, um einen neuen Schichttyp zu erstellen.
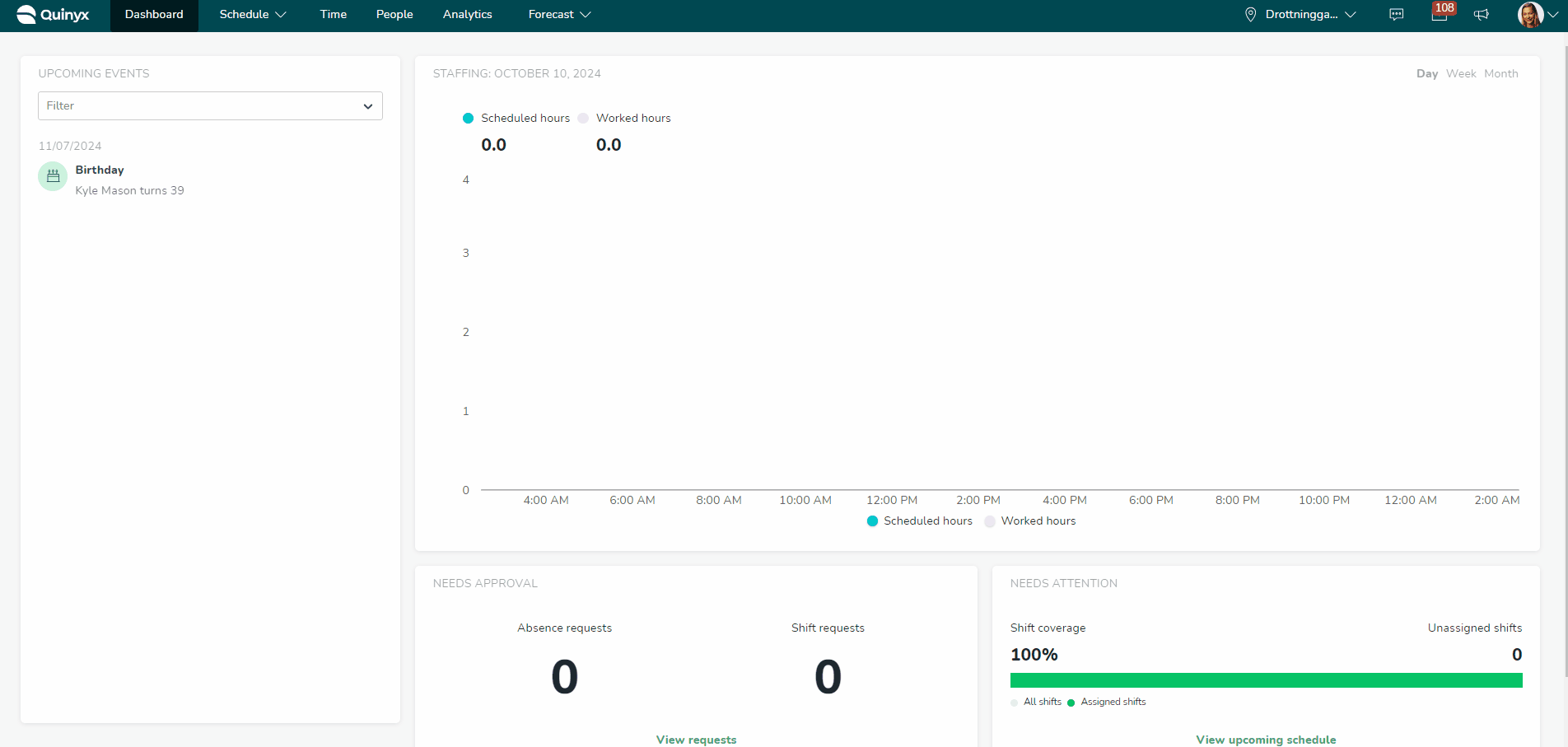
- Name: Der Name des Schichttyps. Dies ist der Name, den der Manager und der Mitarbeiter im Zeitplan sehen.
- Abkürzung: Falls erforderlich, geben Sie Ihrer Schicht eine Abkürzung.
- Integrationsschlüssel: Sie können einen Integrationsschlüssel hinzufügen (nicht obligatorisch).
- Farbe: Wählen Sie eine Farbe aus einer Reihe von vordefinierten Farben aus.
- Kommentar: Das Kommentarfeld ist ein zusätzliches Feld, um weitere Informationen zur Schicht einzugeben. Das Kommentar wird als Sprechblasensymbol in der Zeitplanansicht angezeigt. Das Kommentar ist für alle Mitarbeiter sichtbar.Die maximale Zeichenlänge im Kommentarfeld beträgt 50 Zeichen.
- Zeit: Es ist nicht zwingend erforderlich, Start- und Endzeiten für einen Schichttyp hinzuzufügen, aber es kann viel Zeit sparen, wenn der Schichttyp normalerweise für die gleichen Zeiträume im Zeitplan verwendet wird. Die Schichttypzeiten werden standardmäßig während der Planung vorgeschlagen, können aber natürlich angepasst werden.
- Sie können die Standardzeit für einen Schichttyp auf 00:00 - 00:00 festlegen.
- Sie können die Standardzeit für einen Schichttyp über Mitternacht hinaus festlegen (z. B. 22:00 - 06:00).
- Pausen: Drücken Sie das Pluszeichen, um eine oder mehrere Pausen zum Schichttyp hinzuzufügen.
- Sie können die Standardzeit für eine Pause innerhalb eines Schichttyps über Mitternacht hinaus festlegen (z. B. 22:00 - 06:00).
- Sie können die Anzahl der Pausen bei der Konfiguration des Schichttyps begrenzen. Diese Einstellung kann über Kontoeinstellungen -> Gruppenmanagement → Erweiterte Einheiteneinstellungen → Sonstiges erreicht werden.
- Pausen in der mobilen App anzeigen: Aktivieren Sie dieses Kontrollkästchen, damit die Startzeit und die Endzeit der Pause bei der Anzeige der Schicht in der mobilen App angezeigt werden. Wenn Sie das Kontrollkästchen nicht aktivieren, wird nur die Pausendauer in der mobilen App angezeigt.Beachten Sie jedoch, dass für Benutzer des Managerportals, die sich bei der mobilen App anmelden, die Anfangs- und Endzeiten der Pausen unabhängig von diesem Kontrollkästchen angezeigt werden. Das Gleiche gilt derzeit für Benutzer des Mitarbeiterportals.
- Kategorie: Wählen Sie aus, ob der Schichttyp zu einer Kategorie gehört. Die Kategorien werden unter Schichttypkategorien in den Kontoeinstellungen oder Gruppeneinstellungen erstellt. Es ist nicht möglich, nach Kategorie im Zeitplan oder in der Vorlage zu filtern.
- Kostenstelle: Wählen Sie aus, ob der Schichttyp mit einer bestimmten Kostenstelle verbunden werden soll. Dadurch wird sichergestellt, dass die auf dieser Schicht geleistete Arbeitszeit auch der ausgewählten Kostenstelle zugeordnet wird, sodass sie entsprechend in Gehaltsabrechnungsdateien und Berichten verbucht wird.
- Projekt: Wählen Sie aus, ob der Schichttyp einem bestimmten Projekt zugeordnet werden soll.
- Gehaltstypregeln: Es ist möglich, Regeln für zusätzliche Gehaltstypen festzulegen, die generiert werden sollen, wenn ein Mitarbeiter Zeit auf einer Schicht stempelt. Die Gehaltstyp-ID wird neben dem Namen des Gehaltstyps angezeigt. Lesen Sie weiter unten in diesem Artikel mehr über Schichttypregeln.
- Kosten: Es ist nicht erforderlich, den Stundenkostensatz einzugeben, aber dies ist nützlich, wenn Personalkosten in Quinyx verfolgt werden müssen. Diese für den Schichttyp festgelegten Kosten definieren eine Standardkosten für nicht zugewiesene Schichten, die in der Zeitplanansicht usw. angezeigt werden. Sobald die Schicht zugewiesen ist, wird die Kostenberechnung gemäß der Vereinbarung des zugewiesenen Mitarbeiters neu berechnet.
- Fähigkeiten: Sie können Fähigkeiten hinzufügen, die für Schichten relevant sind, damit ein Planer leicht feststellen kann, wer über die für eine bestimmte Schicht erforderliche Fähigkeit verfügt. Wenn eine Fähigkeit erforderlich ist und der Planer versucht, jemanden einzuplanen, der sie nicht hat, wird dem Planer eine Warnung angezeigt. Mitarbeiter werden daran gehindert, automatisch einer Schicht zugewiesen zu werden, wenn sie nicht über die erforderlichen Fähigkeiten für diese Schicht verfügen
- Aufgabe: Sie können Aufgaben und spezifische Zeiten für deren Durchführung während einer Schicht hinzufügen. Eine Aufgabe wird nicht als produktive Zeit gezählt.
- Sie können die Standardzeit für eine Aufgabe innerhalb eines Schichttyps auf 00:00 - 00:00 setzen.
- Tags (nur sichtbar, wenn Sie unser Tags-Modul verwenden): Ein Tag ist ein Container von Eigenschaften, den Sie mit Schichttypen, Schichten oder Stempelvorgängen verbinden können. Tags ähneln Kostenstellen-Codes, Projekt-Codes und Konten-Codes, die Sie mit einem Schichttyp verbinden können, können jedoch mehr Eigenschaften tragen.
- Produktive Stunden: Es ist möglich, dass Schichten, die nicht als geplante Stunden gezählt werden, als produktive Zeit gezählt werden und somit in die Personalstärke einbezogen werden Zusammenfassung, die in der täglichen Zeitplan- und Geplante Mitarbeiter-Ansicht angezeigt werden kann, wenn Sie das Prognose-Modul verwenden. Wenn eine Schicht als produktive Zeit gekennzeichnet ist, wird sie in allen Headcount Zusammenfassungen in den geplanten Ansichten und der Prognose enthalten sein:
- Nein: Diese Option kann ausgewählt werden, wenn der Schichttyp für Aufgaben verwendet wird, die nicht zum Umsatz beitragen und niemals in den Personalbestand einbezogen werden sollten, der mit optimalen Personalzahlen verglichen wird, z. B. Verwaltung oder Schulung.
- Ja, für geplante Stunden: Stunden werden nur dann als produktiv berechnet, wenn die Schicht die Option Als geplante Stunden zählen aktiviert hat und standardmäßig ausgewählt ist.
- Ja, immer: Der Wert Als geplante Stunden zählen wird ignoriert; die Schicht wird immer als produktive Zeit gezählt.
- Rufbereitschaftsschicht: Aktiviert, wenn die Schicht eine Rufbereitschaftsschicht ist. Wenn dies aktiviert ist, wird die Schicht bei der Personalbesetzung nicht anhand der Zeitregeln des Mitarbeiters überprüft. Dies liegt daran, dass Rufbereitschaftsschichten nicht von denselben Tarifvertragsregeln wie reguläre Schichten abgedeckt werden.
- Keine
- Normal
- Qualifiziert
- Extra
- Eine Standby-Schicht: Ausgewählt, wenn die Schicht eine Standby-Schicht ist. Standby-Schichten funktionieren ähnlich wie On-Call-Schichten.
- Überstundenschicht: Funktioniert wie andere Schichten und ist in den vereinbarten Stunden enthalten, wird aber separat von der Standardzeit addiert.
- Als geplante Stunden zählen: Standardmäßig aktiviert und bedeutet, dass die Stunden des Schichttyps in die Zeitübersichten und Berechnungen gegen die festgelegten Zeitregeln einbezogen werden.
- Als gearbeitete Stunden zählen: Standardmäßig aktiviert und bestimmt, ob Zeitstempel, die dem Schichttyp zugeordnet sind, in Zeitübersichten enthalten sein sollen.
- Freier Tag: Freischicht kann verwendet werden, um Mitarbeitern freie Tage zu planen, was es Mitarbeitern ermöglicht, freie Tage untereinander über die Schichtwechselfunktion auszutauschen. Freie Tage werden nicht als geplante Stunden gezählt.
- In Webpunch verfügbar: Aktivieren Sie dies, um den Schichttyp in Webpunch auswählbar zu machen.
Schichttyp bearbeiten
- Navigieren Sie zu Gruppeneinstellungen oder Kontoeinstellungen und klicken Sie auf Schichttypen im Menü auf der linken Seite.
- Klicken Sie auf die Schaltfläche Bearbeiten neben dem zu bearbeitenden Schichttyp.
- Ein Seitenteil wird auf der rechten Seite geöffnet.
- Aktualisieren Sie die Informationen, die Sie ändern möchten.
- Klicken Sie auf Speichern, wenn Sie fertig sind.
- Ihre Änderungen werden jetzt gespeichert und die Änderungen werden beim nächsten Verwenden des Schichttyps im Zeitplan sichtbar sein.
Schichttyp löschen
- Navigieren Sie zu den Gruppeneinstellungen oder Kontoeinstellungen und klicken Sie auf Schichttypen im Menü auf der linken Seite.
- Klicken Sie auf die Schaltfläche Löschen neben dem zu löschenden Schichttyp.
- Es wird ein Modalfenster angezeigt, das um Ihre Bestätigung zur Löschung bittet.
- Sobald der Schichttyp gelöscht ist, wird das Modalfenster geschlossen und der Schichttyp wird aus der Liste der Schichttypen entfernt.
Schichttyp deaktivieren
Ein Schichttyp kann nicht gelöscht werden, wenn er im Zeitplan verwendet wurde. Es ist jedoch möglich, Schichttypen inaktiv zu machen, indem Sie "Aktiv" deaktivieren, wenn Sie sie nicht mehr verwenden möchten. Dann können sie bei der Planung nicht mehr ausgewählt werden.
Sie können wie folgt deaktivieren:
- Öffnen Sie den Schichttyp.
- Deaktivieren Sie "Aktiv".
- Klicken Sie auf Speichern.
Schichttypen kopieren
Bei der Konfiguration von Schichttypen ist es möglich, einen bereits vorhandenen Schichttyp zu kopieren, um eine identische Kopie der Konfiguration schnell zu erstellen. Klicken Sie auf das Kopiersymbol auf der rechten Seite einer vorhandenen Schicht, um eine Schnellkopie durchzuführen.