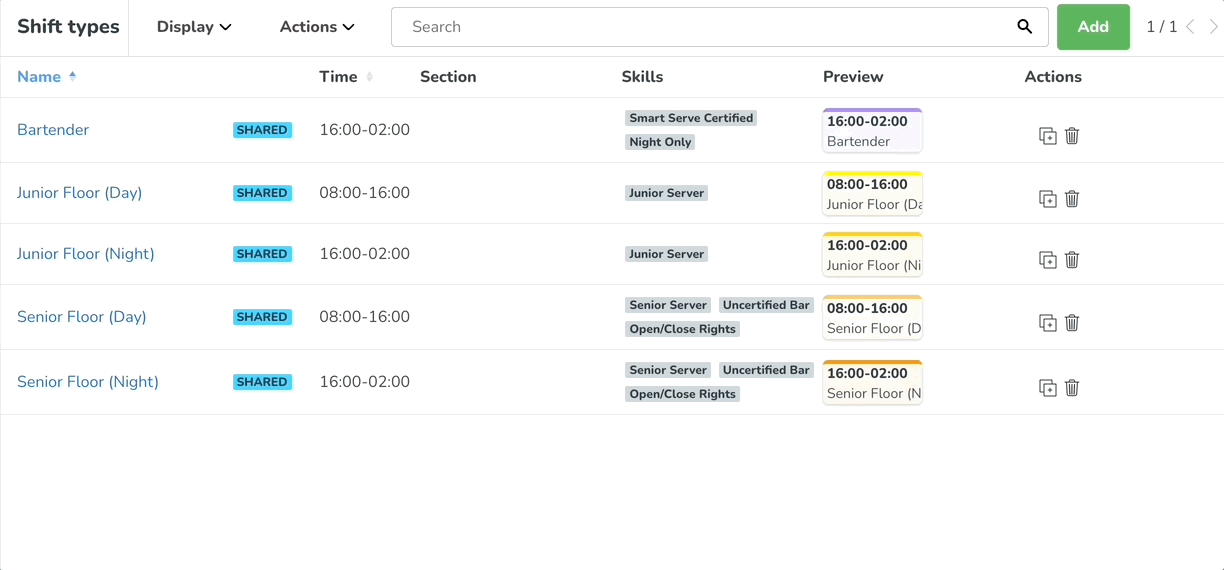Shift types
There are different ways of creating a schedule in Quinyx. However you create a schedule, there have to be shift types, which are essentially the building blocks for creating a schedule. Each shift type comes with several options, enabling you to carry out your scheduling smoothly and efficiently.
Shift types
You'll find the list of shift types under the Shift type menu in account settings and group settings (only visible in group settings when you are on unit level).
The view below displays a list of existing shift types. The shift type's name often relates to where and when the employees' work or to the task being carried out.
- You can search the list of shift types by typing something in the search field at the top of the page.
- If the list contains more than 50 items it will split into several pages. Navigate between the pages by clicking the arrows in the top right corner.
- To see inactive shift types, click on display and check Inactive shift types.
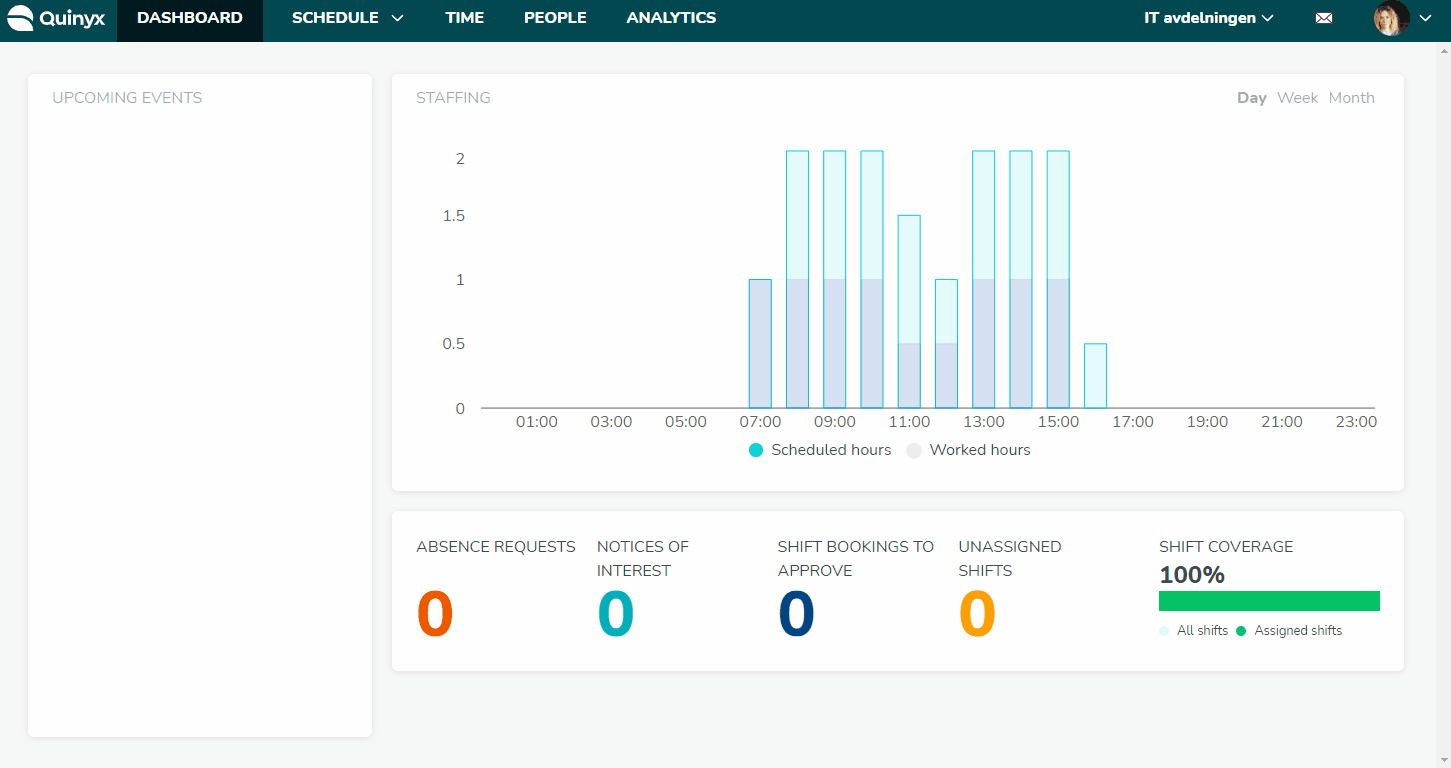
Examples of shift types:
- Kitchen
- Reception
- Early shift
- Late shift
- Cashier
- Admin
- Driver
- Training
- Doctor
- Nurse
- Spa
- Union meeting
- Workshop
You can associate a specific color with a shift type. This provides the scheduler with an excellent overview in the schedule. General start and end times are displayed for the shift type, if they have been set, along with linked skills.
Create a shift type
There are two different ways to create shift types in Quinyx:
- Shared: Created under account settings and visible under account settings and group settings for all units.
- Local: Created under group settings (on unit level) and only visible under group settings for the group (unit) where they were created.
All shared shift types are marked with a blue label that indicates the shift is shared.
Click Add to create a new shift type.
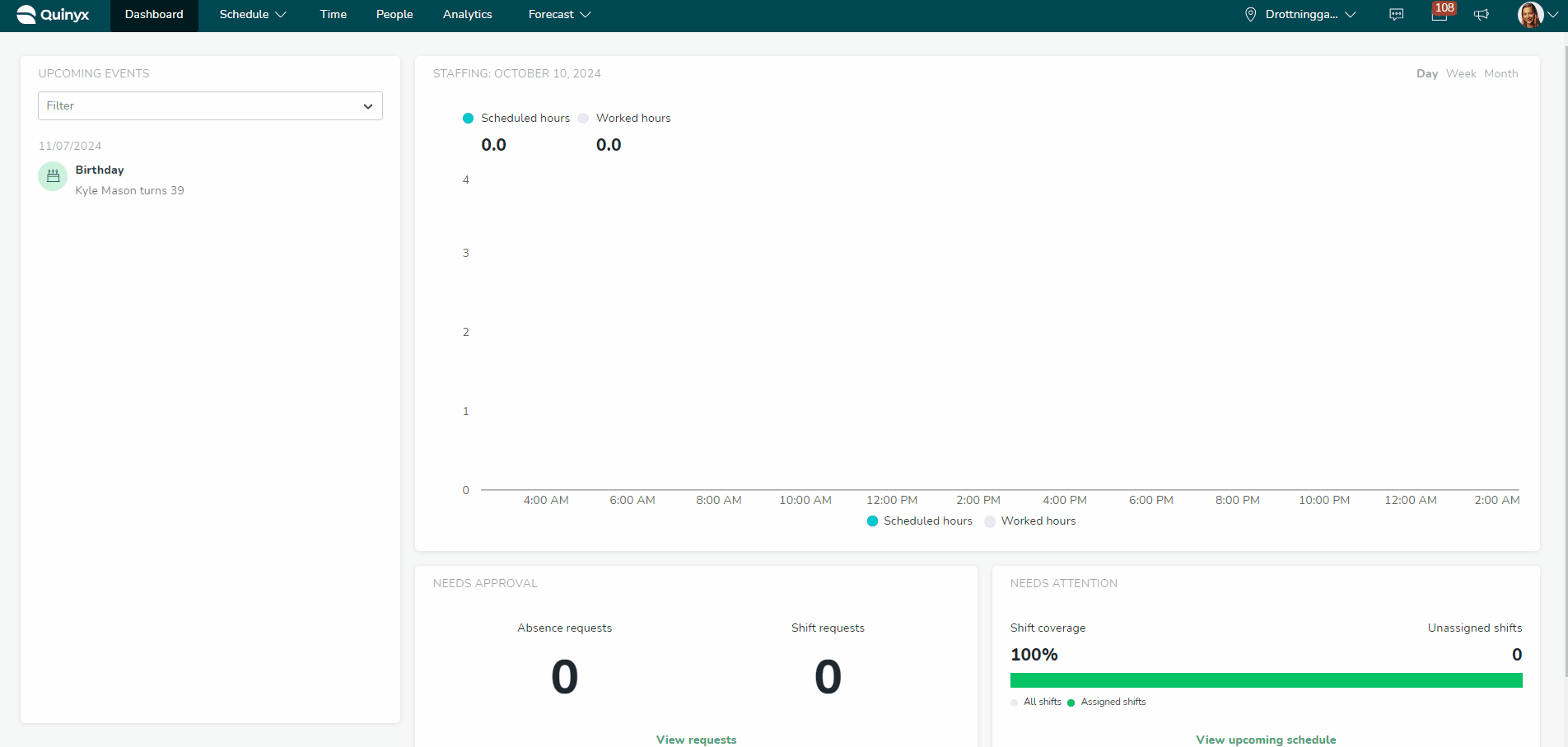
- Name: The name of the shift type. This is what the manager and employee see in the schedule.
- Abbreviation: If necessary, give your shift an abbreviation.
- Integration key: You can add an integration key (not mandatory).
- Color: Select a color from a set of predefined colors.
- Comment: The comment field is an additional field for entering further information about the shift. The comment will appear as a bubble icon on the Schedule view. The comment is visible to all employees.The maximum character length in the comment field is 50 characters.
- Time: It's not mandatory to add start and end times to a shift type, but it can save you a great deal of time when scheduling if the shift type is normally used for the same periods in the schedule. The shift type times are suggested by default during scheduling, but they can of course be adjusted.
- You can set the default time on a shift type to 00:00 - 00:00.
- You can set the default time on a shift type to be over midnight (i.e 22:00 - 06:00).
- Breaks: Press the plus sign to add one or more breaks to the shift type.
- You can set the default time on a break within a shift type to be over midnight (i.e 22:00 - 06:00).
- You can limit the number of breaks when configuring shift type. This setting can be reached via Account settings ->Group management → Advanced unit settings → Misc. Break/Shifts.
- Show breaks in mobile app: Check to make break start time and break end time visible when viewing the shift in the mobile app. If left unchecked, only the break duration will be displayed in the mobile app.
- Category: Select whether the shift type belongs to a category. The categories are created under Shift type categories in account settings or group settings. It's not possible to filter on category in schedule or base schedule.
- Cost center: Select whether the shift type is to be connected to a specific cost center. This will ensure that time worked on this shift is also assigned to the selected cost center, so that it will be posted accordingly in payroll files and reports.
- Project: Select whether the shift type is to be posted to a specific project.
- Salary type rules: It's possible to define rules for extra salary types to be generated when an employee punches time on a shift. Salary type ID is displayed next to the name of the salary type. Read more about shift type rules further down in this article.
- Cost: It's not necessary to insert the hourly cost, but this is useful if staff costs need to be tracked in Quinyx. This cost set for the shift type defines a standard cost for unassigned shifts which is shown in schedule view summaries etc. As soon as the shift is assigned, the cost is recalculated according to the assigned employee's agreement.
- Skills: You can add skills relevant to shifts so a scheduler can determine easily who has a skill necessary for a particular shift. If a skill is required and the scheduler attempts to schedule someone who doesn't have it, a warning will be displayed to the scheduler. Employees will be prevented from automatically being assigned to a shift if they don't have the necessary skills for that shift
- Task: You can add tasks and specific times for them to be performed during a shift. A task isn't counted as productive time.
- You can set the default time on a task within a shift type to 00:00 - 00:00.
- Tags (only visible if you are using our tags module): A tag is a container of properties that you can connect to shift types, shifts, or punches. Tags are similar to cost center codes, project codes, and account codes that you can connect to a shift type, but they can carry more properties.
- Productive hours: It's possible for shifts that aren't counted as scheduled hours to be counted as productive time and so be included in the Headcount summary that can be seen in the Daily schedule and Scheduled staff views, if you use the Forecast module. If a shift is tagged as productive time, it will be included in all Headcount summaries in scheduled views and Forecast:
- No: This option can be selected if the shift type is used for tasks that don't contribute to sales and should never be included in the headcount, which is compared to optimal staffing figures, e.g. administration or training.
- Yes, for scheduled hours: Hours will be calculated as productive only if the shift has Count as scheduled hours checked and is selected by default.
- Yes, always: The value Count as scheduled hours is ignored; the shift will always be counted as productive time.
- On-call shift: Enabled if the shift is an on-call shift. When this is enabled, the shift isn't checked against the employee's time rules in the case of staffing. This is because on-call shifts aren't covered by the same collective agreement rules as regular shifts.
- None
- Ordinary
- Qualified
- Extra
- Stand by shift: Selected if the shift is a standby shift. Standby shifts work similarly to on-call shifts.
- Overtime shift: Works like other shifts and is included in agreed hours but will be totaled separately from the standard time.
- Count as scheduled hours: Checked by default and means that the shift type's hours are included in the time summaries and calculations against set time rules.
- Count as worked hours: Checked by default and determines whether time punches, linked to the shift type, are to be included in time summaries.
- Free day: Day off shifts can be used to schedule days off for employees, which allows employees to swap days off with one another via the shift switching function. Days off aren't counted as scheduled hours.
- Available in Webpunch: Check this to make the shift type selectable in Webpunch.
Edit shift type
- Navigate to group settings or account settings and click on Shift types in the menu on the left-hand side.
- Click the Edit button next to the shift type you want to edit.
- A side panel will open on the right-hand side.
- Update the information you wish to change.
- Click Save when you're finished.
- Your changes will now be saved, and the changes will be visible in the schedule next time you use the shift type.
Delete shift type
- Navigate to group settings or account settings and click on Shift types in the menu on the left-hand side.
- Click on the Delete button next to the shift type you want to delete.
- A modal will show up asking for you confirmation to delete it.
- Once the shift type is deleted, the modal will close and the shift type will disappear from the shift type list.
Disable a shift type
A shift type can't be deleted if it has been used in the schedule, but it's possible to render shift types inactive by unchecking Active if you no longer wish to use it. Then it won't be possible to select them during scheduling.
You can disable as follows:
- Open the shift type.
- Uncheck Active.
- Click Save.
Copy shift types
When configuring shift types, it is possible to copy an already existing shift type to make an identical clone of the configuration quickly. Click the copy-icon on the right side an existing shift to perform a quick-copy.