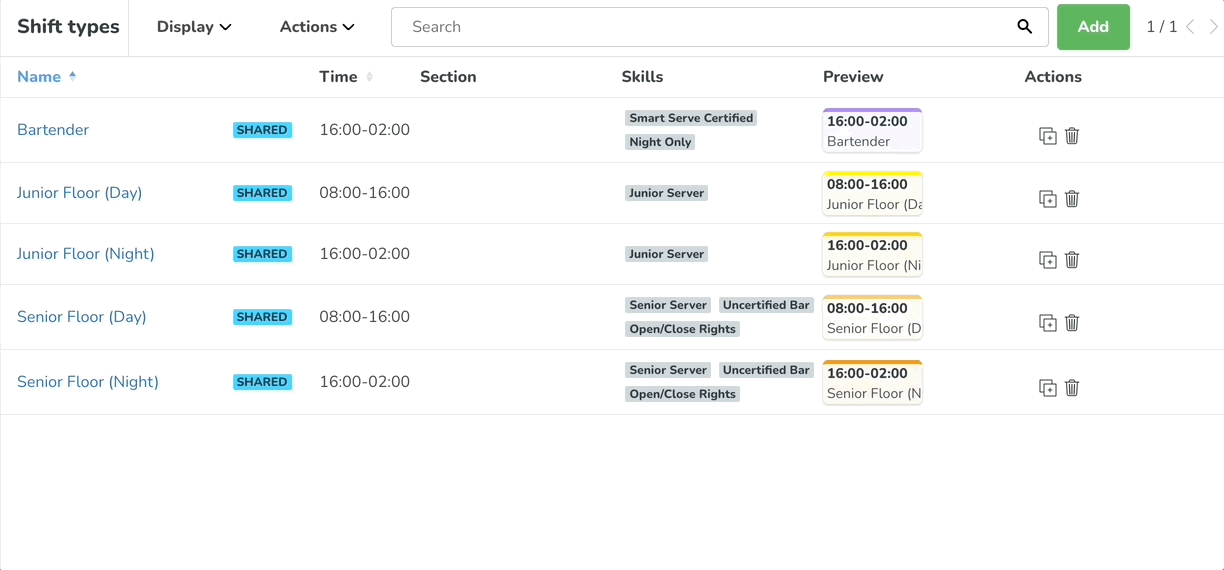Skifttyper
I Quinyx finns olika sätt att skapa ett schema. Gemensamt för samtliga tillvägagångssätt är att du använder dig av så kallade Skifttyper, som kan ses som byggstenar till schemat. På varje skifttyp finns flera inställningsalternativ för att göra din schemaläggning smidig och effektiv.
Skifttyper
Du hittar listan över skifttyper under Skifttyps-menyn i kontoinställningar och gruppinställningar (visas endast i gruppinställningar när du är på enhetsnivå).
Vyn nedan visar en lista över befintliga skifttyper. Skifttypens namn avser ofta var och när de anställdas arbete eller uppgiften utförs.
- Du kan söka i listan över skifttyper genom att skriva något i sökfältet högst upp på sidan.
- Om listan innehåller mer än 50 objekt kommer den att delas upp i flera sidor. Navigera mellan sidorna genom att klicka på pilarna i det övre högra hörnet.
- För att se inaktiva skifttyper, klicka på displayen och kontrollera "Inaktiva skifttyper".
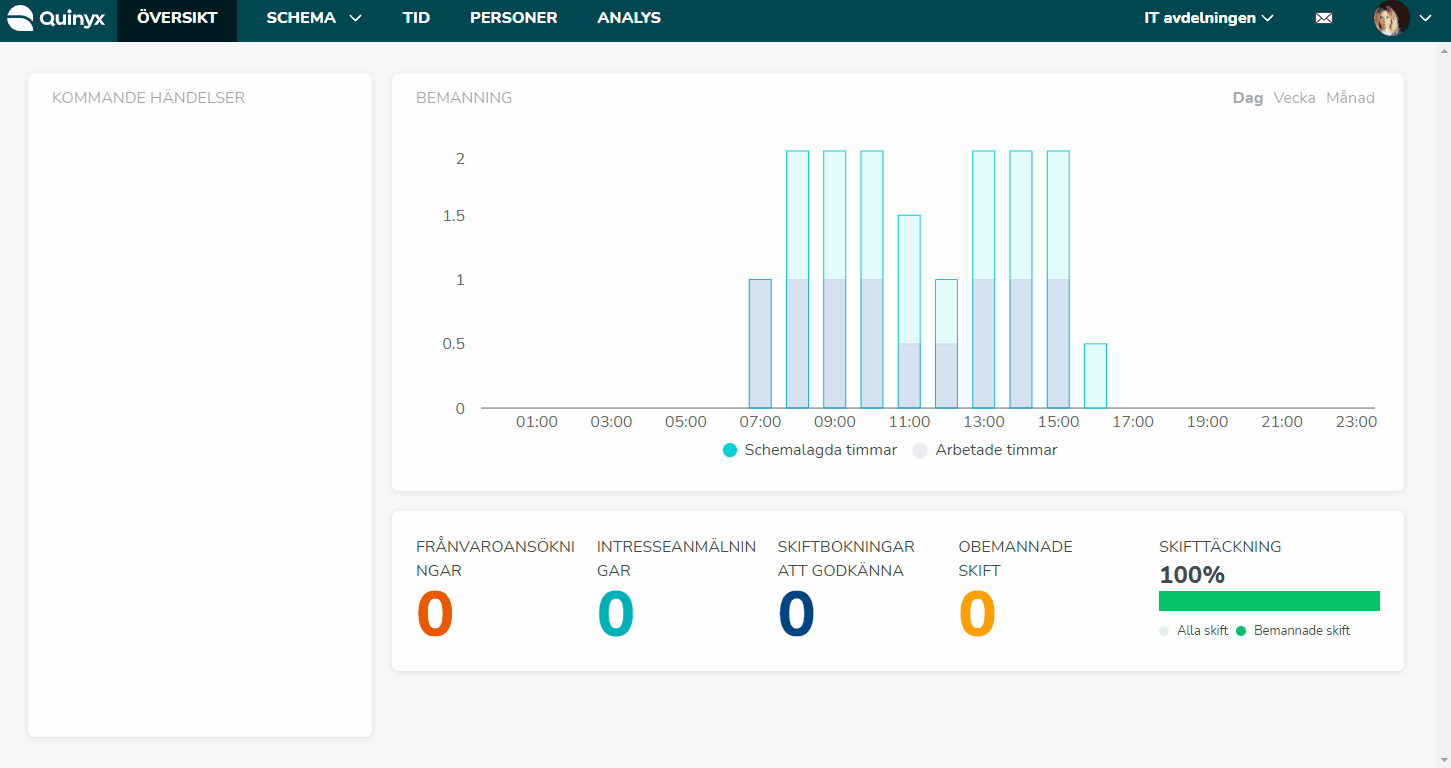
Exempel på skifttyper:
- Kök
- Reception
- Morgonpass
- Kvällspass
- Kassa
- Admin
- Chaufför
- Utbildning
- Plock
- Läkare
- Skötare
- Spa
- Fackligt arbete
- Verkstad
En skifttyp kan associeras med en färg. Att välja en specifik färg för en skifttyp ger schemaläggaren en väldigt bra överblick i schemat. Generella start- och sluttider för skifttypen visas om sådana är satta och även kopplade färdigheter kommer att visas.
Skapa en skifttyp
Det finns två olika sätt att skapa skifttyper i Quinyx:
- Delad: Skapad under kontoinställningar och synlig under kontoinställningar och gruppinställningar för alla enheter.
- Lokal: Skapad under gruppinställningar (på enhetsnivå) och visas endast under gruppinställningar för gruppen (enheten) där de skapades.
Alla delade skifttyper är markerade med en blå etikett som indikerar att skiftet är delat.
Klicka på Lägg till för att skapa en ny skifttyp.
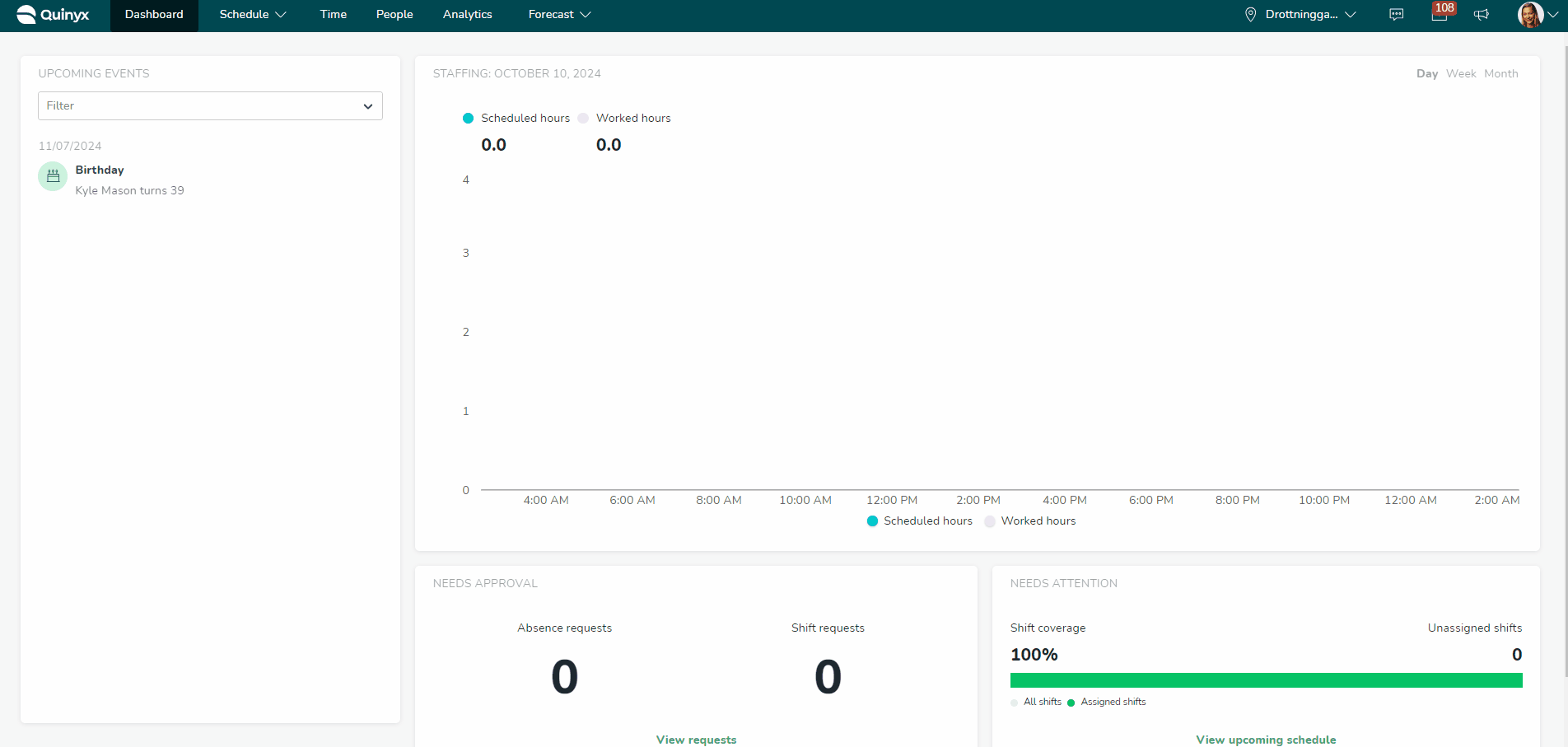
- Namn: Namnet på skifttypen. Detta är vad chefen och medarbetaren ser i schemat.
- Förkortning: Om nödvändigt kan du ge ditt skift en förkortning.
- Integrationsnyckel: Du kan lägga till en integrationsnyckel (inte obligatoriskt).
- Färg: Välj en färg från en uppsättning fördefinierade färger.
- Kommentar: Kommentarsfältet är ett extra fält för att ange ytterligare information om skiftet. Kommentaren visas som en bubbelikon i schemavyn. Kommentaren är synlig för alla anställda.Den maximala teckenlängden i kommentarsfältet är 50 tecken.
- Tid: Det är inte tvingande att lägga in start- och sluttider i en skifttyp, men det kan spara mycket tid vid schemaläggning om skifttypen vanligen används för samma tidsperioder i schemat. Skifttypens tider föreslås som standard vid schemaläggning men går att justera.
- Du kan nu ställa in standardtiden för en skifttyp till 00:00–00:00.
- Du kan nu ställa in standardtiden för en skifttyp till att vara över midnatt (dvs. 22:00–06:00).
- Raster: Tryck på plustecknet för att lägga till ytterligare raster i skifttypen.
- Du kan nu ställa in standardtiden för en rast inom en skifttyp till att vara över midnatt (dvs. 22:00–06:00).
- Du kan begränsa antalet raster när du konfigurerar skifttypen. Denna inställning kan nås via Kontoinställningar ->Grupphantering → Avancerade enhetsinställningar →Övrigt -> Raster per skift.
- Visa raster i mobilappen: Markera om rastens starttid och sluttid ska visas när du tittar på skiftet i mobilappen. Om den lämnas omarkerad visas endast rastens längd i mobilappen.Observera dock att för användare av chefsportalen som loggar in i mobilappen kommer start- och sluttider för raster att visas oavsett denna checkruta. Detsamma gäller för närvarande för användare av personalportalen.
- Kategori: Välj om skifttypen ska tillhöra en kategori. Kategorierna skapas under "Skifttypkategorier" i kontoinställningar eller gruppinställningar. Det är inte möjligt att filtrera på kategori i schemat eller basschemat.
- Kostnadställe: Välj om skifttypen ska anslutas till ett specifikt kostnadställe. Detta kommer att säkerställa att den tid som arbetats på skiftet också tilldelas det valda kostnadsstället, och att tiden därmed också hamnar på rätt kostnadsställe i eventuell lönefil
- Projekt: Välj om skifttypen ska kopplas till ett specifikt projekt.
- Löneartsregler: Det är möjligt att definiera regler för extra lönearter som ska genereras när en anställd redovisar tid på ett skift. Löneart-ID visas bredvid namnet på löntypen. Läs mer om regler på skifttyper längre ner på denna sida.
- Kostnad: Man måste inte lägga till kostnad, men det är användbart om personalkostnader ska följas upp i Quinyx. Denna kostnadsuppsättning för skifttypen definierar en standardkostnad för otilldelade skift som visas i schematöversikt etc. Så snart som när skiftet tilldelas beräknas kostnaden enligt den tilldelade medarbetarens avtal.
- Färdigheter: Du kan lägga till färdigheter som är relevanta för skift så att en schemaläggare enkelt kan avgöra vem som har en färdighet som krävs för ett visst skift. Om en färdighet krävs och schemaläggaren försöker schemalägga någon som inte har den, kommer en varning att visas till schemaläggaren. Anställda kommer att förhindras att automatiskt tilldelas en skift om de inte har de nödvändiga färdigheterna för det skiftet
- Uppgifter: Du kan lägga till uppgifter och specifika tider för att de ska utföras under en skift. En uppgift räknas inte som produktiv tid.
- Du kan nu ställa in standardtiden för en skifttyp uppgift inom en skifttyp till 00:00–00:00.
- Taggar (endast synliga om du använder vår taggmodul): En tagg är en behållare med egenskaper som du kan ansluta till skifttyper, skift eller stämplingar. Taggar liknar kostnadsställen och projektkoder som du kan ansluta till en skifttyp, men de kan bära fler egenskaper.
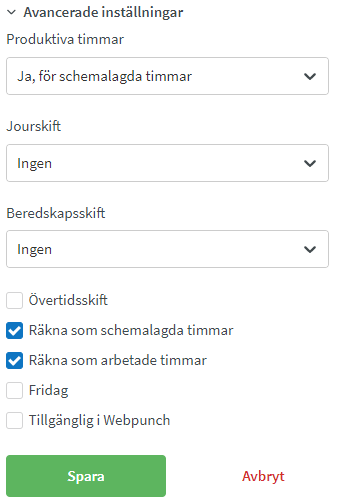
- Produktiva timmar: Det är möjligt för skift som inte räknas som schemalagda timmar att räknas som produktiv tid och därmed inkluderas i den sammanfattning av personalstyrkan som du kan se i det dagliga schemat och i vyn för schemalagd personal om du använder modulen Prognos. Om ett skift är taggat som produktiv tid kommer det att inkluderas i alla sammanfattningar av personalstyrkan i schemalagda vyer och Prognos:
- Nej: Det här alternativet kan väljas om skifttypen används för uppgifter som inte bidrar till försäljning och ska aldrig inkluderas i sammanfattningen av personalstyrkan vs optimal bemanning, t.ex. administration eller träning.
- Ja, för schemalagda timmar: Timmar kommer endast att beräknas som produktiva om skiftet har Räkna som schemalagd tid ikryssat och väljs som standard.
- Ja, alltid: Värdet för Räkna som schemalagd tid ignoreras och skiftet kommer alltid att räknas som produktiv tid.
- Jourskift: Aktiveras ifall skiftet är en jourskift. När detta aktiverats kontrolleras inte skiftet mot den anställdes tidsregler för bemanning. Detta på grund av att jourskift oftast inte omfattas av samma kollektivavtalsregler som ordinarie skift.
- Ingen
- Enkel
- Kvalificerad
- Extra
- Beredskapsskift : Väljs om skiftet är en beredskapsskift. Beredskapsskift fungerar på samma sätt som jourskift.
- Övertidsskift: Fungerar som andra skift och ingår i överenskomna timmar men kommer att sammanställas separat från normaltid.
- Räkna som schemalagda timmar: Aktiverad som standard och innebär att skifttypens timmar ingår i tidsöversikten och beräkningar mot angivna tidsregler.
- Räkna som arbetade timmar: Aktiverad som standard och bestämmer om stämplingar kopplade till skifttypen ska inkluderas i tidsöversikten.
- Fridag: Fridagsskift kan användas för att schemalägga lediga dagar för anställda, vilket gör att anställda kan byta lediga dagar med varandra via skiftbytsfunktionen. Lediga dagar räknas inte som schemalagda timmar.
- Tillgänglig i Webpunch: Aktivera detta för att göra skifttyper valbara i Webpunch.
Redigera skifttyp
- Navigera till gruppinställningar eller kontoinställningar och klicka på Skifttyper i menyn till vänster.
- Klicka på Redigera bredvid skifttypen du vill redigera.
- En sidopanel öppnas på höger sida.
- Uppdatera informationen du vill ändra.
- Klicka på Spara när du är klar.
- Dina ändringar sparas nu och ändringarna kommer att synas i schemat nästa gång du använder skifttypen.
Radera skifttyp
- Navigera till gruppinställningar eller kontoinställningar och klicka på skifttyper i menyn till vänster.
- Klicka på Ta bort knappen bredvid den skifttyp du vill ta bort.
- En pop-up dyker upp och ber dig bekräfta att du vill ta bort den.
- När skifttypen har tagits bort stängs modalen och skifttypen försvinner från listan över skifttyper.
Inaktivera en skifttyp
En skifttyp kan inte raderas om den har använts i schemat, men det är möjligt att göra skifttyper inaktiva genom att avmarkera Aktiv om du inte längre vill använda den. Då är det inte möjligt att välja dem under schemaläggningen.
Du kan inaktivera enligt följande:
- Öppna skifttypen
- Avmarkera Aktiv
- Klicka på Spara
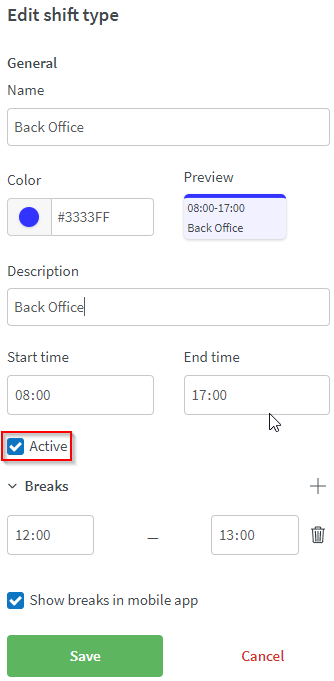
Kopiera en skifttyp
När du konfigurerar skifttyper är det möjligt att kopiera en befintlig skifttyp för att snabbt göra en identisk klon av konfigurationen. Klicka på kopierings-ikonen till höger om skifttypen du vill kopiera för att göra en snabb-kopia.