Qmail
Vad är Qmail?
Tänk på Qmail som ett Quinyx e-postsystem i appen. Du kan använda Qmails i både webbappen och mobilappen för att kommunicera med dina kollegor och chefer.
Qmail-konfiguration
Du kan konfigurera Qmail-åtkomst under Rollhantering > vald nivå > Qmail . Alternativen är Ingen åtkomst , Läsåtkomst och Skrivåtkomst .
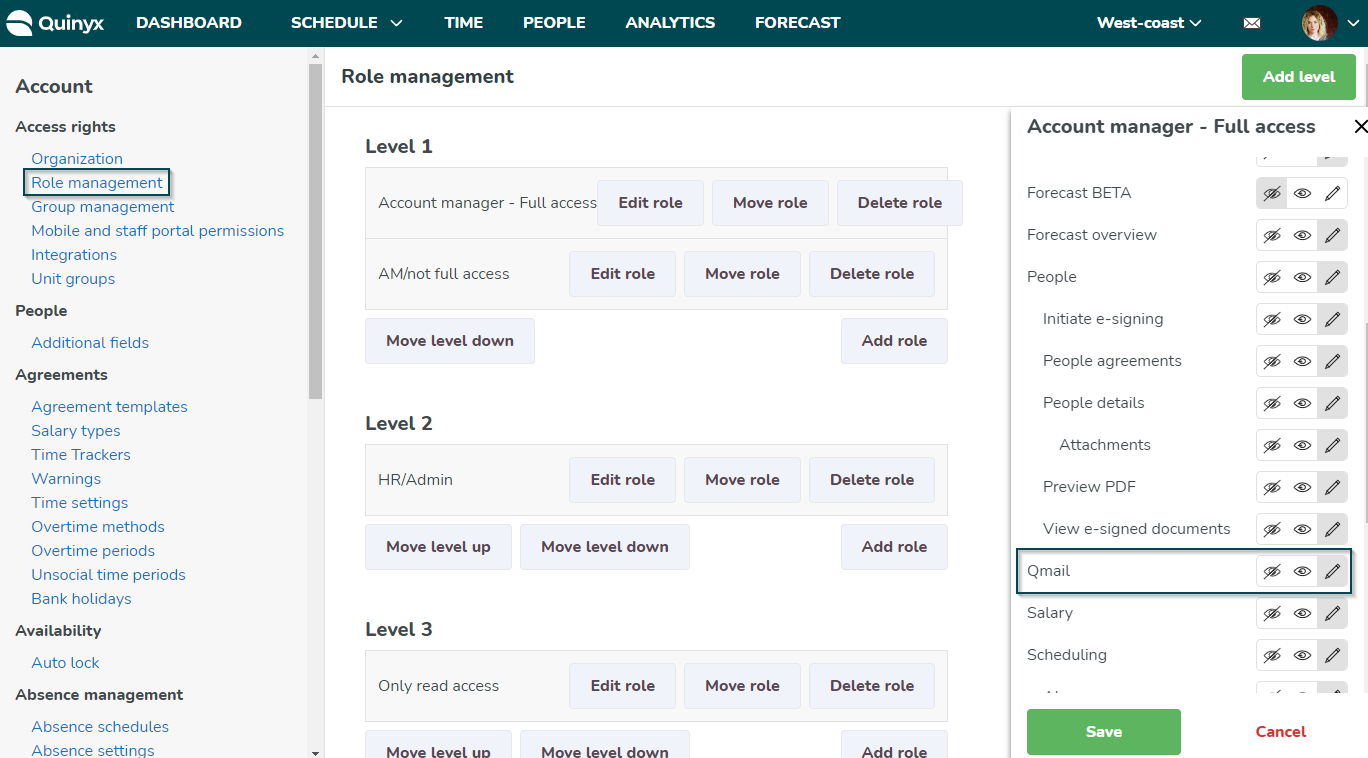
Använda Qmail
Visa Qmails
Om du har fått ett Qmail kommer du att se ett meddelande. Du kan klicka på brev-ikonen längst upp till höger på skärmen för att se de Qmails du har fått.
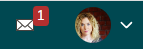
Genom att klicka på brev-ikonen kommer du till Qmail-översikten. Den här vyn visas i en sidopanel så att du fortfarande kan se schemat eller andra delar av appen medan du skriver en Qmail. Denna vy låter dig:
- Visa mottagna och skickade Qmails (mottagna Qmails visas som standard).
- Se när ett Qmail togs emot eller skickades.
- Filtrera Qmails efter lästa eller olästa.
- Sök bland dina Qmails. Sökningen kan göras på mottagare/avsändare, ämne och text i meddelandet.
- Välj en, flera eller alla Qmails som visas i vyn och vidta åtgärder för ditt val av Qmails. Möjliga åtgärder inkluderar radering, markering som oläst och markering som läst.
Om du har tagit emot eller skickat fler än 100 Qmails kommer den nedre delen av sidopanelen att innehålla pilar som gör att du kan navigera mellan äldre och nyare Qmails.
På fliken Qmail kan du hitta alla Qmails som har skickats till dig och som du har skickat till kollegor. De Qmails du får kan vara både automatiskt genererade meddelanden angående skift tid ändringar, nya skift tilldelade till dig, eller lämna applikationsuppdateringar, såväl som personliga Qmails skickade från din chef.
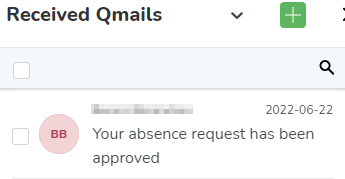
Skicka Qmails
Du kan skicka Qmails på tre olika sätt.
Skicka Qmails från aktivitetsfältet
- Klicka på kuvertikonen längst upp till höger på skärmen.
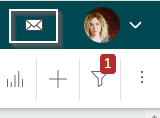
- Klicka på + ikonen för att skapa ett nytt Qmail.
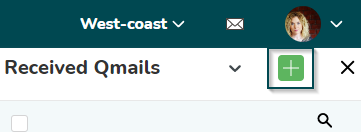
- Välj om du vill skicka ett direktmeddelande eller ett gruppmeddelande.
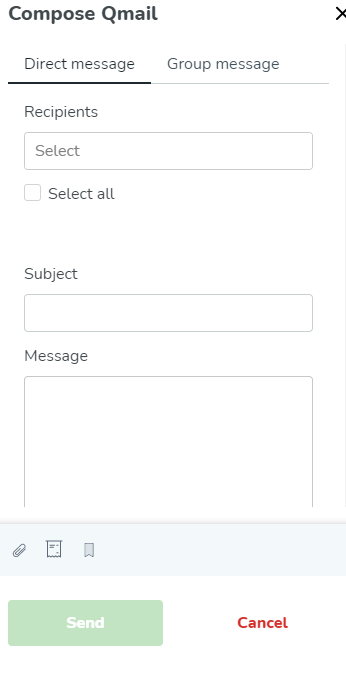
- Ange Qmail-mottagare, ämne, meddelande och lägg till eventuella nödvändiga bilagor
- Klicka på Skicka.
Ytterligare information
Fliken Direktmeddelanden är förvald. I den här vyn kan du välja en, flera eller alla medlemmar i gruppen som för närvarande är valda i gruppväljaren som mottagare av din Qmail. Detta inkluderar medlemmar som delas med dessa grupper, såväl som ärvda medlemmar.
På fliken Gruppmeddelande kan du välja att skicka ett meddelande till en, flera eller alla enheter där du är medlem, oavsett vilken grupp som för närvarande är vald i gruppväljaren. Här kommer alla valda enheter att inkludera medlemmar som delas från andra grupper men kommer inte att inkludera ärvda medlemmar. När du skickar ett gruppmeddelande kan du välja specifika enheter, men du kan inte utesluta specifika anställd .
 | Du kan lägga till en bilaga till ditt Qmail. Quinyx stöder bilaganamn på högst 80 tecken och en filstorlek på högst 20 megabyte. |
 | Du kan välja att få ett läskvitto. Detta kommer att utlösa ett automatisk Qmail som skickas till dig när din mottagare öppnar ditt Qmail. Om du har valt flera mottagare får du ett läskvitto för varje mottagare som öppnar ditt Qmail. För varje "handgjort" Qmail som du skickar måste du välja detta alternativ. Automatiserade Qmail-aviseringar har inte detta alternativ tillgängligt. |
 | Du kan välja att markera ditt Qmail som viktigt. Om du markerar ett Qmail som viktigt kommer dina anställd att se Qmailet som en pop-up när du loggar in på Quinyx mobilapp. För anställda som använder Webpunch visas Qmailet för anställd nästa gång de stämplar in. |
När du har lagt till texten och gjort de val du vill ha klickar du på Skicka för att skicka ditt Qmail.
Skicka Qmails från Schema
- Klicka på brev-ikonen ovanför listan av anställda i schemat för att automatiskt skapa ett Qmail till alla anställda i schemat.
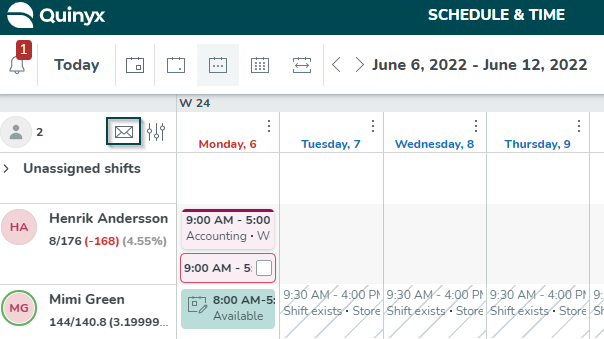
- Markera och avmarkera anställda efter behov.
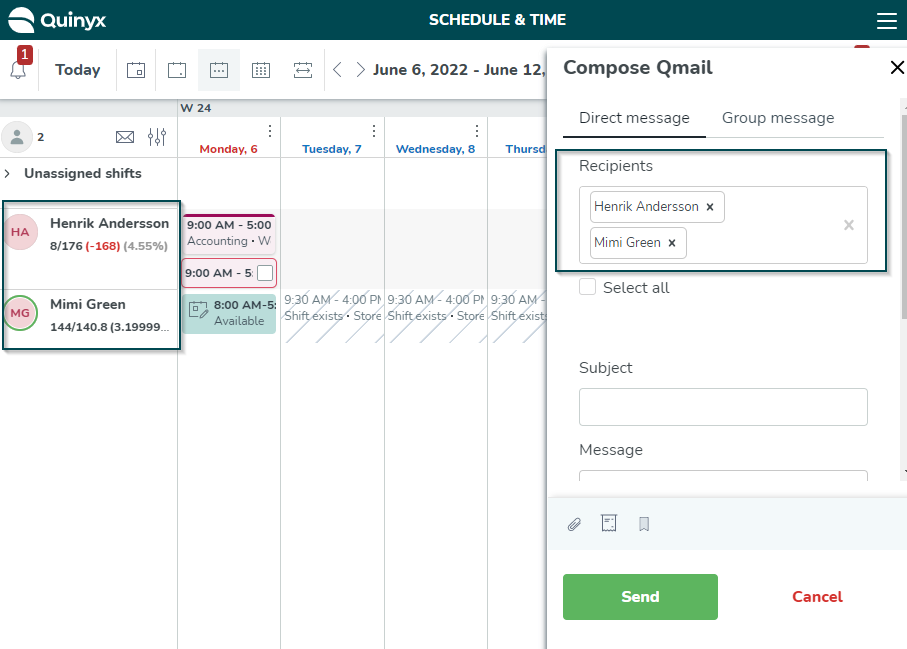
- Ange mottagare, ämne och meddelande och lägg till eventuella nödvändiga bilagor.
- Klicka på Skicka.
Skicka Qmails från ett tilldelat skift
Om du tittar på ett skift som för närvarande är tilldelat en anställd kan du skicka ett e-postmeddelande till den specifika anställde.
- Klicka på brev-ikonen till höger om anställds namn.
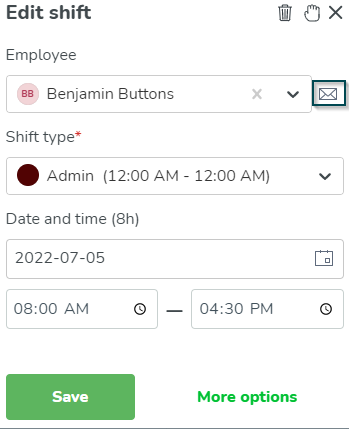
- Ange ämnet och meddelandet och lägg till eventuella nödvändiga bilagor.
- Klicka på Skicka.
Skicka Qmails från ett obemannat skift
Om du tittar på ett skift som för närvarande inte har en anställd tilldelad kan du skicka ett Qmail till en eller flera anställda för att se om de är intresserade av att ta skiftet.
- Klicka på brev-ikonen till höger om anställd fält i dialogrutan Redigera skift.
- Välj från en lista över alla anställda på enheten som är tillgängliga för skiftet. Du kan välja flera anställda.
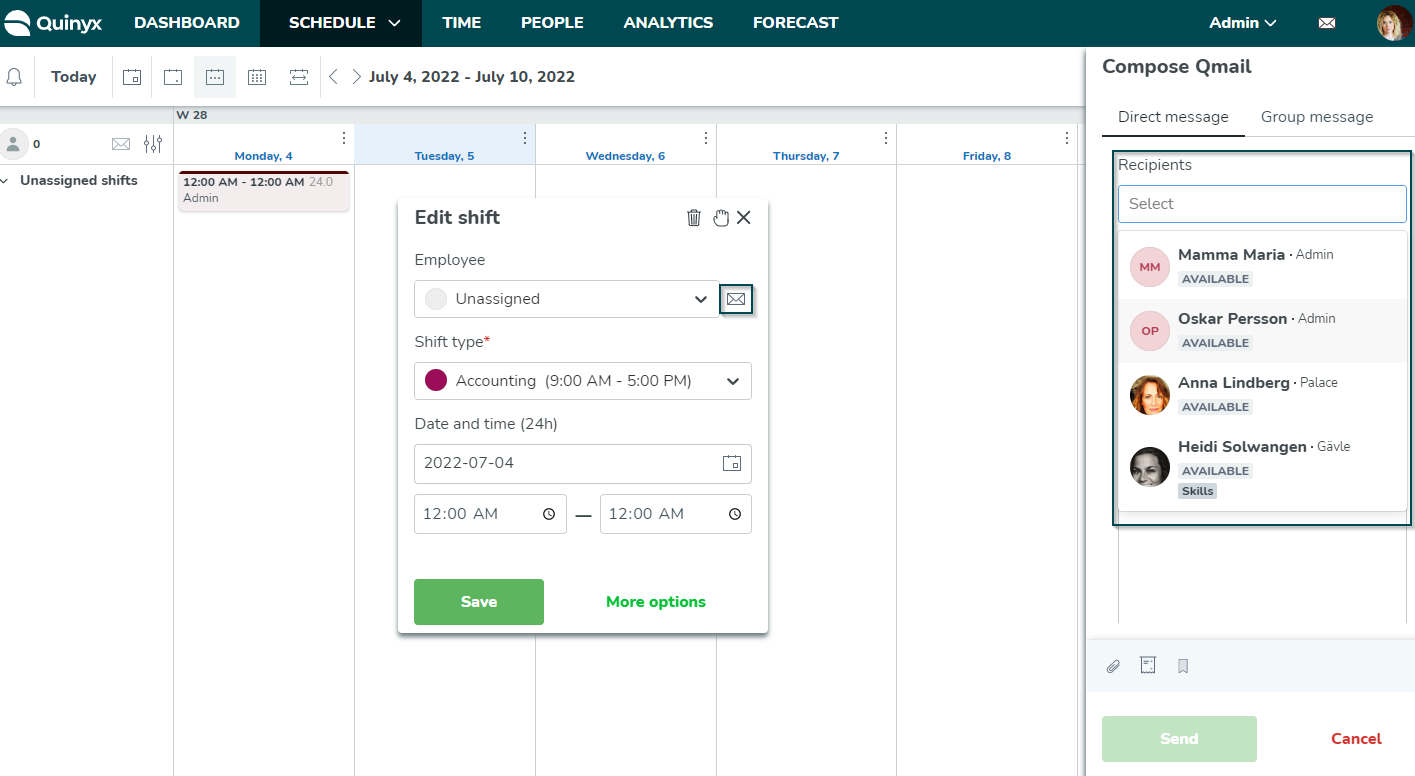
- Eftersom du kontaktar anställda angående ett obemannat skift är ämnes- och meddelandefälten automatiskt ifyllda, vilket uppmuntrar mottagarna att ta det obemannat skiftet. Att komma åt samma dialog från ett tilldelat skift kommer att leda till tomma ämnes- och meddelandefält.
- Om det behövs, lägg till relevanta bilagor.
- Klicka på Skicka.
Skicka Qmails till filtrerade anställda
Du kan använda filter i schemat för att skicka ett Qmail till en specifik undergrupp av användare i Quinyx . Följ dessa steg:
- Gör ditt val av filtervärden i Schema, till exempel Försäljning, i det här fallet.
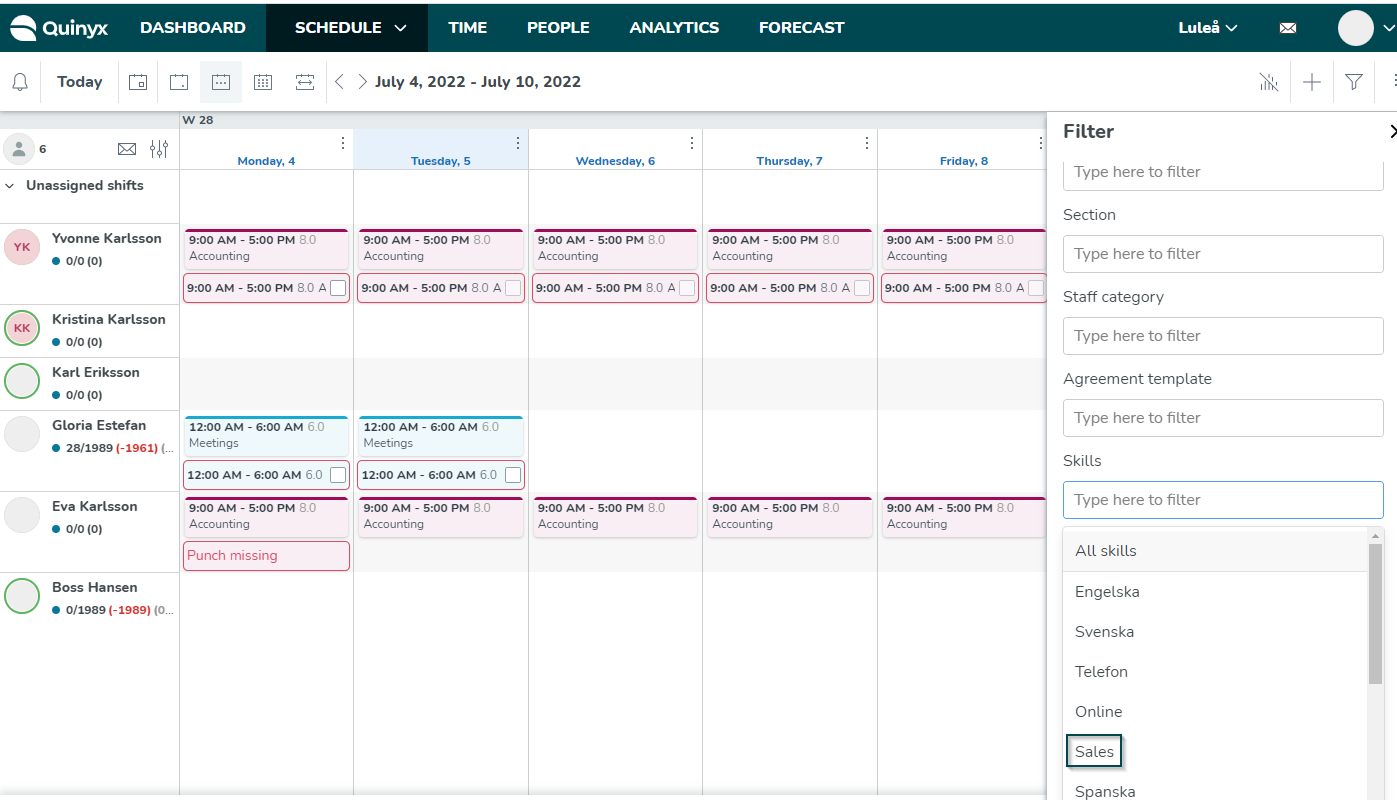
- Klicka på brev-ikonen i filtrets vy för att skicka ett Qmail till den enda personen i schemat, Eva Karlsson, som har färdigheten Försäljning.
- Eftersom du kontaktar anställda angående ett obemannat skift är ämnes- och meddelandefälten automatiskt ifyllda, vilket uppmuntrar mottagarna att ta obemannat skift. Att komma åt samma dialog från ett tilldelat skift kommer att leda till tomma ämnes- och meddelandefält.
- Om det behövs, lägg till relevanta bilagor och klicka på Skicka.

