Qmail
Was ist Qmail?
Stellen Sie sich Qmail als ein In-App-E-Mail-System von Quinyx vor. Sie können Qmails sowohl in der Web-App als auch in der mobilen App verwenden, um mit Ihren Kollegen und Vorgesetzten zu kommunizieren.
Qmail-Konfiguration
Sie können den Qmail-Zugriff unter Rollenverwaltung > die ausgewählte Ebene > Qmail konfigurieren. Die Optionen sind Kein Zugriff, Lesezugriff und Schreibzugriff.
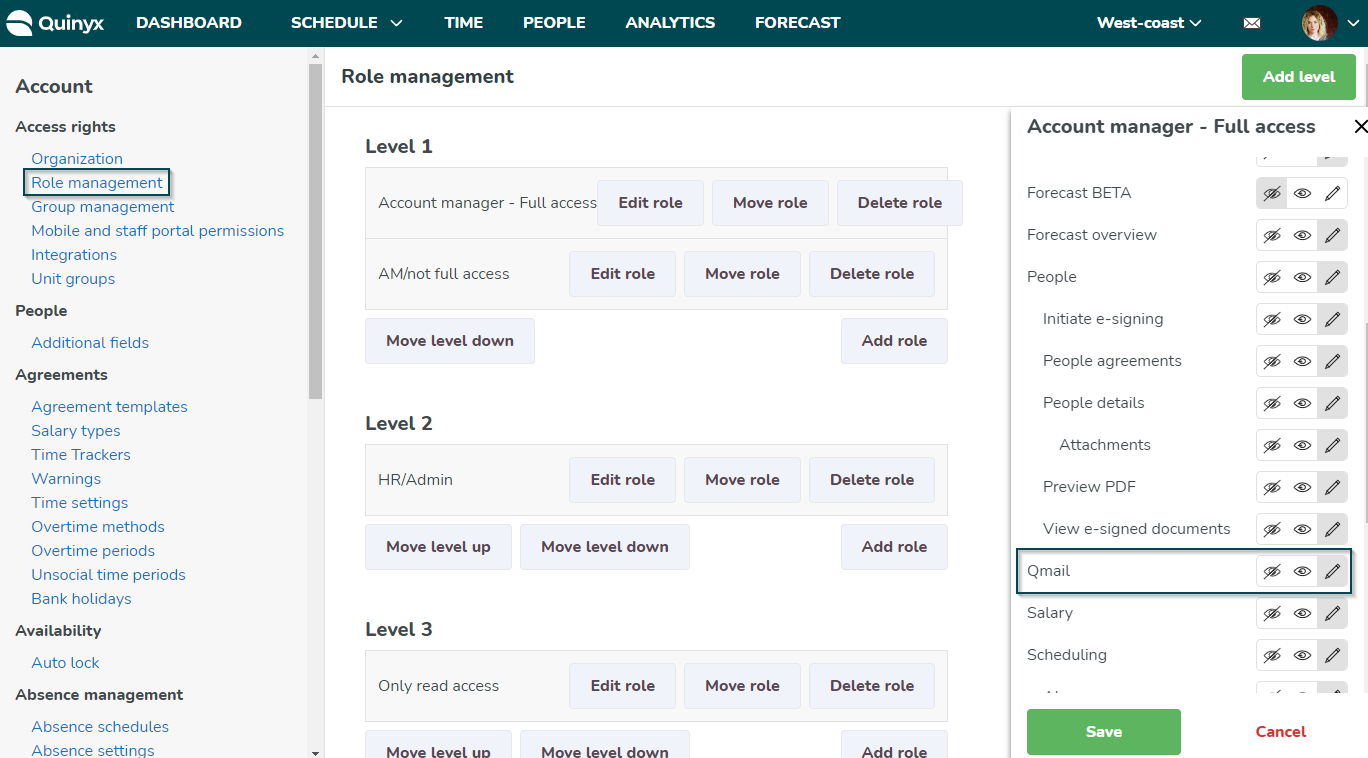
Verwendung von Qmail
Anzeigen von Qmails
Wenn Sie eine Qmail erhalten haben, sehen Sie eine Benachrichtigung. Sie können auf das Briefumschlagsymbol oben rechts auf Ihrem Bildschirm klicken, um die erhaltenen Qmails anzuzeigen.
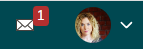
Durch Klicken auf das Briefumschlagsymbol gelangen Sie zur Qmail-Übersicht. Diese Ansicht wird in einem Seitenbereich angezeigt, sodass Sie beim Schreiben einer Zeitplan weiterhin den Zeitplan oder andere Teile der App anzeigen können. Diese Ansicht ermöglicht Ihnen Folgendes:
- Erhaltene und gesendete Qmails anzeigen (empfangene Qmails werden standardmäßig angezeigt).
- Sehen Sie, wann eine Qmail empfangen oder gesendet wurde.
- Qmails nach gelesen oder ungelesen filtern.
- Suchen Sie in Ihren Qmails. Die Suche kann nach Empfänger/Absender, Betreff und Text in der Nachricht erfolgen.
- Wählen Sie eine, mehrere oder alle Qmails aus, die in der Ansicht angezeigt werden, und handeln Sie mit Ihrer Auswahl an Qmails. Zu den möglichen Aktionen gehören Löschen, Markieren als ungelesen und Markieren als gelesen.
Wenn Sie mehr als 100 Qmails erhalten oder gesendet haben, enthält der untere Rand des Seitenbereichs Pfeile, mit denen Sie zwischen älteren und neueren Qmails navigieren können.
Auf der Registerkarte Qmail finden Sie alle Qmails, die an Sie gesendet wurden und die Sie an Kollegen gesendet haben. Bei den Schicht , die Sie erhalten, kann es sich sowohl um automatisch generierte Nachrichten über Änderungen der Schichtzeit, neue Schichten , die Ihnen zugewiesen wurden, oder um Anwendungsaktualisierungen hinterlassen, als auch um persönliche Zeit handeln, die von Ihrem Vorgesetzten gesendet wurden.
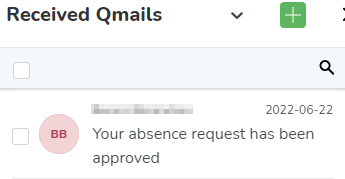
Senden von Qmails
Sie können Qmails auf drei verschiedene Arten senden.
Senden von Qmails aus der Taskleiste
- Klicken Sie auf das Umschlagsymbol oben rechts auf Ihrem Bildschirm.
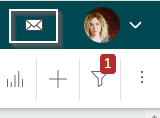
- Klicken Sie auf das Symbol +, um eine neue Qmail zu erstellen.
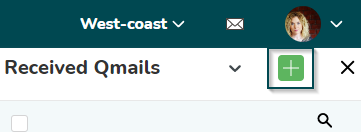
- Wählen Sie aus, ob Sie eine Direkt- oder Gruppennachricht senden möchten.
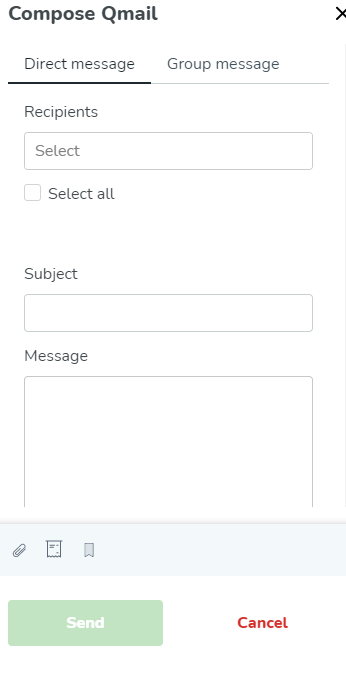
- Geben Sie die Qmail-Empfänger, den Betreff und die Nachricht ein und fügen Sie alle erforderlichen Anhänge hinzu
- Klicken Sie auf Senden.
Zusätzliche Information
Die Registerkarte Direktnachricht ist vorausgewählt. In dieser Ansicht können Sie ein, mehrere oder alle Mitglieder der aktuell in der Gruppenauswahl ausgewählten Gruppe als Empfänger Ihrer Qmail auswählen. Dazu gehören Mitglieder, die für diese Gruppen freigegeben wurden, sowie geerbte Mitglieder.
Auf der Registerkarte Gruppennachricht können Sie wählen, ob Sie eine Nachricht an eine, mehrere oder alle Einheits senden möchten, in denen Sie Mitglied sind, unabhängig von der Gruppe, die derzeit in der Gruppenauswahl ausgewählt ist. Hier enthält jede ausgewählte Einheits Mitglieder, die von anderen Gruppen geteilt werden, aber keine geerbten Mitglieder. Wenn Sie eine Gruppennachricht senden, können Sie bestimmte Einheits auswählen, aber Sie können keine bestimmten Mitarbeiter ausschließen.
 | Sie können Ihrer Qmail einen Anhang hinzufügen. Quinyx unterstützt Anhangsnamen von maximal 80 Zeichen und eine Dateigröße von maximal 20 Megabyte. |
 | Sie können auswählen, ob Sie eine Lesebestätigung erhalten möchten. Dadurch wird automatisch eine Qmail an Sie gesendet, wenn Ihr Empfänger Ihre Qmail öffnet. Wenn Sie mehrere Empfänger ausgewählt haben, erhalten Sie eine Lesebestätigung für jeden Empfänger, der Ihre Qmail öffnet. Für jede "handgemachte" Qmail, die Sie versenden, müssen Sie diese Option auswählen. Für automatisierte Qmail-Benachrichtigungen ist diese Option nicht verfügbar. |
 | Sie können Ihre Qmail als wichtig markieren. Wenn Sie eine Qmail als wichtig markieren, sehen Ihre Mitarbeiter die Qmail als Pop-up, wenn sie sich bei der Quinyx Mobile App anmelden. Für Mitarbeiter , die den Web-Stempelvorgang verwenden, erscheint die Stempelvorgang in der nächsten Zeit , in der sie den Stempelvorgang . |
Nachdem Sie den Text hinzugefügt und die gewünschte Auswahl getroffen haben, klicken Sie auf Senden , um Ihre Qmail zu senden.
Versenden von Qmails aus dem Zeitplan
- Klicken Sie auf das Umschlagsymbol über der Liste der Mitarbeiter im Zeitplan, um automatisch eine Zeitplan an alle Mitarbeiter im Zeitplan zu erstellen.
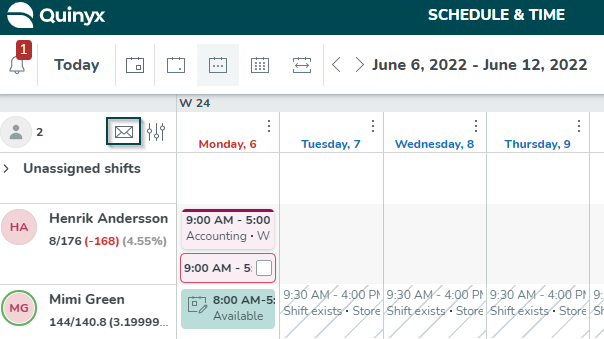
- Aktivieren und deaktivieren Sie nach Bedarf Mitarbeiters.
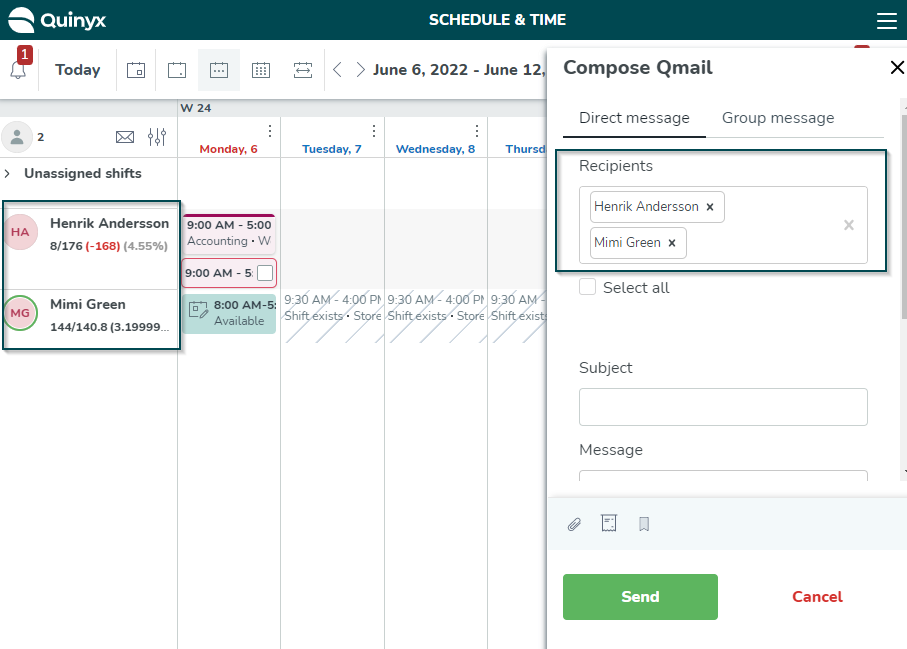
- Geben Sie die Empfänger, den Betreff und die Nachricht ein und fügen Sie alle erforderlichen Anhänge hinzu.
- Klicken Sie auf Senden.
Versenden von Qmails aus einer zugewiesenen Schicht
Wenn Sie eine Schicht , die derzeit einem Mitarbeiter zugewiesen ist, können Sie eine E-Mail an diesen bestimmten Mitarbeiter senden.
- Klicken Sie auf das Briefumschlagsymbol rechts neben dem Namen des Mitarbeiter.
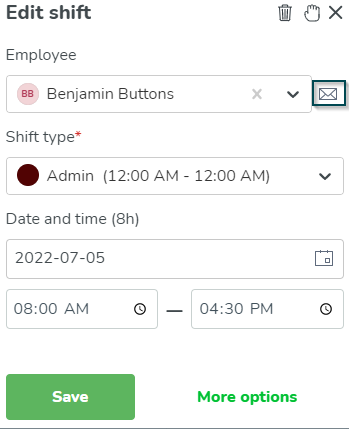
- Geben Sie den Betreff und die Nachricht ein und fügen Sie alle erforderlichen Anhänge hinzu.
- Klicken Sie auf Senden.
Versenden von Qmails aus einer nicht zugewiesene Schicht
Wenn Sie eine Schicht , der derzeit kein Mitarbeiter zugewiesen ist, können Sie eine Qmail an einen oder mehrere Mitarbeiter senden, um zu erfahren, ob sie an der Schicht interessiert sind.
- Klicken Sie im Dialog Schicht bearbeiten auf das Briefumschlag-Symbol rechts neben dem Feld Mitarbeiter .
- Wählen Sie aus einer Liste aller Mitarbeiter in der Einheit, die für die Schicht zur Verfügung stehen. Sie können mehrere Mitarbeiter auswählen.
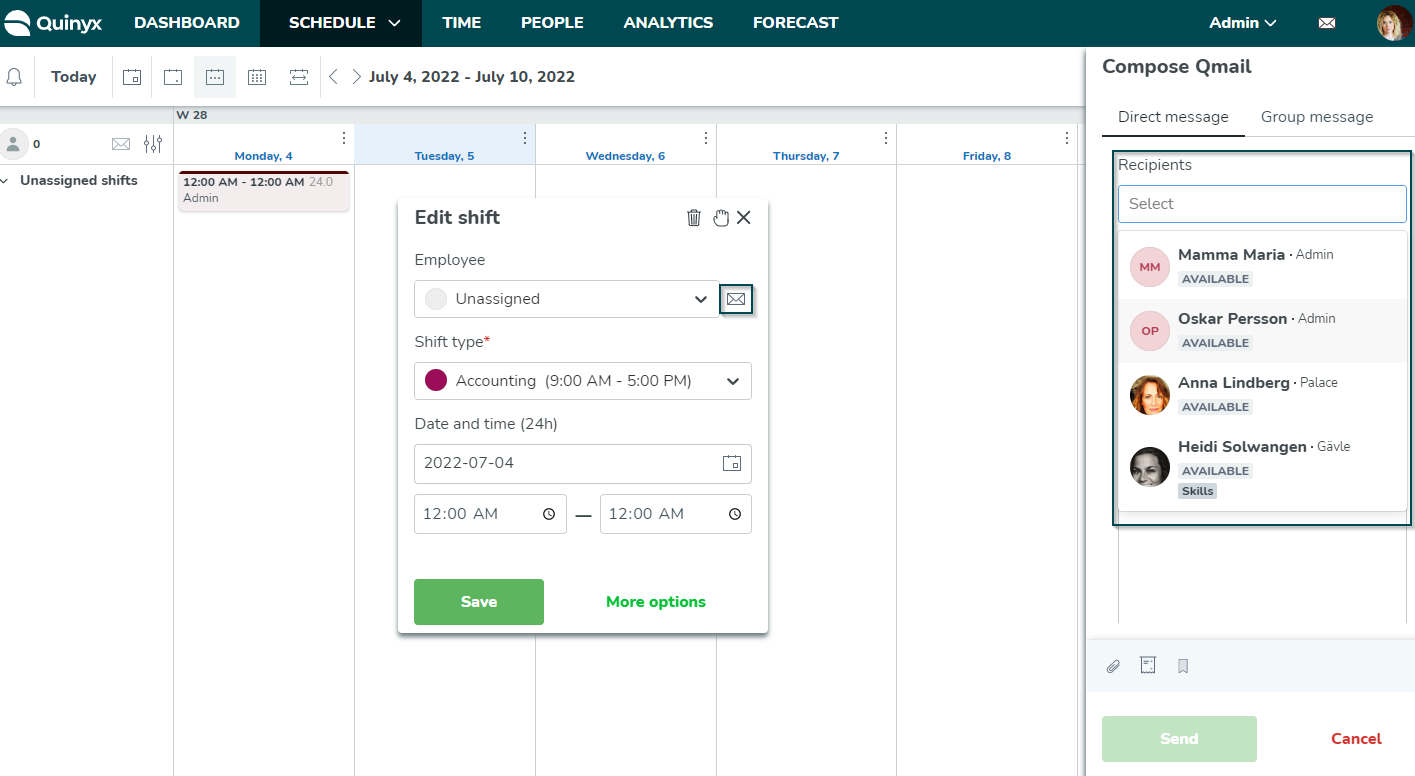
- Da Sie Mitarbeiter wegen einer nicht zugewiesene Schicht und Nachrichtenfelder automatisch vorausgefüllt, wodurch die Empfänger aufgefordert werden, die nicht zugewiesene Schicht zu wählen. Der Zugriff auf denselben Dialog von einer zugewiesenen Schicht aus führt zu leeren Betreff- und Nachrichtenfeldern.
- Fügen Sie bei Bedarf relevante Anhänge hinzu.
- Klicken Sie auf Senden.
Versenden von Qmails an gefilterte Mitarbeiter s
Sie können Filter im Zeitplan verwenden, um eine Qmail an eine bestimmte Untergruppe von Benutzern in Zeitplan zu senden. Folgen Sie einfach diesen Schritten:
- Treffen Sie Ihre Auswahl an Filterwerten in Zeitplan, in diesem Fall beispielsweise Sales.
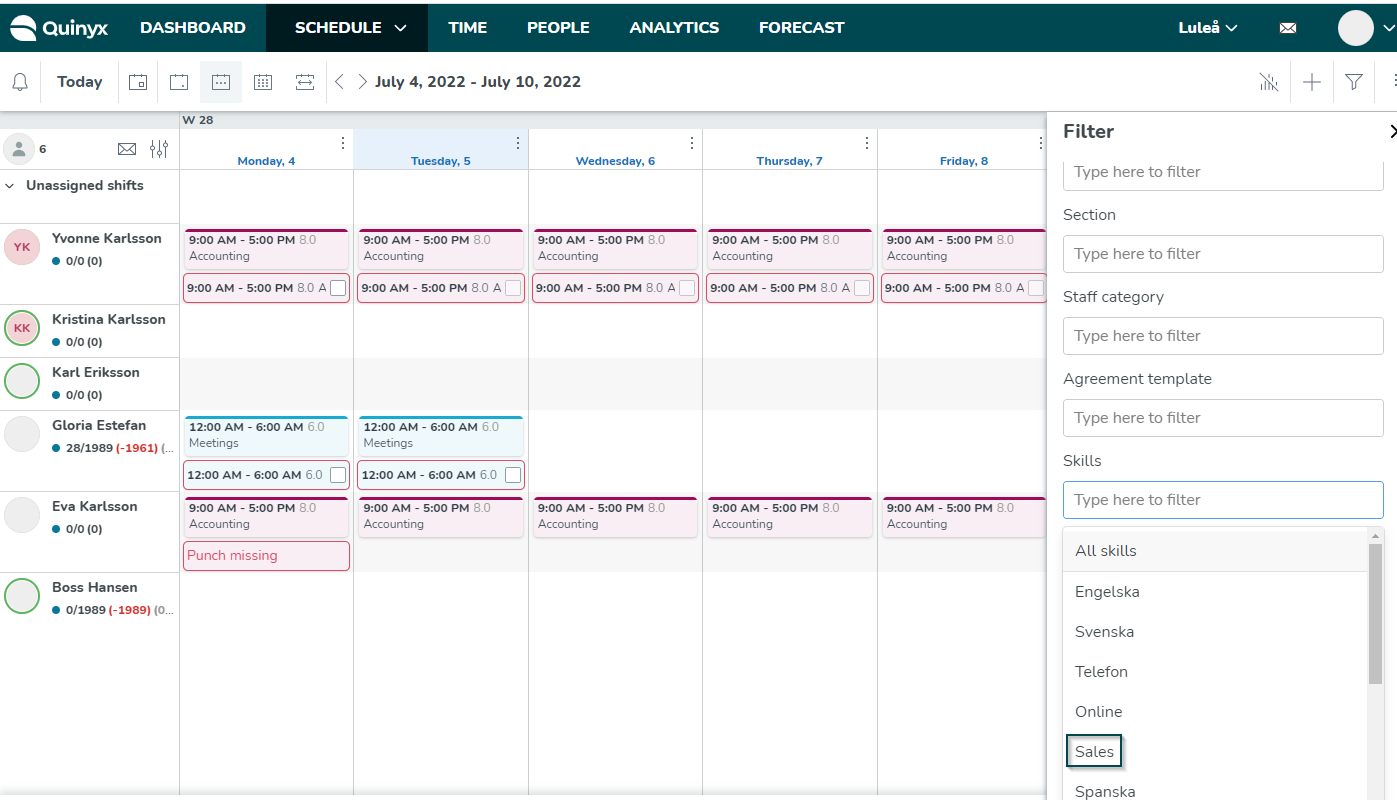
- Klicken Sie in der Filteransicht auf das Briefumschlagsymbol, um eine QMail an die eine Person im Zeitplan , Eva Karlsson, zu senden, die über die Qualifikation Vertrieb verfügt.
- Da Sie Mitarbeiter wegen einer nicht zugewiesene Schicht und Nachrichtenfelder automatisch vorausgefüllt, wodurch die Empfänger aufgefordert werden, die nicht zugewiesene Schicht zu wählen. Der Zugriff auf denselben Dialog von einer zugewiesenen Schicht aus führt zu leeren Betreff- und Nachrichtenfeldern.
- Fügen Sie bei Bedarf relevante Anhänge hinzu und klicken Sie auf Senden.

