Avancerad analys
Introduktion
Avancerad Analys erbjuder en uppsättning översikter för att visualisera och analysera dina WFM-relaterade data för att se trender inom ditt företag. Översikterna finns under fliken Analys inom Quinyx:

För att kunna använda Avancerad Analys måste du ha aktiverat modulen för Avancerad Analys för din organisation. Om du inte kan se dessa översikter, kontakta din kontorepresentant.
Översikterna är uppdelade i tre huvudkategorier:
Optimering: Dessa översikter fokuserar på kärn-WFM-mått som schemaläggning, frånvaro och kostnader.
Efterlevnad: Dessa översikter fokuserar på att hjälpa företag att kontrollera sin efterlevnad.
Engagemang: Dessa översikter fokuserar på att hjälpa företag att förstå engagemanget hos sin arbetsstyrka.
Innan någon kan se någon av översikterna måste du först aktivera behörigheten för specifika roller. Se nedan.
Konfiguration av Avancerad Analys
Som standard är översikterna avstängda. Du kan bestämma vilka som kan få tillgång till översikterna genom att aktivera behörigheten för Avancerad Analys under varje roll, som finns under Kontoinställningar > Rollhantering > Redigera roll.
Observera att det för närvarande inte finns någon skillnad mellan läs- och skrivrättigheter, eftersom all data som presenteras i Avancerad Analys är endast läsbar.
- Gå till Kontoinställningar.
- Välj Rollhantering.
- För den valda rollen, klicka på Redigera roll.
- Detta öppnar behörigheter, där du kommer att kunna se Advanced Analytics-moduler: Optimering, Efterlevnad och Engagemang (Kommer snart!).
- Välj den relevanta modulen.
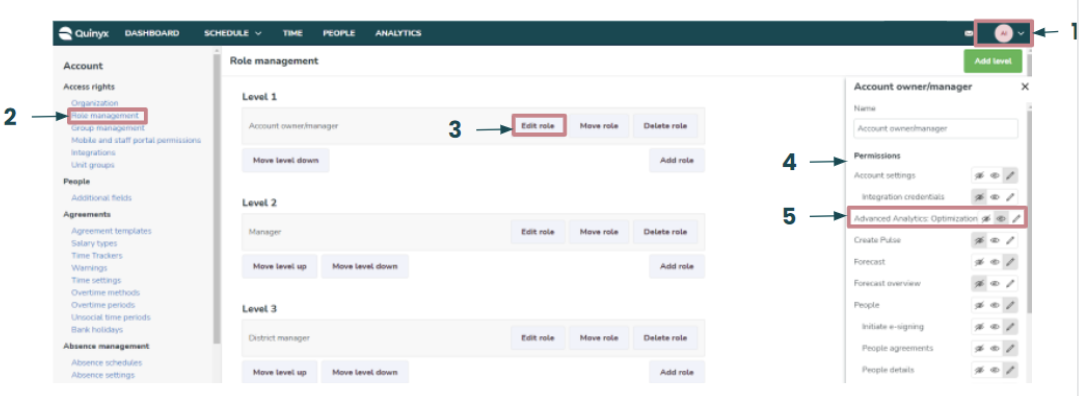
När du har ställt in behörigheter, gå till fliken Analytics och du bör ha den relevanta modulen live:
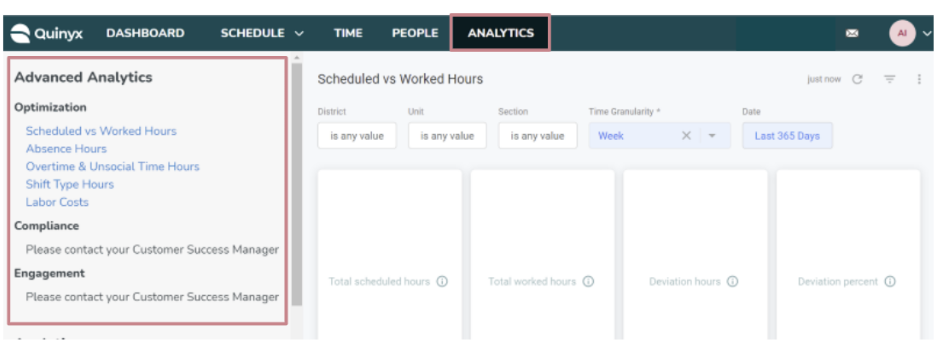
KPI-definition
Optimering
Schemalagda vs. Arbetade timmar
Schemalagda timmar beräknas som skillnaden i timmar mellan skiftets start och skiftets slut. Rasttider dras av från totala schemalagda timmar om de inte räknas som arbetstid enligt avtalet och inställningarna.
Ytterligare kriterier för beräkning av schemalagda timmar:
- Baserat på kundavtal och schemainställningar räknas rasttider antingen eller inte.
- Intresseanmälan (NOI) ingår inte.
- Inkludera endast produktiva timmar.
Arbetade timmar beräknas som skillnaden i timmar mellan stämplingens start och stämplingens slut. De inkluderar endast timmar som räknas som arbetade timmar enligt inställningarna för det anslutna skiftet.
Avvikelsetimmar beräknas som skillnaden i timmar mellan schemalagda timmar och arbetade timmar.
Övertid och obekväma tid timmar
Den här instrumentpanelen är utformad för att ge dig en övergripande bild av användningen av övertid och obekväm arbetstid, med nedslag på regions-, enhets-, avdelnings- eller medarbetarnivå.
Här kan du också skilja mellan dina standardlönearter och anpassade lönearter (med hjälp av filtret ”Timtyp”) för att skilja mellan användningen av respektive inom din organisation.
ÖT-koder: 1030, 1031, 1032, 1033, 1034, 1090, 1091, 1092, 1093, 1094, 1180, 1181, 1182, 1183, 1184, 1185, 1186, 1187, 1188, 1189, 1190, 1191, 1192, 1193, 1194, 1195
OB-koder: 1050, 1051, 1052, 1053, 1054, 1055, 1056, 1057, 1110, 1111, 1112, 1113, 1114, 1115, 1116, 1117, 1140, 1141, 1142, 1143, 1144, 1145, 1146, 1147, 1170, 1171, 1172, 1173, 1174, 1175, 1176, 1177, 1200, 1201, 1202, 1203, 1204, 1205, 1206, 1207, 1210, 1211, 1212, 1213, 1214, 1215, 1216, 1217, 1220, 1221, 1222, 1223, 1224, 1225, 1226, 1227
Anpassade koder: Allt som du väljer att lägga till själv.
Frånvarotimmar
Frånvaro timmar beräknas som det totala antalet frånvaro timmar från schemalagda timmar.
Skifttypstimmar
Totalt antal schemalagda timmar per skifttyp varierar beroende på kundens verksamhet. Till exempel, Butik, Back Office, etc.
Arbetskostnader
Totala arbetskostnader för arbetade timmar av anställda, såsom månadslön, övertid, semester, sociala kostnader, etc.
Efterlevnad
Schema
Antal överträdelser: Detta kommer att vara en total räkning av överträdelser som har flaggats.
Typer av överträdelser: Detta är en räkning av de olika typerna av överträdelser som har inträffat.
Använd översikten
På vänster sida av applikationen kan du navigera mellan de olika översikterna under varje kategori genom att klicka på de blå länkarna under rubriken:
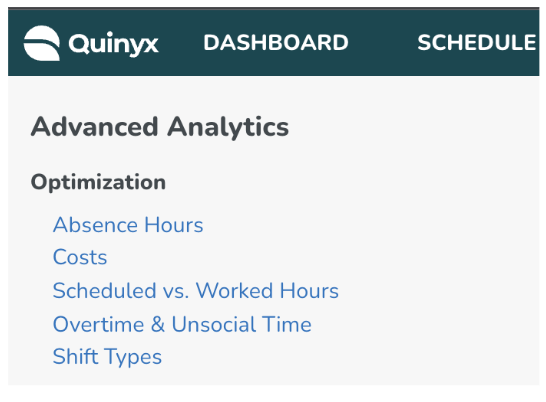
Som standard laddas sidan för hela verksamheten, vilket visar en visuell sammanfattning av alla distrikt och enheter i widgetarna längst upp på sidan och en översikt över regioner och enheter längre ner på sidan. Datamängden uppdateras över natten för att matcha det som har hänt inom Quinyx.
Du hittar också en uppsättning kontextuella filter längst upp på sidan som påverkar hela översikten, som de nedan:

Du kan lägga till ett filter genom att klicka i det tillämpliga filterfältet, skriva för att söka eller bläddra genom listan över tillgängliga alternativ och sedan markera checkrutan bredvid det alternativ du vill välja. När du har lagt till ett filter kommer du att se en '"länk" -ikon för att markera att de valbara alternativen i detta filter är begränsade av det tidigare filter du har lagt till.
Du måste klicka på uppdateringsikonen längst till höger för att ladda om översikten med de valda filtren:
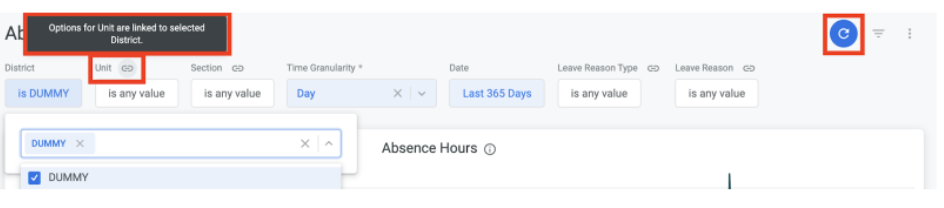
För att ta bort filter, klicka på ellipsikonen till höger och välj Återställ filter:

Inuti varje widget ser du en informationsikon. Om du håller muspekaren över denna ikon visas en definition av den valda metriken för att hjälpa dig att förstå vad datarepresenterar.
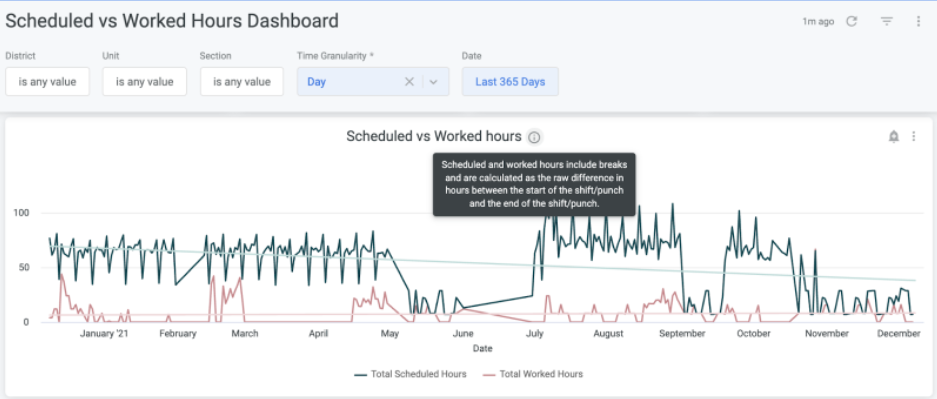
Att hovra över datan inuti widgeten kommer också att visa ett verktygstips som visar detaljerna för den specifika datapunkten:
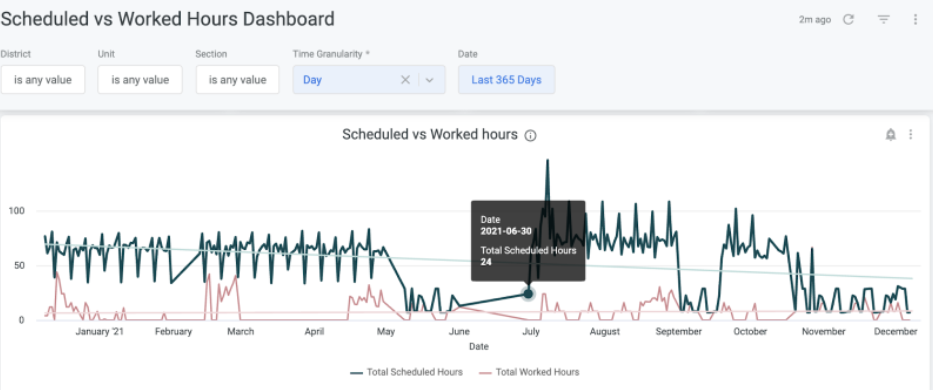
Du kan också klicka på specifika datapunkter inuti relevanta widgetar för att omedelbart tillämpa ett filter på översikten och lägga till/ta bort den datapunkten från visualiseringarna:
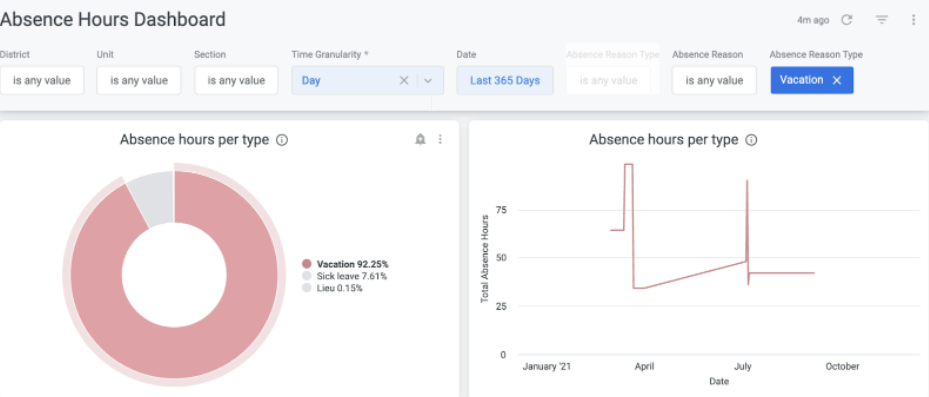
Du kan också drag-and-droppa ett specifik datumintervall för att uppdatera översikten och fokusera på datan under den specifika tidsramen:
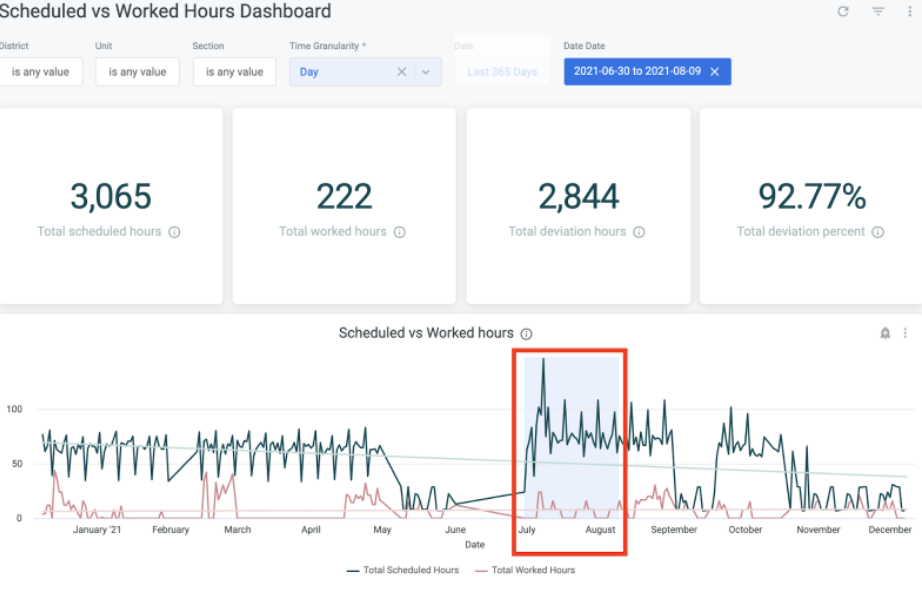
Datan visas också i tabeller, och genom att klicka på en tabellrubrik ändras sorteringsordningen i tabellen:
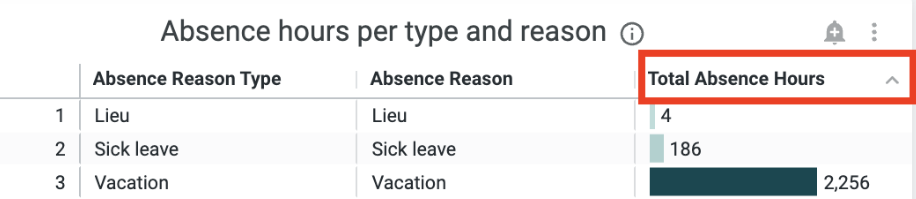
Nedladdning av rapporter
Det finns två sätt att ladda ner data från Avancerad Analys. Du kan ladda ner en hel översikt eller bara datan i en specifik ruta.
Nedladdning av en hel översikt
För att ladda ner data från en hel översikt, klicka på de tre punkterna längst upp till höger på skärmen och välj Ladda ner.
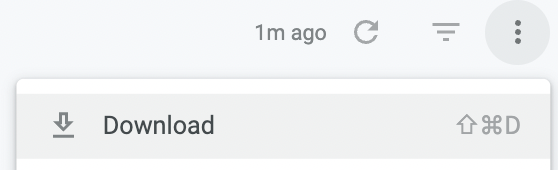
Detta öppnar ett nytt fönster där du kan välja dina nedladdningsinställningar.
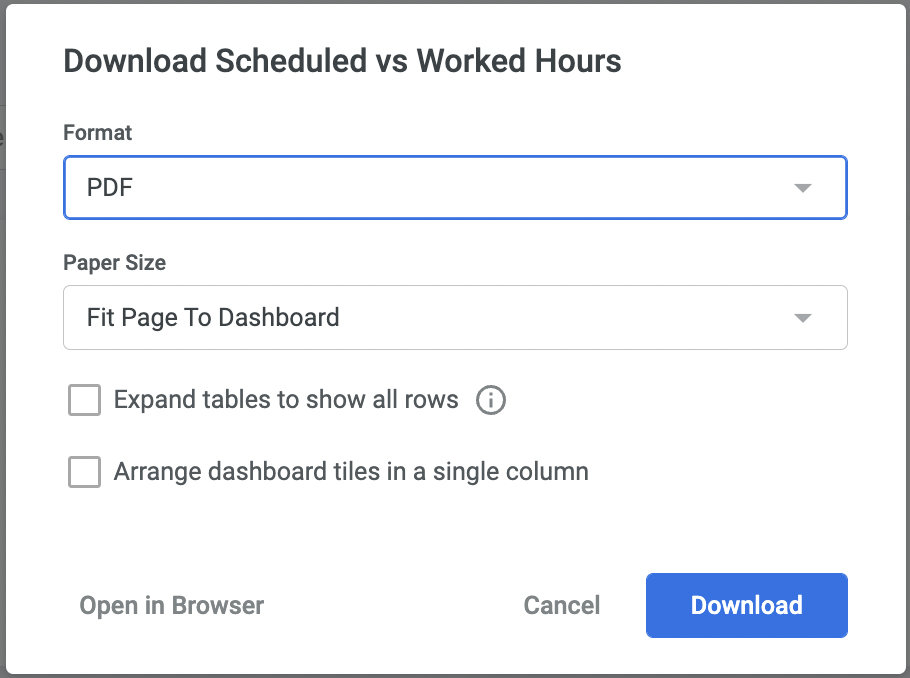
Du kan välja mellan PDF- och CSV-filformat samt pappersstorlek för enkel utskrift.
Att expandera tabellerna för att visa alla rader kommer att säkerställa att all data visas, även på stora tabeller som inte får plats på sidan.
Att ordna översiktens brickor i en enda kolumn är också användbart för enkel utskrift.
När du är redo att ladda ner översiktsdata, klicka på Hämta. En ny flik öppnas som visar status för nedladdningen och när den är klar kommer filen att sparas på din dator.
Nedladdning av data från en enskild bricka
För att ladda ner data från en enskild bricka, klicka på de tre punkterna längst upp till höger på den specifika brickan och välj Hämta.
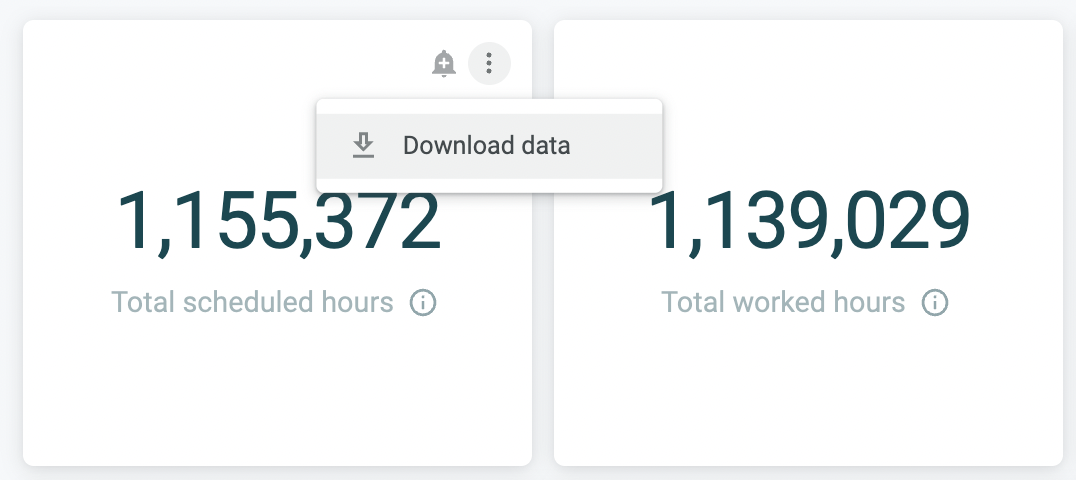
Detta öppnar ett nytt fönster där du kan välja dina nedladdningsinställningar.
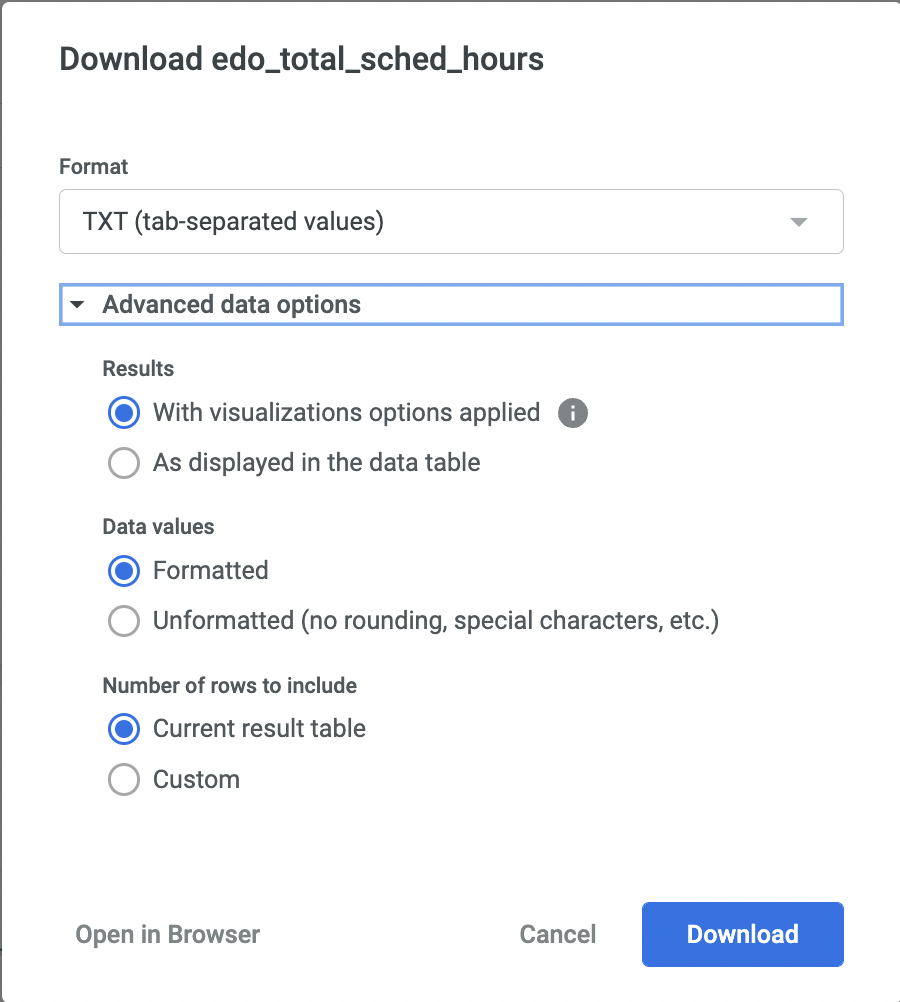
Du kan välja mellan olika filtyper: TXT/Excel/CSV/JSON/HTML/Markdown/PNG.
Under Avancerade dataalternativ kan du också välja olika formateringsalternativ.
När du är redo att ladda ner översiktsdata, klicka på Hämta. En ny flik öppnas som visar status för nedladdningen och när den är klar kommer filen att sparas på din dator.
Schemalagd leverans
Det är möjligt att ställa in en tidtabell för när data från dessa översikter ska levereras till en specifik plats, som en e-postadress.
För att göra detta, klicka på de tre punkterna längst upp till höger på sidan och välj Schemalägg leverans.
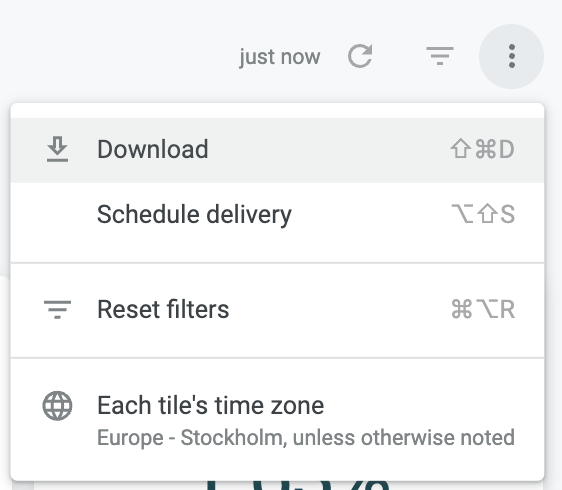
Detta kommer att öppna ett nytt fönster med alternativ som du kan ställa in relaterade till frekvensen av leveransen, destinationen och formatet.
Under Filter kan du bestämma vilka delar av rapporten som ska levereras.
Under Avancerade alternativ kan du lägga till ett anpassat meddelande och justera sidvisningsalternativen.
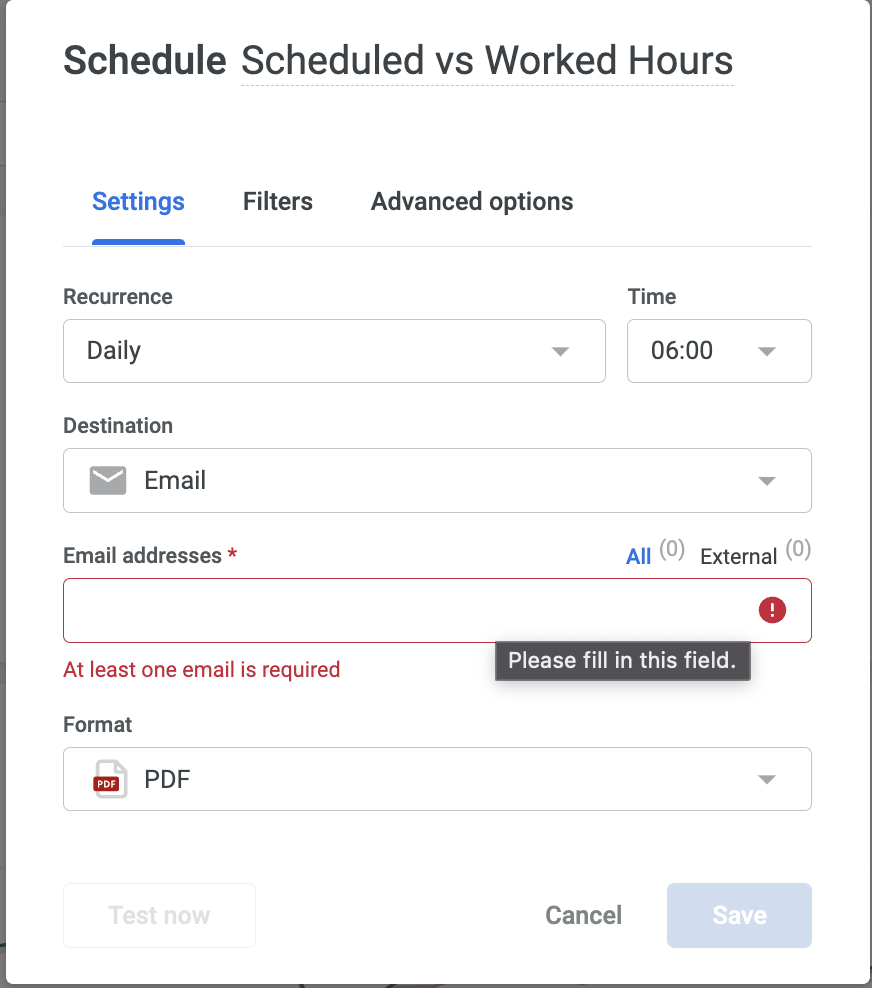
När du har fyllt i dina alternativ och är redo att aktivera schemat, klicka på Spara.
Aviseringar
Aviseringar kan ställas in för specifika dataplattor för att meddela dig när datatrösklar uppnås.
För att ställa in en avisering, håll muspekaren över plattan på översikten och klicka på aviseringssymbolen.
Observera att aviseringar endast kan ställas in på plattor som har minst en numerisk mätning eller tabellberäkning i plattans visualisering.
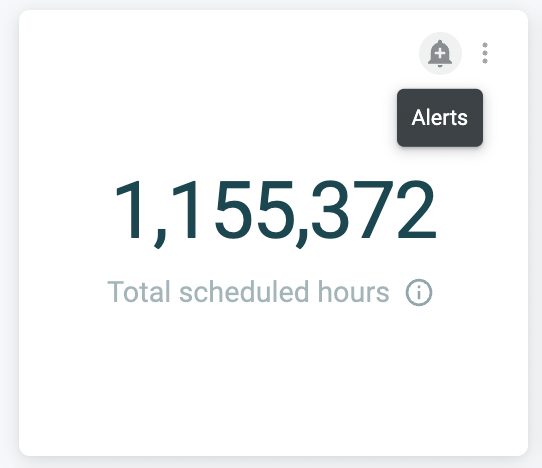
Detta kommer att öppna ett nytt fönster som låter dig konfigurera alternativ för aviseringen.
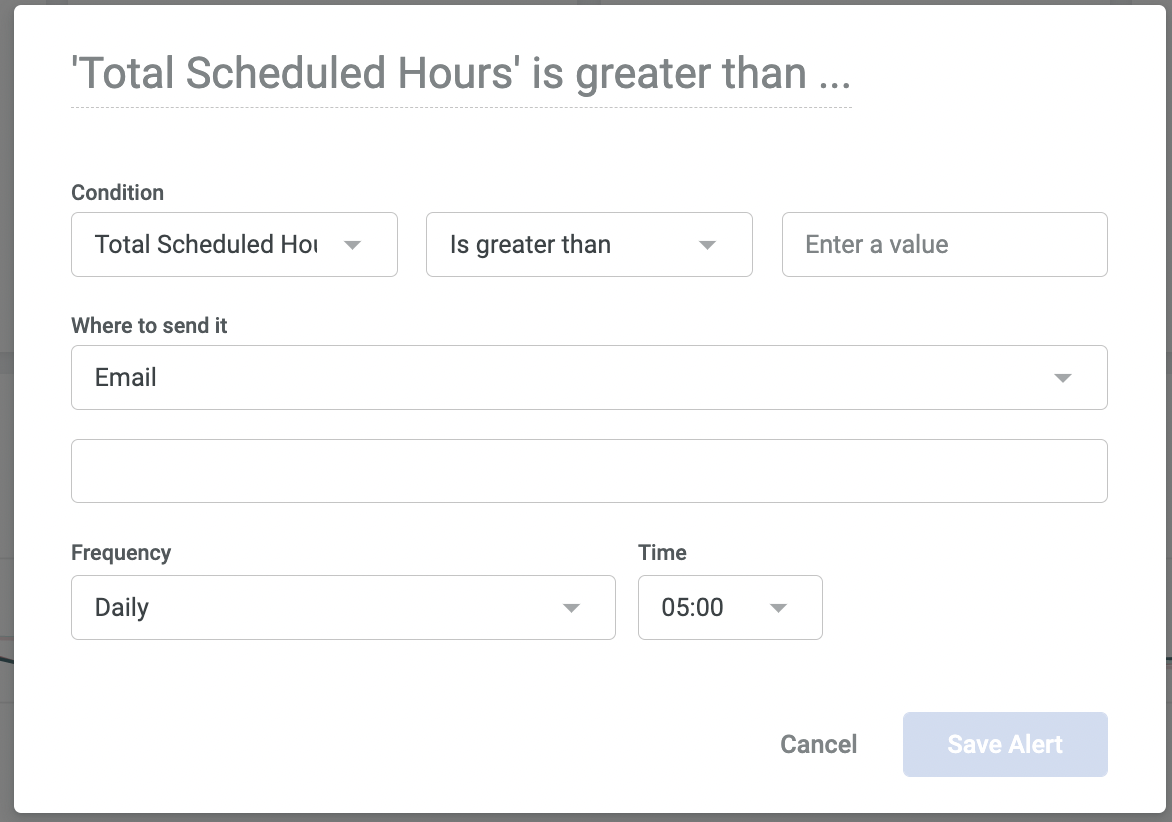
Du kan nu ställa in dina villkor, alternativ för var du vill skicka aviseringen och frekvensen.
När du har klickat på Spara, eller om du redan har schemalagda leveranser inställda, kommer du att se ett fönster liknande det nedan:
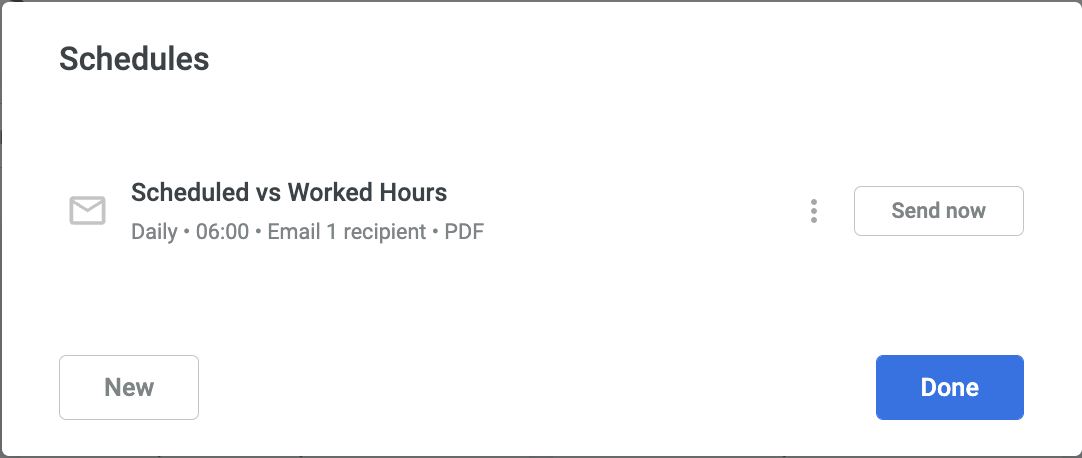
Att klicka på de tre punkterna kommer att låta dig redigera eller ta bort det befintliga schemat.
Att klicka på Skicka nu kommer att skicka rapporten omedelbart.

