Erweiterte Analytik
Einführung
Advanced Analytics bietet eine Reihe von Übersichten, mit denen Sie Ihre WFM-bezogenen Daten visualisieren und analysieren können, um Trends in Ihrem Unternehmen zu erkennen. Die Übersichten finden Sie im Bereich Analytics im Quinyx:

Um auf Advanced Analytics zugreifen zu können, muss das Modul Advanced Analytics für Ihre Organisation aktiviert sein. Wenn Sie diese Übersichten nicht sehen können, wenden Sie sich bitte an Ihren Account-Vertreter.
Die Übersichten sind in drei Hauptkategorien unterteilt:
Optimierung: Diese Übersichten konzentrieren sich auf Kern-WFM-Kennzahlen wie Planung, Abwesenheiten und Kosten.
Compliance: Diese Übersichten konzentrieren sich darauf, Unternehmen bei der Überprüfung ihrer Einhaltung von Vorschriften zu unterstützen.
Engagement: Diese Übersichten konzentrieren sich darauf, Unternehmen dabei zu helfen, das Engagement ihres Personals zu verstehen.
Bevor jemand eine der Übersichten sehen kann, müssen Sie zunächst die Berechtigung für bestimmte Rollen aktivieren. Siehe unten.
Advanced Analytics Einrichtung
Standardmäßig sind die Übersichten deaktiviert. Sie können festlegen, wer auf die Übersichten zugreifen kann, indem Sie die Berechtigung für Advanced Analytics für jede Rolle aktivieren, die Sie unter Kontoeinstellungen > Rollenverwaltung > Rolle bearbeiten finden.
Hinweis: Derzeit gibt es keinen Unterschied zwischen Lese- und Schreibberechtigungen, da alle Daten, die in Advanced Analytics präsentiert werden, schreibgeschützt sind.
- Gehen Sie zu Kontoeinstellungen.
- Wählen Sie Rollenverwaltung.
- Klicken Sie auf Rolle bearbeiten für die ausgewählte Rolle.
- Dadurch werden Berechtigungen geöffnet, wo Sie die Module für Advanced Analytics sehen können: Optimierung, Compliance & Engagement (bald verfügbar!).
- Wählen Sie das relevante Modul aus.
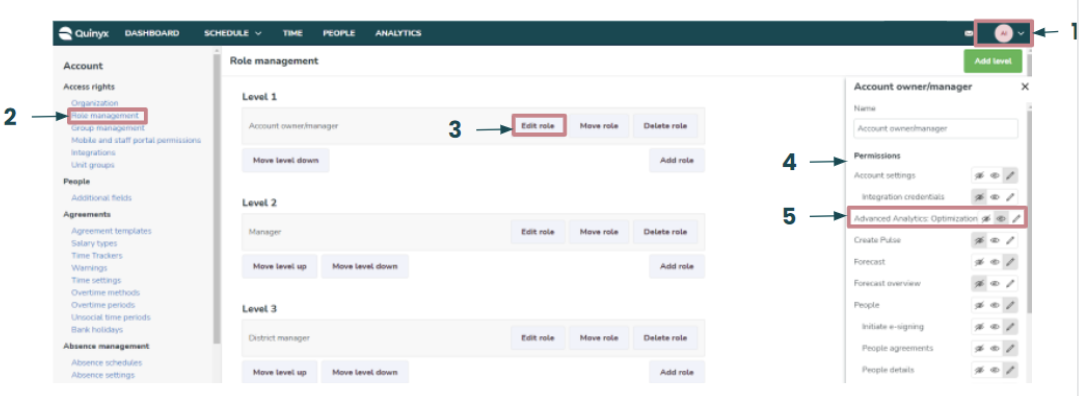
Sobald Sie die Berechtigungen festgelegt haben, gehen Sie zum Tab Analytics und Sie sollten das relevante Modul sehen:
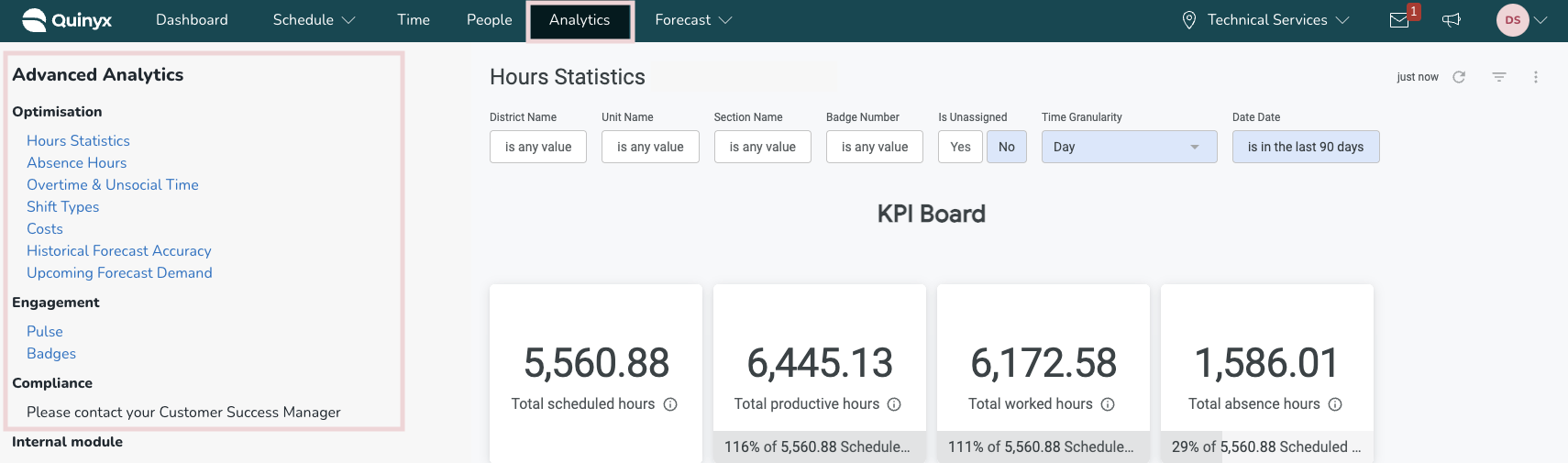
KPI-Definition
Optimierung
Stundenstatistik
Das Dashboard "Geplante vs. geleistete Stunden" wurde durch das neue Dashboard "Stundenstatistik" ersetzt!
Durch die Kombination von geplanten und geleisteten Stunden mit produktiven Stunden und Abwesenheitsstunden ermöglichen wir umfassende interaktive Einblicke, die auch eine vollständige organisatorische Aufschlüsselung mit Granularität auf Abteilungs- und Mitarbeiterebene ermöglichen.
Überstunden- und unsoziale Zeitstunden
Dieses Dashboard soll Ihnen einen Gesamtüberblick über die Nutzung Ihrer Überstunden und unsozialen Arbeitszeiten geben, wobei Drilldowns auf Bezirks-, Referats-, Abteilungs- oder Mitarbeiterebene möglich sind.
Hier können Sie auch zwischen Ihren Standard- und benutzerdefinierten Gehaltstypen unterscheiden (mit dem Filter „Stundentyp“), um die Verwendung der einzelnen Typen innerhalb Ihrer Organisation zu differenzieren.
Überstunden-Codes: 1030, 1031, 1032, 1033, 1034, 1090, 1091, 1092, 1093, 1094, 1180, 1181, 1182, 1183, 1184, 1185, 1186, 1187, 1188, 1189, 1190, 1191, 1192, 1193, 1194, 1195
Unsoziale Zeitcodes: 1050, 1051, 1052, 1053, 1054, 1055, 1056, 1057, 1110, 1111, 1112, 1113, 1114, 1115, 1116, 1117, 1140, 1141, 1142, 1143, 1144, 1145, 1146, 1147, 1170, 1171, 1172, 1173, 1174, 1175, 1176, 1177, 1200, 1201, 1202, 1203, 1204, 1205, 1206, 1207, 1210, 1211, 1212, 1213, 1214, 1215, 1216, 1217, 1220, 1221, 1222, 1223, 1224, 1225, 1226, 1227
Abwesenheitsstunden
Abwesenheitsstunden werden als Gesamtzahl der Abwesenheitsstunden von den geplanten Stunden berechnet.
Schichttypen Stunden
Die Gesamtzahl der geplanten Stunden pro Schichttyp variiert je nach Kundenunternehmen. Zum Beispiel Geschäft, Back Office, etc.
Arbeitskosten
Gesamte Arbeitskosten aus den gearbeiteten Stunden der Mitarbeiter, wie monatliches Gehalt, Überstunden, Urlaub, Sozialkosten, etc.
Compliance
Zeitplan
Anzahl der Verstöße: Dies ist die Gesamtzahl der markierten Verstöße.
Arten von Verstößen: Dies ist eine Zählung der verschiedenen Verstoßarten, die aufgetreten sind.
Verwendung des Dashboards
Auf der linken Seite der Anwendung können Sie zwischen den verschiedenen Dashboards unter jeder Kategorie navigieren, indem Sie auf die blauen Links unter der Überschrift klicken:
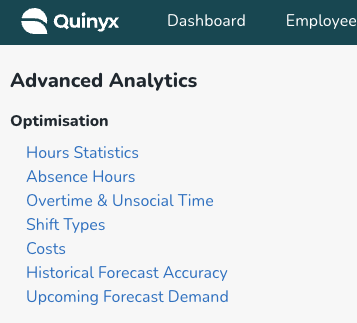
Standardmäßig wird die Seite für das gesamte Unternehmen geladen und zeigt eine visuelle Zusammenfassung aller Bezirke und Einheiten in den Widgets oben auf der Seite sowie eine Bezirks- und Einheitsübersicht weiter unten auf der Seite. Der Datensatz wird über Nacht aktualisiert, um mit dem übereinzustimmen, was in Quinyx geschehen ist.
Sie finden auch eine Reihe von Kontextfiltern oben auf der Seite, die sich auf das gesamte Dashboard auswirken, wie die unten aufgeführten:

Sie können einen Filter hinzufügen, indem Sie in das entsprechende Filterfeld klicken, um zu suchen oder durch die Liste der verfügbaren Optionen zu scrollen, und dann das Kontrollkästchen neben der gewünschten Option aktivieren. Sobald Sie einen Filter hinzugefügt haben, sehen Sie ein '"Link"-Symbol, um darauf hinzuweisen, dass die auswählbaren Optionen in diesem Filter durch den zuvor hinzugefügten Filter eingeschränkt sind.
Sie müssen auf das Aktualisierungssymbol ganz rechts klicken, um das Dashboard mit den ausgewählten Filtern neu zu laden:
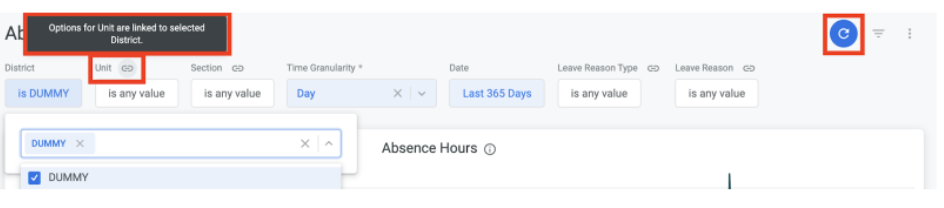
Um Filter zu entfernen, klicken Sie auf das Auslassungszeichen-Symbol auf der rechten Seite und wählen Sie Filter zurücksetzen:

In jedem Widget sehen Sie ein Informations-Symbol. Wenn Sie mit der Maus über dieses Symbol fahren, wird eine Definition der ausgewählten Metrik angezeigt, um Ihnen zu helfen, zu verstehen, was die Daten repräsentieren
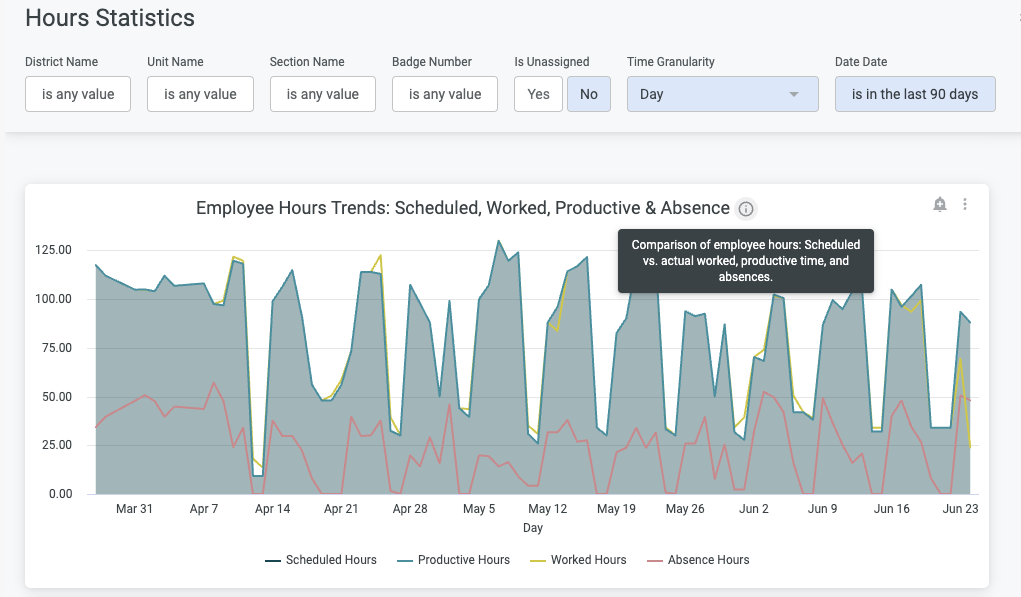
Das Überfahren des Mauszeigers über die Daten im Widget zeigt auch einen Tooltip an, der die Details dieses bestimmten Datenpunkts anzeigt:
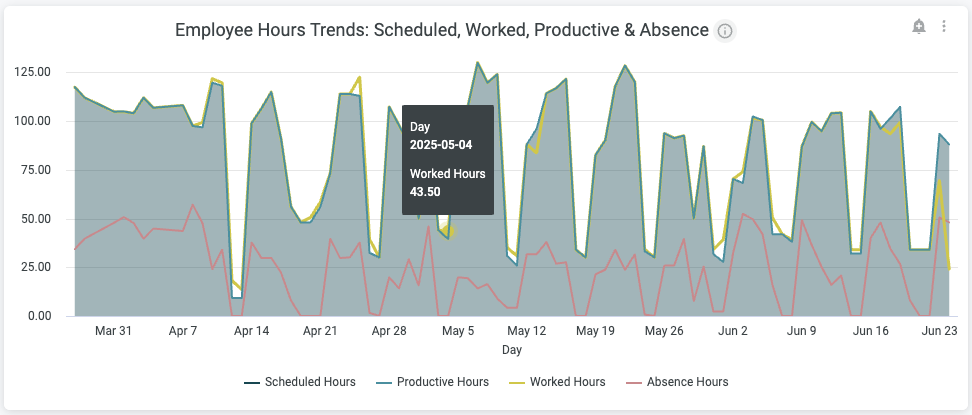
Sie können auch auf bestimmte Datenpunkte in relevanten Widgets klicken, um sofort einen Filter auf das Dashboard anzuwenden und diesen Datenpunkt aus den Visualisierungen hinzuzufügen/entfernen:
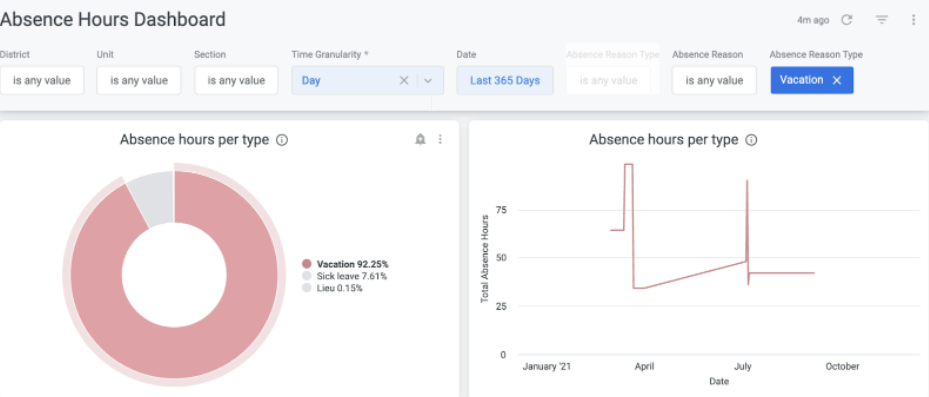
Sie können auch über einen bestimmten Datumsbereich ziehen und ablegen, um das Dashboard auf die Daten in diesem spezifischen Zeitraum zu konzentrieren:
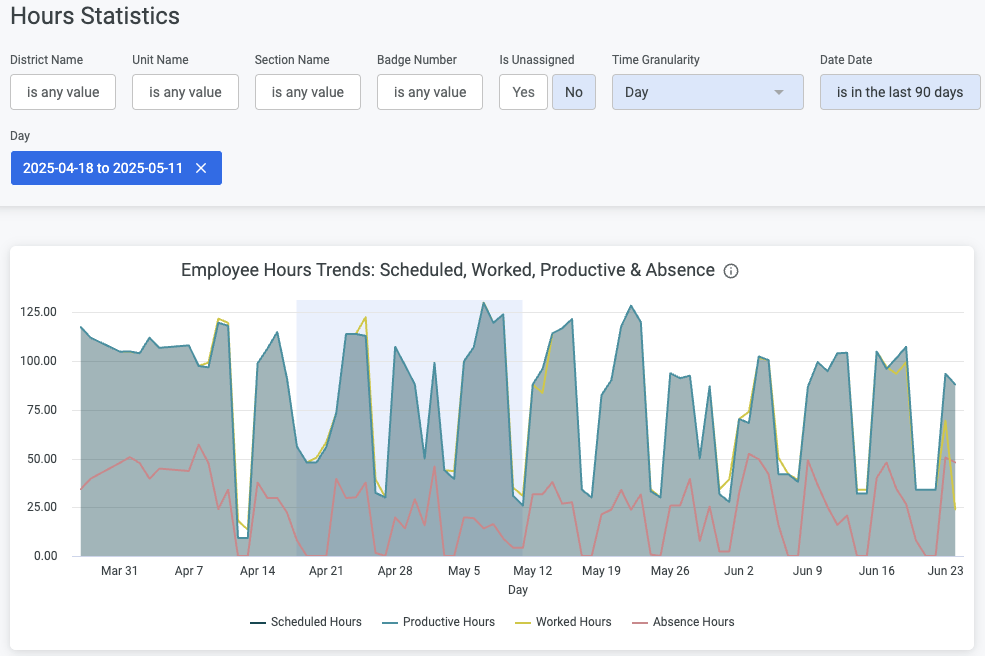
Die Daten werden auch in Tabellen angezeigt, und das Klicken auf eine Tabellenüberschrift ändert die Sortierreihenfolge in der Tabelle:
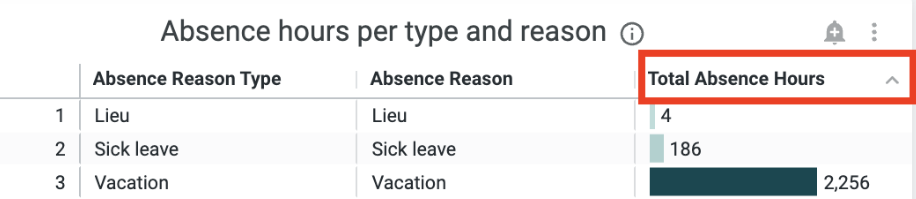
Berichte herunterladen
Es gibt zwei Möglichkeiten, Daten aus Advanced Analytics herunterzuladen. Sie können ein gesamtes Dashboard oder nur die Daten in einer bestimmten Kachel herunterladen.
Herunterladen eines gesamten Dashboards
Um Daten aus einem gesamten Dashboard herunterzuladen, klicken Sie auf die drei Punkte oben rechts auf dem Bildschirm und wählen Sie "Herunterladen".
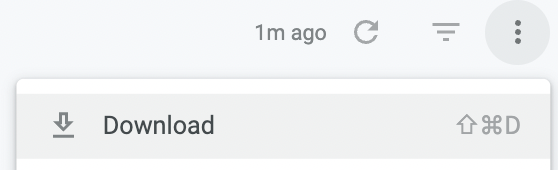
Dadurch wird ein neues Fenster geöffnet, in dem Sie Ihre Download-Einstellungen auswählen können.
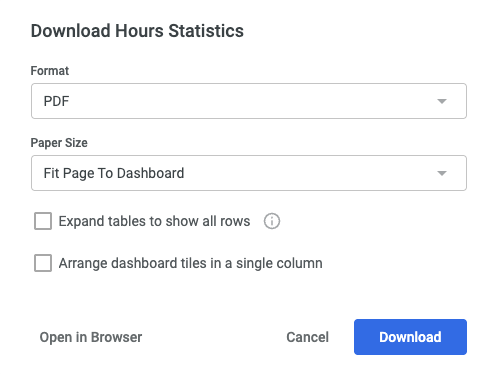
Sie können zwischen den Dateitypen PDF und CSV sowie der Papiergröße für einen einfacheren Druck wählen.
Das Ausklappen der Tabellen, um alle Zeilen anzuzeigen, stellt sicher, dass alle Daten angezeigt werden, auch auf großen Tabellen, die nicht auf die Seite passen.
Das Anordnen der Übersichtskacheln in einer einzigen Spalte ist auch nützlich für das einfache Drucken.
Wenn Sie bereit sind, die Daten der Übersicht herunterzuladen, klicken Sie auf "Herunterladen". Ein neuer Tab wird geöffnet, der den Status des Downloads anzeigt, und wenn er bereit ist, wird Ihre Datei auf Ihrem Computer gespeichert.
Herunterladen von Daten aus einer einzelnen Kachel
Um Daten aus einer einzelnen Kachel herunterzuladen, klicken Sie auf die drei Punkte oben rechts auf der spezifischen Kachel und wählen Sie "Herunterladen".
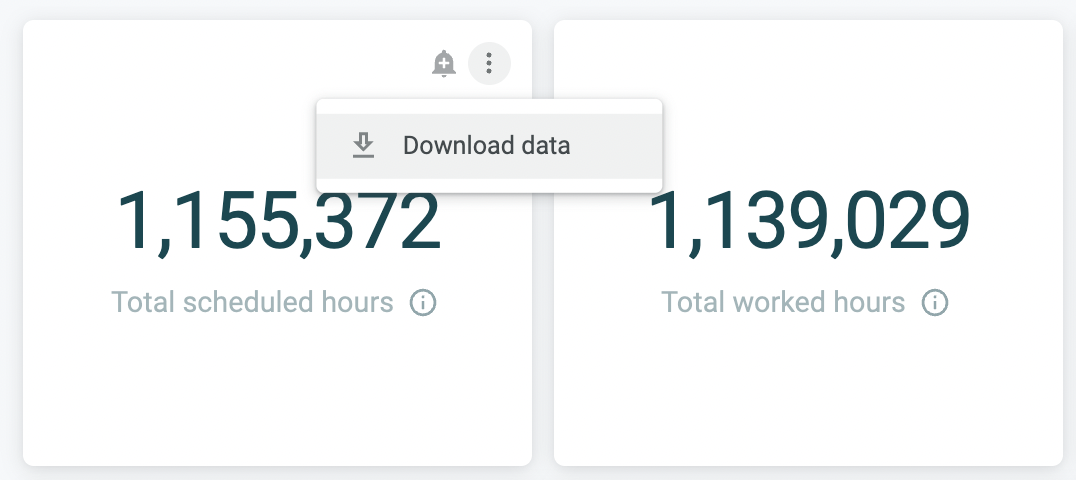
Dadurch wird ein neues Fenster geöffnet, in dem Sie Ihre Download-Einstellungen auswählen können.
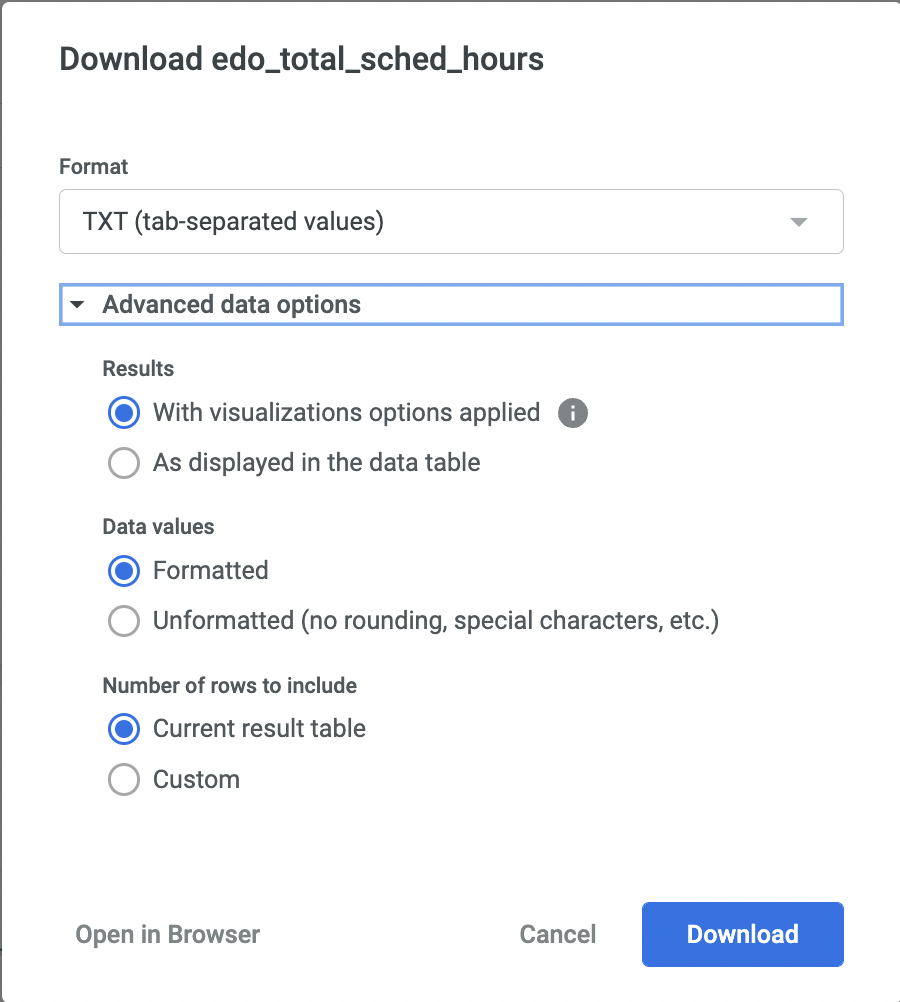
Sie können zwischen verschiedenen Dateitypen wählen: TXT/Excel/CSV/JSON/HTML/Markdown/PNG.
Unter "Erweiterte Datenoptionen" können Sie auch verschiedene Formatierungstypen auswählen.
Wenn Sie bereit sind, die Daten der Übersicht herunterzuladen, klicken Sie auf "Herunterladen". Ein neuer Tab wird geöffnet, der den Status des Downloads anzeigt, und wenn er bereit ist, wird Ihre Datei auf Ihrem Computer gespeichert.
Geplante Lieferung
Es ist möglich, einen Zeitplan festzulegen, wann Daten aus diesen Übersichten an einen bestimmten Ort wie eine E-Mail-Adresse geliefert werden sollen.
Um dies zu tun, klicken Sie auf die drei Punkte oben rechts auf der Seite und wählen Sie Zeitplanversand aus
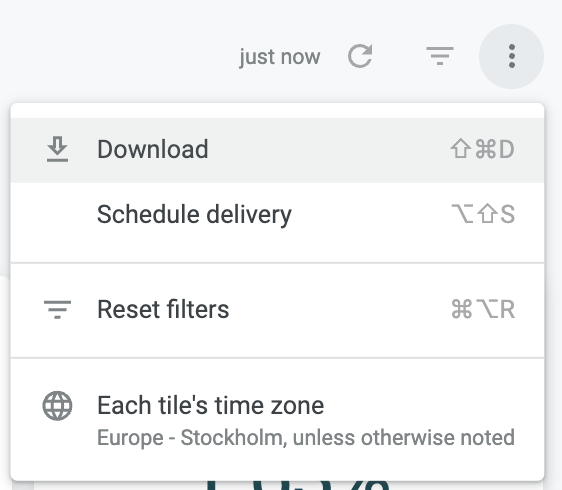
Dadurch wird ein neues Fenster geöffnet, in dem Sie Optionen zur Häufigkeit des Versands, zum Ziel und zum Format festlegen können.
Unter Filter können Sie entscheiden, welche Teile des Berichts geliefert werden sollen.
Unter Erweiterte Optionen können Sie eine benutzerdefinierte Nachricht hinzufügen und die Anzeigeoptionen der Seite anpassen.
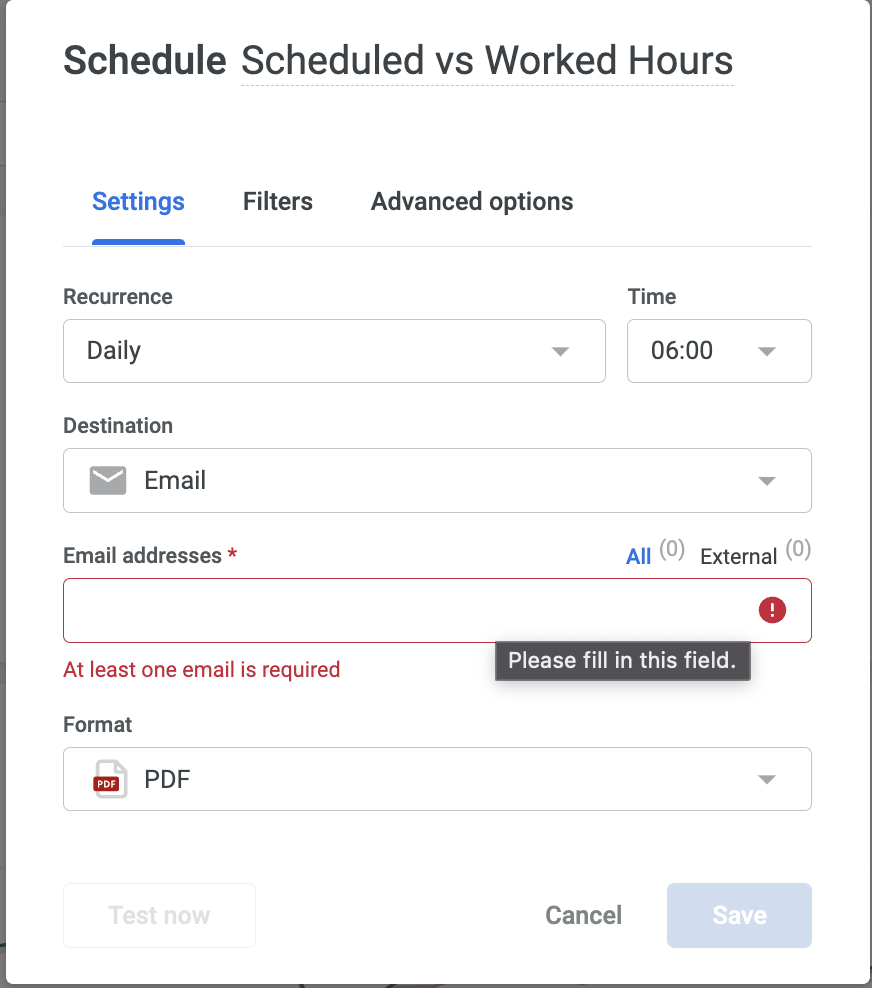
Sobald Sie Ihre Optionen ausgefüllt haben und bereit sind, den Zeitplan zu aktivieren, klicken Sie auf Speichern.
Benachrichtigungen
Benachrichtigungen können für bestimmte Datenkacheln festgelegt werden, um Sie zu benachrichtigen, wenn bestimmte Datenwerte erreicht werden.
Um eine Benachrichtigung einzurichten, fahren Sie mit der Maus über die Kachel auf der Übersicht und klicken Sie auf das Benachrichtigungssymbol.
Beachten Sie, dass Benachrichtigungen nur für Kacheln festgelegt werden können, die mindestens eine numerische Messung oder eine Tabellenberechnung in der Visualisierung der Kachel enthalten.
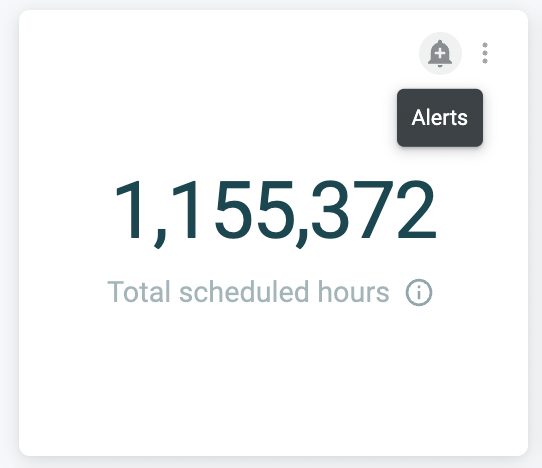
Dadurch wird ein neues Fenster geöffnet, in dem Sie Optionen für die Benachrichtigung konfigurieren können.
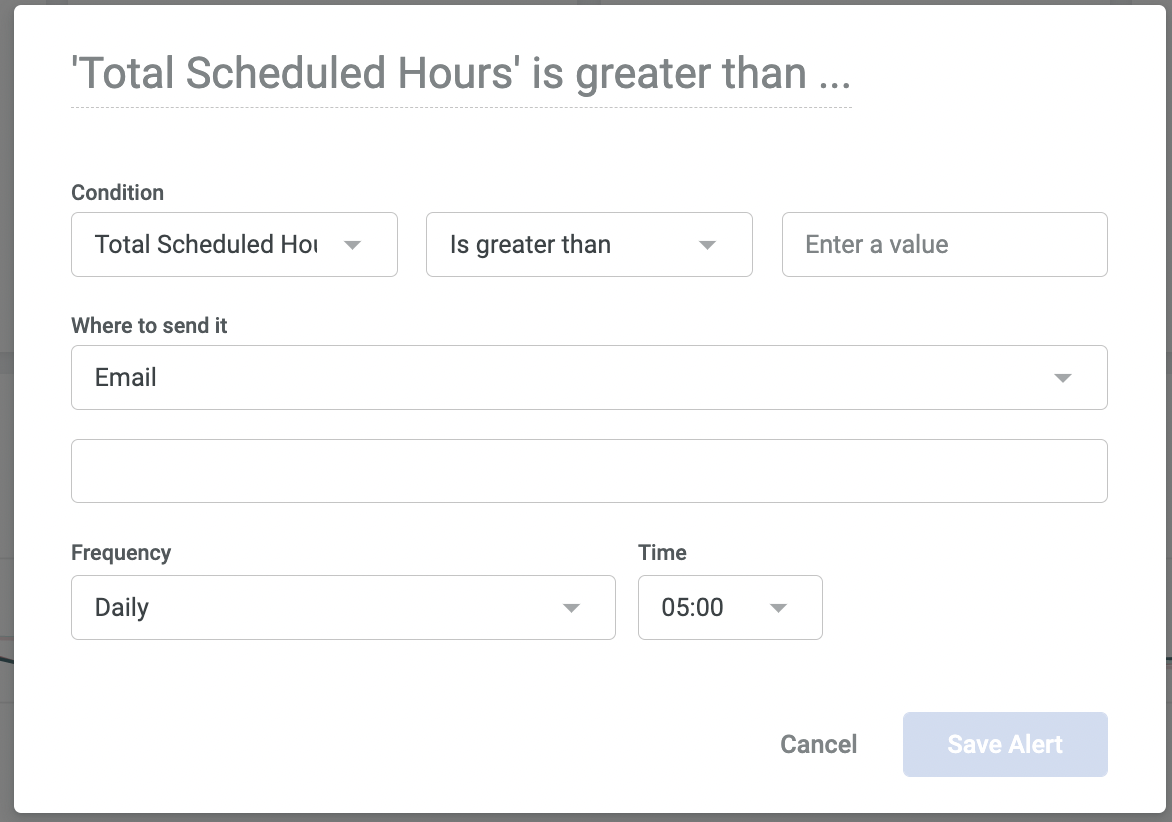
Sie können nun Ihre Bedingungen festlegen, Optionen festlegen, wohin die Benachrichtigung gesendet werden soll, und die Häufigkeit.
Sobald Sie auf Speichern geklickt haben oder wenn Sie bereits geplante Lieferungen eingerichtet haben, sehen Sie ein Fenster ähnlich dem untenstehenden:
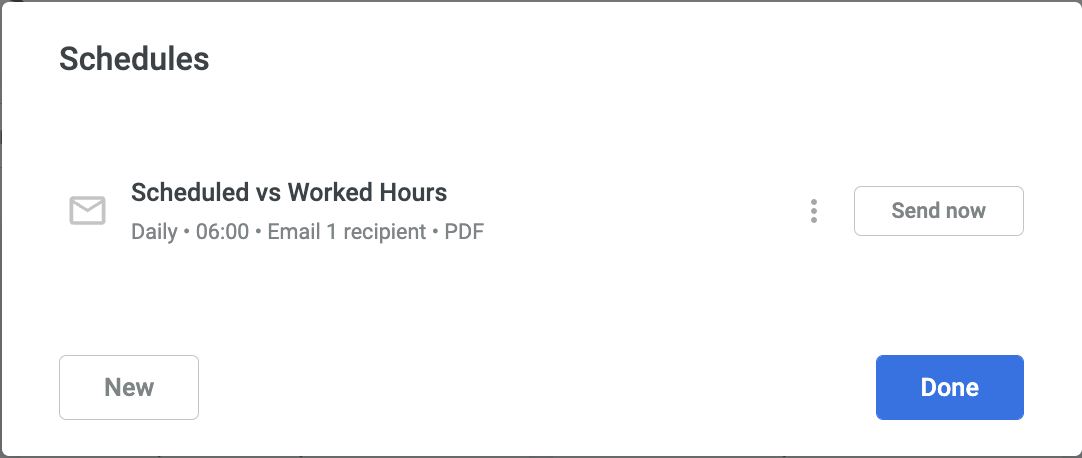
Durch Klicken auf die drei Punkte können Sie den vorhandenen Zeitplan bearbeiten oder löschen.
Durch Klicken auf "Jetzt senden" wird der Bericht sofort gesendet.

