Details zu einer Person bearbeiten
Sie können die Informationen eines Mitarbeiters einfach bearbeiten. Klicken Sie auf Personen und navigieren Sie zum Mitarbeiter, dessen Informationen Sie bearbeiten möchten.

Am Anfang der Personen-Details können Sie die wichtigsten Informationen des Mitarbeiters hinzufügen/bearbeiten sowie ihr Passwort verwalten.
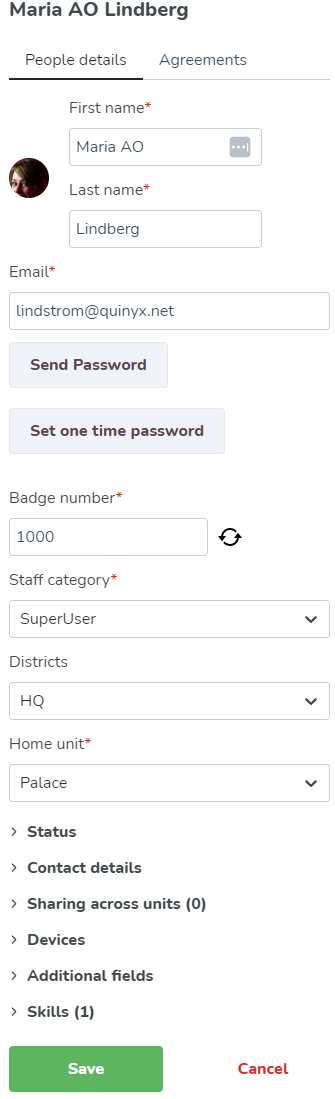
Die folgenden Informationen sind verfügbar:
- Vorname: Der Vorname des Mitarbeiters.
- Nachname: Der Nachname des Mitarbeiters.
- E-Mail: Die E-Mail-Adresse/Benutzername des Mitarbeiters.
Ausweisnummer: Die dem Mitarbeiter zugewiesene Ausweisnummer. Diese Nummer wird manchmal auch zum Ein- und Ausstempeln in Webpunch oder QClock verwendet.
Mitarbeiterkategorie: Die Personalkategorie des Mitarbeiters entscheidet darüber, welche Berechtigungen ihm im Personalportal oder in den mobilen Anwendungen zur Verfügung stehen. Lesen Sie hier mehr.
Bezirke: Zeigt an, zu welchem Bezirk (falls zutreffend) der Mitarbeiter in der Organisation gehört. Dies wird durch die Heimatabteilung des Mitarbeiters bestimmt.
Haupteinheit: Zeigt die Haupteinheit an, der der Mitarbeiter angehört. Die Einheit wirkt sich auf die Berichtshierarchie gegenüber Managern, die Zeitplanung und mehr aus. Wenn in der Organisationshierarchie Bezirke verwendet werden, bestimmt die Einheit, die zu einem bestimmten Bezirk gehört, zu welchem Bezirk der Mitarbeiter gehört. Lesen Sie hier mehr.
Initialen im Mitarbeiterbild
Wenn der Mitarbeiter kein Bild hochgeladen hat, werden die Initialen dieses Mitarbeiters im Mitarbeiterbild angezeigt. Die Initialen basieren auf dem Vor- und Nachnamen des Mitarbeiters.
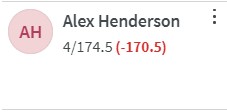
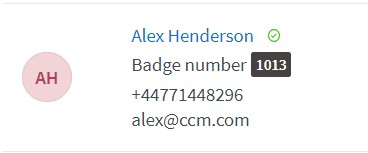
Status
Dieser Tab ermöglicht es Ihnen, den Mitarbeiterstatus eines Benutzers in Quinyx sowie das Start-/Enddatum seiner Beschäftigung festzulegen. Folgende Status sind verfügbar:
- Passiv: Aktivieren Sie dieses Kästchen, wenn diese Person im System bleiben, aber in der Planung inaktiv sein und aus allen Listen entfernt werden soll. Der Mitarbeiter hat während seiner Kennzeichnung als passiv keinen persönlichen Zugriff auf Quinyx. Dies kann relevant sein, wenn Personen in Elternzeit sind oder für Sommeraushilfen zum Beispiel. Wenn Sie "Passiv" ankreuzen, ein gelbes Pausensymbol wird neben dem Mitarbeiternamen angezeigt:
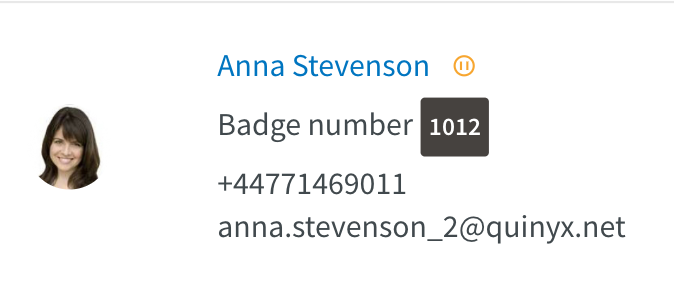
- Beschäftigt: Aktivieren Sie dieses Kästchen, wenn es sich um einen aktuellen Mitarbeiter handelt, der für die Planung und Listen verfügbar sein und Zugriff auf Quinyx haben soll. Wenn Sie Beschäftigt aktivieren, wird nur das grüne Häkchensymbol neben dem Mitarbeiternamen angezeigt:
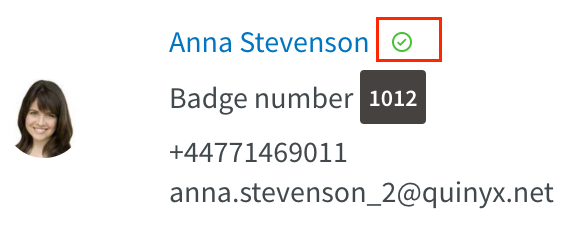
- Gesperrt: Aktivieren Sie dieses Kästchen, wenn diese Person vom System ausgesperrt werden soll. Wenn ein Benutzer mehrmals das falsche Passwort eingibt, wird das Konto gesperrt und ein Manager muss das Konto entsperren. Ein Benutzerkonto kann auch manuell gesperrt werden, wenn der Benutzer nicht mehr berechtigt ist, sich anzumelden. Wenn Sie Gesperrt aktivieren, wird ein Vorhängeschlosssymbol neben dem Mitarbeiternamen angezeigt:
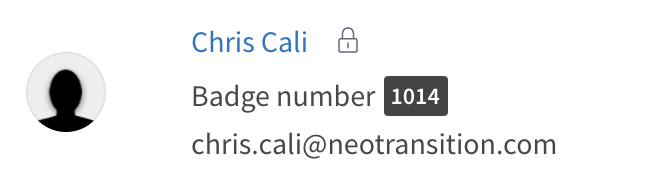
Kontaktdaten
Dieser Tab ermöglicht es Ihnen, Telefonnummern im Profil einer Person zu speichern und zusätzliche Kommunikationseinstellungen festzulegen:
- Benachrichtigungen erhalten über: Wählen Sie aus, auf welche Weise der Benutzer Benachrichtigungen über Schichtänderungen, Genehmigungen von Abwesenheitsanfragen usw. erhalten soll. Mögliche Werte sind E-Mail-Adresse, SMS und Qmail.
- box must be ticked. Kopieren an E-Mail: Markieren Sie dieses Kästchen, wenn Qmails an die E-Mail-Adresse des Benutzers kopiert werden sollen. Bitte beachten Sie, dass dieses Kontrollkästchen nur dann eine Kopie an die E-Mail des Benutzers erzeugt, wenn der Wert "Qmail" im obigen Dropdown-Menü "Benachrichtigungen erhalten über" ausgewählt wurde.
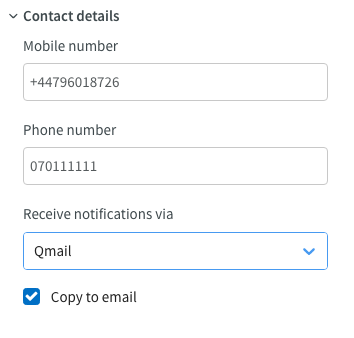
Teilen über Einheiten hinweg
Im Tab "Teilen über Einheiten hinweg" können Sie Personen für mehrere Einheiten freigeben, wenn die Person für die Planung verfügbar sein und in anderen Einheiten als ihrer Heimeinheit arbeiten muss.
- Teilbar: Markieren Sie das Kästchen "Teilbar" , um der Person zu ermöglichen, den Zeitplan zu sehen und in anderen Einheiten zu arbeiten. Wählen Sie dann die relevante Einheit oder Einheiten aus, indem Sie auf "Einheit hinzufügen" klicken und aus der Liste auswählen. Sie können hier bei Bedarf mehrere Einheiten auswählen. Wenn das Kästchen "Teilbar" markiert ist, aber keine Einheiten ausgewählt sind, bedeutet dies, dass die Person mit allen Einheiten in der Liste auf der rechten Seite geteilt wird.
- Vorlagen auf anderen Einheiten zulassen: Um sicherzustellen, dass die Person in der Lage ist, eine Vorlage (d.h. nicht nur geteilt, um ad hoc Schichten zu übernehmen) für diese Einheiten zu haben, muss das Kästchen "Vorlagen auf anderen Einheiten zulassen" angekreuzt sein Checkbox muss angekreuzt werden.
- Rollout von Vorlagen zulassen: Wenn die Administratoren für die ausgewählten Einheiten die Vorlagen für Personen ausrollen können müssen, kreuzen Sie dieses Kästchen an. Andernfalls ist die Berechtigung nur zum Erstellen der Vorlagen gewährt.
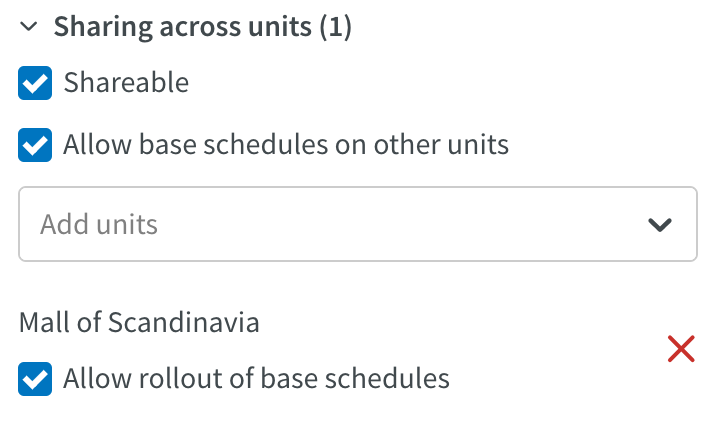
Geräte
Der Geräte Tab ist standardmäßig leer. Beim ersten Mal, wenn sich ein Mitarbeiter in der Quinyx Mobile App anmeldet, wird ein systemgenerierter Schlüssel in diesem Tab platziert. Der Tab enthält auch Informationen darüber, wann der betreffende Mitarbeiter zuletzt die App verwendet hat.
Autorisiert: Sie müssen Autorisiert für die Person überprüfen, um das Ein- und Ausstempeln über die Mobile App auf einem bestimmten Gerät zu ermöglichen. Dies dient dazu, das Stempeln für andere zu verhindern. Zum Beispiel geht Billy zur Arbeit und wenn er sich im erforderlichen Bereich des Arbeitsplatzes befindet, um einzustempeln, meldet er sich zusätzlich zu seinem eigenen Einloggen in der Quinyx App mit dem Konto seiner Arbeitskollegin Sarah an und stempelt sie ebenfalls ein.
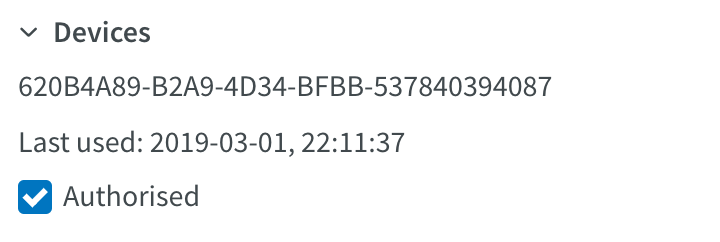
Zusätzliche Felder
Alle zusätzlichen Felder, die im Tab Zusätzliche Felder im Tab Vereinbarungen dieses Seitenteils erstellt wurden, werden hier angezeigt. Klicken Sie hier um den Handbuchartikel zu sehen, der den Vereinbarungen Tab beschreibt.
Fähigkeiten
Dieser Tab ermöglicht es Ihnen, Fähigkeiten mit einer Person zu verknüpfen. Fähigkeiten und Fähigkeitskategorien können in den Kontoeinstellungen > Fähigkeiten/Fähigkeitskategorien erstellt werden.
- Fähigkeiten hinzufügen: Wählen Sie Fähigkeiten aus, die die Fähigkeiten des Mitarbeiters widerspiegeln. In unserem Beispiel unten haben wir "Kassen-Training" zu unserem Mitarbeiter hinzugefügt, da unser Mitarbeiter die notwendige Kompetenz hat, andere Mitarbeiter zu schulen, wie sie ihre Ladenkasse bedienen.
- Ablauf: Sobald eine Fähigkeit hinzugefügt wurde, kann sie so konfiguriert werden, dass sie an einem bestimmten Datum abläuft. Um dies anzuwenden, markieren Sie das Kontrollkästchen "Ablauf" und wählen Sie das Ablaufdatum der Fähigkeit in dem erscheinenden Datumsfeld aus.
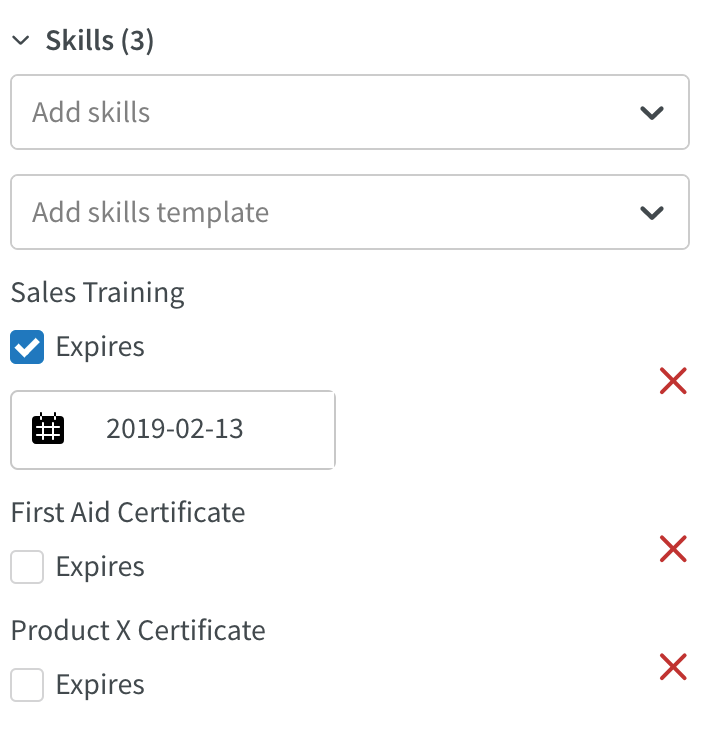
Adresse
Im Tab Adresse ist es möglich, die folgenden Optionen festzulegen:
- Adresse
- Postleitzahl
- Stadt
- Land
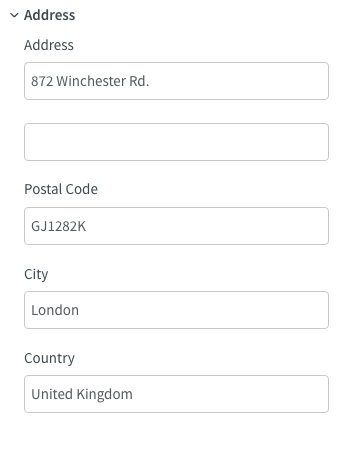
Erweiterte Details
Im Tab Erweiterte Details finden Sie die folgenden Optionen:
- Auto-Zeitplan: Wählen Sie aus, um diese Person beim automatischen Zuweisen von Schichten einzubeziehen.
- Rang: Wählen Sie eine Rangfolge für das automatische Zuweisen aus. Die am höchsten eingestuften Personen (höhere Zahl) werden zuerst eingeplant.
- Kartennummer Die Kartennummer der Person.
- 'Berichtet an' Sie können hier auswählen, welcher Administrator eine Qmail erhält, wenn eine Person einen Urlaubsantrag gesendet hat. Sie können jede Person mit einer Managerrolle auswählen 'in den Berichten zu' Auswahlliste.
- Sektion ': Verknüpfen Sie die Person mit einer bestimmten Sektion.'
- Kostenstelle Sie können eine Person bei Bedarf einer bestimmten Kostenstelle zuordnen.
- 'Eigene Stempelvorgänge bestätigen erlauben' Sie können wählen, ob die Person als Manager ihre eigenen Stempelvorgänge genehmigen kann.
- Kann das Admin-Portal nutzen Derzeit die Option "Kann das Admin-Portal verwenden" ' does not' - 'nicht' 'beeinflusst keine anderen Einstellungen in Quinyx und wird bald aus unserer Produktansicht entfernt werden'
- 'Has BankID' - 'Hat BankID' ': Wählen Sie, ob die Person eine BankID hat, um ihre Identität bei der Bestätigung von Stempelvorgängen zu überprüfen.'
- Geburtsdatum ': Setzen Sie das Geburtsdatum der Person. Dieses Feld ist nicht erforderlich.'
- 'Sozialversicherungsnummer' ': Setzen Sie die Sozialversicherungsnummer der Person.'
- Geschlecht ': Wählen Sie das Geschlecht des Mitarbeiters aus. Dieses Feld ist nicht erforderlich.'
- 'Info' -> 'Information' ': Mögliche Angabe allgemeiner Informationen über die Person.'
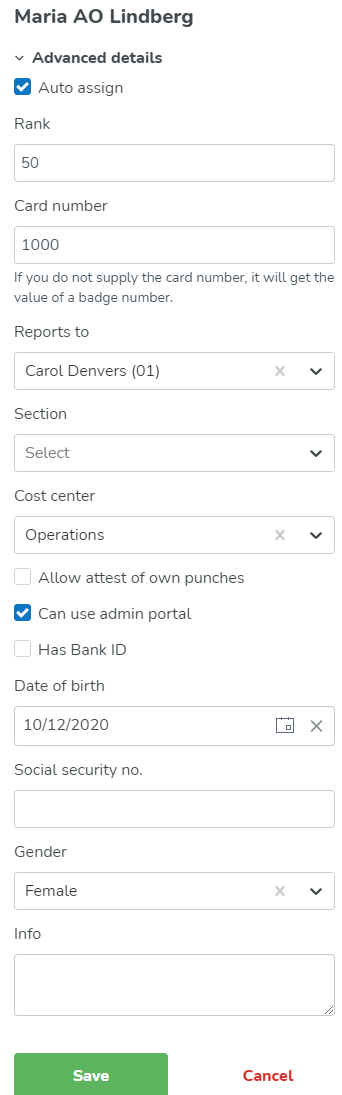
Nächster Angehöriger/Vormund
Im Tab Nächste Angehörige/Vormund haben Sie die Möglichkeit, folgende Informationen über die Person einzugeben:
- Name des nächsten Angehörigen
- Telefonnummer des nächsten Angehörigen
- Name des gesetzlichen Vormunds
- E-Mail-Adresse des gesetzlichen Vormunds
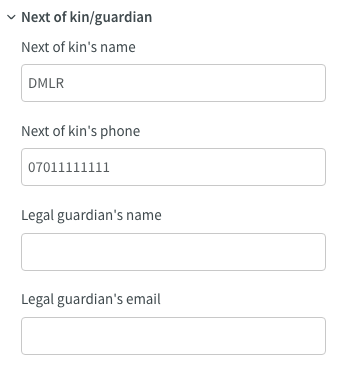
Anhänge
Es ist möglich, Anhänge für einen Mitarbeiter in den Personenangaben hinzuzufügen. Dadurch können Sie relevante Dokumente für diesen Mitarbeiter verknüpfen, wie zum Beispiel einen Arbeitsvertrag, eine Zertifizierung usw.

