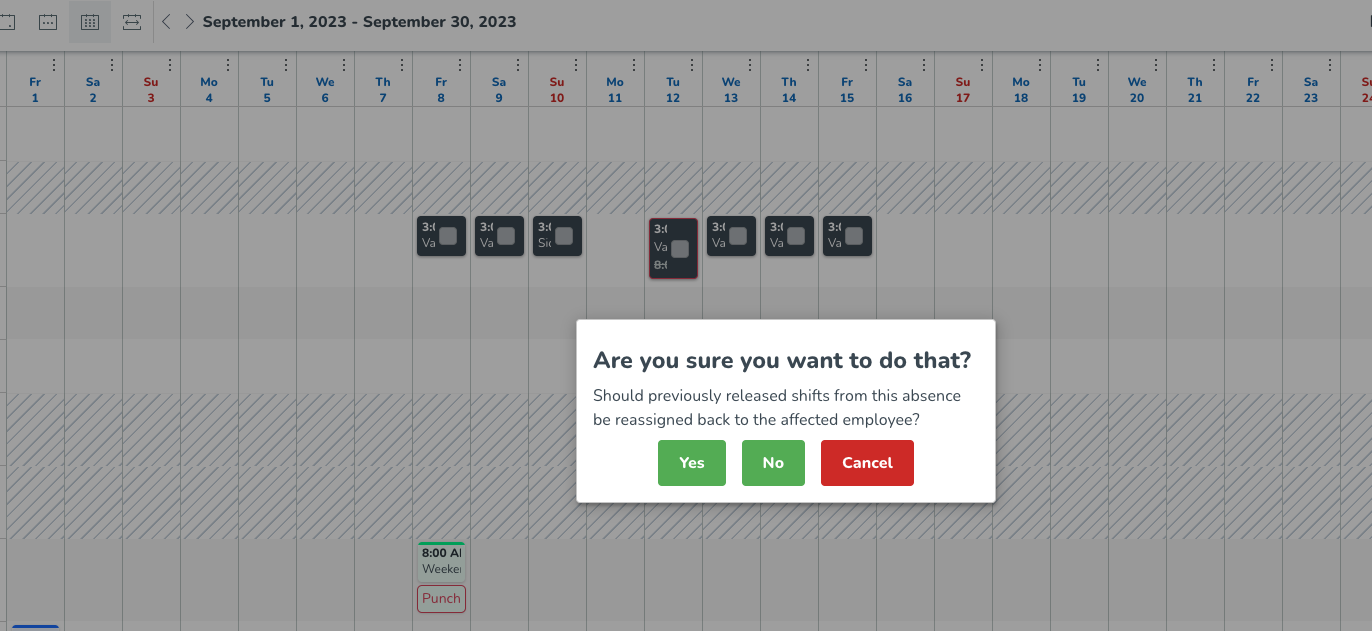Hinzufügen einer Abwesenheit
Erstellen von Abwesenheiten in der Quinyx Zeitplanansicht
Das Erstellen von Abwesenheiten in der Quinyx Zeitplanansicht ist einfach, und dieser Artikel führt Sie durch den Prozess.
Zugriff auf das Abwesenheits-Seitenteil
Um eine Abwesenheit hinzuzufügen, müssen Sie das Abwesenheit hinzufügen Seitenteil öffnen. Dies können Sie auf zwei Arten tun:
- Klicken Sie auf das + Symbol > Abwesenheit.
- Klicken Sie auf die Schicht eines Mitarbeiters im Zeitplan und wählen Sie dann Weitere Optionen > Abwesenheit hinzufügen.
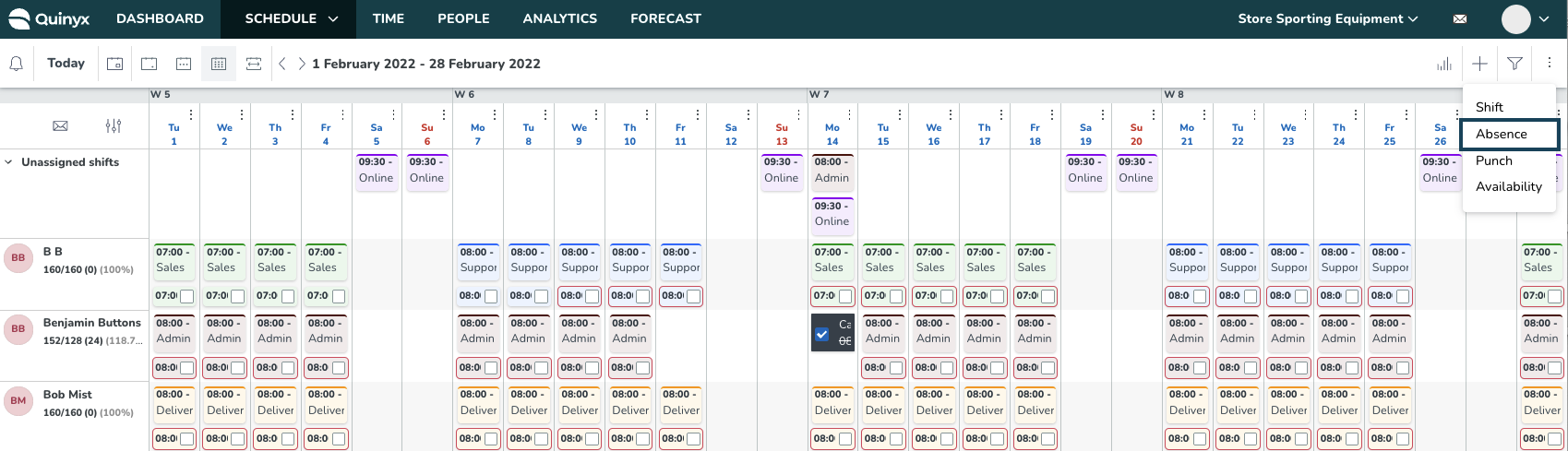
Beide Methoden öffnen das Abwesenheit hinzufügen Panel, in dem Sie alle relevanten Abwesenheitsdetails eingeben können.
Hinzufügen einer Abwesenheit
Um eine Abwesenheit hinzuzufügen, befolgen Sie diese Schritte:
- Wählen Sie den Mitarbeiter aus, für den Sie eine Abwesenheit hinzufügen möchten.
Fügen Sie das Datum und die Zeiten der Abwesenheit hinzu. Aktivieren Sie das Ganztägig Kästchen wenn die Abwesenheit für einen ganzen Tag, 24 Stunden gilt. Das Ganztägig Kontrollkästchen wird:
- Aktiviert wenn Sie das Abwesenheit hinzufügen Panel durch Klicken auf eine Zelle im Zeitplan aufrufen.
- Aktiviert, wenn Sie das Abwesenheit hinzufügen Panel durch Klicken auf das + in der oberen rechten Ecke des Zeitplans aufrufen.
- Deaktiviert, wenn Sie das Abwesenheit hinzufügen Panel vom Button unten im Schicht bearbeiten Panel.
In den oben genannten Fällen 1 und 2, wenn dasselbe Datum als Start- und Enddatum ausgewählt wird, zum Beispiel 2022-04-25, bleiben das Start- und Enddatum gleich, wenn Sie das Kontrollkästchen deaktivieren, während die Start- und Endzeiten der Abwesenheit ein einstündiges Intervall betragen. Dieses einstündige Intervall tritt 12 Stunden nach Ihrem Geschäftsbeginn auf, also wenn der Geschäftsbeginn in Ihren Einheitseinstellungen auf 2 Uhr morgens konfiguriert ist, wären die Standard-Abwesenheitszeiten 14 Uhr bis 15 Uhr.
In den oben genannten Fällen 1 und 2, wenn mehrere Daten als Start- und Enddaten ausgewählt werden, zum Beispiel 2022-04-25 - 2022-04-30, bleiben diese Daten gleich, wenn Sie das Kontrollkästchen deaktivieren, während die Start- und Endzeiten der Abwesenheit vom Geschäftsbeginn bis zum Geschäftsbeginn reichen. Zum Beispiel, wenn der Geschäftsbeginn in Ihren Einheitseinstellungen auf 2 Uhr morgens konfiguriert ist, wären die Standard-Abwesenheitszeiten 2 Uhr morgens bis 2 Uhr morgens.
Im oben genannten Fall 3 hat sich nichts geändert; die Standarddaten und -zeiten spiegeln die Schicht wider, aus der Sie die Abwesenheit eingeben.
- Geben Sie das Abwesenheitsdatum und die Zeiten ein. Aktivieren Sie das Feld Ganztägig , wenn es 24 Stunden dauert.
- Wählen Sie einen Abwesenheitstyp.
- Wählen Sie, ob die Abwesenheit eine Genehmigung vom Mitarbeiter, Manager oder beiden erfordert.
- Sehen Sie sich das Zeitkonto-Guthaben des Mitarbeiters an.
- Geben Sie einen optionalen Kommentar ein.
- Klicken Sie auf Speichern.
Teilzeit-Abwesenheiten
Bei der Auswahl einer Teilzeit Abwesenheit bietet Quinyx zwei Optionen zur Handhabung von Schichten:
Pro Schicht aufteilen
Diese Option wendet die Abwesenheit auf bestimmte Schichten an.

Pro Tag aufteilen
Diese Option wendet die Abwesenheit konsistent über mehrere Tage an.
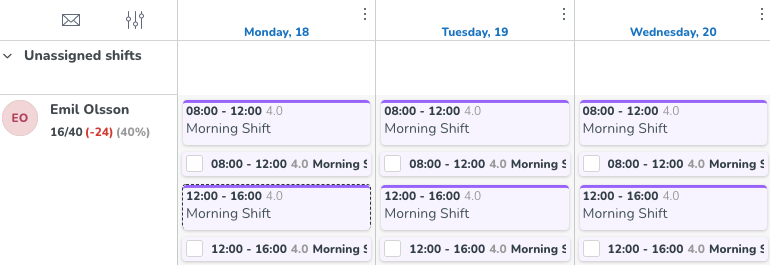
Genehmigung oder Ablehnung von Abwesenheitsanfragen
Mitarbeiterkommentar
Manager können alle Kommentare einsehen die Mitarbeiter zu ihren Abwesenheitsanträgen hinzufügen.
Managerkommentar
Manager können Kommentare hinzufügen wenn sie Anträge genehmigen oder ablehnen. Genehmigte Kommentare bleiben in der Abwesenheitsgeschichte erhalten.
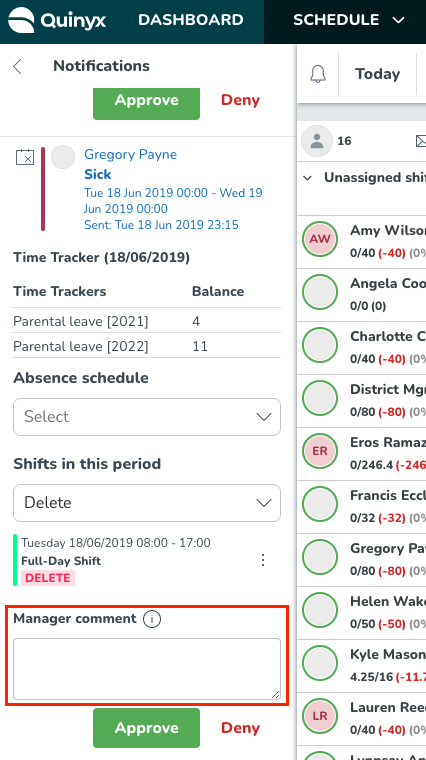
Abwesenheitsanzeige im Zeitplan
Abwesenheiten erscheinen je nach Schichtstatus unterschiedlich:
- Mit einer Abwesenheitsschicht: Der Zeitplan zeigt sowohl die Abwesenheit als auch die ursprüngliche Schicht.
- Ohne eine Abwesenheitsschicht: Es wird nur der Abwesenheitstyp angezeigt.Wenn Sie über die Abwesenheit fahren wird der vollständige Name der abwesenden Einheit angezeigt wenn die Abwesenheit in einer anderen Einheit als der die der Manager betrachtet liegt.
Abwesenheit löschen
Um eine Abwesenheit zu löschen:
- Fahren Sie über die Abwesenheit.
- Klicken Sie auf das Papierkorbsymbol.
- Wählen Sie Löschen.