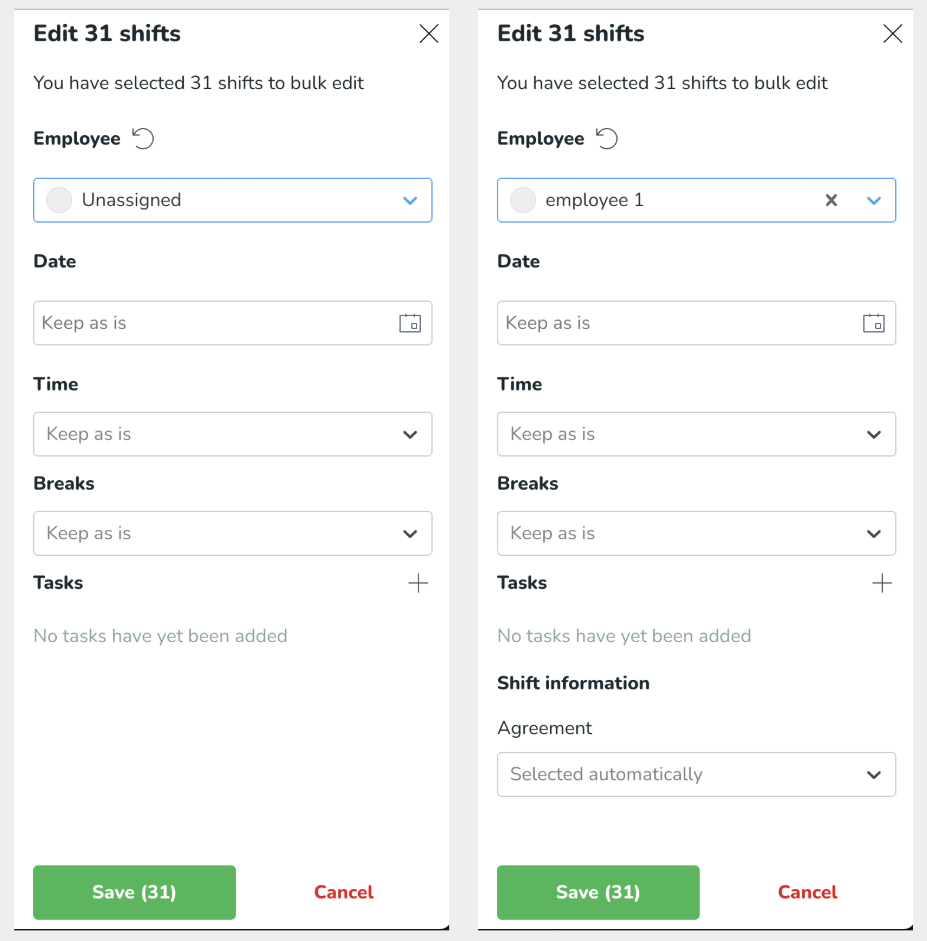Skift
- Lägga till ett skift
- Snabb redigering
- Dra-och-släpp för skift
- Kopiera ett skift
- Korrigerande åtgärder
- Tilldela en anställd till ett skift
- Lägg till flera tilldelade skift i en enda åtgärd
- Uppdatera tidsavbrott och uppgifter i massredigeringspanelen
- Batchkopiera skift
- Redigera anställda på flera skift
- Välja flera skift samtidigt
- Batchredigera skift
- Batchflytta skift
- Batchradera skift - anställningsrad
- Batchradera skift genom att använda filtreringsalternativ
Det finns olika sätt att lägga till skift:
Lägga till ett skift
- Klicka på en rad i Schemavyn för att snabbt lägga till ett skift.
- Välj en skifttyp och du är klar! Om du behöver lägga till mer information, välj Fler alternativ.
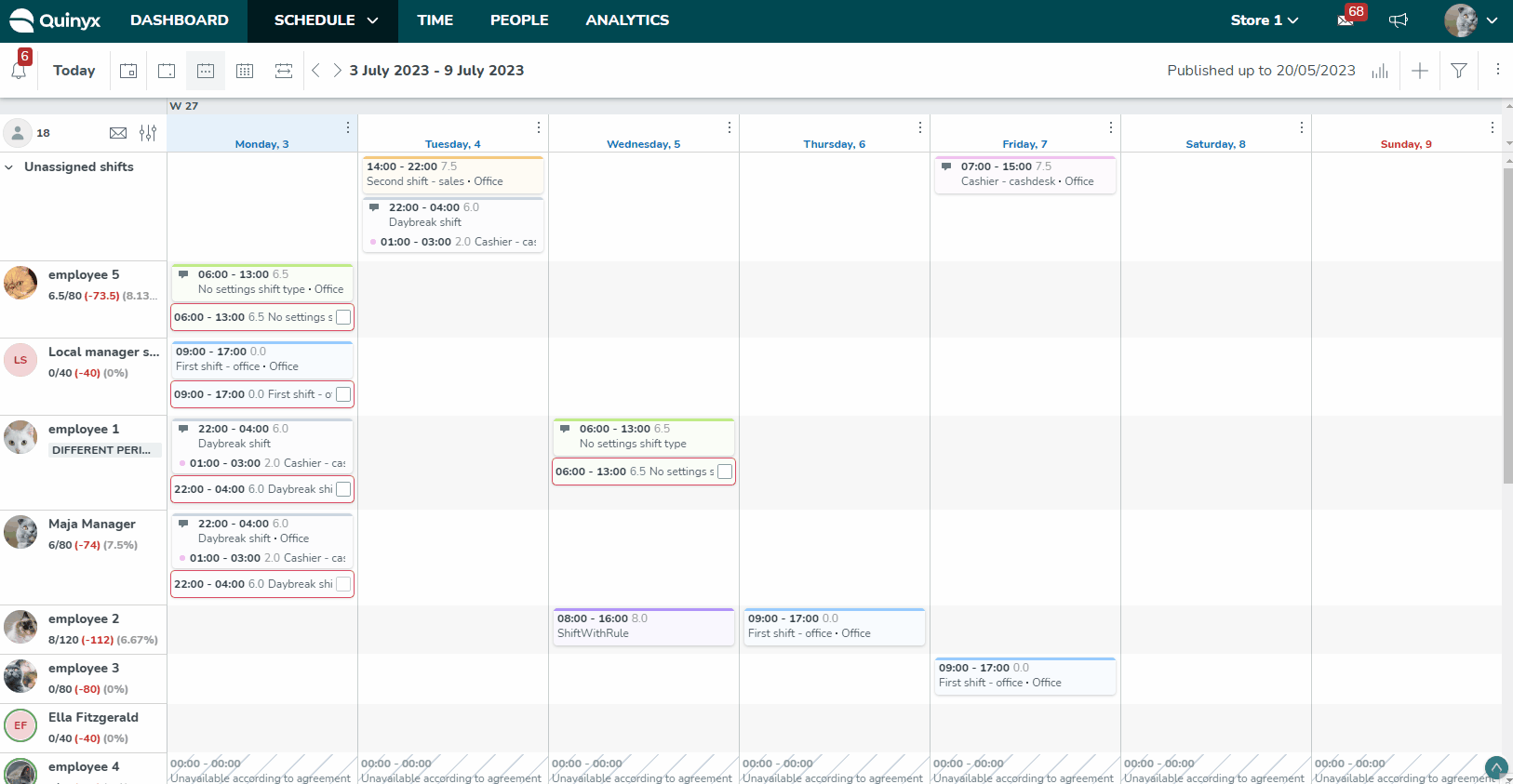
- Du kan även klicka på + ikonen uppe i det högra hörnet av Schemavyn.
- Klicka på Lägg till skift.
- Välj den anställde som du vill lägga till ett skift för.
- Välj en skifttyp. Om du vill lägga till fler detailjer, välj Fler val.
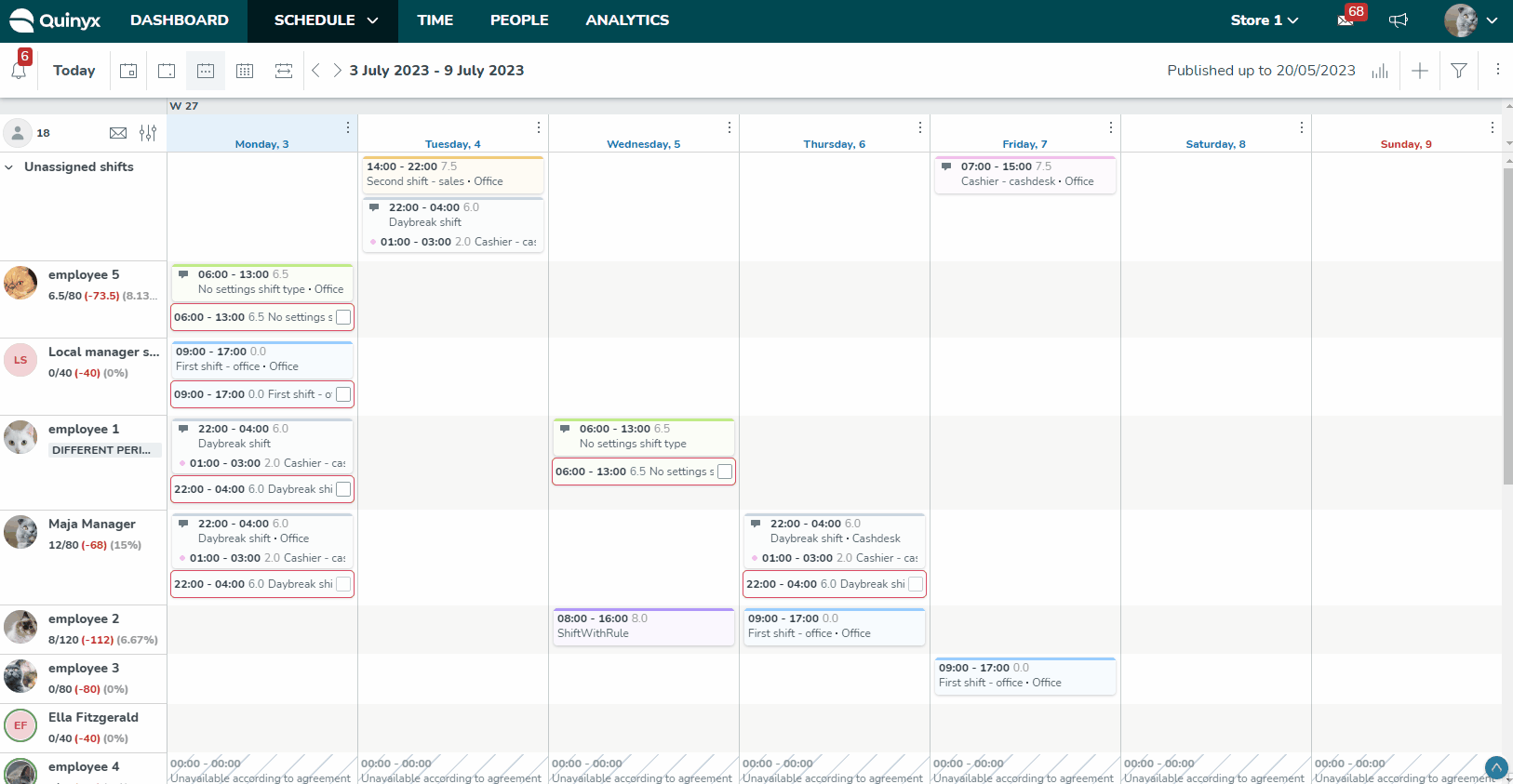
Snabb redigering
För att göra redigering av skift snabbare och enklare kan du "snabbredigera" i schemat och i grundschemat. Klicka på ett skift så öppnas snabbredigeringspanelen. Du kan vilja göra detta för att ändra en anställds skift, ändra kostnadsställe, eller göra justeringar.
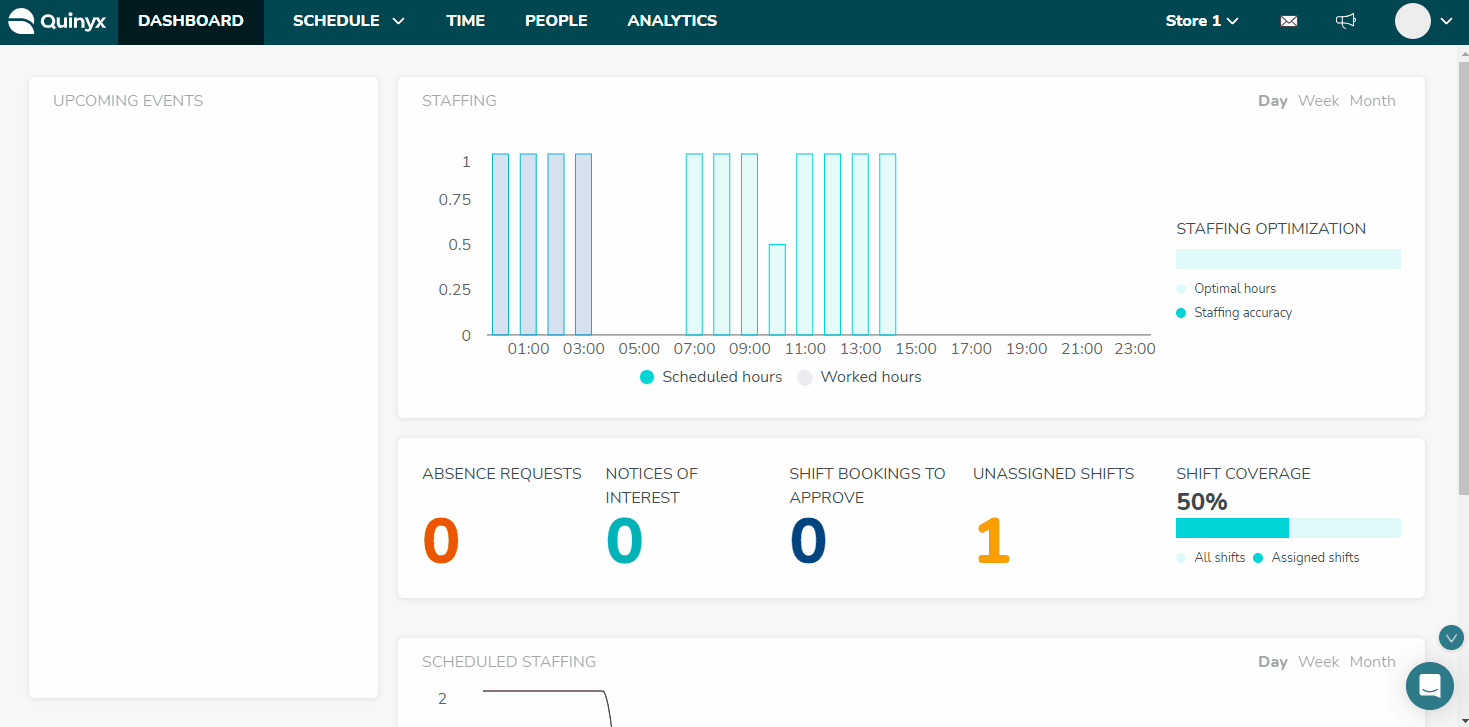
Härifrån kan du:
- Radera skift: Klicka på papperskorgen.
- Omtilldela skift till en annan anställd: Välj en annan anställd i rullgardinsmenyn.
- Ändra skifttyp: Välj en annan skifttyp i rullgardinsmenyn.
- Flytta skift till en annan dag: Välj ett nytt datum i datumväljaren.
- Ändra start och slut tid: Redigera start- och sluttid.
Om du vill göra andra ändringar som att ändra kostnadsställe eller rasttid klickar du bara på Fler alternativ så öppnas detaljpanelen till höger.
Anställd
Välj från listan över anställda till vilka du vill att skift ska tilldelas.
Skifttyp
Om du växlar mellan skifttyper när du skapar ett nytt skift så kommer skifttider, liksom alla raster alltid att återspegla de för den senast valda skifttypen. Om du däremot växlar mellan skifttyper när du redigerar ett befintligt skift kommer skifttider, liksom alla raster inte att uppdateras för att återspegla dem för den senast valda skifttypen.
Datum och tid
Välj vilket datum och vilken tid du vill att skiftet ska läggas till för.
Raster(er)
- Det finns stöd för att lägga till flera raster till samma skift. Om du inte har ställt in rastberäkningsregler så kommer att lägga till en rast att resultera i att en 30-minuters rast läggs till i mitten av ditt skift som standard. För ett skift mellan 9:00-11:00 så kommer rasten att placeras kl. 9:45-10:15, men du kan ändra detta efter eget tycke. Om ditt skift skulle vara kortare än 30 minuter, är standardbeteendet att rast skapas så länge skift innehåller den.
- Återvinningsknappen bredvid rubriken "Raster" kommer att ersätta alla befintliga raster hos skiftet med det som har konfigurerats i delade/lokala, avtalsmall eller avtal-nivå för rastberäkningsregler. Du kan också lägg till ytterligare raster manuellt efter att du tillämpat dina rastberäkningsregler. Läs mer om rastberäkningsregler här.
- Om rasterna ligger utanför skiftet får du omedelbart en varning när du redigerar skiftet.
Uppgifter
Uppgifter är i princip samma sak som ett skift i den meningen att de är uppbyggda av skifttyper. På en uppgift måste du definiera skifttyp samt start- och sluttid. Du lägger till en uppgift direkt på ett skift. Du kan bara lägga till en uppgift inom moderskiftets tidsspann.
Skiftinformation
- Avdelning: Välj vilken avdelning på enheten som skiftet ska placeras på.
- Kostnadsställe: Välj relevant kostnadsställe för skiftet.
- Projekt: Välj ett projekt som du vill ska kopplas till skiftet.
Avtal
Avtalsfältet läggs till i formuläret när du har tilldelat en anställd det aktuella skiftet.
- När du lägger till ett skift påverkar avtalsinställningen Tillåt godkännande vid överlappande skift om ett nytt skift kan överlappa ett befintligt skift som den anställde har.
- Den här inställningen kan ställas in i avtalsmallen (Kontoinställningar > Avtal > Avtalsmallar > [ange avtalsmall] > Tidsregler) och i det personliga avtalet (Personer > [ange anställd] > Avtal > Avancerade inställningskategorier > Tidregler).
Beskrivning
Skiftets kommentarer kommer att synas på skiftet i både dags- och veckovyn i Schemavyn.
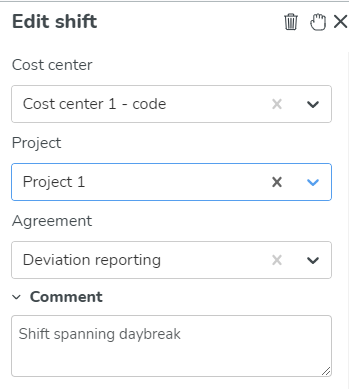

Löneartsregler
Med löneartsregler kan du definiera regler för extra lönearter som ska genereras när en anställd stämplar tid på ett visst skift. Dessa regler kan definieras för enskilda skifti schemat (men inte i grundschemat) och för skifttyp.
Dra-och-släpp för skift
Det är möjligt att uppdatera, kopiera eller flytta skift via dra-och-släpp i Schemavyn. Nedan listar vi de olika sätt som du kan göra detta på.
Updatera tiden för ett skift
Med hjälp av dra-och-släpp-funktionen kan du uppdatera tiden för ett skift genom att dra i skiftets vänstra eller högra sida i den dagliga vyn. På så sätt kan du snabbt och med få klick uppdatera tiden för ett skift utan att behöva öppna skiftpanelen och manuellt justera tiden.
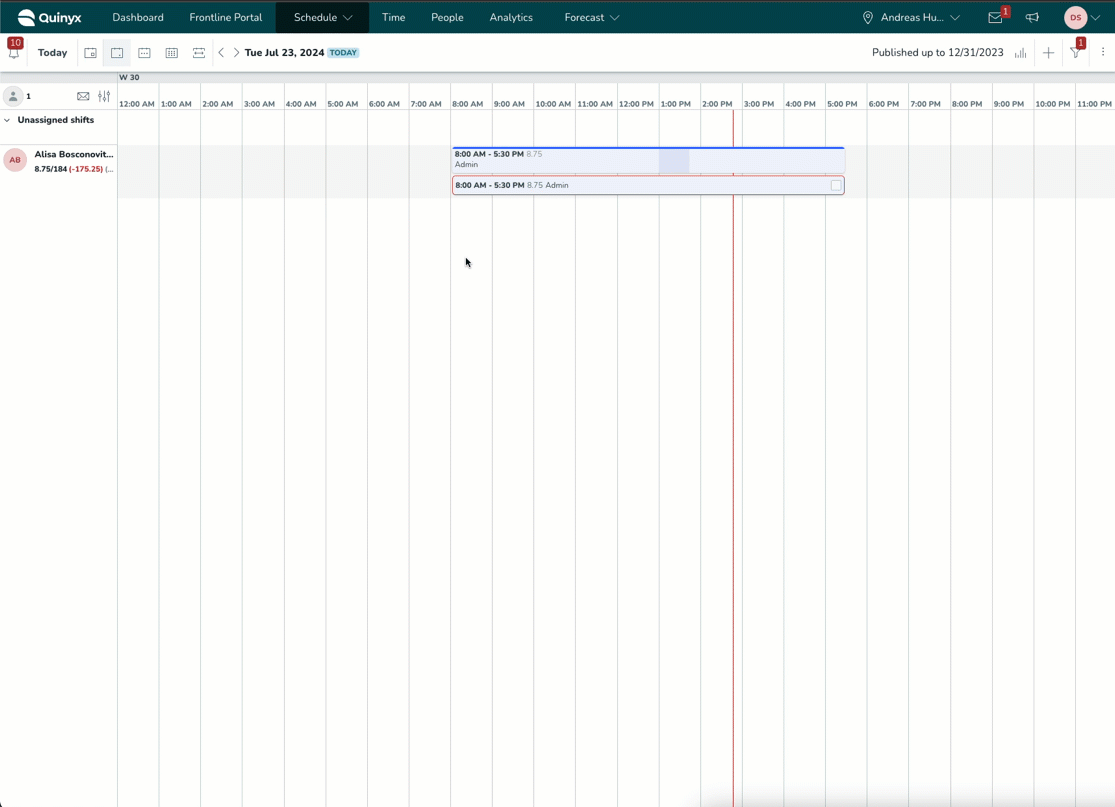
Flytta ett skift
Med hjälp av dra-och-släpp-funktionen kan du flytta en anställds skift till en annan tid under dagen eller flytta ett befintligt skift till en annan anställd. Klicka och håll ner på det skift du vill flytta och dra det dit du vill ha det.
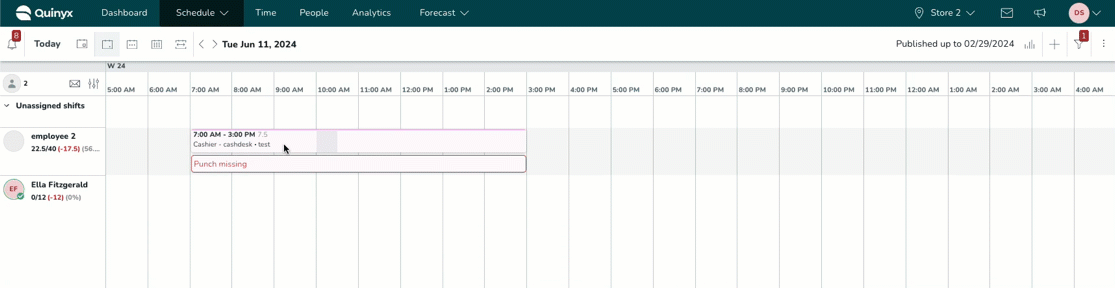
Kopiera ett skift
Du kan kopiera skift på olika sätt. För att kopiera ett befintligt skift kan du klicka på skiftet och sedan på plocknings-ikonen (hand):
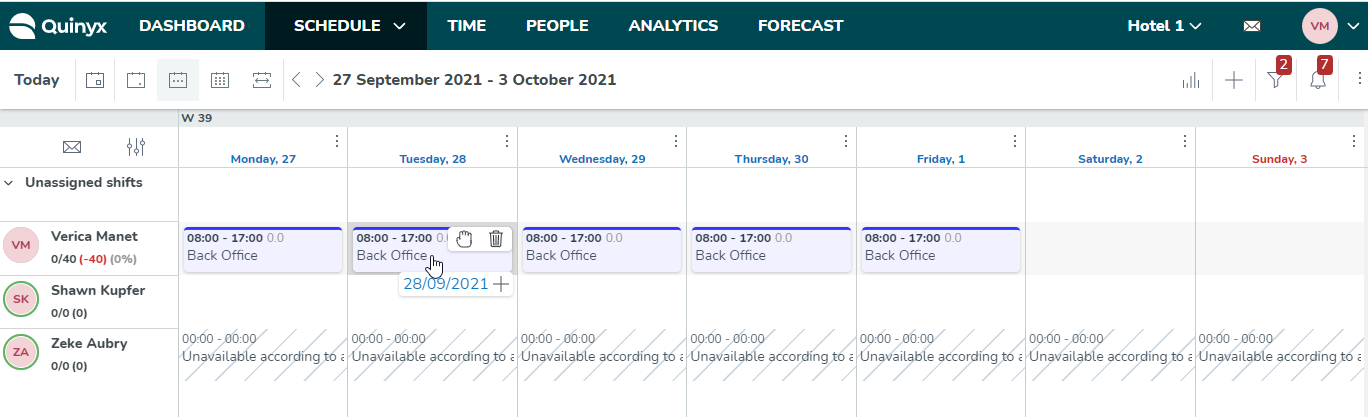
Navigera dit du vill lägga till + för att kopiera skiftet:
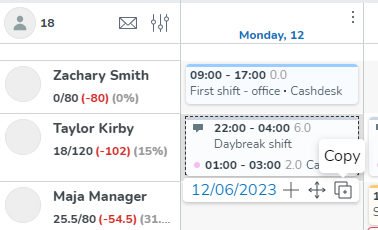
Du kan även kopiera ett skift genom att:
- Hålla in CTRL för Windows medans du drar skiftet.
- Hålla in Option för MacOS medans du drar skiftet.
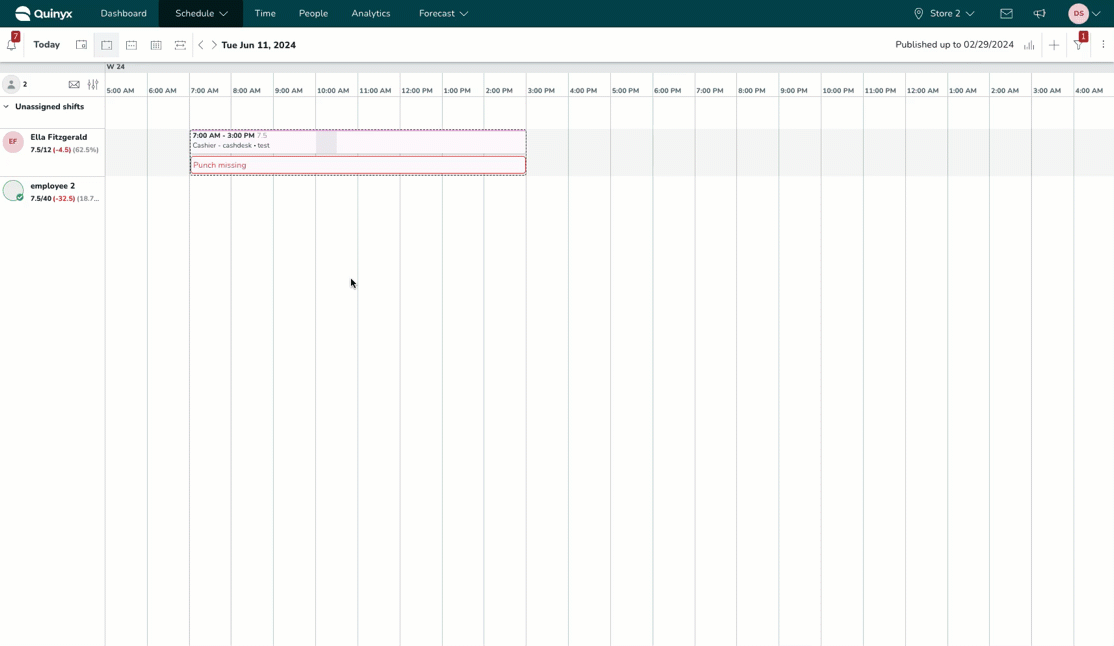
Viktigt att komma ihåg
- Den manuella löneartsregeln kopieras oavsett om skiftet kopieras till samma anställd, en annan anställd eller ingen anställd. Detta gäller för närvarande för individuellt kopierade skift.
- Om det ursprungliga skiftet inte är giltigt på det datum till vilket avtalet har kopierats så kommer logiken för val av avtal att tillämpas och Quinyx kommer att välja ett avtal för det kopierade skiftet baserat på det. Detta gäller förövrigt endast om skiftet kopieras till samma anställd. Det är så det har fungerat hela tiden i Grundschema.
- Om du manuellt ändrar ett kostnadsställe på ett skift där kostnadsstället ursprungligen ärvdes från skifttypen och sedan kopierar skiftet till en annan dag för samma anställd, kommer det kopierade skiftet att ha samma kostnadsställe som det skift som det kopierades från:
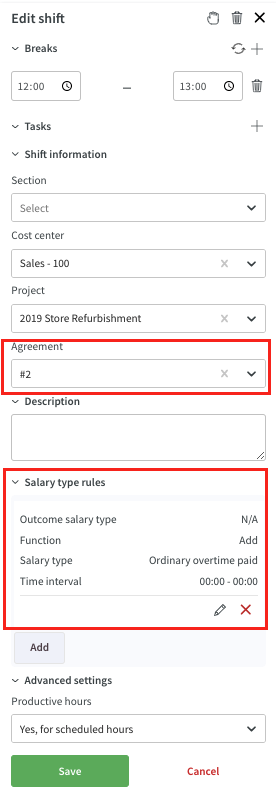
Läs mer om batchkopiering, flyttning och borttagning skift här.
Avancerade inställningar
Avancerade inställningar ärvs från ditt skifts skifttyp, men du kan åsidosätta dessa på skiftnivå längst ner i dialogrutan "Redigera skift", under sektionen Avancerade inställningar.
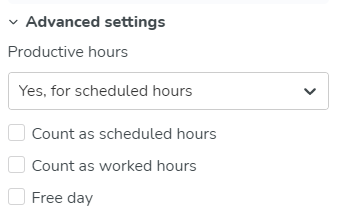
Följande avancerade inställningar kan konfigureras på skiftnivå:
Produktiva timmar
Det är möjligt för skift som inte räknas som schemalagda timmar att räknas som produktiv tid och därmed inkluderas i den sammanfattning av personalstyrkan som du kan se i det dagliga schemat och i vyn för schemalagd personal om du använder modulen Prognos. Om ett skift är taggat som produktiv tid kommer det att inkluderas i alla sammanfattningar av personalstyrkan i schemalagda vyer och Prognos:
- Nej: Det här alternativet kan väljas om skifttypen används för uppgifter som inte bidrar till försäljning och ska aldrig inkluderas i sammanfattningen av personalstyrkan vs optimal bemanning, t.ex. administration eller träning.
- Ja, för schemalagda timmar: Timmar kommer endast att beräknas som produktiva om skiftet har Räkna som schemalagd tid ikryssat och väljs som standard.
- Ja, alltid: Värdet för Räkna som schemalagd tid ignoreras och skiftet kommer alltid att räknas som produktiv tid.
Räkna som schemalagda timmar
Avgör om skiftets timmar räknas mot Schemalagda timmar. Notera beroendet av denna inställning och den för Produktiva timmar.
Räkna som arbetade timmar
Bestämmer om stämplingen som är kopplad till detta skift räknas mot arbetade timmar.
Fridag
Om du kryssar för att ett skift är en fridag innebär det att den som tilldelats detta skift inte ska arbeta mellan skiftets start- och sluttid. Vanligtvis markeras den här inställningen i kombination med att man avmarkerar Räkna som schemalagda timmar och Räkna som arbetade timmar.
Korrigerande åtgärder
När ett skift är anslutet till minst en stämpling kommer ytterligare funktionalitet att visas i skiftets detaljpanel:
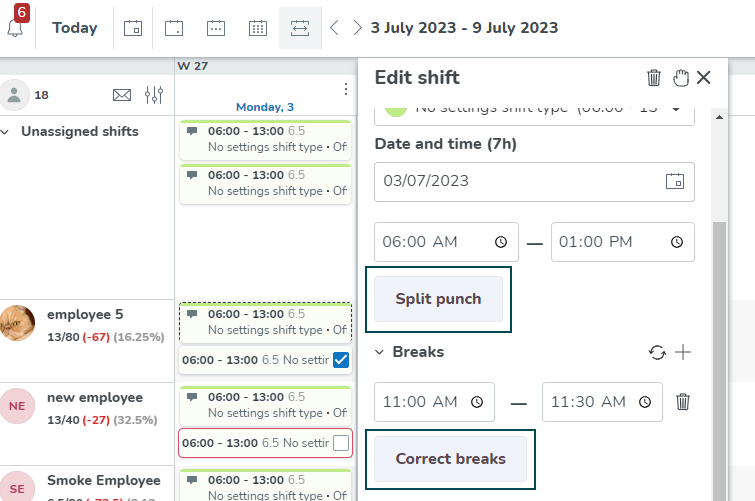
Dela stämpling
Med den här funktionen delas alla segment av stämplingen som ligger utanför det anslutna skiftet upp i egna stämplingar. När uppdelningen har gjorts kommer alla uppdelade stämplingar att vara anslutna till det ursprungliga skiftet, men de kan anslutas till ett annat skift och till andra avtal, kostnadsställen och projekt om så önskas.
Ett typiskt exempel på användning är om en anställd har flera avtal, ett som tillåter flextid och ett som tillåter övertid. Med den här funktionen kopplar en chef (eller anställd) de olika segmenten till rätt avtal beroende på om den anställde har arbetat i flex eller om han eller hon har arbetat beordrad övertid.
Korrigera raster
Detta kan vara användbart om den anställde har stämplat in eller ut för en rast på fel sätt, eller om han eller hon inte har stämplat ut för en rast helt och hållet. När cheferna väljer Korrigera raster flyttas den sista posten som är kopplad till skiftet framåt eller bakåt så att den totala stämplade tiden för rasten stämmer överens med den totala schemalagda tiden för rasten. Om det inte finns några raster när du stämplar kommer funktionen Korrigera rast att skapa raster åt dig.
När en användare tillämpar Korrigera rast, gäller följande logik:
- En schemalagd rast, ingen stämplad rast: en rast läggs till vid samma tid och längd som den schemalagda rasten och delar upp stämplingen.
- En schemalagd rast, en stämplad rast som är kortare än den schemalagda rasten: starttiden för den andra stämplingen flyttas så att den totala rasttiden är densamma som den schemalagda rasttiden.
- En schemalagd rast, en stämplad rast som är längre än den schemalagda rasten: starttiden för den andra stämplingen flyttas så att den totala rasttiden är densamma som den schemalagda rasttiden.
- Två schemalagda raster (eller fler), två stämplade raster (eller fler) där den sammanlagda schemalagda rasttiden är längre än den sammanlagda stämplade rasttiden: starttiden för den sista stämplingen flyttas så att den totala rasttiden är densamma som den schemalagda rasttiden.
- Två schemalagda raster (eller fler), två stämplade raster (eller fler) där den totala antalet schemalagda rasttimmar är kortare än den totala antalet stämplade raster: början av den sista stämplingen flyttas så att den totala rasttiden är densamma som den schemalagda rasttiden. (Observera att stämplade raster kan tas bort helt och hållet).
Tilldela en anställd till ett skift
När du tilldelar en anställd till ett skift visas en lista över potentiella anställda att schemalägga i en lista. I listan hittar du information om de schemalagda timmar som den anställde har inom den valda perioden. Den här informationen hjälper dig att snabbt förstå om den valda anställde är rätt person att tilldelas skiftet baserat på redan schemalagda timmar för den dagen, veckan eller månaden.
När en anställd är tillgänglig visas tillgängligheten som en ”ettikett” vid den anställdes namn.
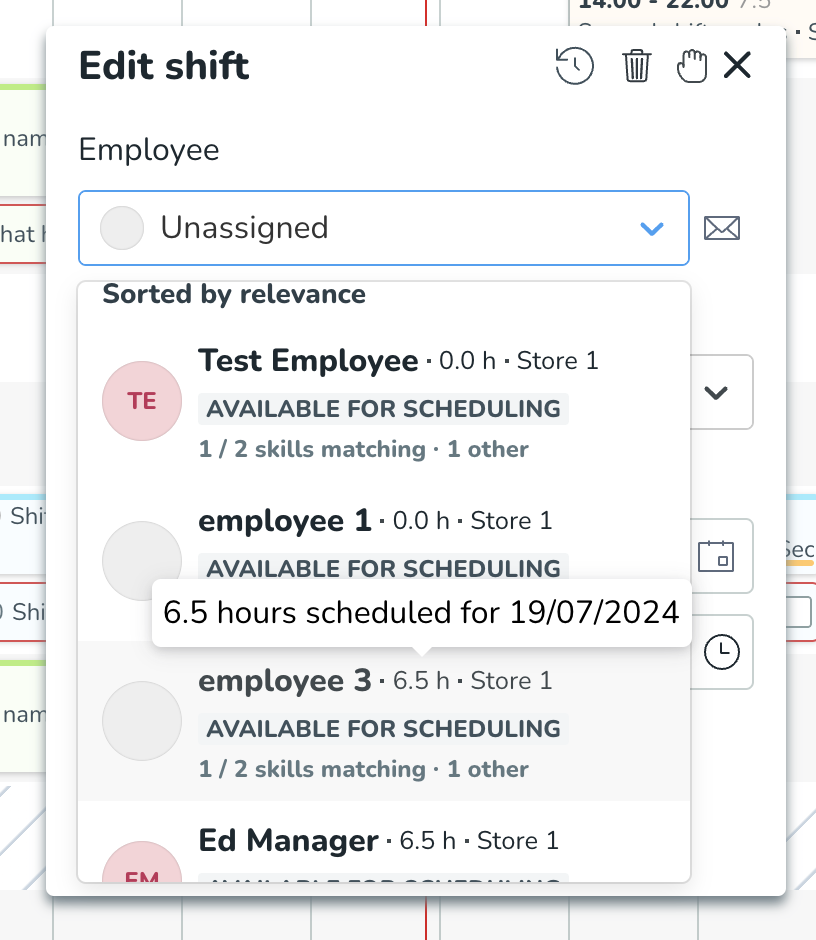
Om en anställd inte är tillgänglig är ”raden” något gråtonad. Om en chef schemalägger sina anställda på enhetsnivå och den anställde saknar en roll på den avdelning där de övervägs, visas detta med en ”ettikett” med texten ”Saknar roll på avdelning”.
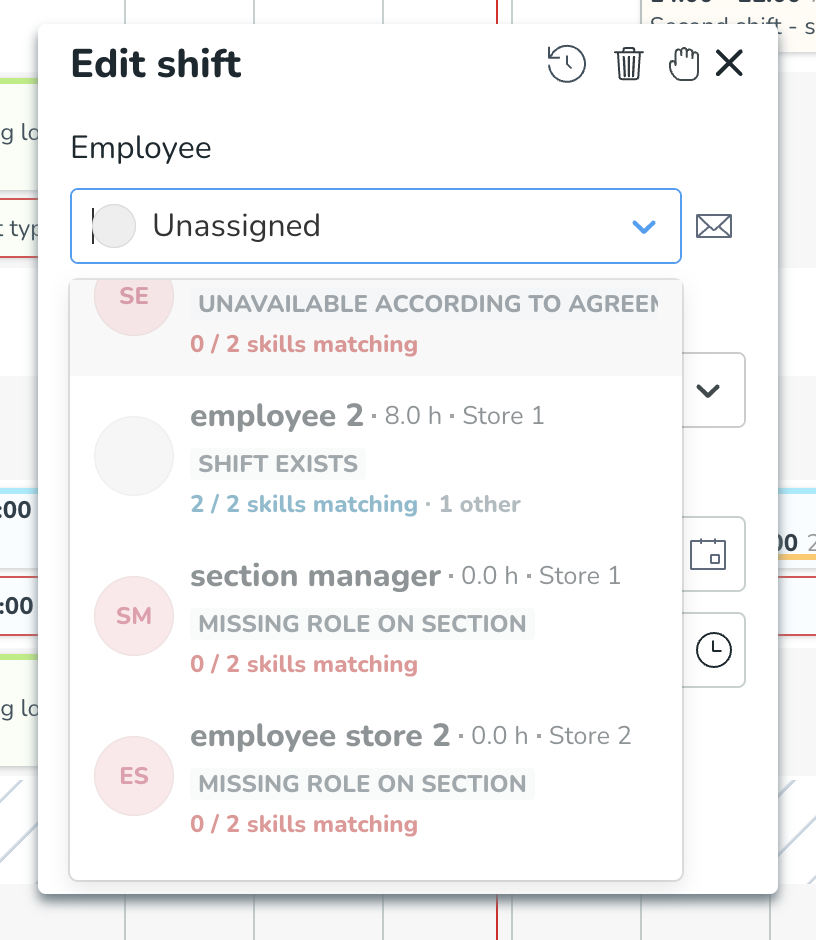
Hur du tilldelar ett skift
- Skapa ett nytt skift eller redigera ett befintligt skift.
- Välj en skifttyp.
- Välj datum och tid för skiftet.
- Klicka på anställd drop-down menyn för att välja en anställd som ska schemaläggas på skiftet.
- Listan av anställda visas och anställd sorteras efter relevans.
Vad betyder "Sorterat efter relevans"?
- Anställda som är tillgängliga eller otillgängliga enligt sitt avtal och har en intresseanmälan (om intresseanmälan inte används är denna del inte tillämplig)
- Hemmaenhet
- Bortaenhet
- Anställda som finns tillgängliga (enligt avtal, ingen frånvaro eller skift)
- Hemmaenhet
- Bortaenhet
- Anställda som är otillgängliga (har enligt avtal frånvaro eller skift)
- Hemmaenhet
- Bortaenhet
I sorteringslogiken tar vi även hänsyn till hur många färdigheter som matchar mellan skifttyp och anställda.
Om anställda uppfyller exakt samma kriterier sorteras de i alfabetiskt stigande ordning.
Visuella indikationer
Skift i annan enhet
Om du har anställda som arbetar på flera enheter kan du se skift som har skapats för medarbetare och existerar på andra enheter. Skift i bortagruppen kännetecknas av en vit bakgrund, ljusgrå snedställda linjer och svart text.
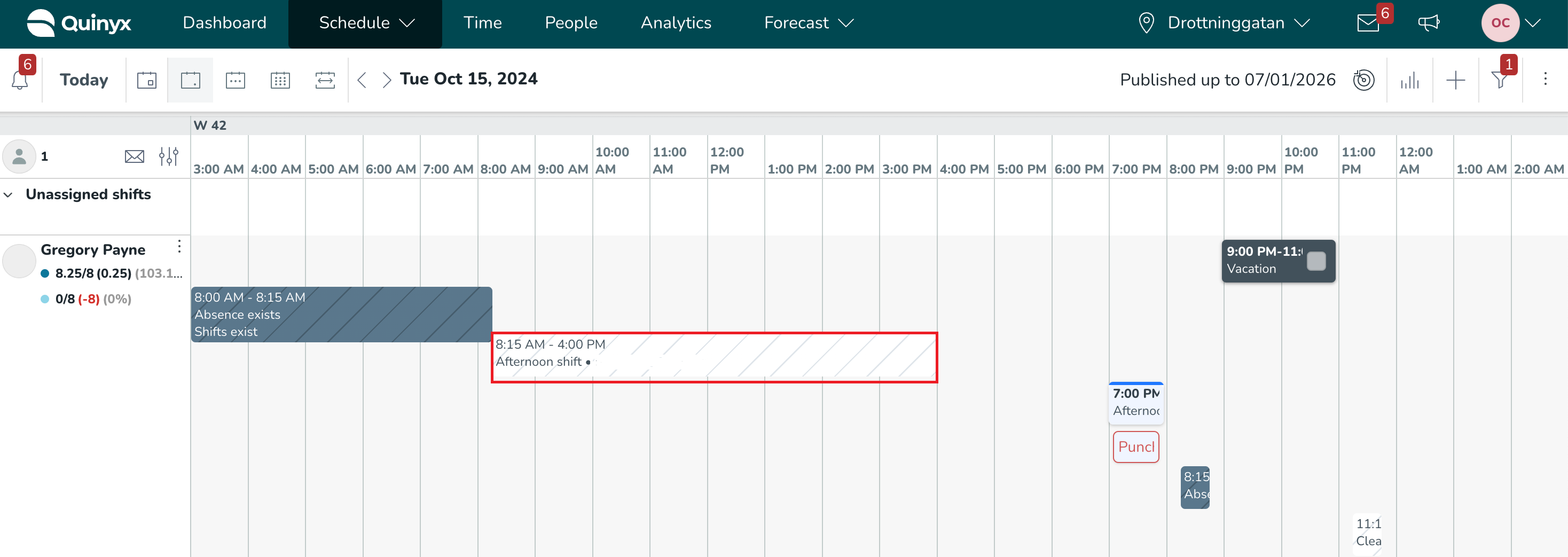
Namnet på skifttypen för skift i bortagrupper visas också om den skifttyp som används råkar vara en lokal skifttyp:
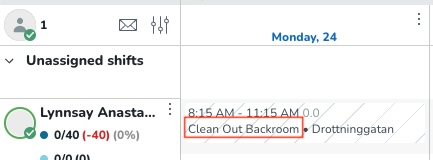
Detta syftar till att förbättra din förståelse för en viss medarbetares arbetsdag(ar) när du övervakar eller bedömer om du ska ändra deras schema.
Färdigheter
- Grå text: matchande färdigheter mellan anställd och skifttyp.
- Röd text: saknas färdighet mellan anställd och skifttyp.
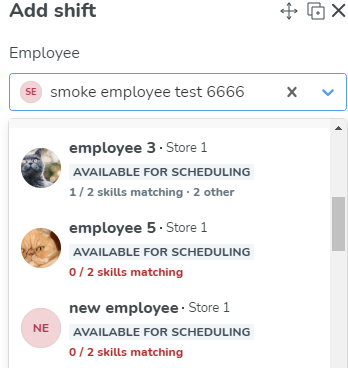
Grå prick på anställds profilbild
- Otillgänglighet enligt avtal.
- Frånvaro
- Anställd har ett skift samma tid.
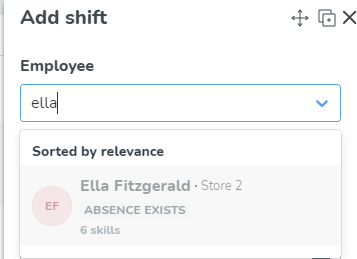
Grön prick på anställd profilbild:
- Tillgänglighet
Exempel: om den anställde är frånvarande första delen av dagen kommer han/hon att ha en visuell indikation (grå prick) med texten Frånvaro existerar och sorteras längst ner i listan, även om skiftet är påväg att tilldelas under andra delen av dagen.
Smartlists
Utvärdera den valda anställda för ett skift
Du kan arbeta med de schemalagda timmarna som den anställde har inom den valda perioden. Denna information hjälper dig snabbt att förstå om den valda anställde är rätt person att tilldelas skiftet baserat på redan schemalagda timmar för den dagen, veckan eller månaden. Samma information kommer att finnas tillgänglig inuti Meddelandepanelen när du hanterar olika förfrågningar.
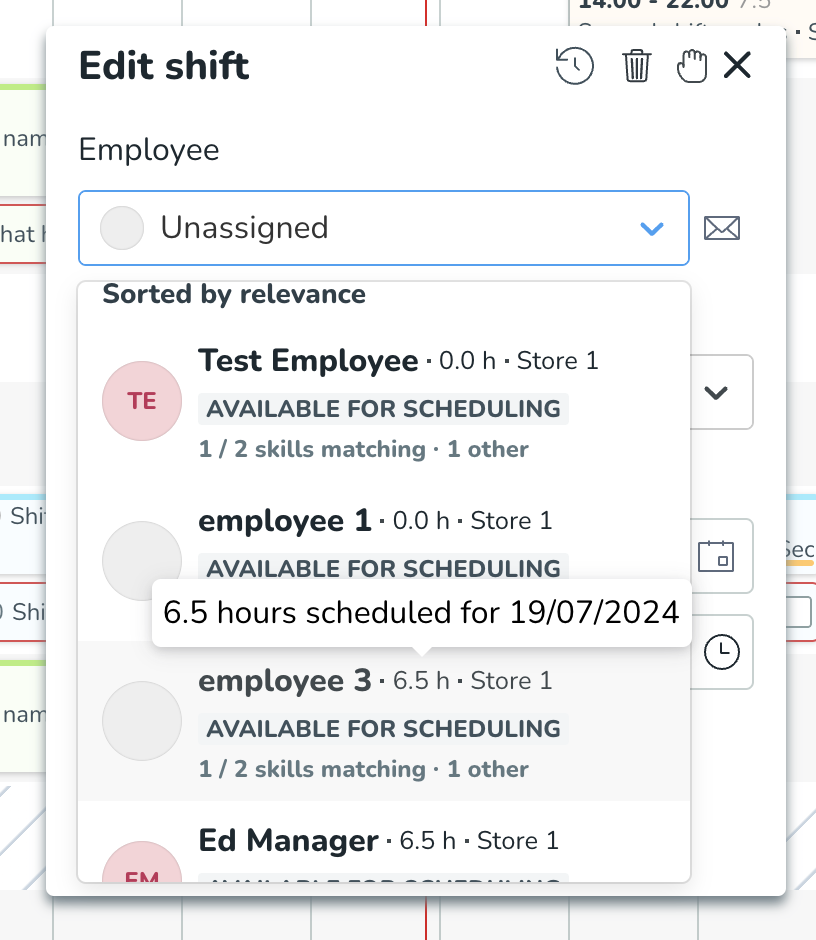
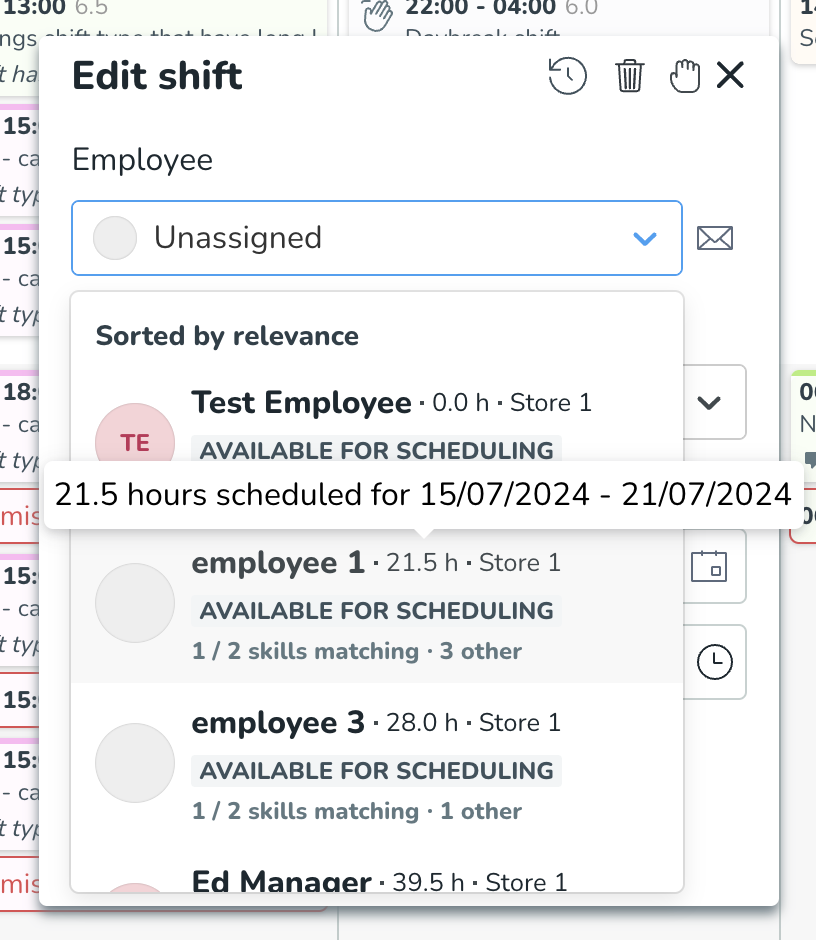
Se om en anställd har en roll i avdelningen för vilken skiftet skapas
Quinyx ger också information om en anställd har en roll i avdelningen för vilken skiftet skapas. Detta är viktigt för chefer som schemalägger sina anställda på enhetsnivå där de inte har en bra överblick över vilken avdelning den anställda har en roll i. Detta kommer att visualiseras med den nya symbolen "Saknad roll på avdelningen" och en gråmarkerad rad eftersom den anställda inte är tillgänglig att schemaläggas. Aktiv roll, i detta fall, kontrolleras för datumet för skiftet som du vill tilldela.
Exempel:
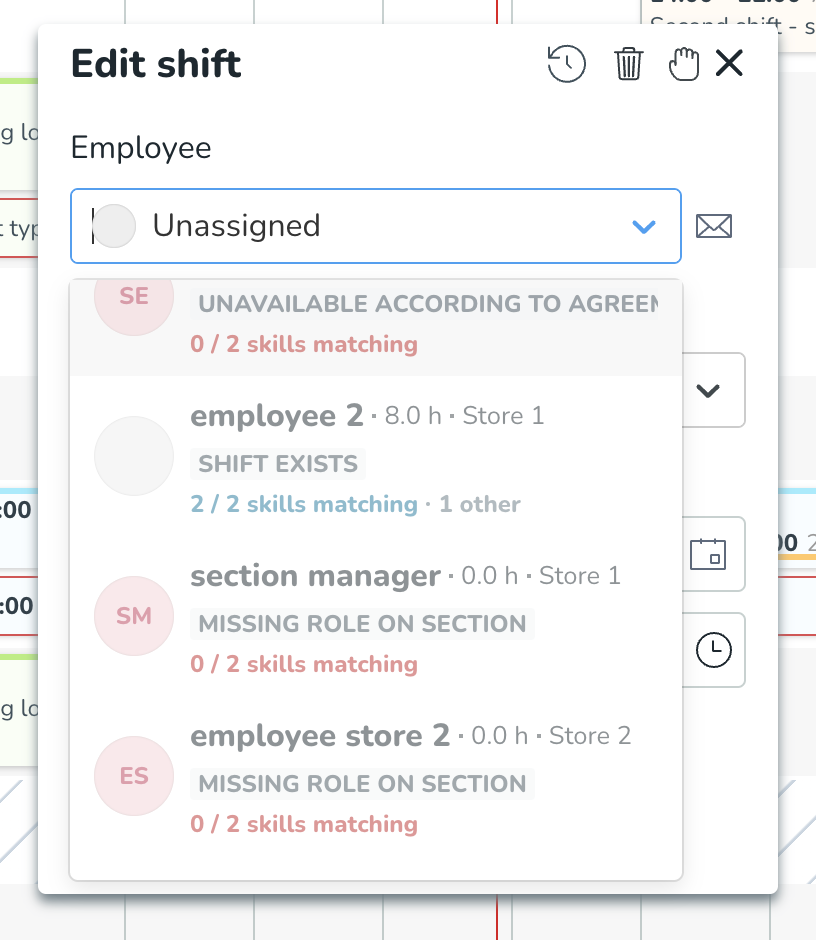
Kontrollera färdigheter på uppgifter när du väljer en anställd för ett skift
Den smarta listan kontrollerar färdigheter på uppgifter när den föreslår vilken anställd som är bäst lämpad för ett skift.
Exempel
I exemplet nedan har vi tilldelat en person till ett skift med en uppgift. Skiftet kräver Färdighet 1, och uppgiften kräver Färdighet 2.
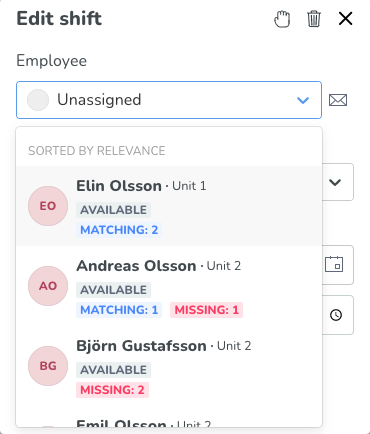
- Elin Olsson har båda färdigheterna, så hon anses vara den bästa matchningen.
- Andreas Olsson har Färdighet 1 (krävs för skiftet) men saknar Färdighet 2 (krävs för uppgiften), så han anses vara den näst bästa matchningen.
- Björn Gustafsson saknar båda färdigheterna, så han anses vara den tredje bästa matchningen.
Vilka anställda kan jag schemalägga?
Under förutsättning att du har rätt behörigheter uppsatta kan du schemalägga alla anställda som är medlemmar i en given grupp och har en giltig roll, ett giltigt avtal och ett definierat startdatum för anställningen. Som schemaläggare måste du också vara medlem i samma grupp.
Massåtgärder för skift
Lägg till flera tilldelade skift i en enda åtgärd
Du kan lägga till flera tilldelade skift i en enda åtgärd.
Genom att välja flera anställda inom den befintliga "Lägg till skift" panelen bestäms antalet tilldelade skift som kommer att läggas till efter att du klickat på Spara.
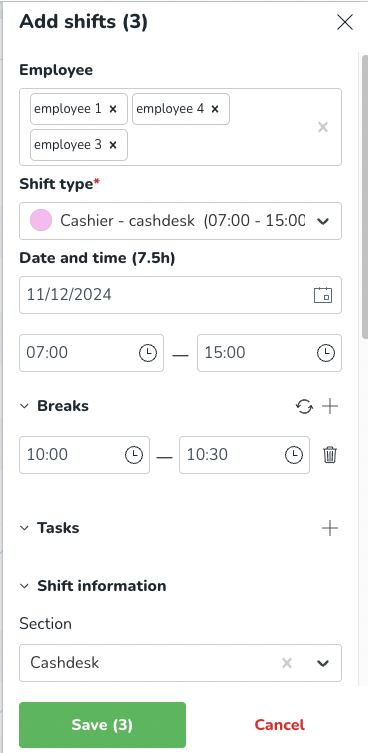
När skift skapas på detta sätt kommer avtalsvärdet att standardinställas till "Valt automatiskt". Detta innebär att varje enskilt skift, tilldelat en vald anställd, kommer att tilldelas det avtal som tillhör den specifika anställda enligt den vanliga logiken för avtalsfördelning. Värdet "Valt automatiskt" som presenteras vid skapandet av skiften kommer inte att vara redigerbart, men du kan alltid redigera det tilldelade avtalet i skiftet efter att det har skapats.
Likt avtal, om kostnadsställen är kopplade till enskilda anställda, på grund av arvlogik, kommer vi att följa den arvlogiken och fältet kommer att standardinställas till "Valt automatiskt". I detta fall kan chefen alltid ta bort det automatiskt tillagda kostnadsstället eller välja ett manuellt som kommer att gälla för alla skapade skift.
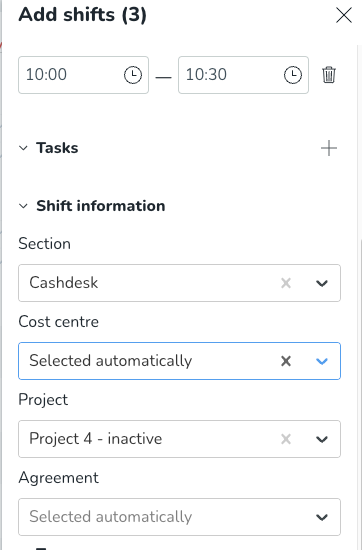
Uppdatera tidsavbrott och uppgifter i massredigeringspanelen
Du kan använda ett alternativ för att uppdatera tid, raster och uppgifter i vår befintliga massredigeringspanel.
Ett nytt alternativ i drop-down menyn kallas "Justera tid tidigare/senare" och kommer att tillåta dig att förlänga eller förkorta alla valda skift med ett specificerat antal timmar och/eller minuter.
När detta alternativ är valt, kommer du att presenteras med nya fält för att ändra skiftets start- och/eller sluttid och för att bestämma om du vill att det ska börja/sluta tidigare eller senare med det valda antalet timmar/minuter.
Om detta alternativ är valt i drop-down menyn, kan du för att följa en liknande logik, justera pauser och uppgifter på ett liknande sätt med hjälp av nya alternativ som kallas "Justera till den nya starttiden" eller "Justera till den nya sluttiden". Detta alternativ kommer att justera tiden för raster och uppgifter med samma mängd som valts i drop-down menyn.
Exempel: Om du har valt "Slut - Senare - 1 timme" i drop-down menyn, kommer detta att förlänga sluttiden för valda skift med 1 timme. Att välja "Justera till ny sluttid" för raster och uppgifter kommer att resultera i att raster och uppgifter flyttas 1 timme senare också.
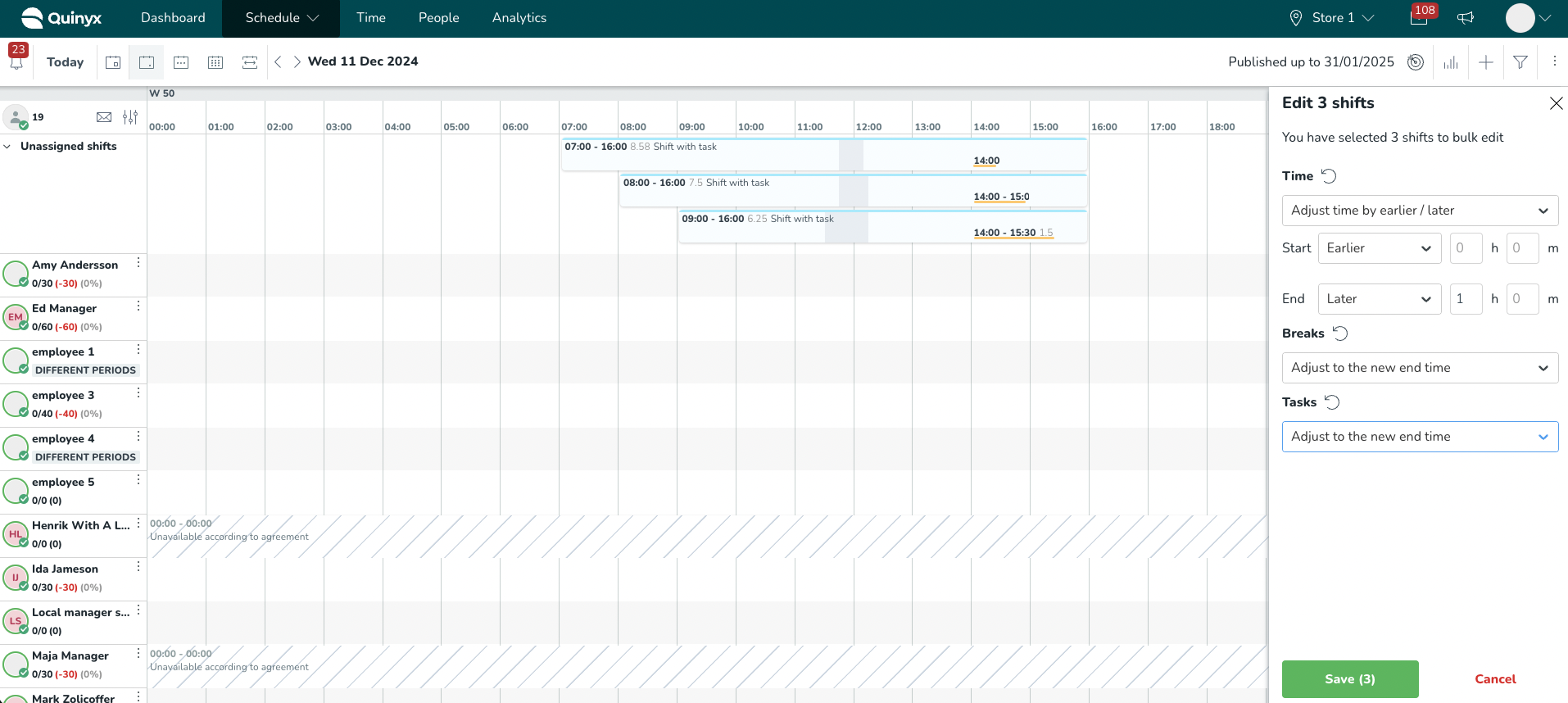
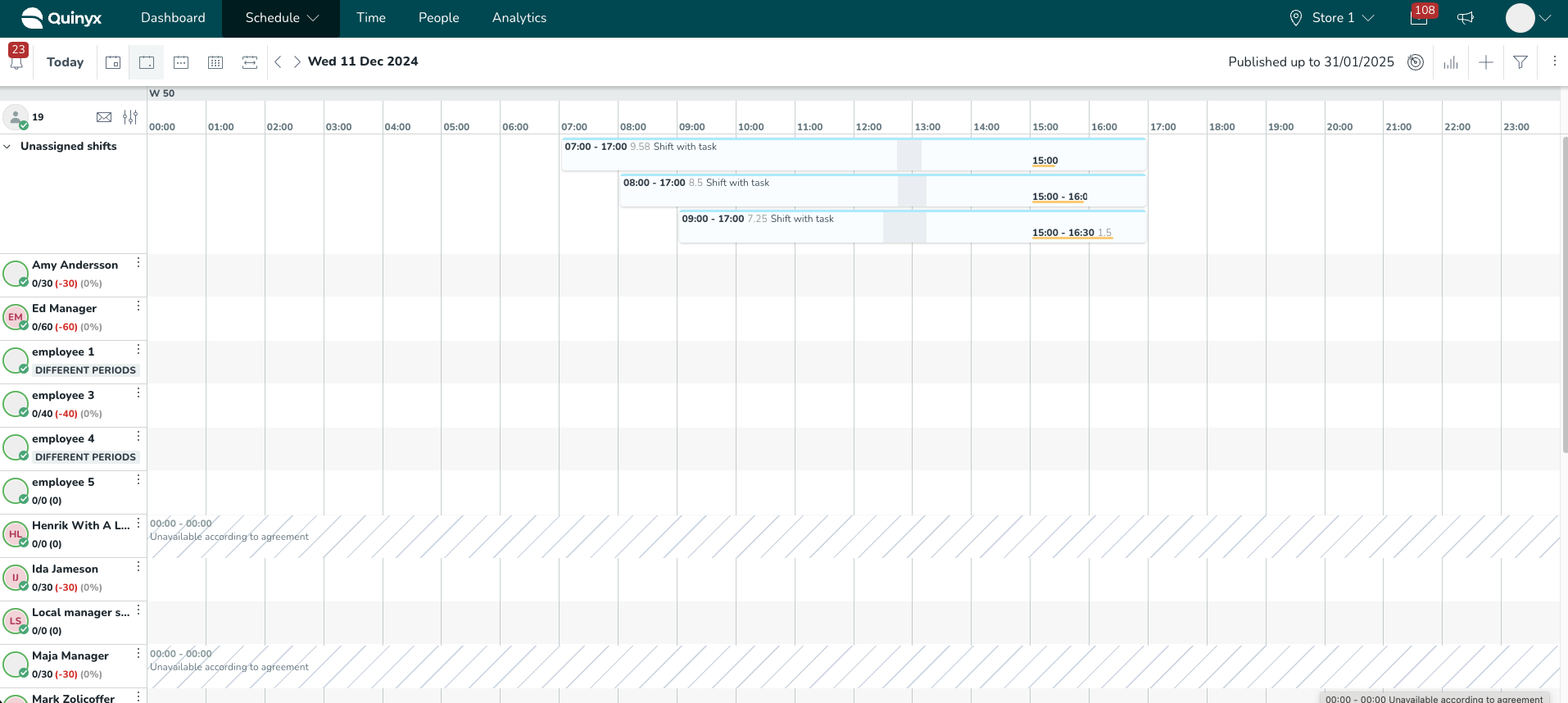
Batchkopiera skift
Du kan batchkopiera flera skift från en anställds schema till en annan anställds schema.
- Klicka på anställde i vänstermarginalen och välj Kopiera skift.
- Välj den anställde vars skift du vill kopiera.
- Välj den till-period som du vill kopiera skiften för.
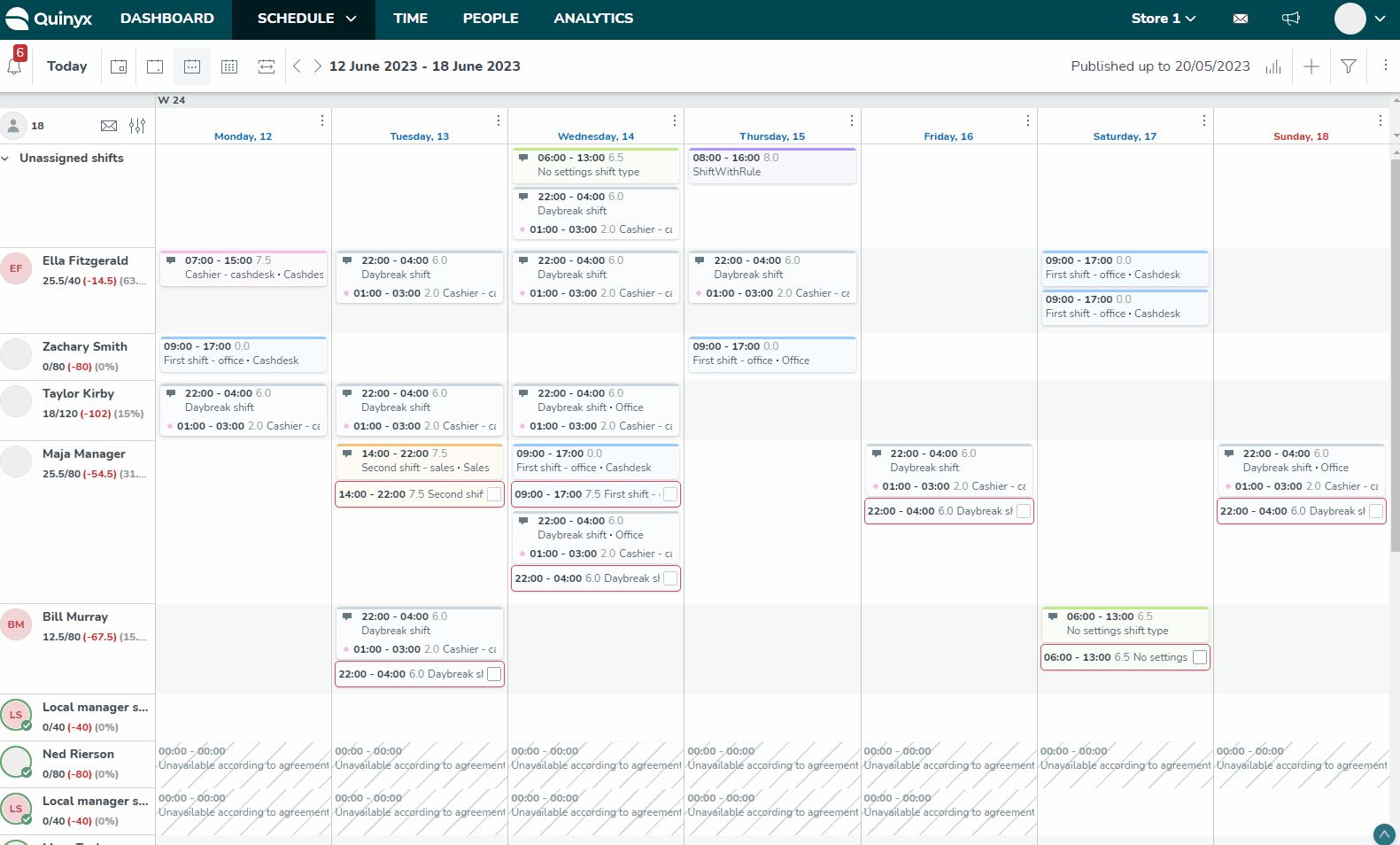
- Skiften har nu kopierats.
Redigera anställda på flera skift
Genom att välja alla skift i vyn eller välja några av dem, kan du snabbt ändra anställdvärdet och omtilldela dessa skift till en annan anställd. Denna förbättring kommer också att möjliggöra att ta bort vilket anställdvärde som helst på valda skift och snabbt göra dem otilldelade.
Hur fungerar denna logik?
- Om du har valt skift som är tilldelade till en anställd (identiskt värde) → denna anställd kommer att vara standardvalet i rullgardinsmenyn. För att ändra detta val:
- Du kan klicka på 'x'-knappen för att ta bort anställdvärdet och komma till värdet “otilldelad”.
- Du kan i rullgardinsmenyn välja någon annan anställd.
- Vad händer med avtalsvärdet i detta fall?
- Avtalsfältet kommer att visas med standardvärdet “Välj automatiskt”, vilket innebär att Quinyx kommer att välja ett giltigt avtal baserat på datumet när skiften äger rum.
- Du kan fortfarande manuellt välja något annat giltigt avtal från listan om du vill att ett specifikt avtal ska gälla för alla skift.
- Om, i samma panel, datumet för valda skift uppdateras, kommer listan över avtal att uppdateras för att representera giltiga avtal på det datumet.
- Om ett avtal väljs manuellt men inte är giltigt på ett annat datum där skiftet uppdateras, kommer Quinyx att manuellt välja ett annat giltigt avtal.
- Om du har valt skift som är otilldelade (identiskt värde) → “Otilldelad” kommer att vara standardvalet i rullgardinsmenyn. För att ändra detta val:
- Du kan välja vilken anställd som helst från listan och tilldela alla skift till den anställda.
- Vad händer med avtalsvärdet i detta fall?
- För detta fall kommer avtalsfältet inte att visas eftersom vi inte visar avtal för obemannade skift.
- Om du har valt skift tilldelade till flera anställda → "Behåll som det är" kommer att vara standardvalet i rullgardinsmenyn. För att ändra detta val:
- Du kan klicka på 'x'-knappen för att ta bort anställdvärdet och komma till "obemannat" värde.
- Du kan, i rullgardinsmenyn, välja någon annan anställd.
- Vad händer med avtalsvärdet i detta fall?
Välja flera skift samtidigt
Du kan välja flera skift för olika åtgärden, t.ex. för att redigera eller ta bort flera skift samtidigt. Med hjälp av handplockningsfunktionen kan du välja mer än ett skift samtidigt. Antalet valda skift visas längst ned på skärmen. Bredvid antalet valda skift ser du två alternativ:
- Redigera valda skift
- Om du klickar på pennknappen visas en panel för massredigering.
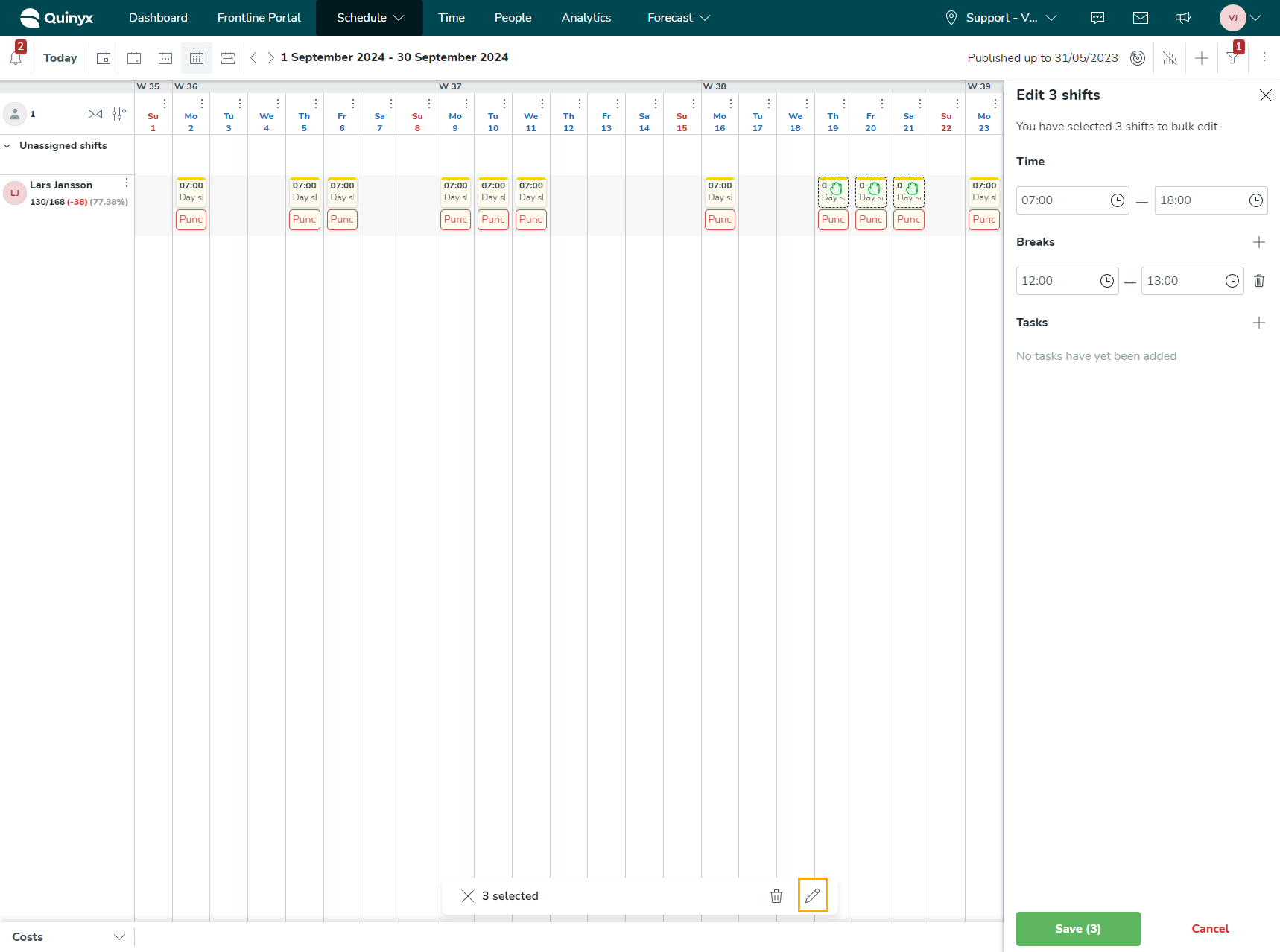
- Ta bort valda skift
- Om du klickar på papperskorg-knappen ombeds du bekräfta borttagningen av valda skift.
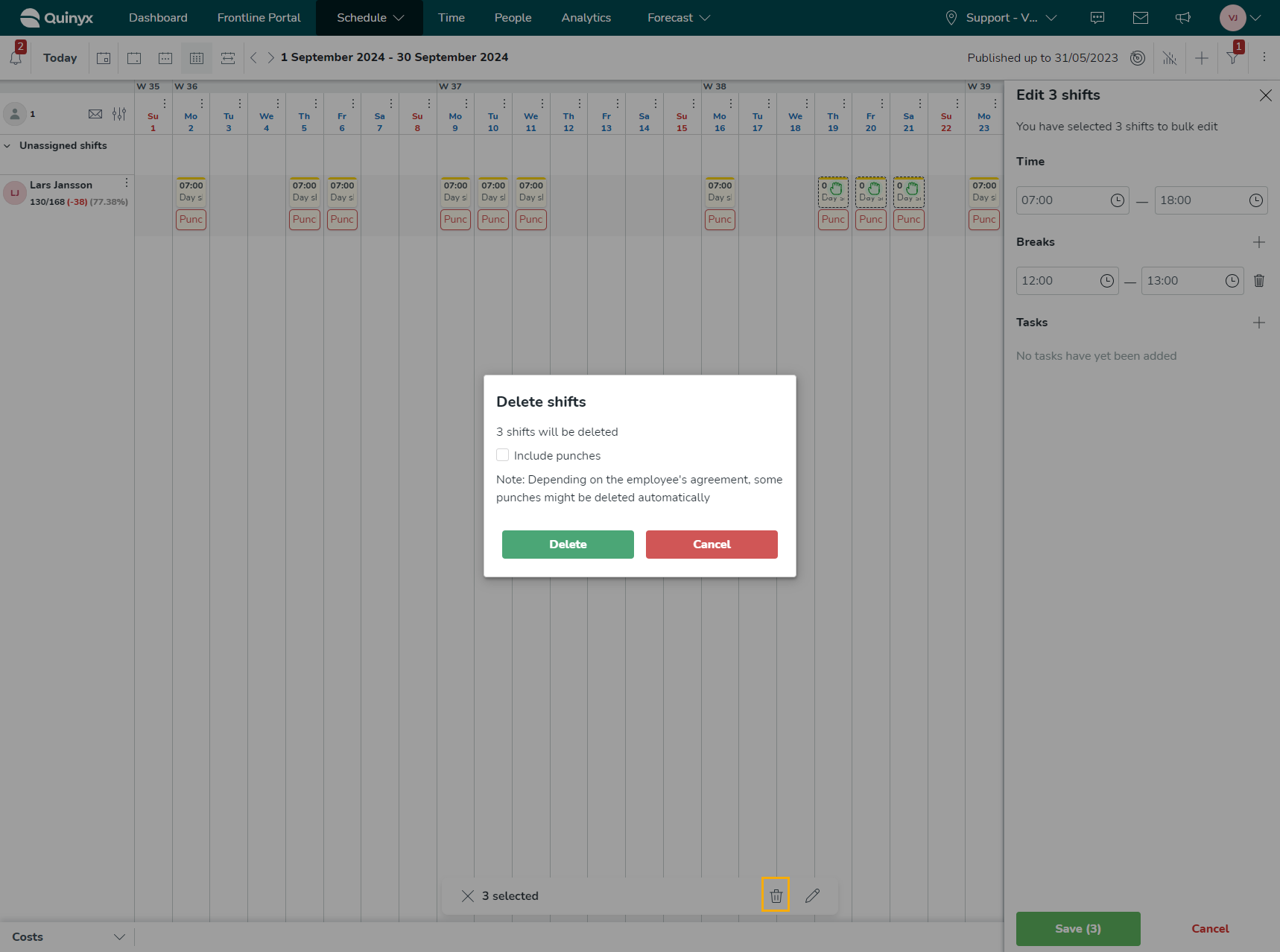
Batchredigera skift
Du kan batchredigera skift för en eller flera anställda på en gång. Du kan göra detta genom att:
- Välja skiften du vill redigera.
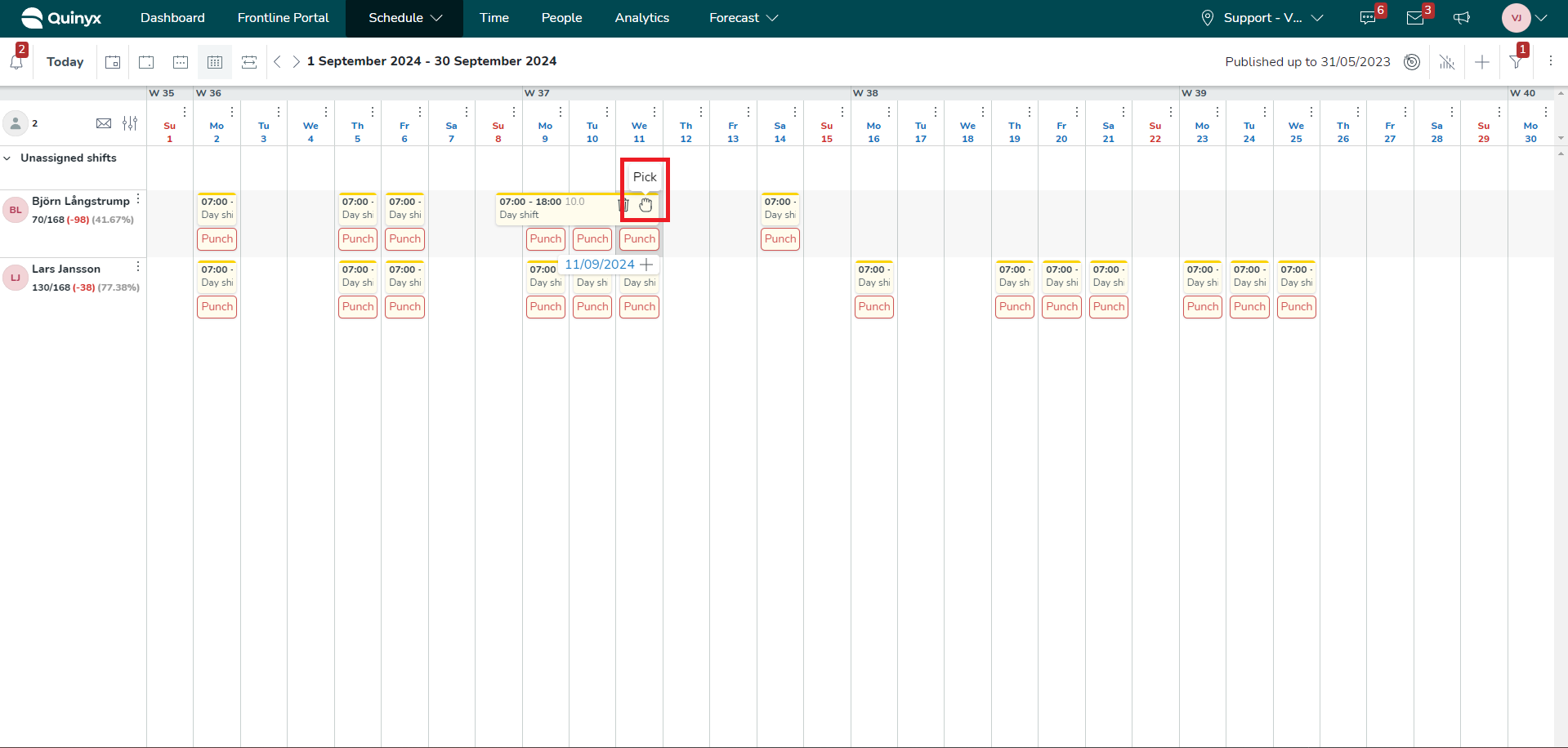
- Välj ellipsikonen.
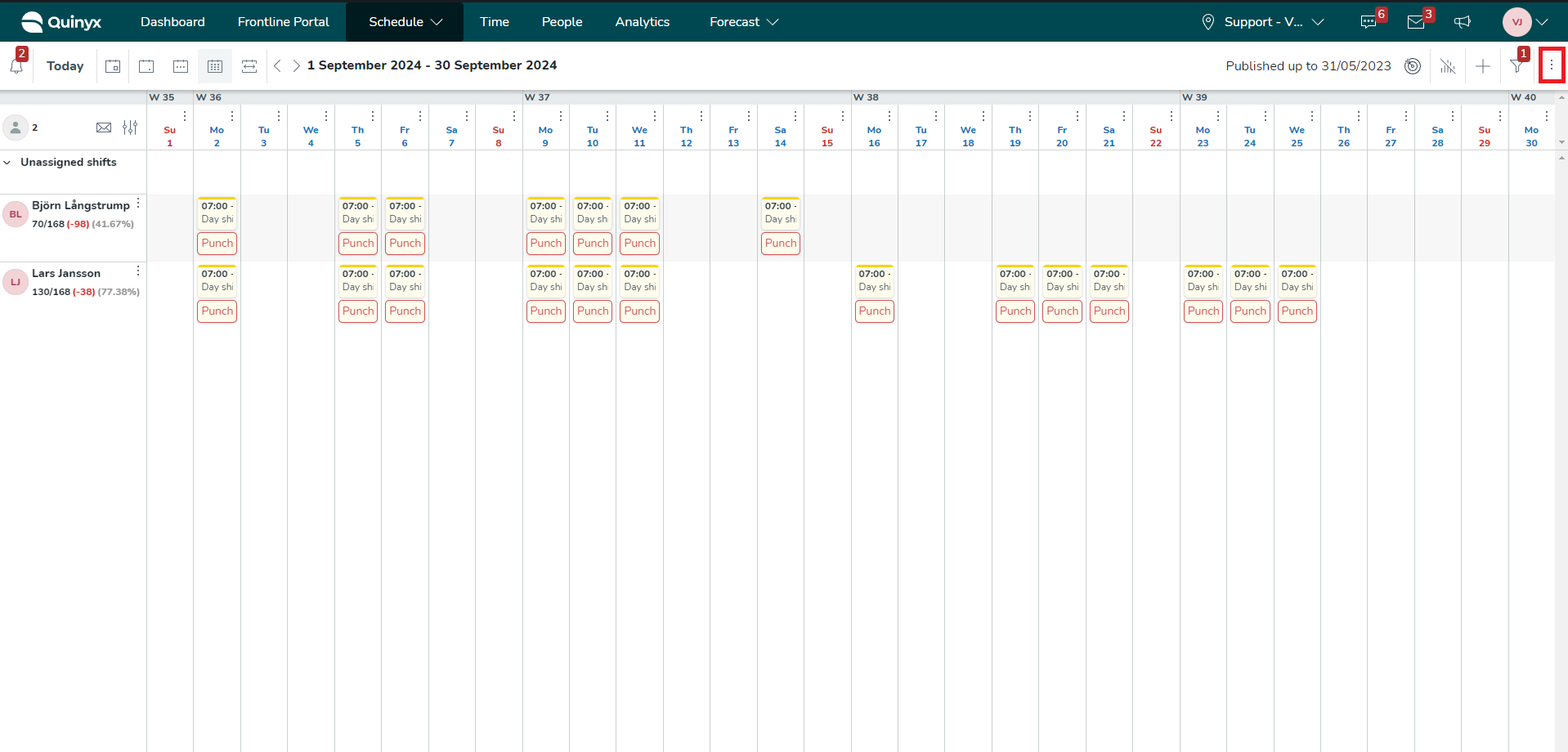
- Välj Redigera skift ikonen.
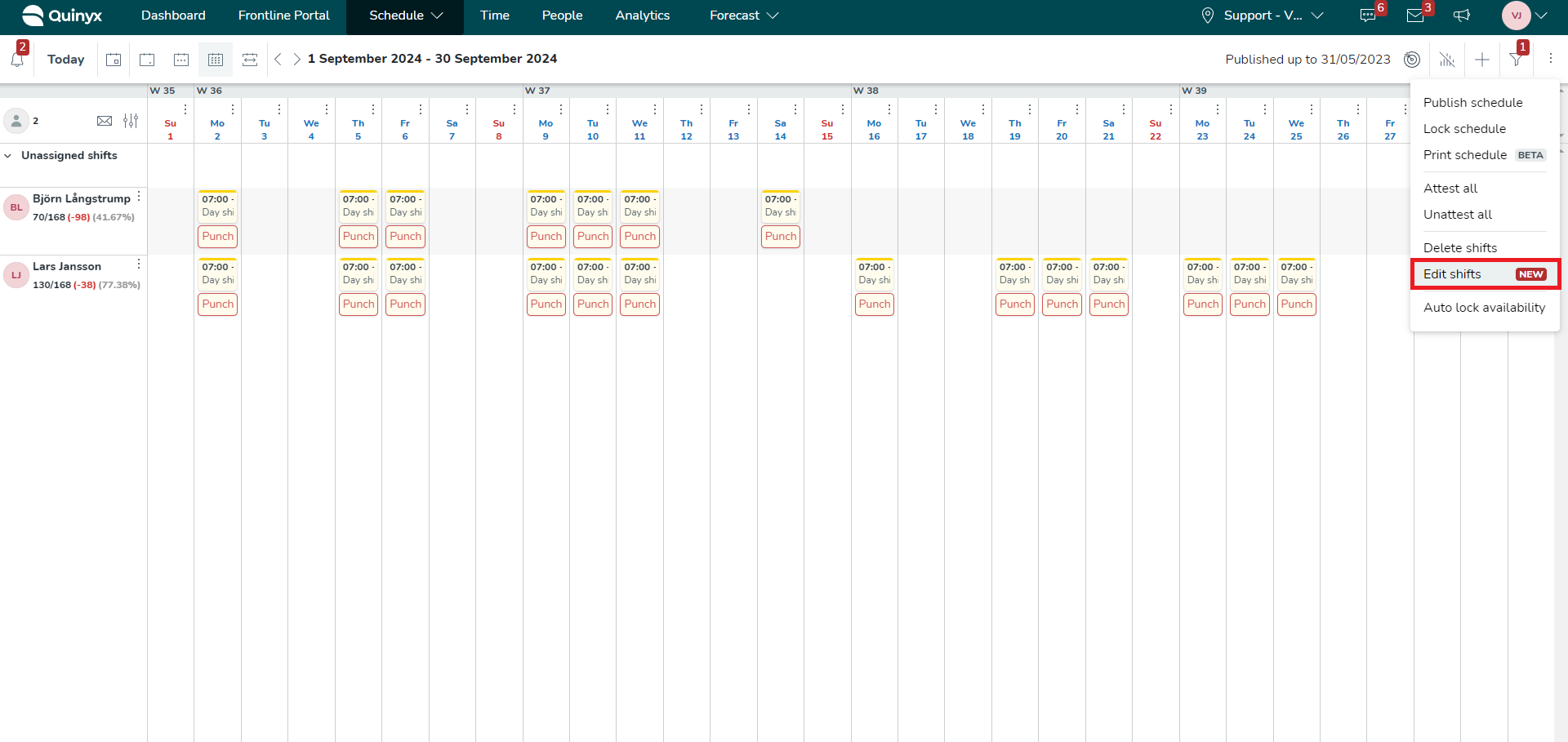
I panelen för redigering av skift kan du redigera följande:
- Titeln som anger antalet skift som redigeras
- Datum för skift
- Skifttidsinmatningsfält
- Rasttidsinmatningsfält
- Uppgiftstidinmatningsfält
- Alla egenskaper som kan kopplas till skifttypskonfigurationen, t.ex. projekt, kostnadsställe, löneartsregler, kommentar etc.
Standardvärdet för tidsinmatningsfälten beror på de valda skiften du vill redigera.
- Om du har valt skift med identiska värden för tider, raster och uppgifter kommer panelen att ha dessa värden förvalda som standard.
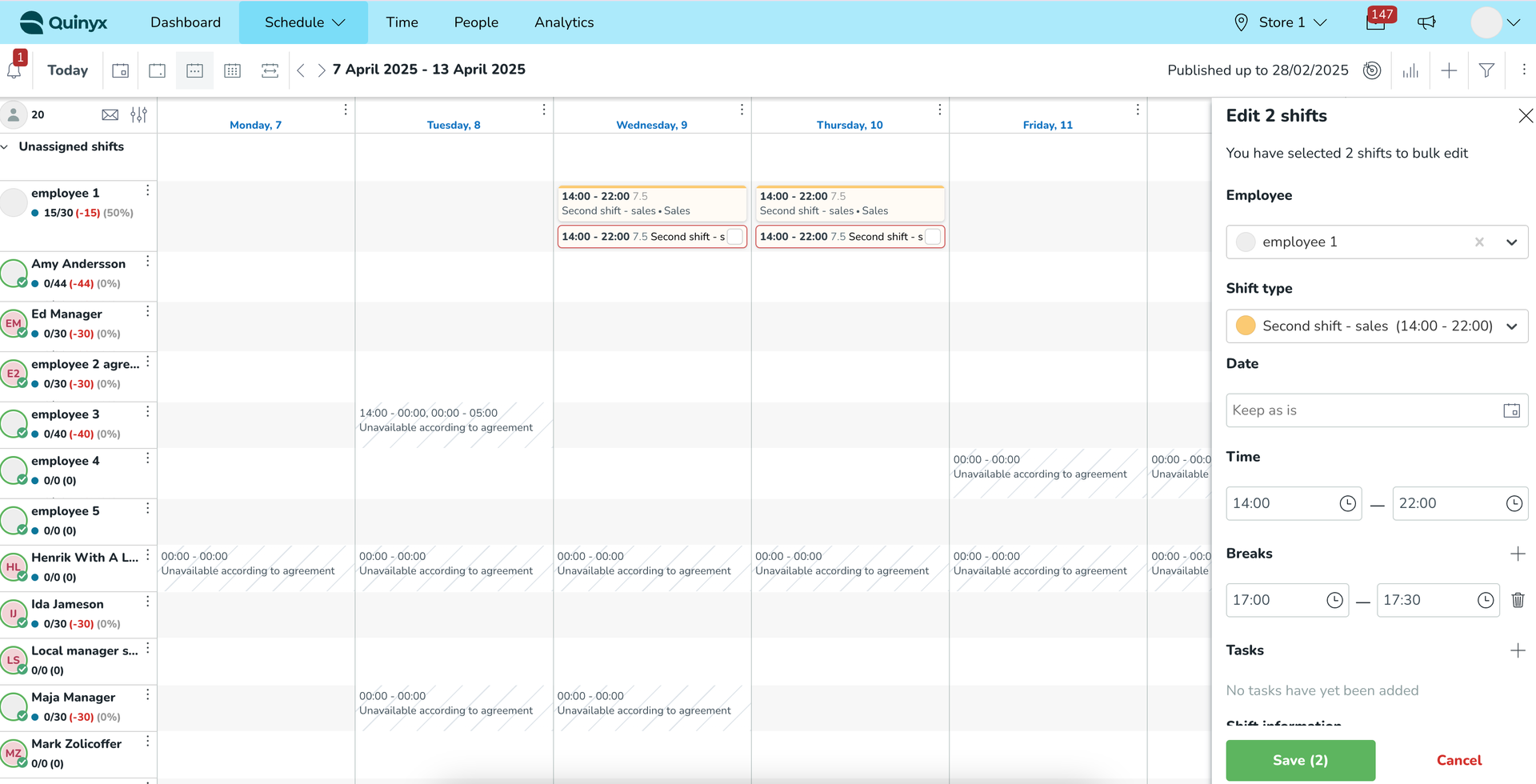
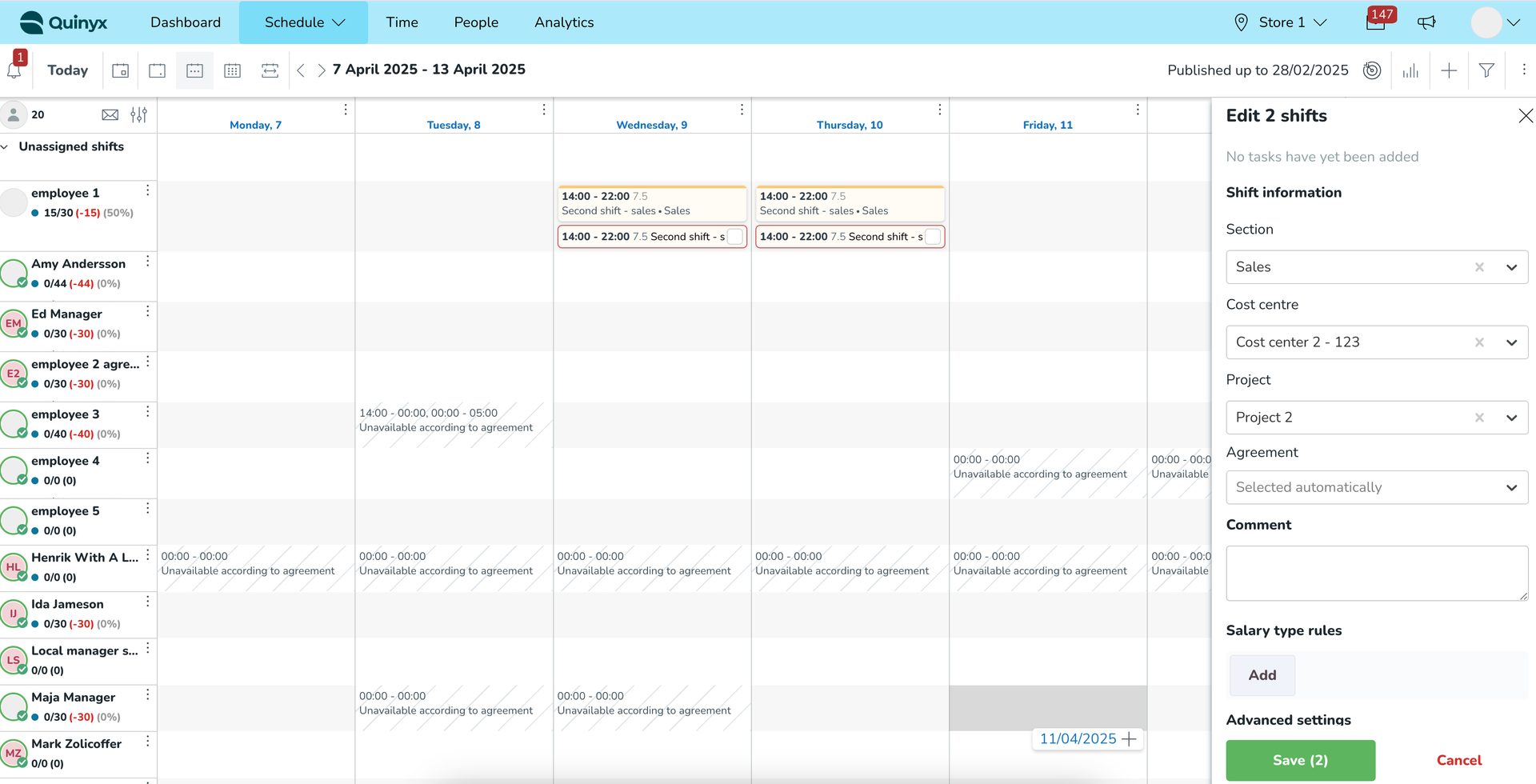
- Om du har valt skift med olika egenskapsvärden heter standardvärdet i rullgardinsmenyn Keep as is (behåll som det är). Det här alternativet innebär att alla markerade skift har flera olika värden för egenskaper. Om dessa värden förblir valda i rullgardinsmenyn uppdateras inte skiften med några nya värden om du klickar på knappen Spara, utan de ursprungliga värdena för den egenskapen behålls.
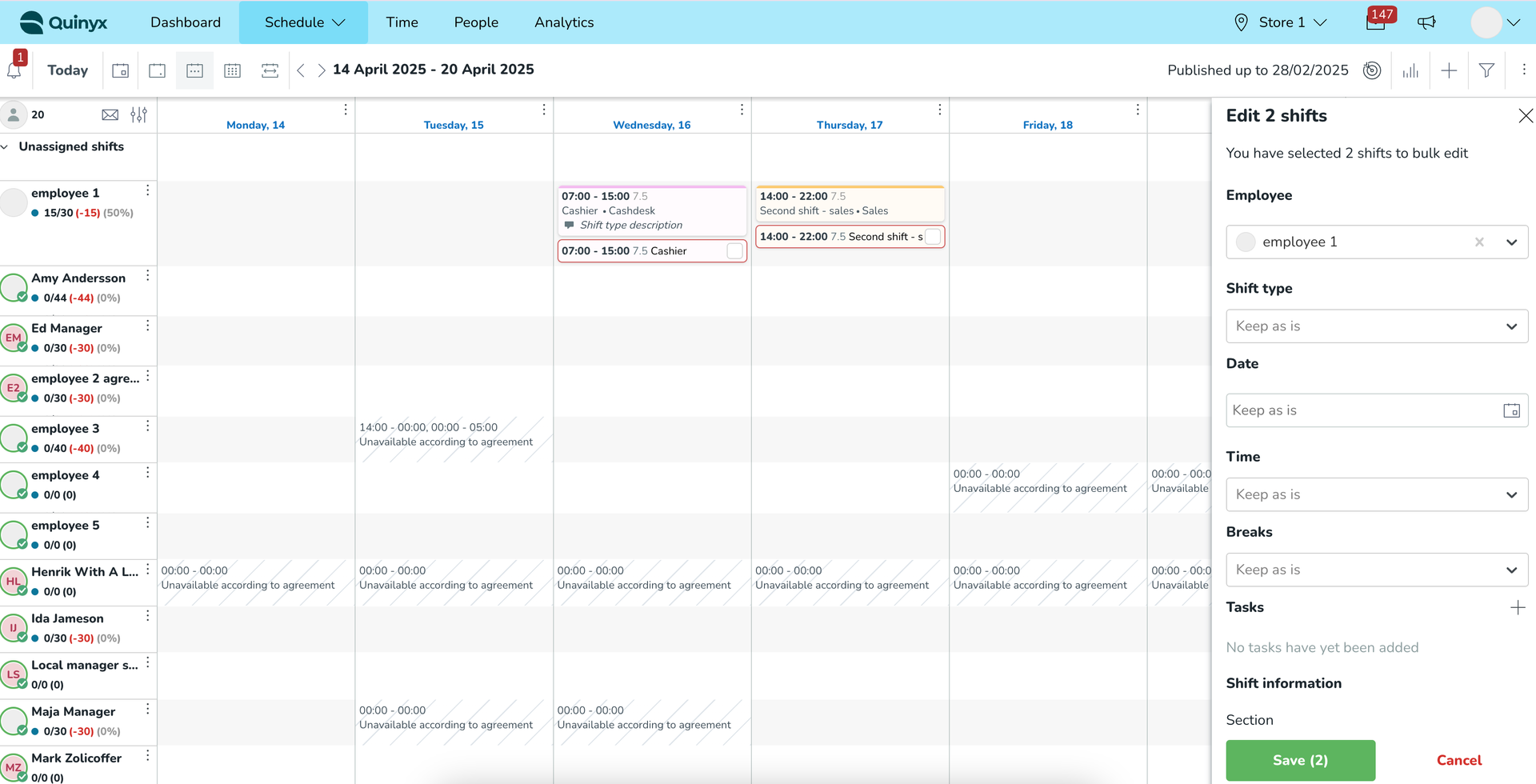
- Alternativet "Ersätt befintlig" låter dig specificera nya skifttider, raster eller uppgifter. Genom att klicka på Spara-knappen tillämpas nya värden på alla valda skift. När detta alternativ är valt, kommer du också att presenteras med en Ångra-knapp som låter dig återställa värdet till standardvärdet, "Behåll som det är".
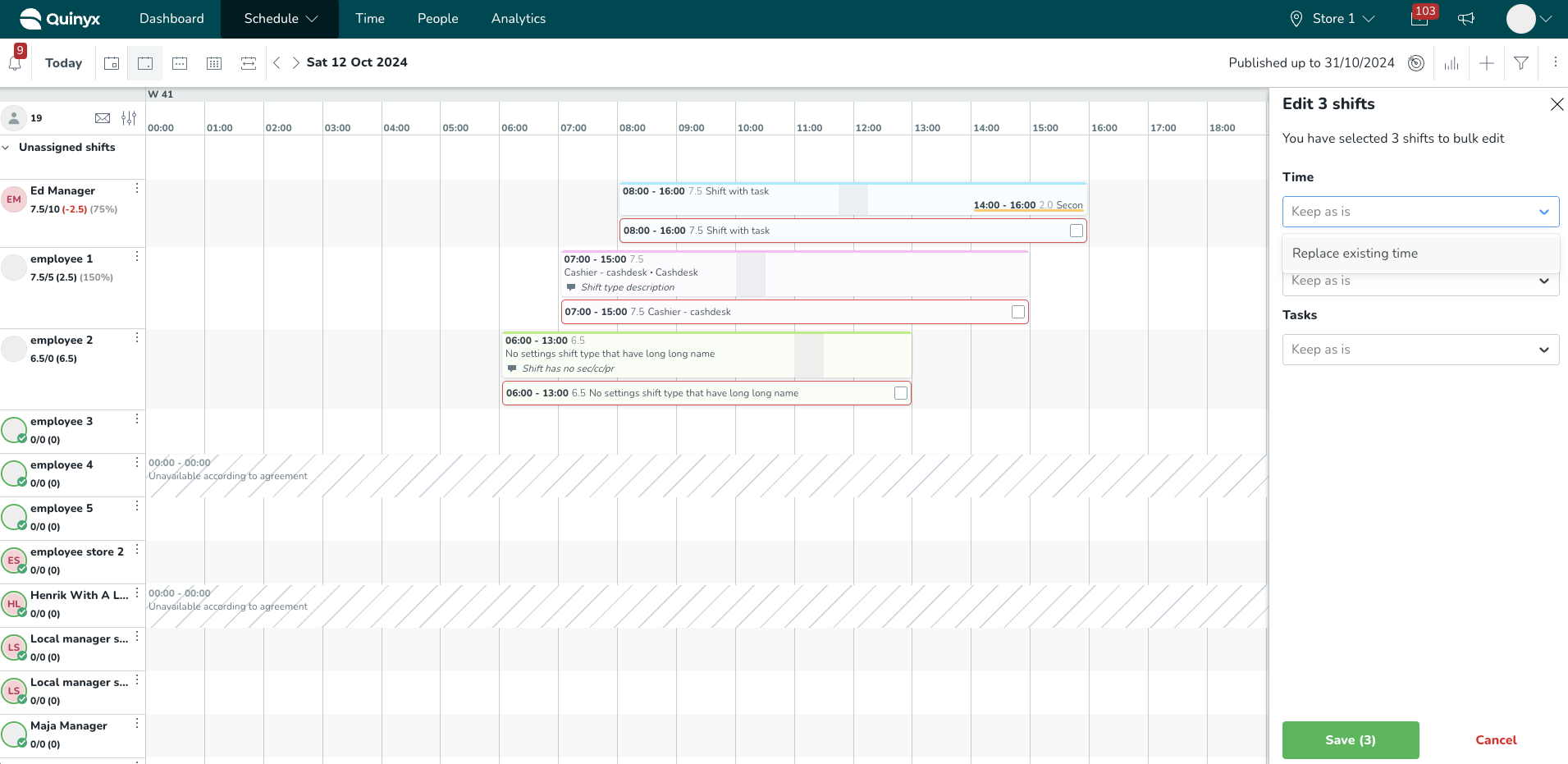
- Därtill kommer rullgardingslistor för raster och uppgifter att ha ett till alternativ som kallas "Radera alla". Genom att välja detta alternativ och klicka på Spara-knappen kommer alla raster och/eller uppgifter i de valda skiften att raderas.
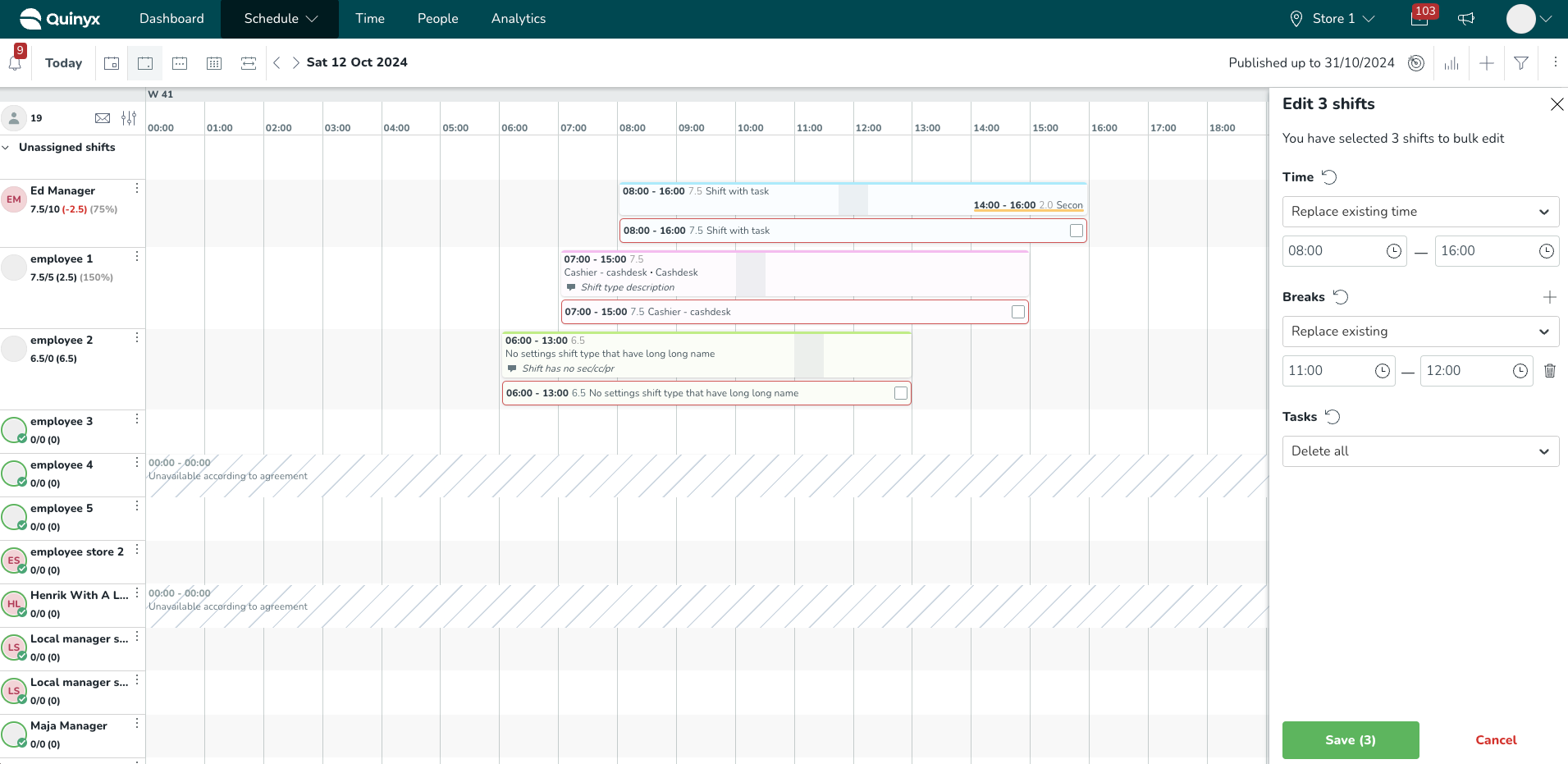
Batchflytta skift
Du kan batchflytta flera skift från en anställd till en annan.
- Klicka på anställd i vänstermarginalen och välj Flytta skift.
- Välj den anställde som du vill flytta skiften för.
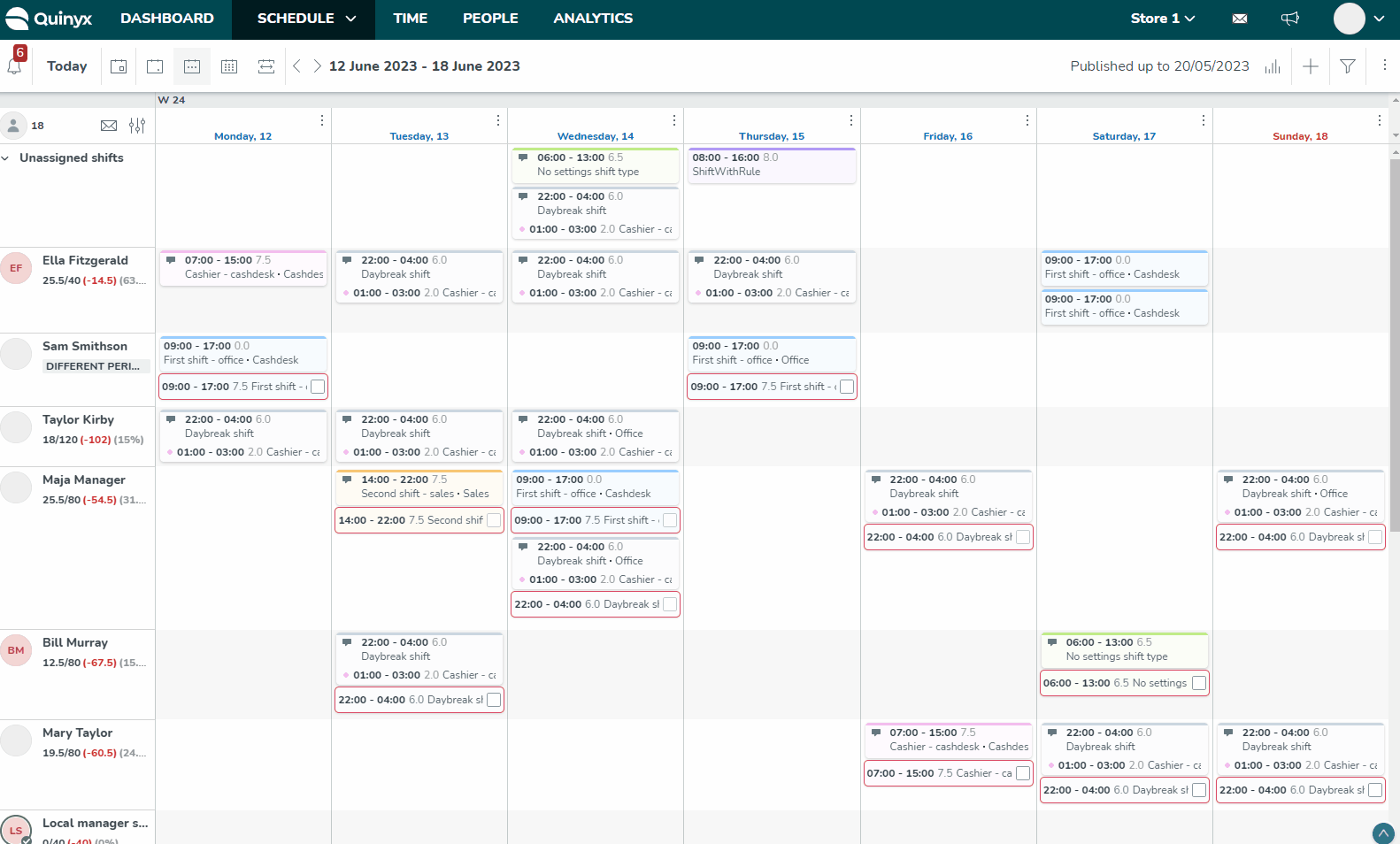
Du kommer att få varningar om det finns några problem med de skift du flyttar. Varningarna visas i en varningspanel för alla skiften med varningar, vilket ger dig en bättre överblick över berörda skift.
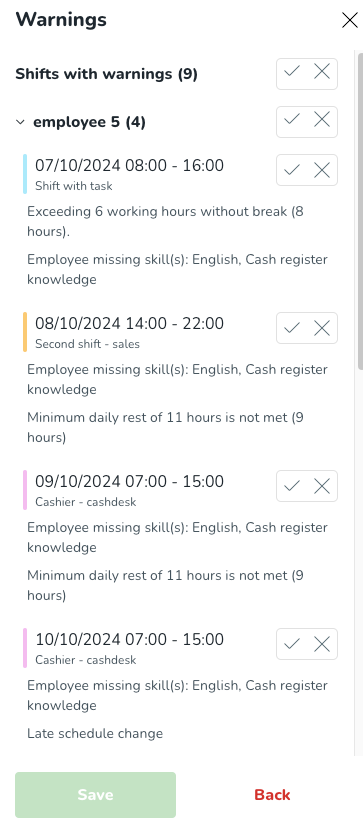
Du kan antingen välja bocken bredvid skiftet för att acceptera varningarna och fortsätta med ändringen eller välja krysset för att avvisa varningen och avbryta ändringen. När alla varningar har hanterats väljer du knappen Spara för att gå vidare.
Batchradera skift - anställningsrad
Du kan ta bort en hel anställningsrad i schemat.
- Klicka på anställde i vänstermarginalen och välj Ta bort skift.
- Markera Inkludera stämplingar om du vill ta bort alla stämplingar som är associerade med skiften.
- Radera.
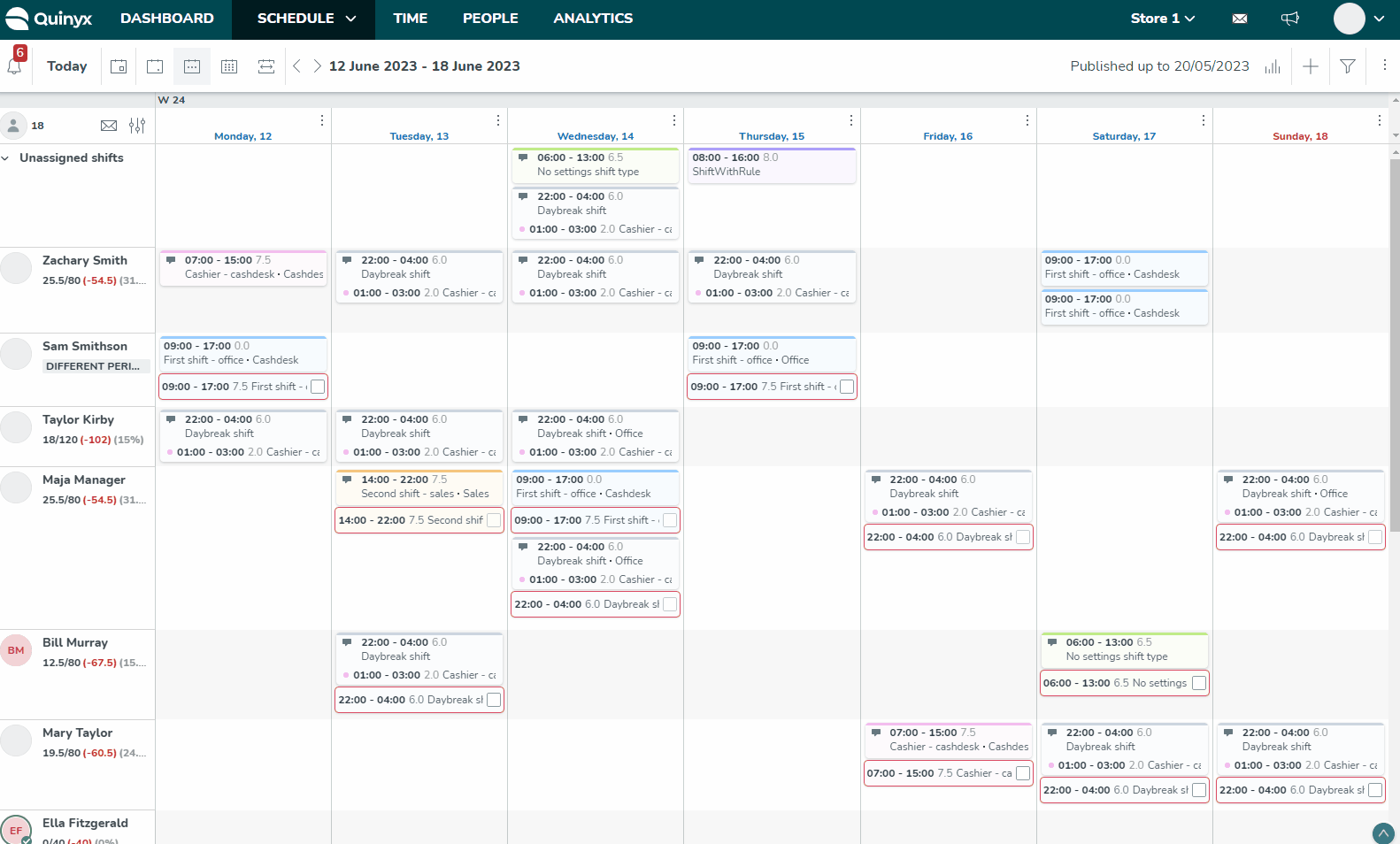
När du raderar flera pass visas nu en detaljerad pop-up som listar eventuella schemaöverträdelser. Om överträdelserna bara är varningar kan du välja att fortsätta och radera passen ändå – vilket ger dig mer transparens och kontroll vid schemaläggning.
Batchradera skift genom att använda filtreringsalternativ
Det är möjligt att ta bort alla för närvarande synliga skift , vilket innebär att eventuella filterval du har gjort beaktas. Det betyder att du till exempel kan välja att ta bort alla skift för en given enhet och månad som kommer från ett visst schema. Du kan göra detta på flera sätt.
Exempel 1
- Börja med att navigera till önskad tidsram och tillämpa valfritt filter. I det här fallet har vi valt en viss anställd.
- Klicka sedan på ellipsen (tre prickar) bredvid den anställdes namn följt av Radera skift enligt bilden nedan. Ett popup-fönster visas som visar antalet arbetspass som ska tas bort och ger dig möjlighet att även ta bort alla motsvarande stämplingar.
- Klicka på Radera så kommer skiften för den anställde att raderas.
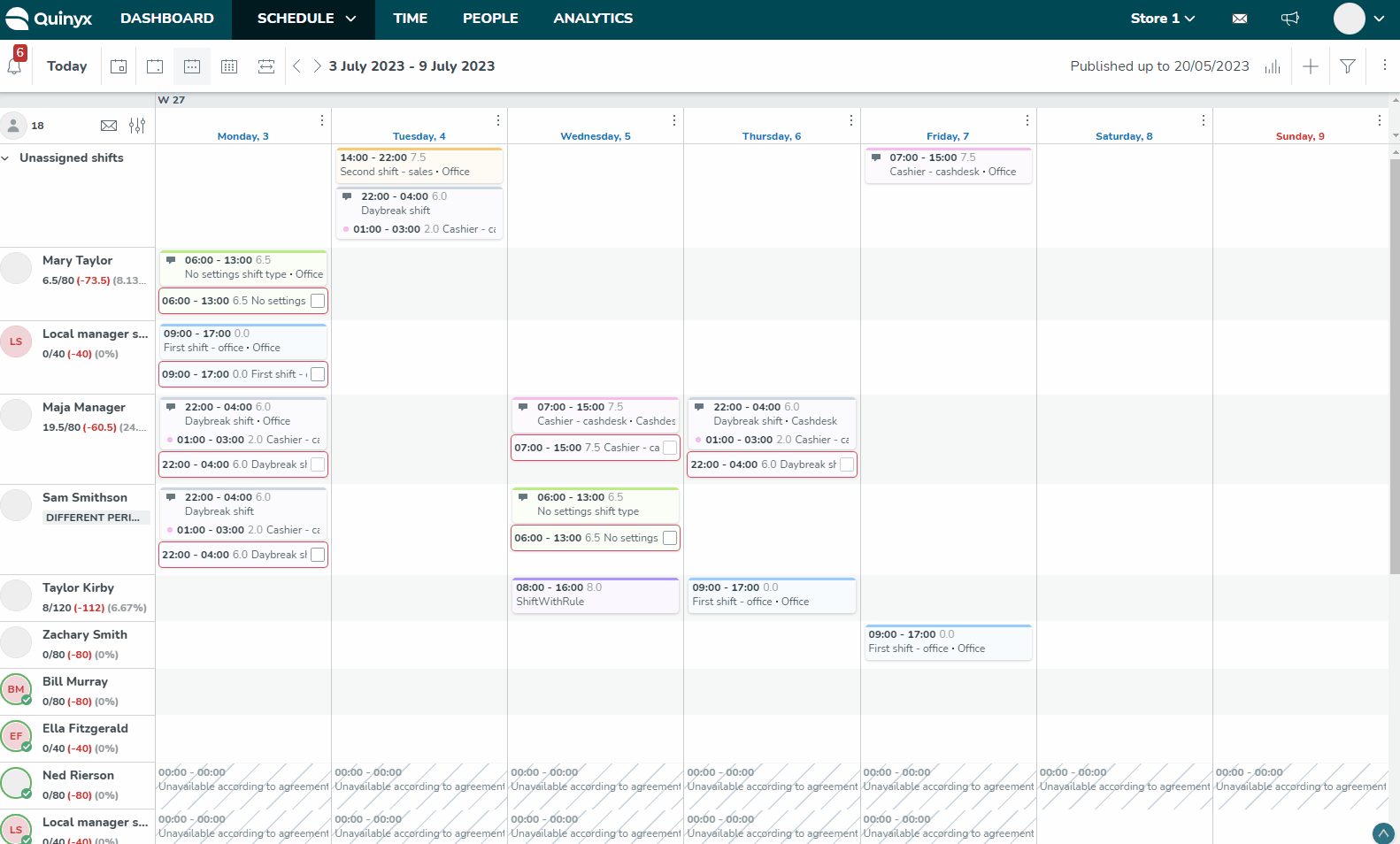
Exempel 2
- Börja med att navigera till önskad tidsram och tillämpa valfritt filter. I det här fallet har vi valt en specifik skifttyp.
- Klicka sedan på ellipsen (tre prickar) i det övre högra hörnet och välj Radera skift likt vad som visas nedan.
- Välj Radera och skifttypen för den önskade tidsperioden kommer att raderas.
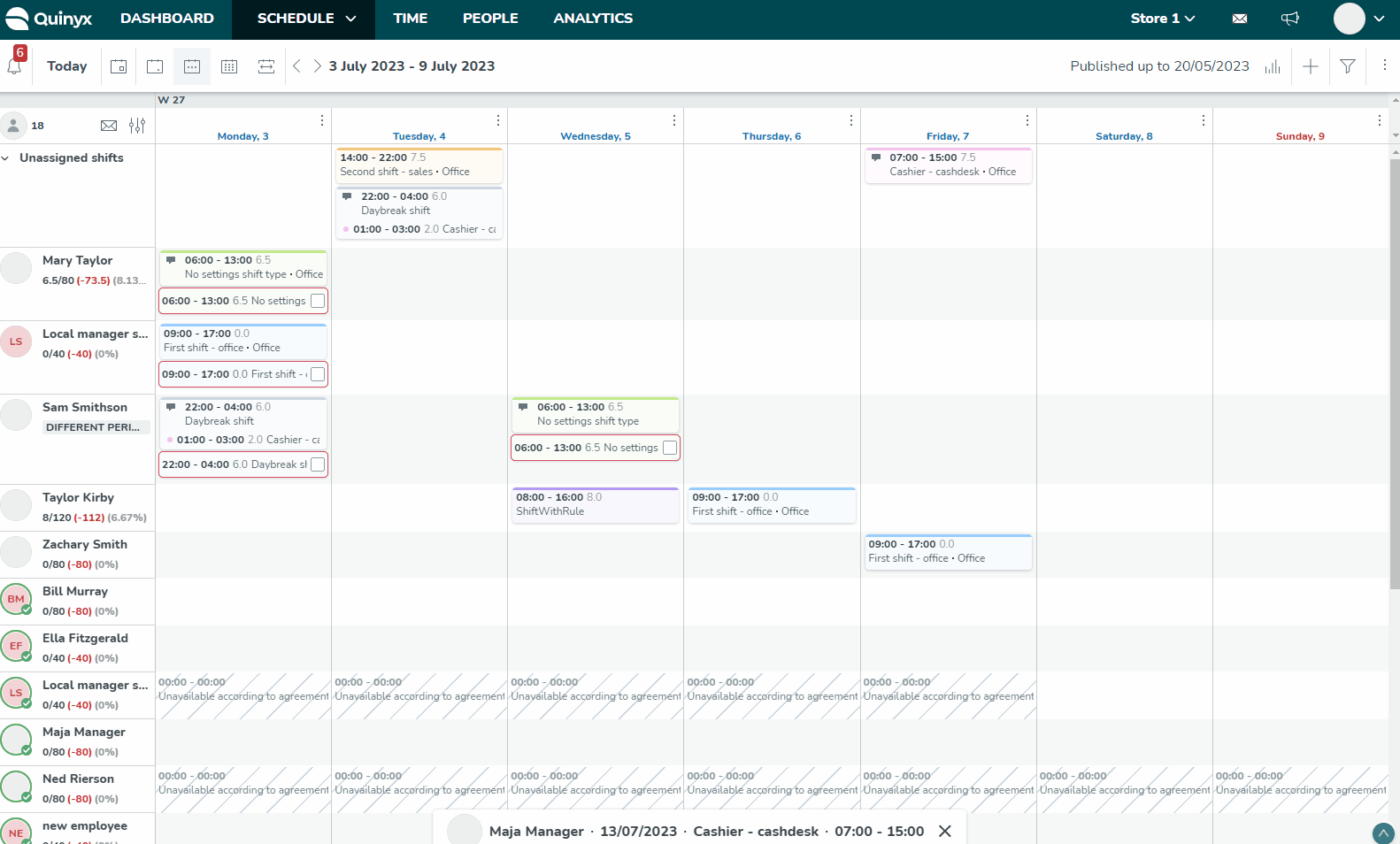
Radera historiska skift
Ibland får vi frågan om det är möjligt att automatiskt radera historiska skift för anställda efter en viss tidsperiod. Två saker gäller i detta fall:
- Det finns för närvarande ingen funktion i chefsportalen som möjliggör automatisk radering av historiska skift. Det kan dock göras via ett externt flöde som använder API:erna och raderar skift. Observera att detta generellt inte rekommenderas eftersom nästan alla kunder av juridiska skäl kommer att vilja kunna gå tillbaka i tiden.
- Om du avslutar anställningen för en anställd som har ett skift, kommer dessa skift automatiskt att tilldelas efter ett slutdatum om du inte utför de nödvändiga stegen för att omtilldela eller ta bort skiften.