Agreement templates - Time
The Time section allows you to setup various rules relating to punching and time reporting.
Rules for time punching
Set the rules for time punching in this section:
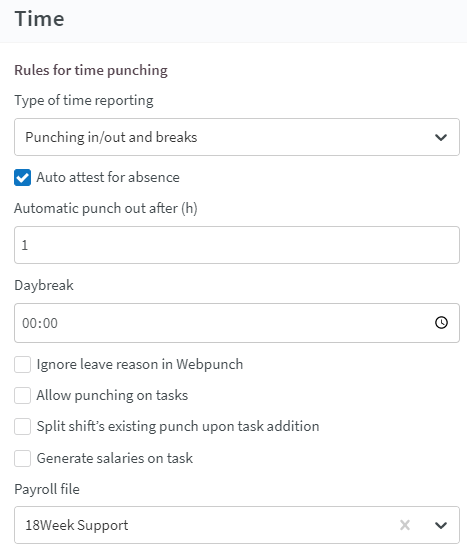
- Types of time reporting:
- Punching in/out but no breaks: If this is selected, you are required to punch in/out during the start and end of your shift, but not during breaks.
- Punching in/out and breaks: If this is selected, you are required to punch in/out during the start and end of your shift, including when you are going on break.
- Deviation reporting: If this is selected, a punch will automatically be added that is the same length as the shift, no need for punching in/out.
- Punching without schedule: If this is selected, it will be possible to punch in/out without a schedule.
- Auto attest for absence: If this checkbox is ticked, all the approved leave periods will be approved simultaneously and will be included in the payroll file. In our case, we have chosen to check the box as we do not need to approve the leave already approved separately.
- Read more about auto attesting absences here.
- Automatic punch out after (h): This function is useful for ensuring that no one will remain punched in by mistake in Quinyx. By setting this option to 12 hours, any person who has forgotten to punch out will automatically be punched out 12 hours from the punch-in time.
- Daybreak: This field controls the break for calculation of nominal working hours, overtime and additional hours over a period.
- Ignore leave reason in Webpunch: This checkbox should be ticked if the person is to be able to circumvent creation of leave in Webpunch when punching in late or punching out early. This may be useful in the case of flextime, for example.
- Allow punching on tasks: Tick this box if the person is to punch time on tasks planned for the shift. This will display an additional dialog in Webpunch that will allow the employee to choose the task for which they want to punch in/out.
- Split shift's existing punch upon task addition: If the setting is set to true, then existing and added punches in the past will split as a task is added to their shift. This applies only to reporting mode “Punching in and out, no breaks". The punch will only split if it fully overlaps with the new task, i.e., the same punch needs to be located under the task’s start time and end time in order for a split to occur. Note that the punch won’t adjust automatically if you after having added the task and saved it edit, for instance, end time of the task and save it anew. If the setting is set to false, then none of the above applies.
- Generate salaries on tasks: You can set up salary generation on tasks. This is setting-specific. Read more here.
- Payroll file: The correct payroll system is specified in the agreement template.
Once you've punched in, you must wait until the next minute to punch out. For example, if you punch in at 08:10 a.m. you can't punch out until 08:11 a.m.
Break calculation rules
This section allows you to configure break calculation rules.
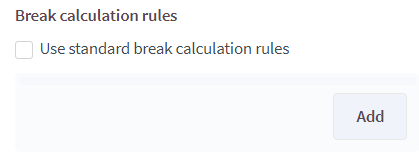
- Use standard break calculation rules: Select whether you want to use standard break calculation rules or not. Read more about break calculation rules.
If you don't want to use the standard break calculation rules, you can add your own, just click Add:
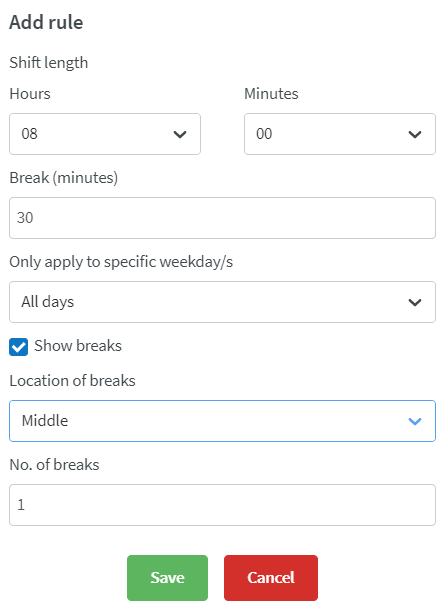
- Shift length: Set the number of hours and minutes of the shift.
- Break: Set the length of the break in minutes.
- Only apply to specific weekday/s: You can select one specific day of the week or all days.
- Show breaks: Choose to display the breaks.
- Location of breaks: You can select when to have the break during the shift. Options are beginning, middle, end, and after.
- Number of breaks: Total number of breaks during the shift.
Overtime and unsocial time
In the Overtime and unsocial time section, set the parameters of overtime and unsocial time:
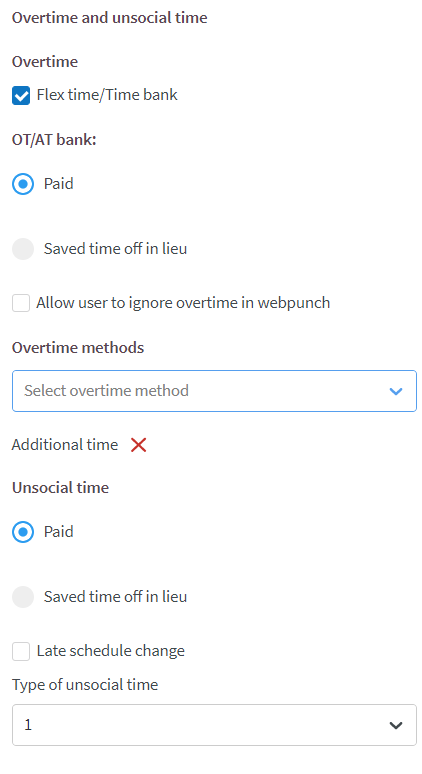
Overtime
- Flex time/Time bank: If this box is ticked, and the standard salary types 1022 and 1001 are activated in the agreement or agreement template, then whenever an employee works more than their scheduled shift hours, an additional salary entry is created:
- 1022 for employees on a monthly agreement.
- 1001 for employees on an hourly agreement.
- QT/AT bank: If overtime and additional time is to be generated, select whether the default mode are for them to be paid or saved time off in lieu.
- Allow user to ignore overtime in Webpunch: This box should be ticked if the person is to be able to ignore overtime in Webpunch in order to avoid generating overtime. The punch time is then rounded to the start/end of the shift.
Overtime methods
Select overtime methods:
- Time exceeding schedule per day
- Worked hours per day
- Time exceeding nominal hours during schedule period
- Worked hours per week
- Additional time
- Minus time
Unsocial time
- Paid/Saved time off in lieu: Select whether you want saved time off in lieu.
- Late schedule change: Tick this checkbox if unsocial time compensation is payable on late schedule changes.
- Type of unsocial time: Enter the type of UT that should be when a late schedule change is made, assuming the above-mentioned checkbox is ticked.
Punch & Webpunch deviations
You can set punching parameters in the Punch and Webpunch deviations and Webpunch 3 Webpunch sections.
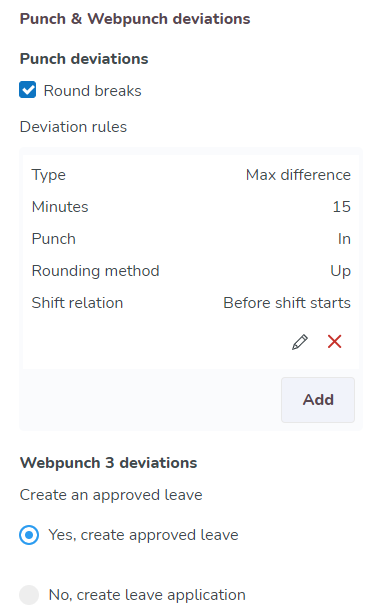
Punch deviations
Under Punch deviations, you can add the type of punch deviation, minutes, punch in or out, rounding method, and shift relation.
To add a punch deviation, click Add.
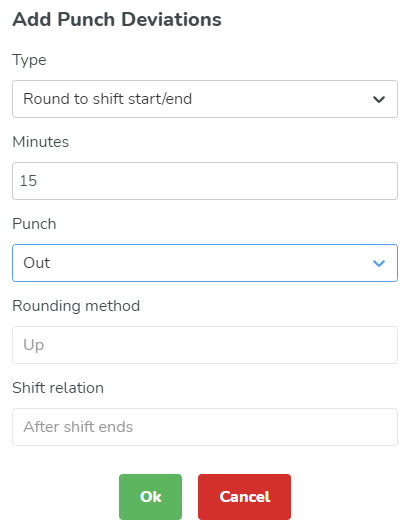
Type: There are three possible types of rounding.
Type | Description |
Max difference | When an employee punches in late/punches out earlier within the interval, the punch time is rounded up to shift start time/end time. |
Round to shift start/end | When an employee punches in earlier/punches out late within the interval, the punch time is rounded up to shift start time/end time. |
Round to time interval | When an employee punches in/out within the time intervals, the time punch is rounded up/down/nearest time interval. |
- Minutes: You can set how many minutes an employee can arrive before a shift starts and how many minutes after the end of a shift the employee can punch out and have it rounded up to the time of the shift if it occurs within X (maximum 180) minutes of the schedule's start and end.
- Punch: Select punch in or punch out.
- Rounding method: If you've selected Round to time interval under Type, you can choose Up, Down, or Nearest.
- Shift relation: If you've selected either Round to time interval under Type, you can choose Before shift starts, After shift starts, or Both before and after shift starts.
- Round breaks: This functionality is enabled with the time reporting method Punching times and breaks. You can also check the "Round breaks" box yourself. The following happens when this box is checked:
Webpunch 3 deviations
Decides what should happen when employees select a leave reason while punching out from Webpunch 3:
- Yes, create approved leave
- No, create leave application

