Arbeta med Scrive/E-signering
E-signering är en tilläggstjänst som använder Scrive eSign-modul. Anställningsavtal kan skapas, undertecknas och distribueras digitalt Quinyx avtal I ett avtalsmall är det möjligt att definiera inställningar som rör distributionsflödet.
Att sätta upp Scrive är en gemensam ansträngning. En Quinyx Applikationsspecialist kommer att aktivera Scrive, och du är ansvarig för att konfigurera den på ett sätt som är skräddarsytt för din organisation.
Komma igång
Inställning av Scrive
Din Quinyx applikationsspecialist kommer att utföra följande för att komma igång:
- Skapa ett Scrive avtal för kunden.
- Aktivera Scrive-modulen.
- Konfigurera Scrive med ditt företags varumärke.
- Lägg till licensperioder.
Definiera avtalsflöde på avtalsmallar
Alla typer av dokument kan mappas till Quinyx . Det vanligaste är ett avtal, men även andra typer av dokument kan mappas. Dokumentet måste vara i PDF-format. Om originalet är i något annat format måste det sparas som PDF.
Taggar för PDF-mappning
Följande fält är tillgängliga för mappning:
Taggar - Standard | Funktionalitet |
"date1" | Aktuellt datum Ym-: |
"date2" | Aktuellt datum Ymd |
"managerLogin" | En tagg som returnerar det fullständiga namnet på den inloggade chefen |
Taggar - Personalinformation | Funktionalitet |
"fullName" | Förnamn och efternamn |
"badgeNo" | Anställningsnummer |
"email" | E-post |
"cardNo" | Kort nr. |
"familyName" | Efternamn |
"givenName" | Förnamn |
"sectionName" | Avdelning under Medarbetardetaljer |
"costCentre" | Kostnadsställets namn |
"yearOfBirth" | Födelseår, format: XXXX |
"monthOfBirth" | Födelsemånad, format: XX |
"dayOfBirth" | Födelsedag, format: XX |
"address1" | Adress, första raden |
"address2" | Adress, andra raden |
"zip" | Postnummer |
"city" | Stad |
"workPlace" | Namn på enhet |
"employedDate" | Datum då anställningen började |
"employeeLeaveDate" | Datum då anställningen upphörde och används endast om inställningen Employed = ej markerad |
"category" | Personalkategori |
"telephone" | Telefonnr. eller mobilnr. |
"phoneNo" | Telefonnr. |
"cellNo" | Mobilnr. |
"nextOfKin" | Närmast anhörig |
"nextPhone" | Telefonnummer till närmaste anhöriga |
"legalGuardian" | Vårdnadshavare namn |
"legalGuardianEmail" | e-post för vårdnadshavare |
"employeeInfo" | Infofält |
"socsecNo" | Personnummer |
"isOld" | Sant om ålder >67 |
Taggar - Anställningsavtal | Funktionalitet |
"agreementTempName" | Namn på avtalsmall |
"agreementStartDate" | Startdatum för avtal |
"agreementEndDate" | Slutdatum för avtal (inget om avtal inte har ett slutdatum) |
"agreementInfo" | Kommentar från det enskilda avtalet |
"salary" | Timlönebelopp (ingen om månadsanställd) |
"monthlySalary" | Månadslönebelopp (ingen vid timanställd) |
"hourly" | Sant om man betalar för arbetstid |
"notHourly" | Falskt om betalt för arbetstid |
"weekHours" | Samma veckotimmar som kolumnen Timmar i avtal (Personer -> Avtal/Tillgänglighet) |
"weeklyAvg" | Genomsnittlig veckoarbetstid för heltid |
"LevelOfEmployment" | Sysselsättningsgrad i procent |
"agreementAdditionalFieldX" | Tillagda avtal extrafält 1-5 (ställs in under Personer > [Anställd] Avtal -> Extrafält ), exporteras som taggar avtal taggar X = 1 .. 5 |
"isFullTime" | (checkruta) om anställd anställningsgrad är 100 % |
"isPartTime" | (checkruta) om anställd anställningsgrad är under 100 % |
"weekHoursIfPartTime" | (textsträng) Om checkrutan ifPartTime används kommer denna sträng att returnera veckotimmar |
"salaryParagraph" | Matar ut faktisk lön, följt av framtida planerade förändringar (flerradstext) |
"salaryParagraphFull" | Matar ut din senaste lön, följt av alla förändringar som har inträffat eller planeras att inträffa (flerradstext) |
"employmentRateParagraphemploymentRateParagraph" | Visar faktisk sysselsättningsgrad, följt av framtida planerade förändringar (flerradstext) |
"employmentRateParagraphFull" | Skriver ut din senaste sysselsättningsgrad, följt av alla förändringar som har inträffat eller är planerade att inträffa (flerradstext) |
“fullTimeWorkingHours” | Heltidsarbetstimmar i avtalet |
“monthlySalaryWithWorkedYearsAdjustments” | Månadslön + justering för arbetade år |
“monthlyPersonalAdjustments” | Månadslön + personlig justering |
“nextSalaryStepDate” | Datum för nästa löneökning |
“currentSalaryStep” | De arbetade årens steg som den anställde för närvarande är på |
"monthlySalaryPartTimeRounded" | Avrundar deltidslönen till den närmsta 1 kr |
Taggar - Enhetsinformation | Funktionalitet |
"unitPhoneNo" | Telefonnr. från enhet |
"unitEmail" | E-postadress från enhet |
"companyName" | Företagsnamn från enhet |
"companyAddress" | Företag, adress från enhet |
"companyZip" | Företag, postnummer från enhet |
"companyCity" | Företag, stad från enhet |
"companyOrgNo" | Företag, organisationsnummer från enhet |
Taggar - Kundinfo | Funktionalitet |
"customerPhoneNo" | Telefon nr. |
"customerCellNo" | Mobilnr. |
"customerTelephone" | Telefonnr. eller mobil nr. om inget telefonnr. existerar |
"customerEmail" | E-post |
"customerName" | Kundnamn |
"customerAddress1" | Kundadressrad 1 |
"customerAddress2" | Kundadressrad 2 |
"customerZip" | Kundens postnummer |
"customerCity" | Kund, stad |
Mappning av PDF-dokumentet
Att mappa ett PDF-formulär till Quinyx fält görs bäst i Adobe Acrobat Pro DC. Naturligtvis kan annan programvara användas, men den här guiden tar upp hur det går till i Adobe Acrobat.
Skapa fält i formulär och fältmappning
Klicka på ikonen Förbered formulär:
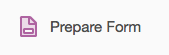
Du är nu i formulärredigeringsvyn. I den här vyn kan du lägga till och ändra textfält, kryssrutor osv.
Rutorna med till exempel "givennamn" är namnen på fälten som kommer att mappas till Quinyx.
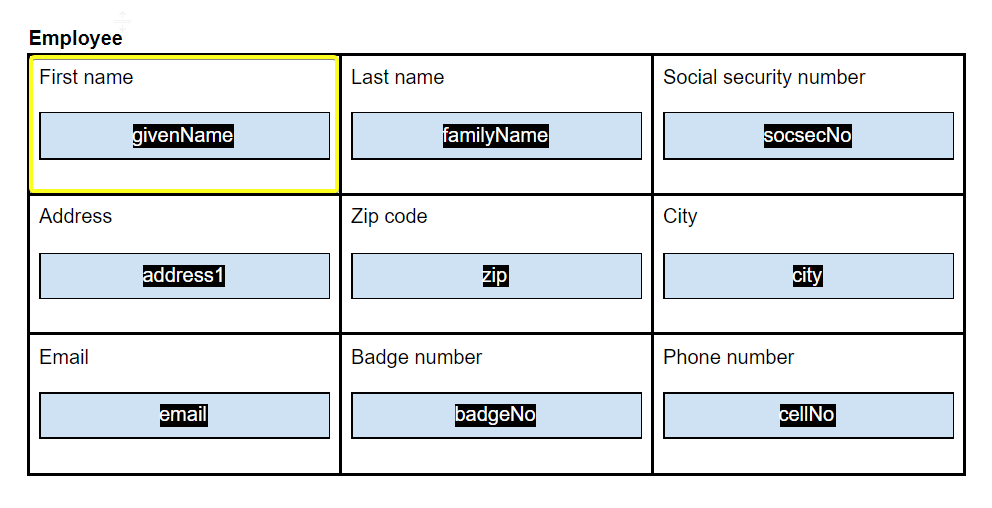
Du kan lägga till ett textfält eller en kryssruta:

När du lägger till ett fält kan du ge det ett namn. Lägg till taggen för Quinyx fältet som namn:
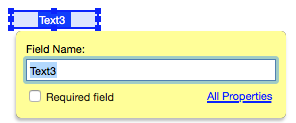
När du väljer fältnamn kan du välja bland de fält som redan finns eller skapa ett ytterligare anställd fältnamn.
Skapa extra fält
Du kan skapa ytterligare fält i Quinyx . Navigera till Kontoinställningar > Personer> Extrafält:
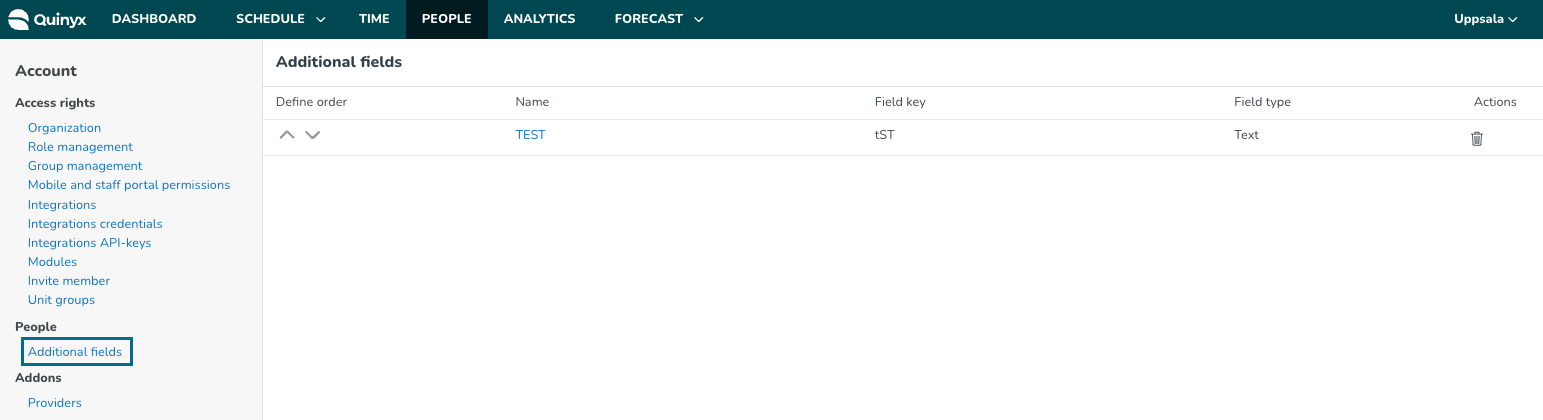
Så här skapar du ett extrafält:
- Navigera till Kontoinställningar > Personer > Extrafält.
- Tryck på + ikonen i det övre högra hörnet.
- Ange följande information:
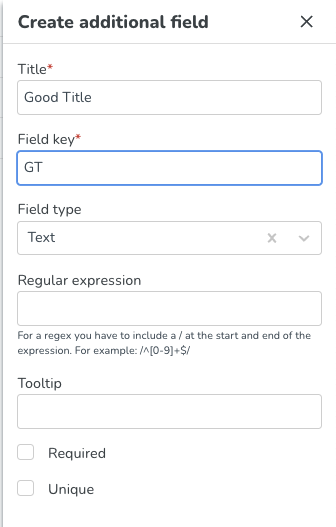
- Spara.
Som standard kommer de skapade extrafälten i Quinyx att hamna i alfanumerisk ordning, och de extra fälten i Quinyx hamnar i den ordning som de skapades.
Det är också möjligt att lägga till/ändra taggen för ett fält i menyn till höger:
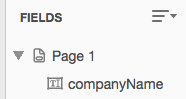
Genväg: Använda befintliga fält för ett nytt dokument
Din organisation kanske vill att ett antal olika avtalsmallar ska mappas till Quinyx. Det är t.ex. vanligt att kunder inom samma verksamhet/vertikal använder samma mall. I dessa fall är det möjligt att använda ett redan mappat dokument och ändra det "underliggande" dokumentet. Välj Ordna sidor i menyn Verktyg. Välj att ersätta (övre högra hörnet i bilden):
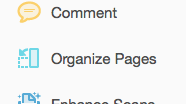
Välj alla sidor eller en specifik om bara en ska bytas ut och den andra förblir densamma:
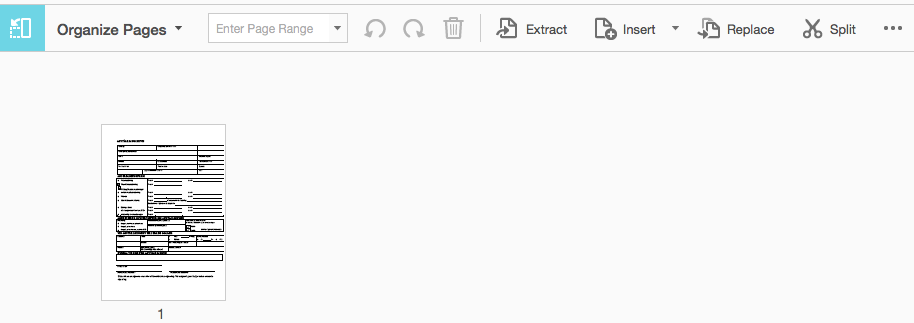
Välj att ersätta sidorna och klicka på OK:
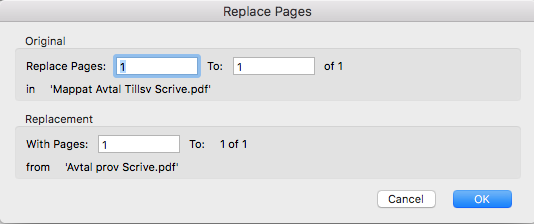
Dokumentet, eller specifika sidor, kommer att ersättas men de mappade fälten kommer att finnas kvar. Det är möjligt att lägga till fler fält och ordna om vid behov.
Sista stegen
När du har skapat och mappat alla fält, spara dokumentet. Ladda upp dokumentet i Quinyx under Kontoinställningar > Formulär > PDF-formulär:
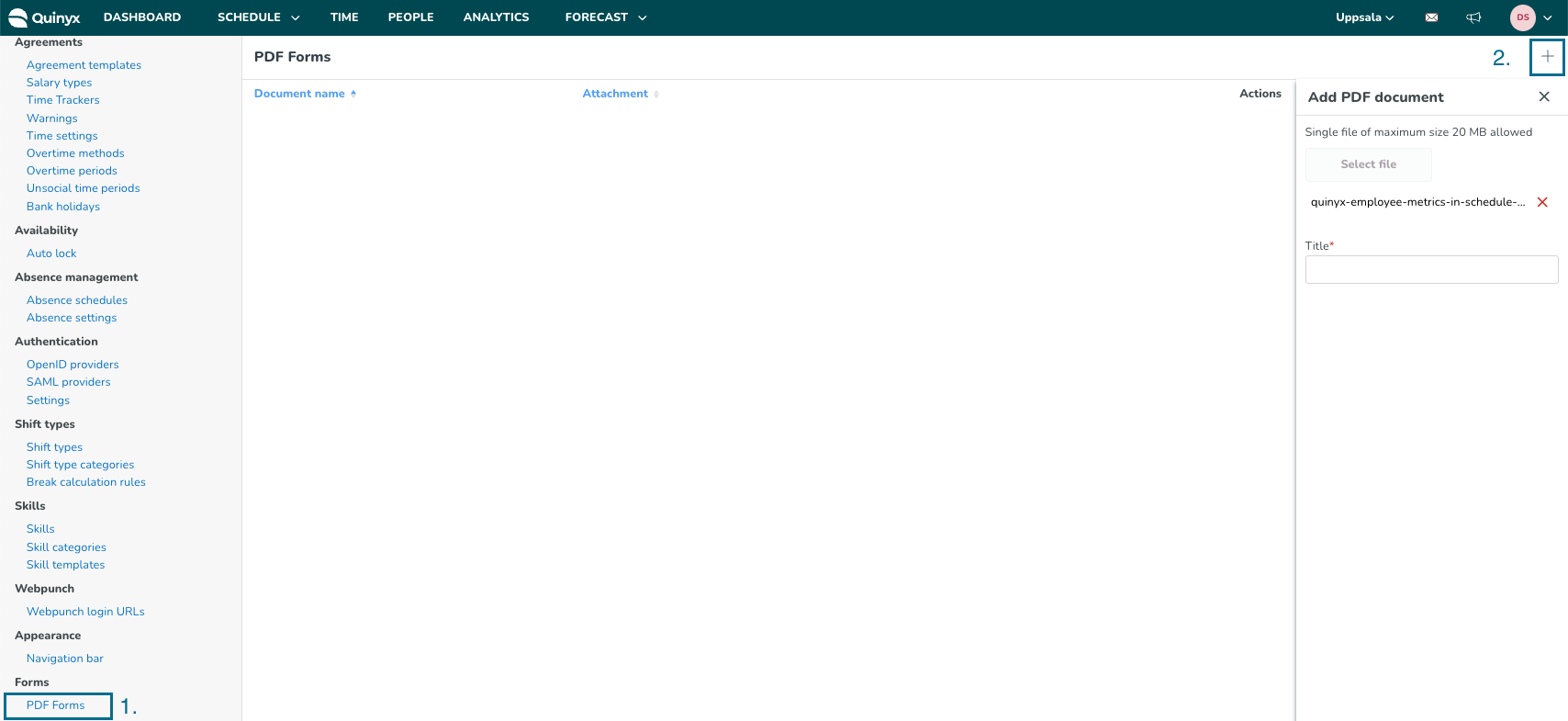
Välj ett namn för dokumentet. Detta är namnet den kommer att ha i Quinyx grafiska gränssnitt:
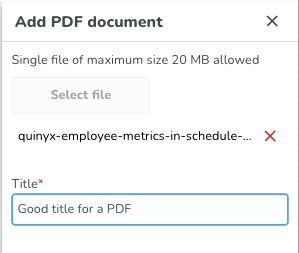
Vanliga frågor
F: Kan en kund mappa sitt eget kontrakt?
S: Ja, kunder kan mappa sina egna kontrakt.
F: Vid signering med BankID, kan arbetsflödet ställas in så att endast en person i arbetsflödet behöver använda det?
S: Nej, om BankID är konfigurerat på kontraktet måste alla i arbetsflödet signera med BankID.
F: Kan jag dra kontrakt genom ett API?
S: Detta är inte möjligt för närvarande.
F: Är det möjligt att få en överblick över de kontrakt som inte är undertecknade?
S: Detta är inte möjligt för närvarande.
F: Hur fungerar det när en kund har använt alla signeringar de har under en period. Finns det en varning?
S: Ingen varning produceras och det finns ingen gräns för hur många du kan använda, dock kommer du att faktureras för eventuella avtal som överskrider vad som avtalats i avtalet med Quinyx.
F: Ställer jag in språket i Quinyx eller Scrive?
S: Du konfigurerar språk i Scrive.
F: När ett undertecknat kontrakt är undertecknat av alla signerade skickas en bekräftelse till mottagarna. Är det möjligt att inaktivera bekräftelsemailet?
S: Nej, detta är inte möjligt. Alla mottagare kommer att få ett bekräftelsemail.
F: När anställningen har upphört, varför ser jag inte avtal?
S: Om du aktiverar anställd kan du se avtal igen.
F: Har vi sätt att gömma lönekostnad i Scrive?
S: Nej detta är inte möjligt då detta är ett kontrakt en anställd tecknar med avtalad lön.
Är det möjligt att ha en kommande sysselsättningsgrad/lön i Scrive-kontraktet?
F: Lagras kontrakt i Scrive eller i Quinyx?
S: Kontrakt lagras i Scrive och hämtas på begäran i Quinyx.
F: Hur ställer jag in arbetsflödet för e-signeringen?
S: Du kan anpassa arbetsflödet för e-signering under Kontoinställningar > Avtal > Avtalsmallar > Avtal > E-signering. Läs mer om hur du ställer in arbetsflödet för e-signering här.
F: Varför får jag ett felmeddelande när jag påbörjar e-signeringsprocessen?
S: Läs mer om Scrive HTTP-statuskoder som indikerar framgång eller misslyckande för en API-begäran här.
F: I vilket format ska personnummer anges när Bank ID används med Scrive?
S: Följande format accepteras:
ÅÅÅÅMMDDXXXX
ÅÅÅMMDDXXXX
ÅÅÅÅMMDD-XXXX
YYMMDD-XXXX

