Arbeiten mit Scrive/E-Signatur
E-Signing ist ein Zusatzdienst, der das Scrive eSign-Modul verwendet. Arbeitsverträge können über Quinyx digital erstellt, unterzeichnet und verteilt werden. In einer Vereinbarungsvorlage ist es möglich, Einstellungen im Zusammenhang mit dem Verteilungsablauf festzulegen.
Die Einrichtung von Scrive ist eine gemeinsame Anstrengung. Der Quinyx-Anwendungsspezialist aktiviert Scrive und Sie sind dafür verantwortlich, es so zu konfigurieren, dass es auf Ihre Organisation zugeschnitten ist.
Erste Schritte
Scrive-Einrichtung
Ihr Quinyx-Anwendungsspezialist wird Folgendes durchführen, um Ihnen den Einstieg zu erleichtern:
- Einrichten einer Scrive-Vereinbarung für den Kunden.
- Aktivieren des Scrive-Moduls.
- Konfigurieren von Scrive mit dem Branding Ihres Unternehmens.
- Hinzufügen von Lizenzperioden.
Festlegen des Vereinbarungsablaufs in Vereinbarungsvorlagen
Jeder Dokumententyp kann in Quinyx abgebildet werden. Am häufigsten handelt es sich um einen Arbeitsvertrag, aber auch andere Arten von Dokumenten können abgebildet werden. Das Dokument muss im PDF-Format vorliegen. Wenn das Original in einem anderen Format vorliegt, muss es als PDF gespeichert werden.
PDF-Mapping-Tags
Die folgenden Felder können abgebildet werden.
Tags - Standard | Funktion |
date1" | Aktuelles Datum Y-m-: |
"date2" | Aktuelles Datum Y-m-d |
"managerLogin" | Ein Tag, der den vollständigen Namen des angemeldeten Managers zurückgibt |
Tags - Mitarbeiterinformationen | Funktion |
"fullName" | Vorname und Nachname |
"badgeNo" | Beschäftigungsnummer |
"email" | |
"cardNo" | Kartennummer |
"familyName" | Nachname |
"givenName" | Vorname |
"sectionName" | Name der Sektion auf der Mitarbeiterkarte |
"costCentre" | Kostenstellenname |
"yearOfBirth" | Geburtsjahr, Format: XXXX |
"monthOfBirth" | Geburtsmonat, Format: XX |
"dayOfBirth" | Geburtstag, Format: XX |
"address1" | Adresse, erste Zeile |
"address2" | Adresse, zweite Zeile |
"zip" | Postleitzahl |
"city" | Stadt |
"workPlace" | Name der Einheit |
"employedDate" | Datum des Beschäftigungsbeginns |
"employeeLeaveDate | atum der Beendigung des Beschäftigungsverhältnisses und nur zu verwenden, wenn die Einstellung Employed = nicht angekreuzt |
"category" | Mitarbeiterkategorie |
"telephone" | Telefonnummer oder Handynummer |
"phoneNo" | Telefonnummer |
"cellNo" | Handynummer |
"nextOfKin" | Nächster Angehöriger |
"nextPhone" | Telefonnummer des nächsten Angehörigen |
"legalGuardian" | Name des gesetzlichen Vormunds |
"legalGuardianEmail" | E-Mail des gesetzlichen Vormunds |
"employeeInfo" | Infofeld |
"socsecNo" | Sozialversicherungsnummer |
"isOld" | True, wenn Alter>67 |
Tags - Mitarbeitervereinbarung | Funktionalität |
"agreementTempName" | Name der Vereinbarungsvorlage |
"agreementStartDate" | Startdatum der Vereinbarung |
"agreementEndDate" | Enddatum der Vereinbarung (kein Datum, wenn die Vereinbarung kein Enddatum hat) |
"agreementInfo" | Kommentar zur individuellen Vereinbarung |
"salary" | Stundenlohn (kein Betrag, wenn monatlich beschäftigt) |
"monthlySalary" | Monatsgehalt (kein Betrag, wenn stundenweise beschäftigt) |
"hourly" | True, wenn für Arbeitsstunden bezahlt wird |
"notHourly" | False, wenn für Arbeitsstunden bezahlt wird |
"weekHours" | Die gleichen Wochenstunden wie die Spalte "Stunden" in der Vereinbarungsliste (Personen -> Vereinbarungen/Verfügbarkeit) |
"weeklyAvg" | Durchschnittliche wöchentliche Arbeitsstunden für Vollzeit |
"levelOfEmployment" | Beschäftigungsgrad in Prozent |
"agreementAdditionalFieldX" | Hinzugefügte zusätzliche Vereinbarungsfelder 1-5 (unter Personen > [Mitarbeiter] Vereinbarung -> Zusätzliche Felder einrichten)), exportiert als die Tags agreementAdditionalFieldX für X = 1 .. 5 |
"isFullTime" | (Checkbox), wenn die Beschäftigungsquote des Mitarbeiters 100% beträgt |
"isPartTime" | (Checkbox), wenn die Beschäftigungsquote des Mitarbeiters unter 100% liegt |
"weekHoursIfPartTime" | (Textzeichenkette) Wenn die Checkbox ifPartTime verwendet wird, gibt diese Zeichenkette die wöchentlichen Stunden zurück |
"salaryParagraph" | Gibt das aktuelle Gehalt aus, gefolgt von zukünftig geplanten Änderungen (mehrzeiliger Text) |
"salaryParagraphFull" | Gibt Ihr am wenigsten aktuelles Gehalt aus, gefolgt von allen Änderungen, die aufgetreten sind oder geplant sind (mehrzeiliger Text) |
"employmentRateParagraph" | Gibt die aktuelle Beschäftigungsquote aus, gefolgt von zukünftig geplanten Änderungen (mehrzeiliger Text) |
"employmentRateParagraphFull" | Gibt Ihre am wenigsten aktuelle Beschäftigungsquote aus, gefolgt von allen Änderungen, die aufgetreten sind oder geplant sind (mehrzeiliger Text) |
"fullTimeWorkingHours" | Vollzeitarbeitsstunden der Vereinbarung |
“monthlySalaryWithWorkedYearsAdjustments” | Monatsgehalt + Anpassung für gearbeitete Jahre |
“monthlyPersonalAdjustments” | Monatliches Gehalt + persönliche Anpassung |
“nextSalaryStepDate” | Datum der nächsten Gehaltserhöhung |
“currentSalaryStep” | die Arbeitsjahre, in denen sich der Arbeitnehmer derzeit befindet |
"monthlySalaryPartTimeRounded" | rundet das Teilzeitgehalt auf die nächste 1 Kr. |
Tags - Einheit Info | Funktionalität |
"unitPhoneNo" | Telefonnummer der Einheit |
"unitEmail" | E-Mail-Adresse der Einheit |
"companyName" | Firmenname der Einheit |
"companyAddress" | Firmenadresse der Einheit |
"companyZip" | Firmenpostleitzahl der Einheit |
"companyCity" | Firma, Stadt aus der Einheit |
"companyOrgNo" | Firma, Organisationsnummer aus der Einheit |
Tags - Kundendaten | Funktionalität |
"customerPhoneNo" | Telefonnummer |
"customerCellNo" | Handynummer |
"customerTelephone" | Telefonnummer oder Handynummer, falls keine Telefonnummer vorhanden ist |
"customerEmail" | |
"customerName" | Kundennamen |
"customerAddress1" | Kundenadresse Zeile 1 |
"customerAddress2" | Kundenadresse Zeile 2 |
"customerZip" | Kundenpostleitzahl |
"customerCity" | Kundenstadt |
Zuordnung des PDF-Dokuments
Das Zuordnen eines PDF-Formulars zu Quinyx-Feldern erfolgt am besten in Adobe Acrobat Pro DC. Natürlich kann auch andere Software verwendet werden, aber diese Anleitung beschreibt, wie es in Adobe Acrobat gemacht wird.
Formularfelder und Feldzuordnung erstellen
Klicken Sie auf das Symbol "Formular vorbereiten":
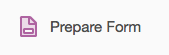
Sie befinden sich jetzt in der Ansicht zur Bearbeitung des Formulars. In dieser Ansicht können Sie Textfelder, Kontrollkästchen usw. hinzufügen und ändern. Die Felder mit beispielsweise "givenName" sind die Namen der Felder, die mit Quinyx verknüpft werden.
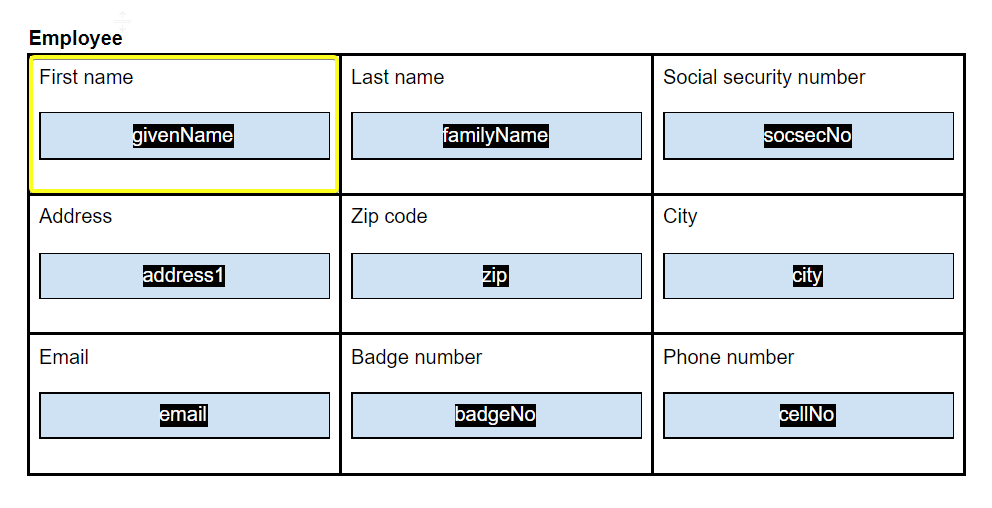
Sie können ein Textfeld oder ein Kontrollkästchen hinzufügen:

Wenn Sie ein Feld hinzufügen, können Sie ihm einen Namen geben. Geben Sie den Tag für das Quinyx-Feld als Namen ein:
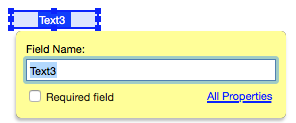
Wenn Sie den Feldnamen auswählen, können Sie aus den bereits vorhandenen Feldern auswählen oder einen zusätzlichen Mitarbeiterfeldnamen erstellen.
Zusätzliche Mitarbeiterfelder erstellen
Sie können zusätzliche Felder in Quinyx erstellen. Navigieren Sie zu Kontoeinstellungen > Personen> Zusätzliche Felder:
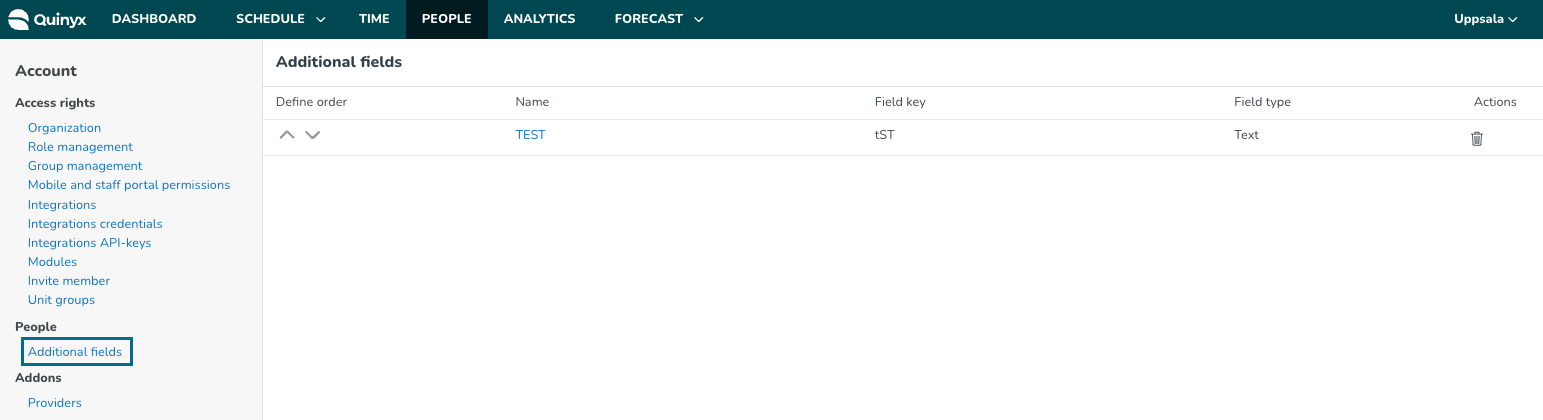
So erstellen Sie ein zusätzliches Feld:
- Navigieren Sie zu Kontoeinstellungen > Personen > Zusätzliche Felder.
- Klicken Sie in der oberen rechten Ecke auf das + Symbol.
- Geben Sie die folgenden Informationen ein.
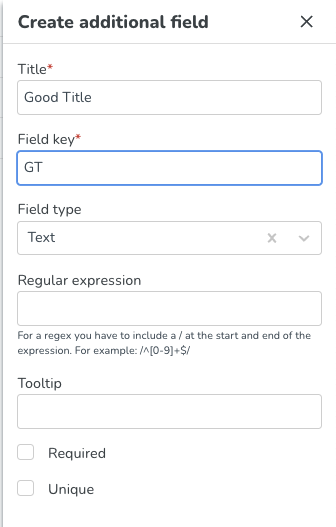
- Speichern.
Standardmäßig werden die erstellten zusätzlichen Felder in Quinyx alphanumerisch sortiert, und die zusätzlichen Felder in Quinyx werden in der Reihenfolge angezeigt, in der sie erstellt wurden.
Es ist auch möglich, das Tag für ein Feld im Menü rechts hinzuzufügen/zu ändern.
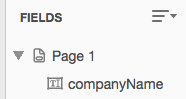
Verknüpfung: Verwendung vorhandener Felder für ein neues Dokument
Ihre Organisation möchte möglicherweise eine Reihe von verschiedenen Arbeitsvereinbarungsvorlagen in Quinyx abbilden. Es ist üblich, dass Kunden im selben Geschäftsbereich/derselben Branche dieselbe Vorlage verwenden. In diesen Fällen ist es möglich, ein bereits zugeordnetes Dokument zu verwenden und das "unterliegende" Dokument zu ändern. Wählen Sie im Menü "Tools" die Option "Seiten organisieren". Wählen Sie "Ersetzen" (obere rechte Ecke im Bild).
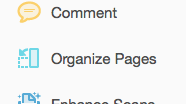
Wählen Sie alle Seiten oder eine bestimmte Seite aus, wenn nur eine ersetzt werden soll und die andere gleich bleibt.
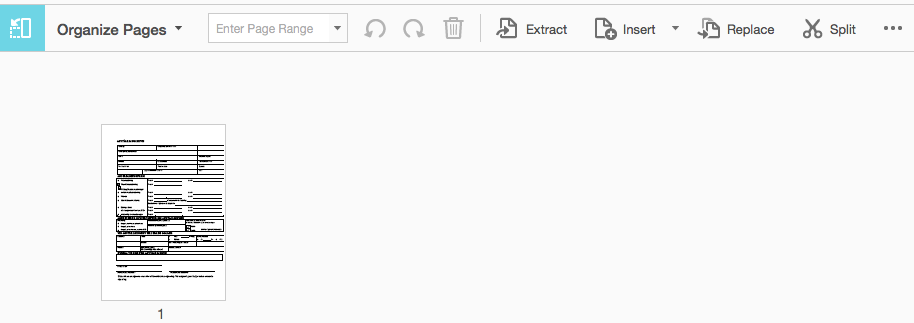
Wählen Sie aus, die Seiten zu ersetzen, und klicken Sie auf OK.
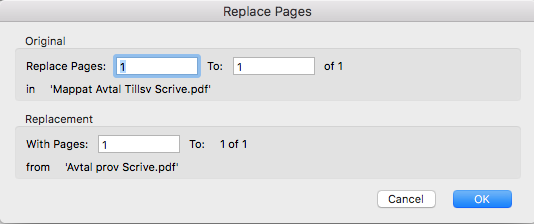
Das Dokument oder bestimmte Seiten werden ersetzt, aber die zugeordneten Felder bleiben erhalten. Es ist möglich, weitere Felder hinzuzufügen und bei Bedarf neu anzuordnen.
Abschließende Schritte
Wenn Sie alle Felder erstellt und zugeordnet haben, speichern Sie das Dokument. Laden Sie das Dokument in Quinyx unter Kontoeinstellungen > Formulare > PDF-Formulare hoch.
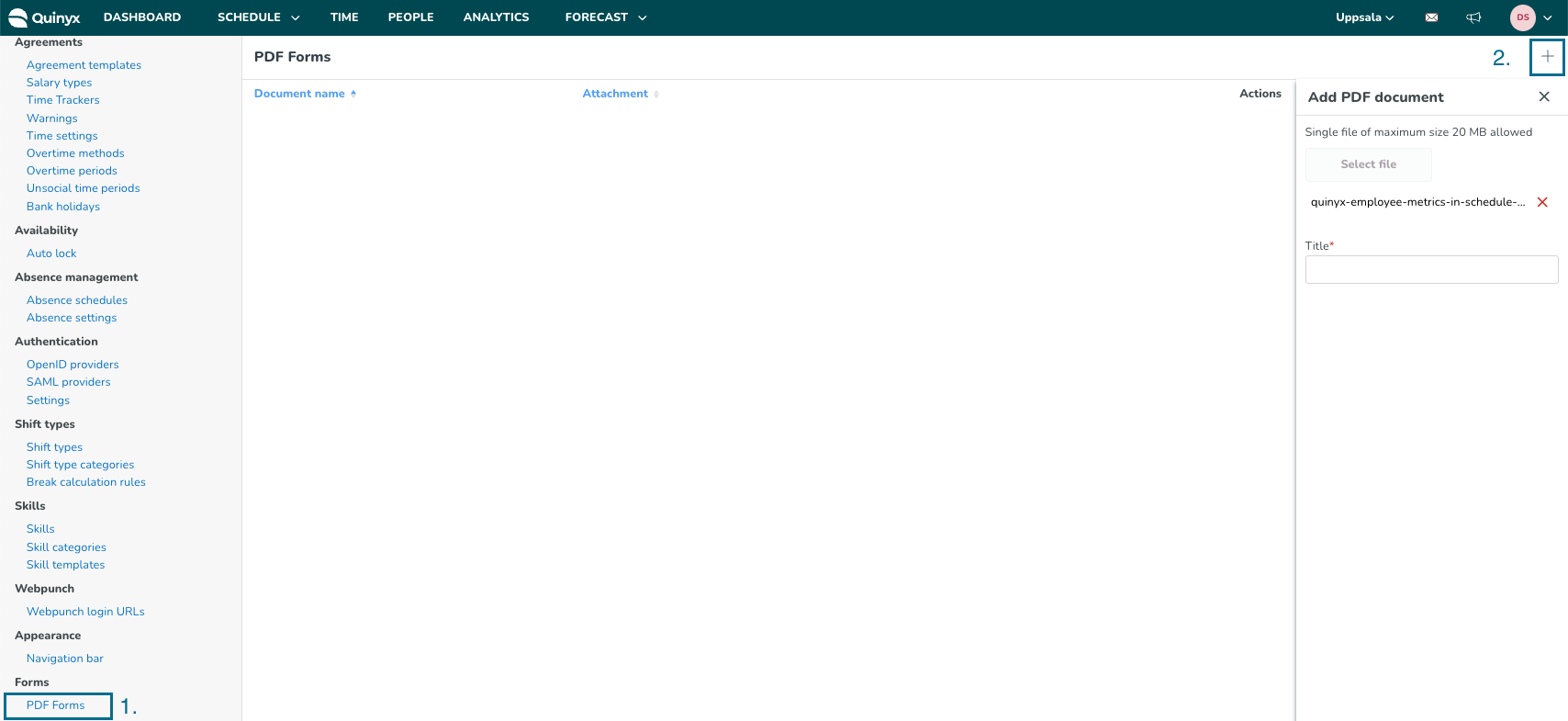
Wählen Sie einen Namen für das Dokument. Dies ist der Name, den es in der Quinyx-Benutzeroberfläche haben wird.
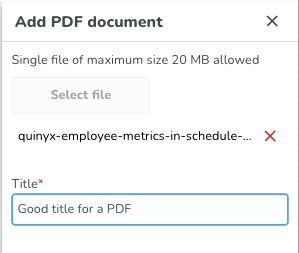
Häufig gestellte Fragen
F: Kann ein Kunde seinen eigenen Vertrag zuordnen?
A: Ja, Kunden können ihre eigenen Verträge zuordnen.
F: Kann der Workflow beim Signieren mit BankID so eingestellt werden, dass nur eine Person im Workflow es verwenden muss?
A: Nein, wenn BankID im Vertrag konfiguriert ist, müssen alle Personen im Workflow mit BankID unterschreiben.
F: Kann ich Verträge über eine API abrufen?
A: Dies ist derzeit nicht möglich.
F: Ist es möglich, einen Überblick über die nicht unterzeichneten Verträge zu erhalten?
A: Dies ist derzeit nicht möglich.
F: Wie funktioniert es, wenn ein Kunde alle Unterzeichnungen in einem Zeitraum verwendet hat? Gibt es eine Warnung?
A: Es wird keine Warnung angezeigt und es gibt keine Begrenzung für die Anzahl der Verträge, die Sie verwenden können. Sie erhalten jedoch eine Rechnung für alle Vereinbarungen, die über das hinausgehen, was im Vertrag mit Quinyx vereinbart wurde.
F: Stelle ich die Sprache in Quinyx oder Scrive ein?
A: Sie konfigurieren die Sprachen in Scrive.
F: Wenn ein unterzeichneter Vertrag von allen Unterzeichnern unterzeichnet wurde, wird eine Bestätigung an die Empfänger gesendet. Ist es möglich, die Bestätigungs-E-Mail zu deaktivieren?
A: Nein, dies ist nicht möglich. Alle Empfänger erhalten eine Bestätigungs-E-Mail.
F: Warum sehe ich den Vertrag nicht, wenn das Beschäftigungsverhältnis beendet ist?
A: Wenn Sie den Mitarbeiter aktivieren, können Sie den Vertrag wieder sehen.
F: Haben wir Möglichkeiten, Gehaltskosten in Scrive zu verbergen?
A: Nein, dies ist nicht möglich, da es sich um einen Vertrag handelt, den ein Mitarbeiter mit dem vereinbarten Gehalt unterzeichnet.
Ist es möglich, eine bevorstehende Beschäftigungsquote/Gehalt im Scrive-Vertrag zu haben?
Q: Werden Verträge in Scrive oder in Quinyx gespeichert?
A: Verträge werden in Scrive gespeichert und bei Bedarf in Quinyx abgerufen.
Q: Wie kann ich den Workflow der elektronischen Unterschrift festlegen?
A: Sie können den Workflow der elektronischen Unterschrift unter Kontoeinstellungen > Vereinbarungen > Vereinbarungsvorlagen > Vereinbarung > E-signing anpassen. Erfahren Sie mehr über die Einrichtung des Workflows für die elektronische Unterschrift hier.
Q: Warum erhalte ich eine Fehlermeldung, wenn ich den Prozess der elektronischen Unterschrift starte?
A: Erfahren Sie mehr über die Scrive HTTP-Statuscodes, die den Erfolg oder Misserfolg einer API-Anfrage anzeigen. hier.
F: In welchem Format muss die Sozialversicherungsnummer bei der Verwendung von Bank ID mit Scrive eingegeben werden?
A: Die folgenden Formate werden akzeptiert:
- JJJJMMTTXXXX
- JJJJMMTTXXXX
- JJJJMMTT-XXXX
- JJMMTT-XXXX

