Mitarbeiter-Hub - Einen Ordner teilen
Einen Ordner freigeben
Wenn Sie einen Ordner erstellen, ist er für Sie und Ihre Gruppe sichtbar. Um einen Ordner für andere Benutzer freizugeben, können Sie folgende Schritte ausführen:
- Dateien auswählen.
- Wählen Sie das Symbol mit den drei Punkten auf dem Ordner den Sie freigeben möchten.
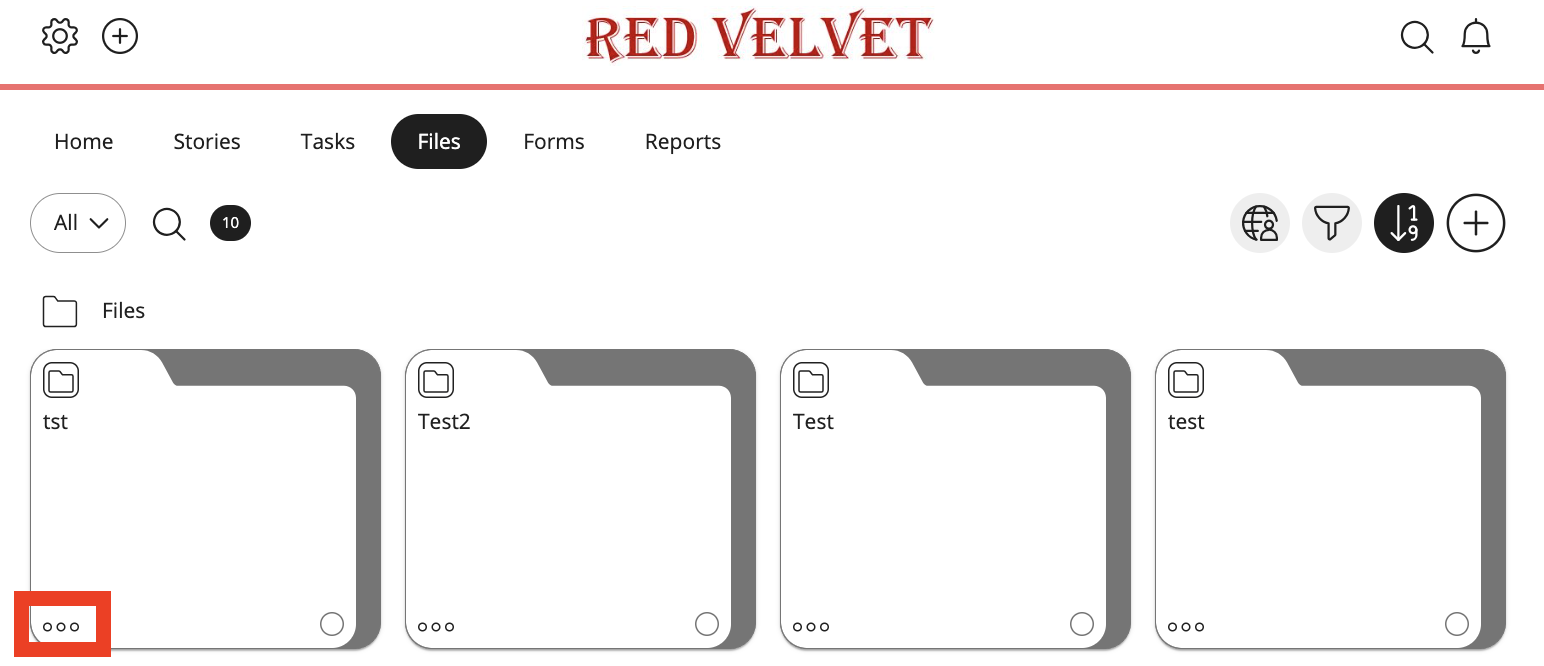
- Wählen Sie Freigabe aus den Menüoptionen des Ordners.
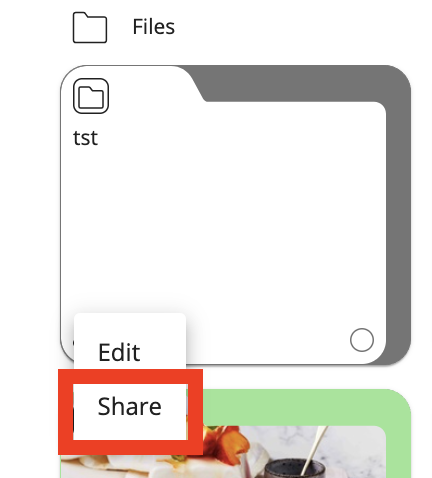 Jeder Benutzer der der gleichen Gruppe angehört wie der Benutzer der den Ordner erstellt hat kann den Ordner freigeben. Wenn z. B. John in der Zentrale einen Ordner erstellt, kann auch Julie in der Zentrale diesen Ordner freigeben.
Jeder Benutzer der der gleichen Gruppe angehört wie der Benutzer der den Ordner erstellt hat kann den Ordner freigeben. Wenn z. B. John in der Zentrale einen Ordner erstellt, kann auch Julie in der Zentrale diesen Ordner freigeben. - Wählen Sie aus, für wen der Ordner freigegeben werden soll, indem Sie die Empfänger auswählen.
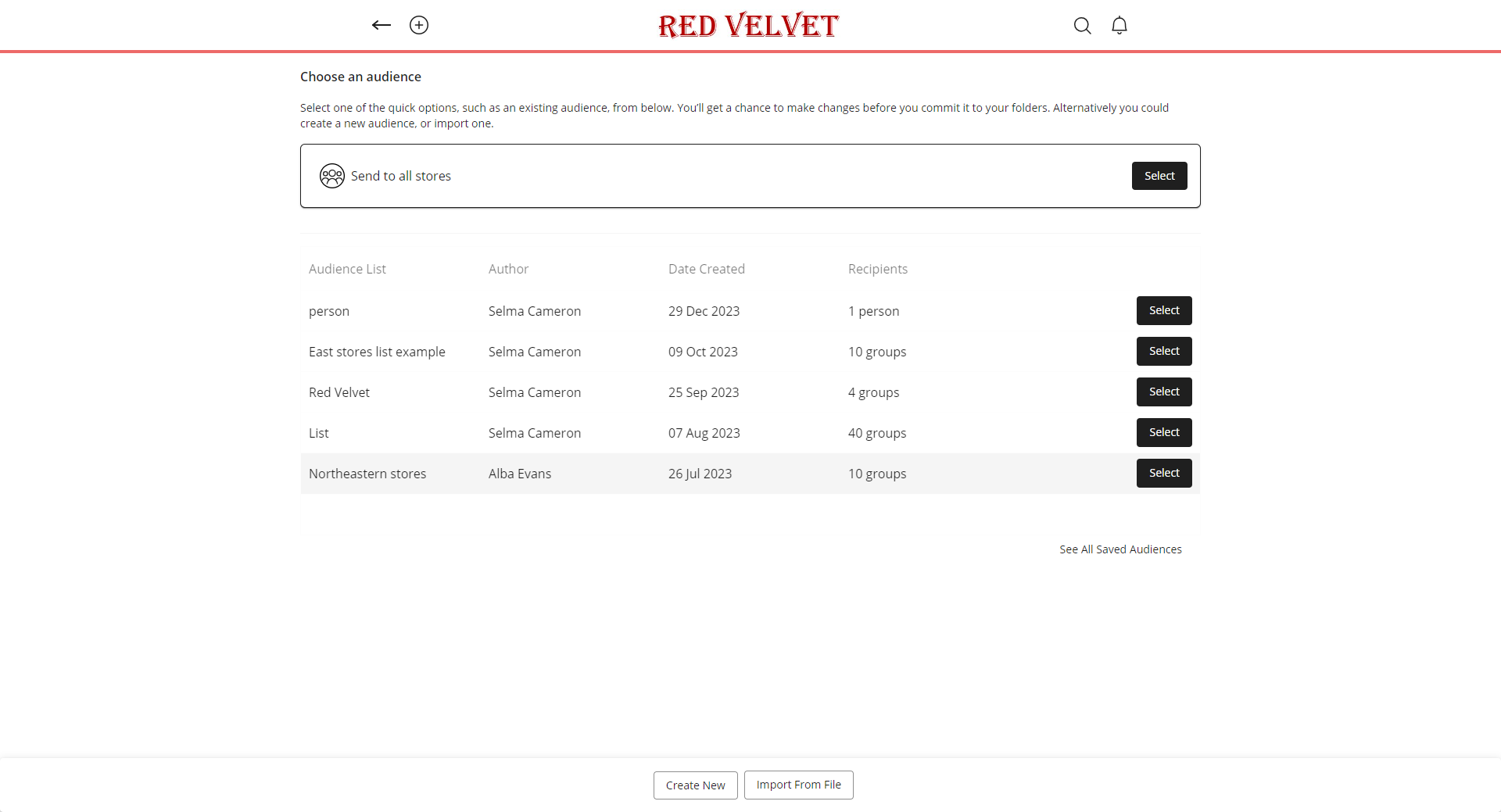
- Wählen Sie die Schaltfläche Empfänger bestätigen sobald die Empfänger ausgewählt sind.
- Wählen Sie die Option Sichtbarkeit.
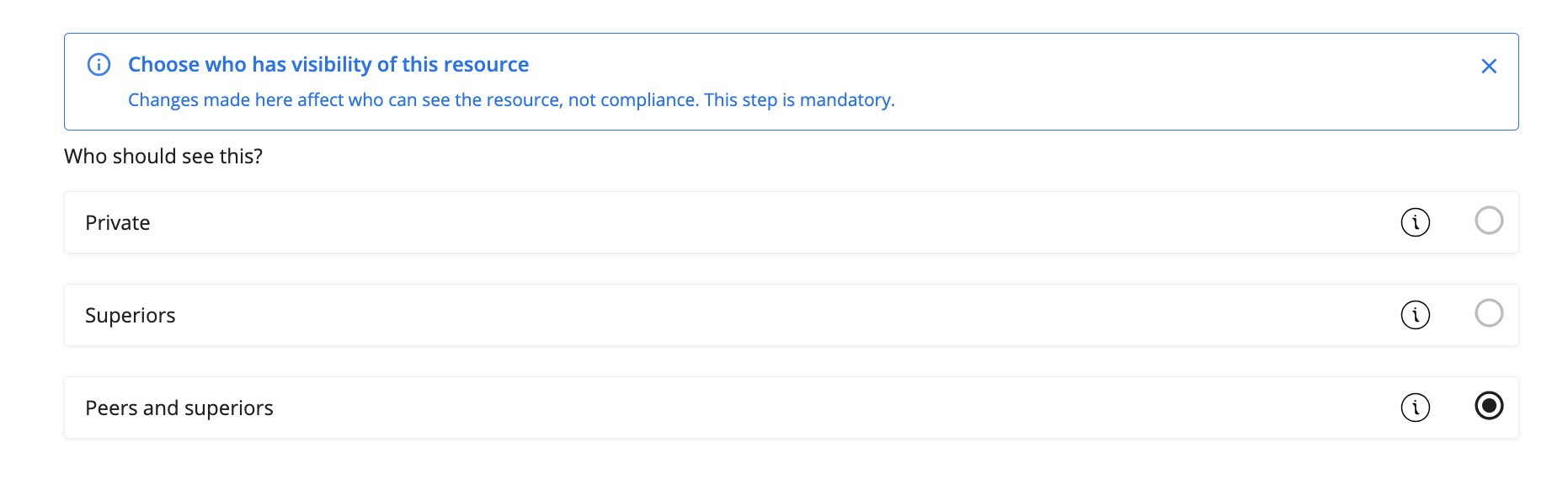
- Wählen Sie die Schaltfläche Publikum einstellen sobald Sie die Option Sichtbarkeit ausgewählt haben. Mehr über die Arbeit mit Sichtbarkeitsoptionen erfahren Sie hier.
Erstellen und Freigeben eines Ordners für bestimmte Personen oder Rollen
Es kann vorkommen, dass ein Ordner nur für eine ausgewählte Gruppe von Personen oder Rollen zugänglich sein sollte (anstatt für ganze Gruppen oder Geschäfte).
Zum Beispiel:
Der Ordner 'Personalwesen' sollte nur für Filialleiter und nicht für Filialmitarbeiter verfügbar sein.
Ich möchte den Ordner 'Projekt X' mit John & Jane teilen, aber nicht mit meinen anderen Kollegen im Hauptquartier.
So teilen Sie Ordner auf diese Weise im Frontline Portal:
- Klicken Sie auf die + Schaltfläche und wählen Sie Ordner.
- Wenn Sie nach dem Namen Ihres neuen Ordners gefragt werden, markieren Sie das Kontrollkästchen Diesen privat machen.
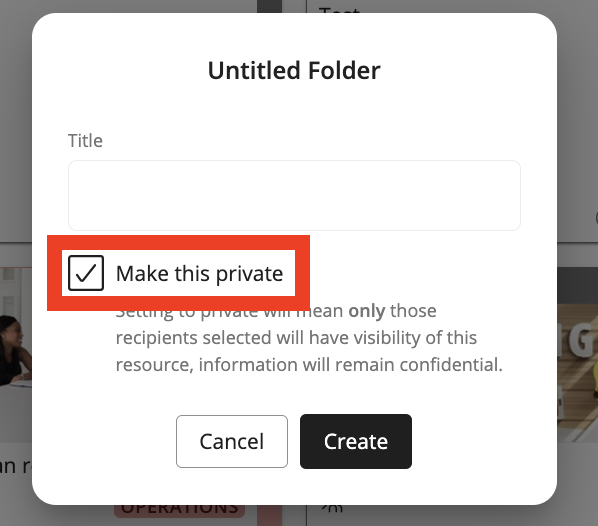
- Nachdem Sie den neuen Ordner erstellt haben, klicken Sie auf die drei Punkte und wählen Sie Freigeben, um die Personen auszuwählen, die Zugriff auf diesen Ordner haben sollen.
Unterordner wiederverbinden
Sie finden ein Symbol in den Ordnern auf der Dateidrehscheibe, das anzeigt ob die Unterordner ihr Publikum nicht mehr mit dem übergeordneten Ordner teilen. Das Symbol wird auf der Karte des übergeordneten Ordners angezeigt und zeigt, wenn Sie den Mauszeiger darüber bewegen, Publikum nicht für alle Unterordner freigegeben an.
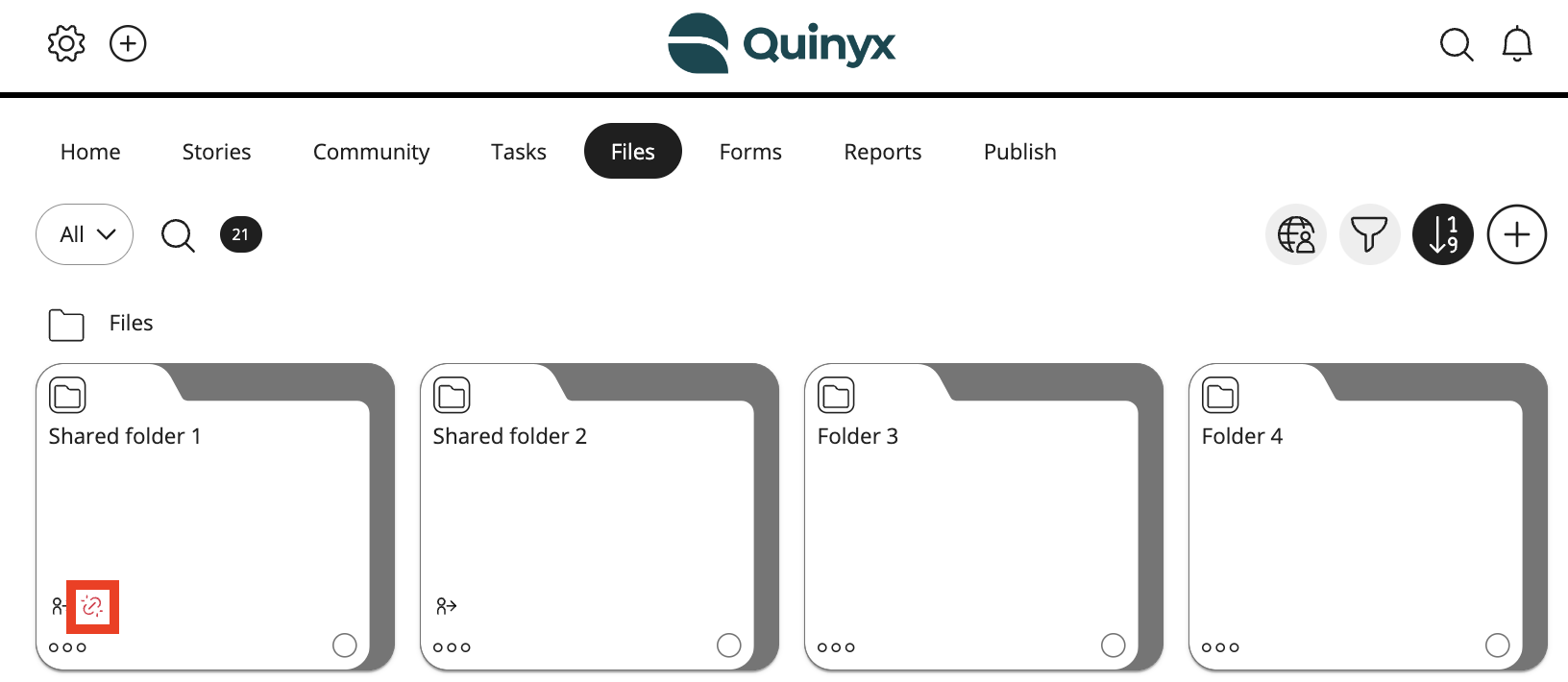
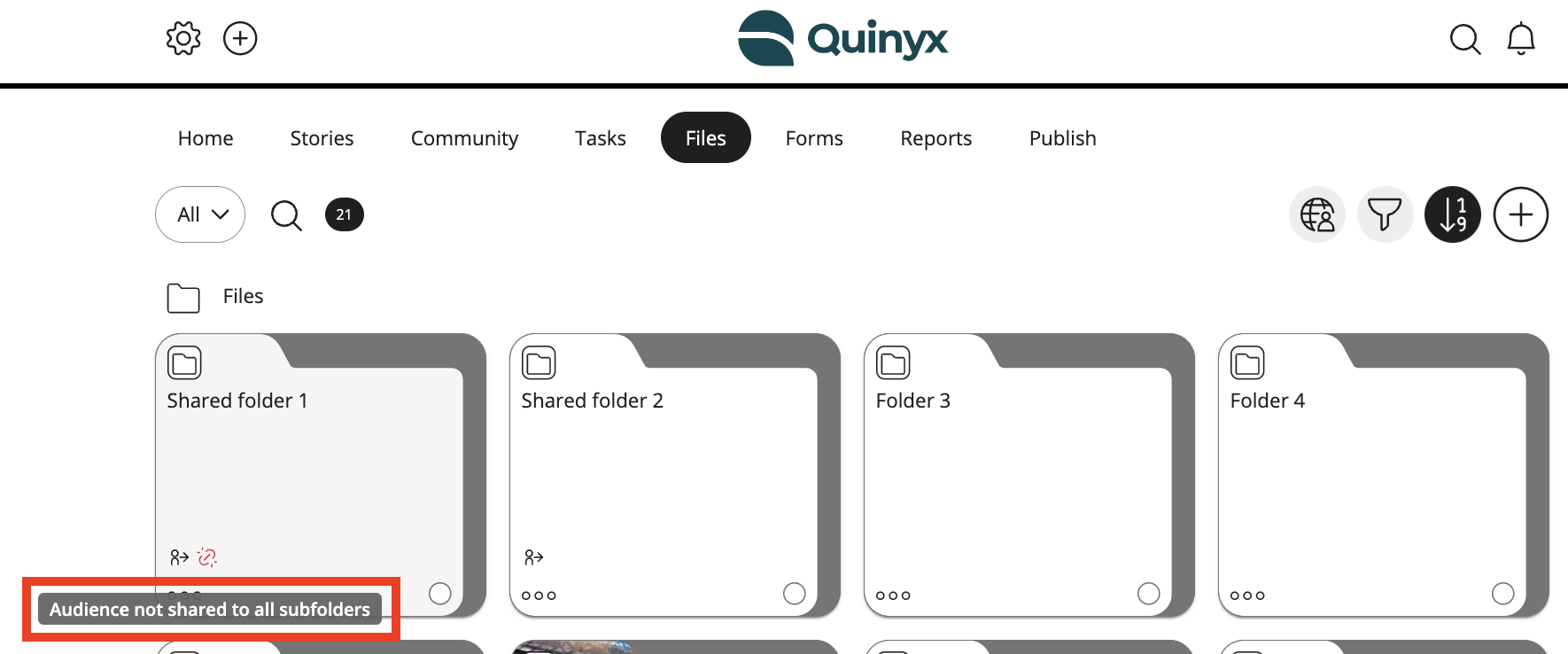
Wenn Sie das Publikum eines übergeordneten Ordners für alle Unterordner, die ein anderes Publikum haben, wieder freigeben möchten, klicken Sie einfach auf die Schaltfläche Unterordner neu verbinden. Dadurch werden die Zielgruppen der Unterordner wieder mit denen des übergeordneten Ordners in Einklang gebracht.
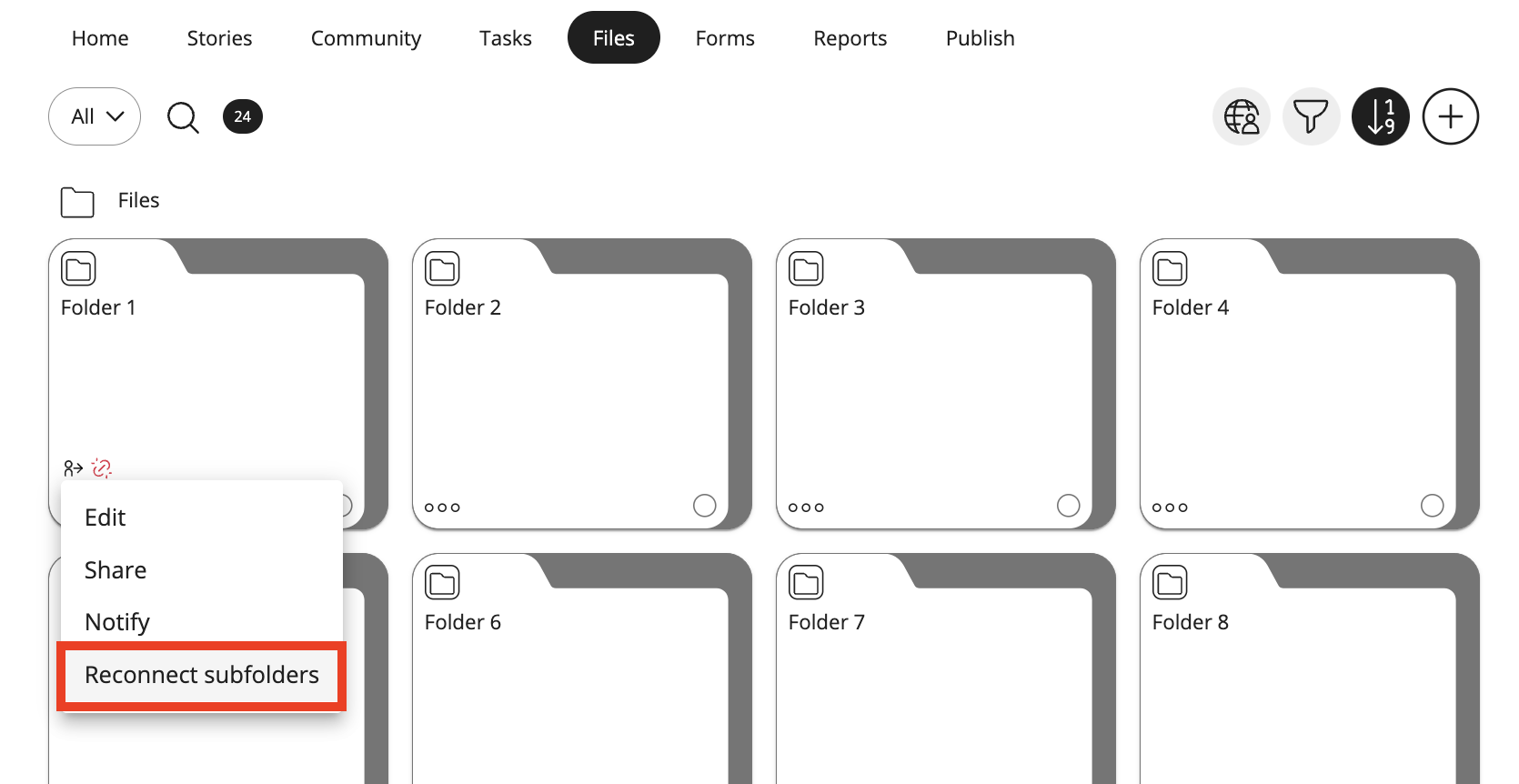
Sie werden aufgefordert, Ihre Auswahl zu bestätigen, indem Sie auf Bestätigen klicken.
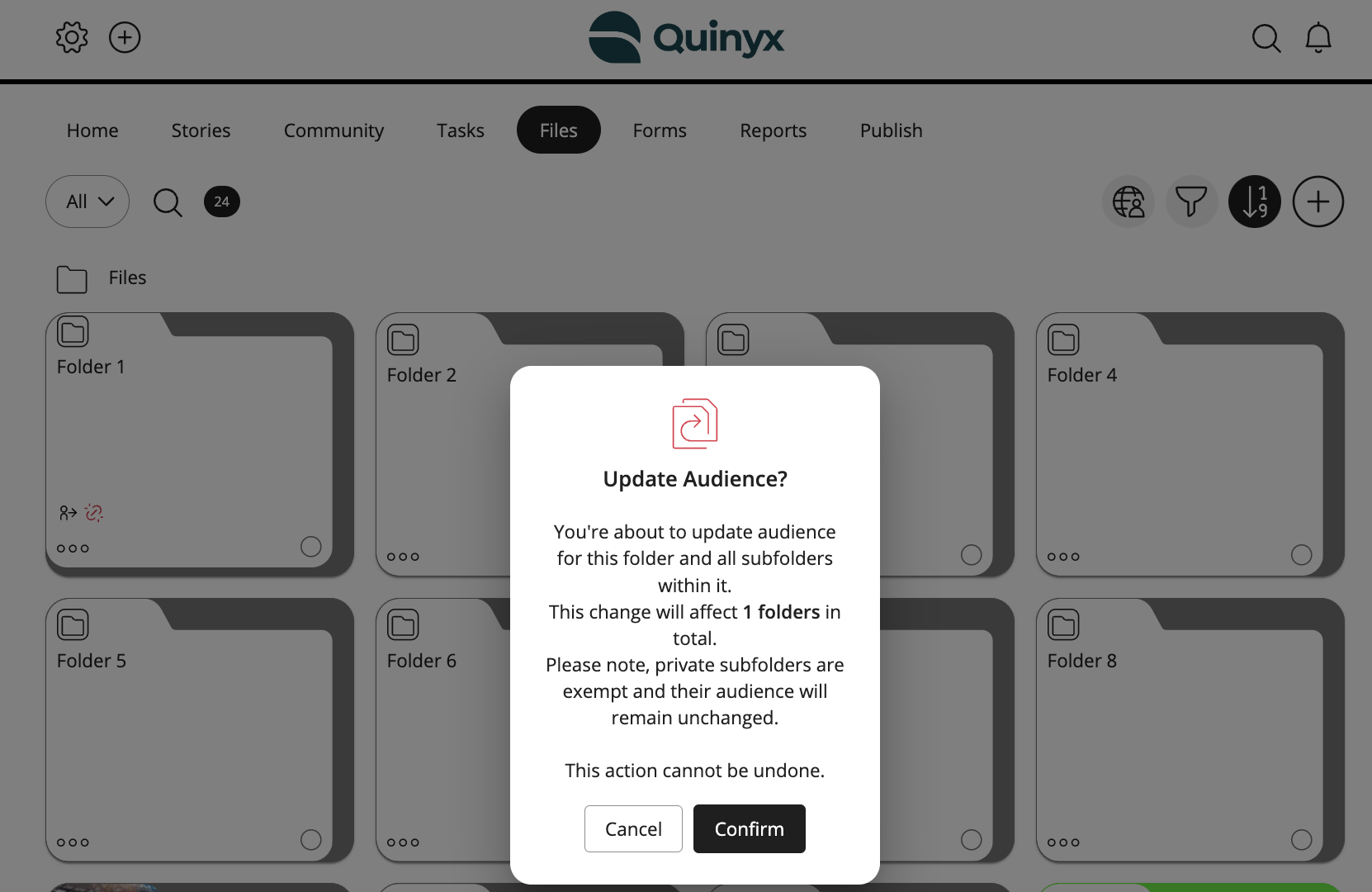
Nach der Bestätigung verschwindet das Symbol für den defekten Link.

