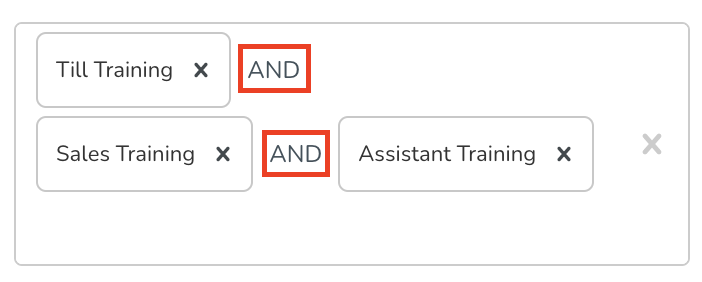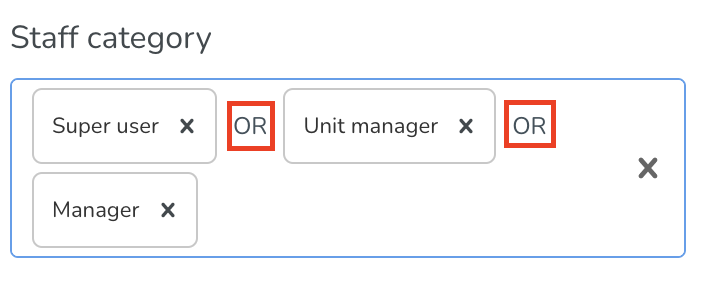So finden und verwenden Sie Filter in Quinyx
Filtern im Zeitplan
Wie man Filter in Quinyx findet und verwendet
- Gehen Sie zu Zeitplan > Zeitplan.
- Gehen Sie zum Trichtersymbol (Filter), das sich in der oberen rechten Ecke befindet.
- Klicken Sie auf Filter, und das Filter-Navigationspanel wird geöffnet und zeigt zwei verschiedene Sektionen an, Meine Ansichten und Filter.
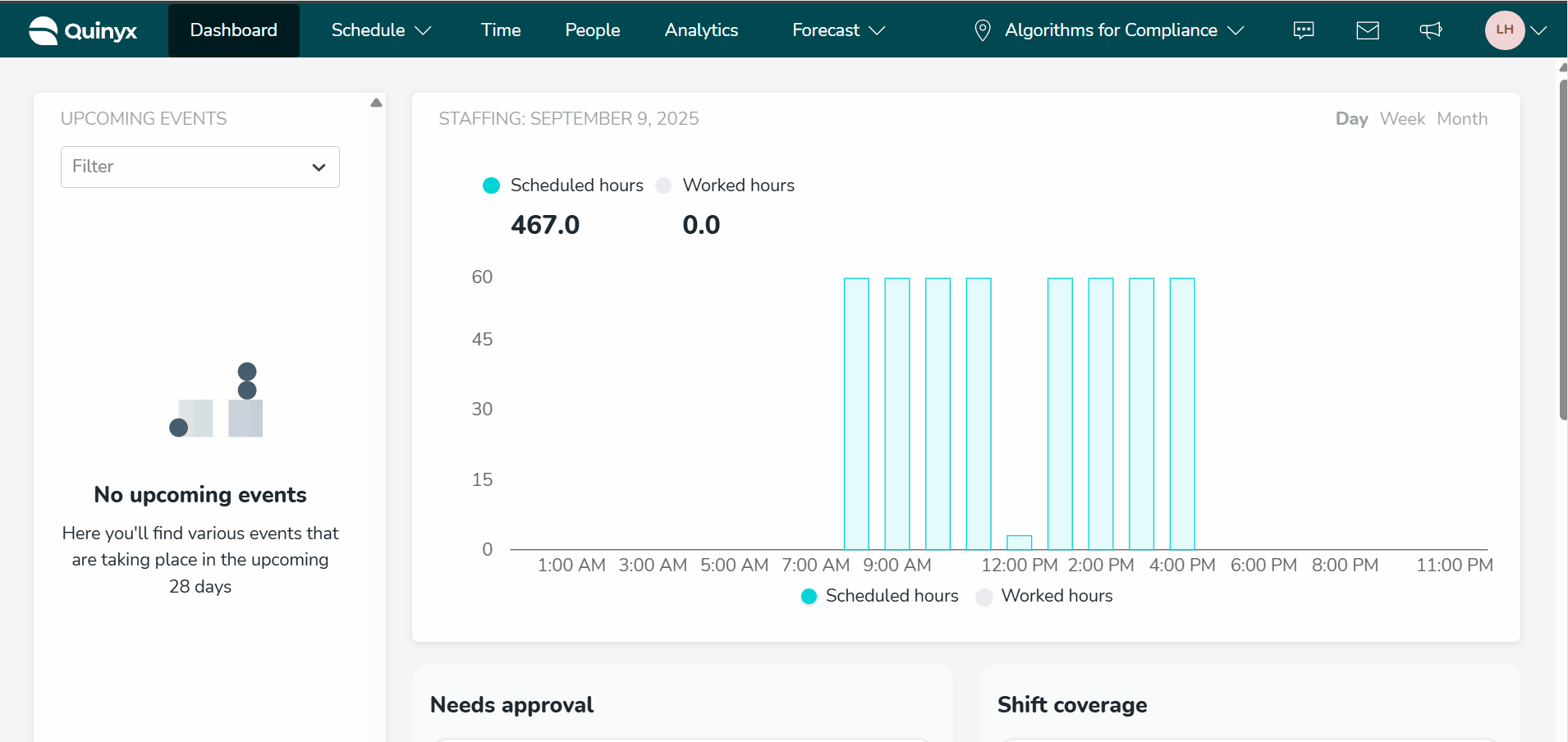
- Das erste Mal, wenn Sie die Zeitplanansicht aufrufen, sehen Sie alle Informationen, die diese spezielle Ansicht hat, d.h. alle Personen, alle Schichten, alle Aufgaben, alle Stempelvorgänge usw. Aus diesem Grund sind alle Kästchen in blau. angekreuzt. Beachten Sie, dass alle Überschriften und Gruppierungen standardmäßig erweitert werden - einschließlich derer jeder blauen Checkbox, wir haben sie in den obigen Bildern aus pädagogischen Gründen zusammengeklappt.
Das Filterpanel besteht aus zwei Überschriften: Meine Ansichten und Filter.
Meine Ansichten | Dies ist die Sektion, die Filter enthält, die Sie zu einem bestimmten Zeitpunkt konfiguriert und entschieden haben, für zukünftige Anlässe zu speichern, da Sie vorausgesehen haben, dass Sie sie regelmäßig verwenden werden. |
Filter | Dies ist die Sektion, die das enthält, was wir Filtergruppierungen nennen. Sie können sich eine Filtergruppierung genauso vorstellen wie einen Typbeschreibungen, während bei Verwendung von "Und" nur Elemente angezeigt werden, die allen Filterfeldern innerhalb der Gruppierung entsprechen. Das Trichtersymbol steht für Schnellfilter Hierbei handelt es sich um vordefinierte Filterkombinationen, mit denen Sie Ihren Zeitplan schnell nach allgemeinen Kriterien filtern können. Die Filtergruppierungen sind: Personen, Schichten, Aufgaben, Stempel, Abwesenheiten, Abwesenheitsanträge, Nichtverfügbarkeit und Verfügbarkeit. Jede Filtergruppierung bietet darunter eine Reihe von Optionen (Feldern), die es dem Benutzer ermöglichen, ein oder mehrere Felder/Werte auszuwählen, nach denen er auf einmal filtern kann. |
- Abschnitte sind standardmäßig eingeklappt, um eine übersichtliche Ansicht zu gewährleisten.
- Dauerhafte Abschnittseinstellungen: Öffnen Sie die Abschnitte, die Sie am häufigsten verwenden – sie bleiben bei jedem Zugriff auf das Panel geöffnet und helfen Ihnen, schneller und effizienter zu arbeiten.
- Unter Filter finden Sie eine Gruppe von Schaltflächen, ein Zahnrad, eine Schaltfläche Alle löschen und eine Schaltfläche Als meine Ansicht speichern am unteren Rand.
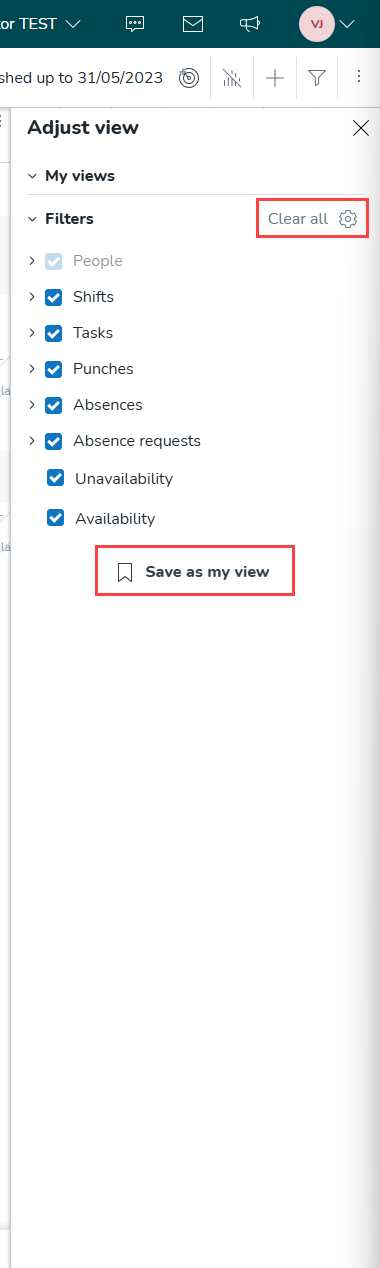
 | Um einen Filter zu entfernen, klicken Sie auf die Schaltfläche "x" neben der Filteroption. Sie können auch alle Filter zurücksetzen, indem Sie auf die Schaltfläche "Filter zurücksetzen" am unteren Rand des Filterbereichs klicken. Bitte beachten Sie, dass die Filter in Echtzeit angewendet werden, d. h. der Zeitplan wird sofort auf der Grundlage der ausgewählten Filter aktualisiert von den Auswahlmöglichkeiten, die Sie in der Gruppierung getroffen haben. Mit "Und" werden in Ihrem Zeitplan nur die Elemente angezeigt, die alle Ihrer Auswahlmöglichkeiten in der betreffenden Gruppierung erfüllen. Beispiel: Sie filtern nach Schichttyp "Reinigung" und Schichtstatus nicht zugewiesen. Wenn Sie "Und" auswählen, zeigt der Zeitplan alle Schichten an, die die Kriterien des Schichttyps "Reinigung" erfüllen, aber auch die der nicht zugewiesenen Schicht. Wenn Sie "Oder" wählen, werden alle Schichten angezeigt, die entweder vom Schichttyp "Reinigung" oder nicht zugewiesen sind: 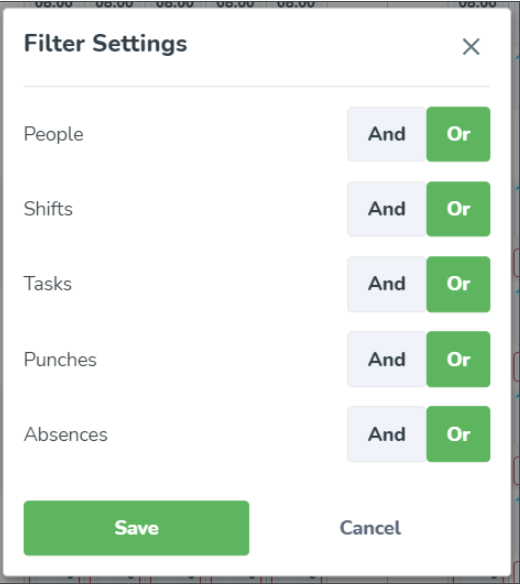 Die Logik UND/ODER gilt zwischen Feldern derselben Gruppierung (Personen, Schichten, Aufgaben, Stempelvorgänge und Abwesenheiten), weshalb wir einen Umschalter pro Gruppierung haben. Die Logik zwischen Filterfeldern ist, wie in der Filtergruppierungen und Felder beschrieben, nicht dasselbe. | ||||||||||||||||||||||
Schaltfläche Alles löschen | Die Schaltfläche Alles löschen löscht alle derzeit angewendeten Filter. | ||||||||||||||||||||||
Schaltfläche Als meine Ansicht speichern | Klicken Sie auf die Schaltfläche „Als meine Ansicht speichern“, um eine Filtersuche, die Sie für die Zukunft behalten möchten, unter einem Namen und einer optionalen Beschreibung zu speichern. Dieser gespeicherte Filter erscheint im ersten Abschnitt des Filterfensters, der, wie zu Beginn dieses Artikels erwähnt, Meine Ansichten heißt. 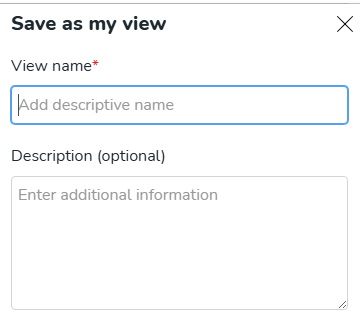 Die folgenden Faktoren werden gespeichert, wenn Sie eine Ansicht speichern:
Die von Ihnen erstellten gespeicherten Ansichten sind in jeder Quinyx-Gruppe verfügbar, zu der Sie navigieren - sei es eine Sektion oder eine Einheit. Zusätzlich dazu, Quinyx erinnert sich Ihre Filterauswahl auf Kontenebene, das bedeutet, sie bleiben bestehen, selbst wenn Sie zu einer anderen Sektion oder Einheit wechseln. Favoritenfilter sind benutzerspezifisch, was bedeutet, dass nur Sie Ihre Favoritenfilter sehen und darauf zugreifen können. Beachten Sie auch, dass Sie eine bestehende gespeicherte Ansicht aktualisieren können Um dies zu tun, wählen Sie einfach die gespeicherte Ansicht aus, indem Sie darauf klicken. Bearbeiten Sie dann Ihre Filterauswahl nach Belieben. Klicken Sie auf den Stern und geben Sie den gleichen Namen wie Ihre bestehende gespeicherte Ansicht ein. Die untenstehende Warnung erscheint dann. Klicken Sie auf OK. 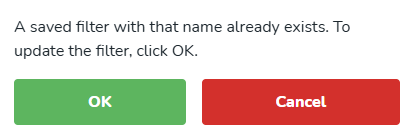 |
Wie funktioniert es?
- Die oben genannten Gruppierungsfilter-Kontrollkästchen bestimmen, welche Zeitplanelemente Sie sehen können. Zum Beispiel, wenn Sie das Kontrollkästchen Schichten deaktivieren, werden Sie überhaupt keine Schichten im Zeitplan sehen.
- Die Filterfelder ermöglichen es Ihnen, genauer zu spezifizieren, welche Elemente eines bestimmten Zeitplanelements Sie sehen möchten. Zum Beispiel, wenn Sie im Feld Schicht > Typ nach "Frühschicht" filtern, sehen Sie nur die Schichten, die als Schichttyp Frühschicht haben. Jedes Feld betrifft nur die Elemente seiner übergeordneten Gruppierung; wenn Sie also diesen Schichttyp filtern, werden Aufgaben überhaupt nicht beeinflusst.
- Aufgaben, die den Filterkriterien für die Aufgabengruppierung entsprechen, aber in einer Schicht stattfinden, die nicht den Filterkriterien für die Schichtgruppierung entspricht, werden angezeigt, aber die Schicht wird mit einer Überlagerung angezeigt, genau wie Sie unten sehen können, wo wir die Schichtgruppierung abgewählt und den Aufgabentyp "Reinigung des vorderen Bereichs des Hauses" gefiltert haben.
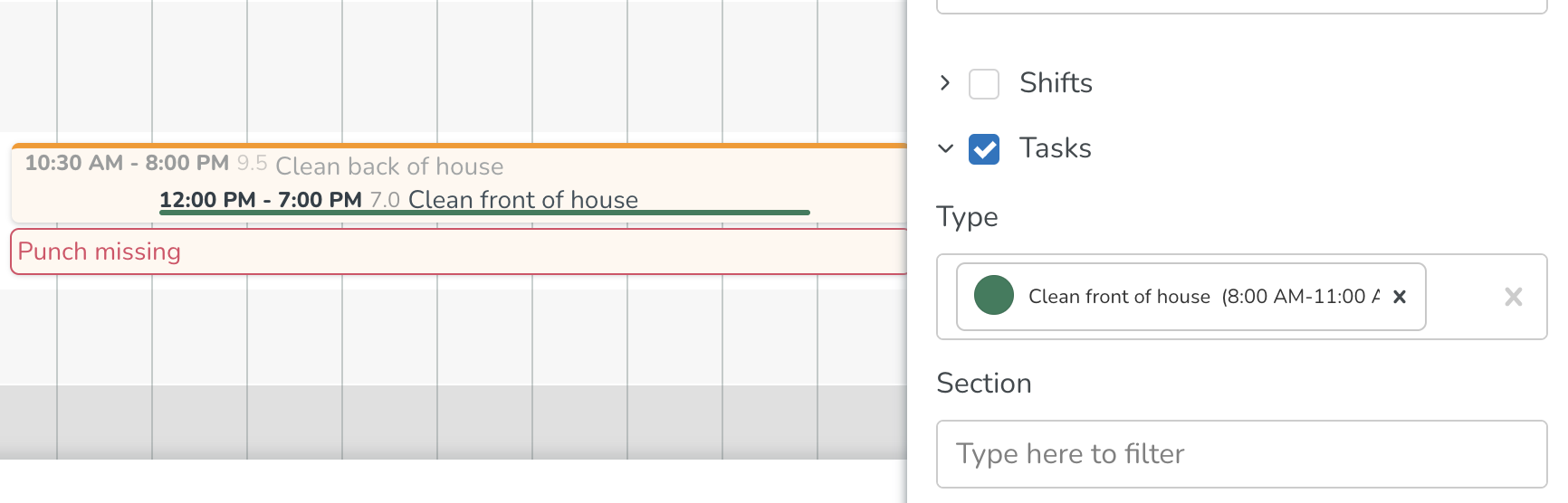
- Wir betrachten Stempelvorgänge als eng mit ihrer übergeordneten Schicht oder Aufgabe verbunden. Daher wendet Quinyx die folgende Logik an:
- Wenn Sie einen der Felder in der Schichtgruppierung filtern, werden nur die Stempelvorgänge angezeigt, die zu Schichten gehören, die der aktuellen Schichtfilterauswahl entsprechen.
- Wenn Sie anhand eines der Felder in der Aufgabengruppierung filtern, werden nur die Stempel angezeigt, die zu Aufgaben gehören, die der aktuellen Aufgabenfilterauswahl entsprechen.Hinweis: Diese Funktion wird derzeit aufgrund technischer Probleme nicht unterstützt; es wird derzeit ein Aktionsplan durchgeführt, um dies mittelfristig zu beheben. Wir entschuldigen uns für die Unannehmlichkeiten.
- Wenn Sie einen der Felder in der Stempelvorgangsgruppierung filtern, werden nur Schichten sowie Aufgaben angezeigt, die zu Stempelvorgängen gehören, die als Ergebnis Ihrer Stempelvorgangsfilterauswahl angezeigt werden.
Einige Anmerkungen zu den Filterfeldern:
- Einige Dropdown-Menüs der Filterfelder haben eine Alle Option. Wir haben angegeben, welche davon diese Option haben in Filtergruppierungen und Felder. Die Verwendung der Option Alle ist hauptsächlich nützlich, wenn es viele Werte gibt. Zum Beispiel Vereinbarungsvorlagen im Feld Vereinbarungsvorlage - und Sie möchten alle auswählen, außer 1 oder 2. Sie würden dann die Option Alle Vereinbarungsvorlagen verwenden und dann die spezifischen Werte, die Sie nicht interessieren, durch Klicken auf das Kreuz neben dem Namen dieser 1 oder dieser 2 Vereinbarungsvorlagen abwählen.
- Wenn Sie mehrere Auswahlmöglichkeiten in einem Feld treffen, werden kleine Etiketten mit der Aufschrift "UND" oder "ODER" zwischen jedem Wert angezeigt. Diese Etiketten sagen entweder "und" oder "oder", was Ihnen mitteilen soll, ob das betreffende Feld und- oder oder-Logik anwendet. Dieser Artikel beschreibt, welche Logik auf jedes jeweilige Feld angewendet wird.