Time Tracker anzeigen, hinzufügen und löschen
Time Tracker ist ein einzigartiger Begriff von Quinyx. Es ist eine Funktion zur Verfolgung von Stunden und Minuten oder Tagen. Sie können beispielsweise Time Tracker verwenden, um Urlaubsguthaben, Freizeitausgleich oder Gleitzeit zu verfolgen. Mitarbeiter können Time Tracker verwenden, um ihre Guthaben sowohl in der Zeiterfassung als auch in der App zu überwachen.
Um Time Tracker anzuzeigen, zu bearbeiten oder zu löschen, navigieren Sie zu Kontoeinstellungen > Vereinbarungen > Time Tracker.
Time Tracker anzeigen
Sie können die Liste der für Ihr Konto konfigurierten Time Tracker anzeigen.
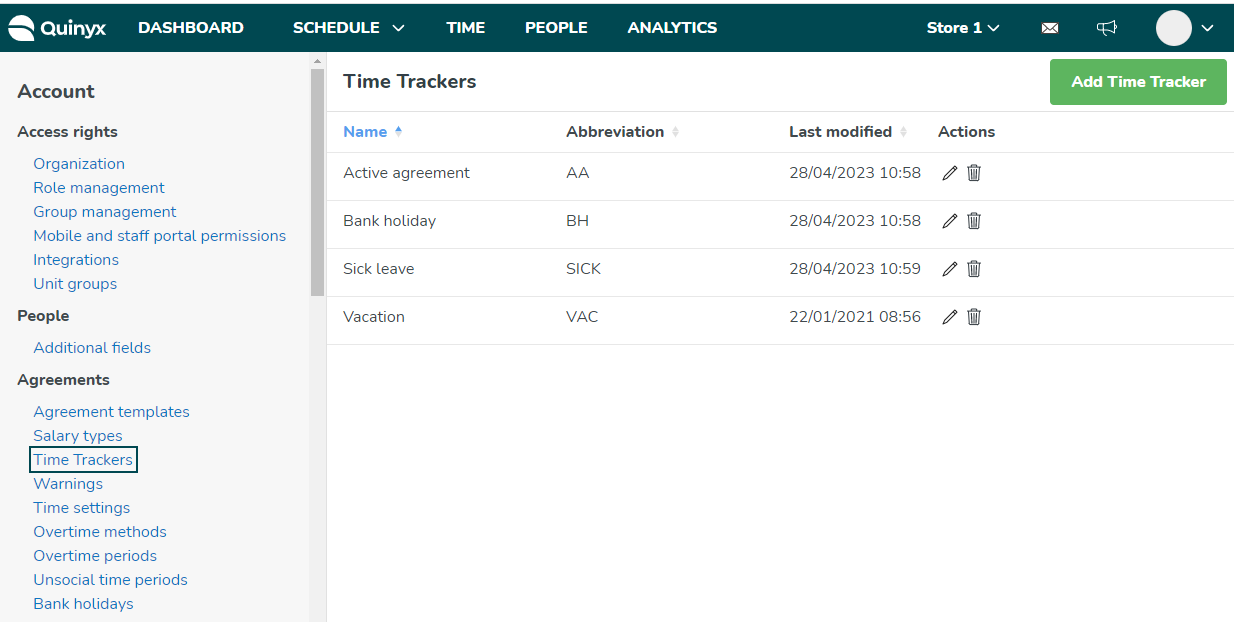
Wenn Sie zur Time Tracker-Seite navigieren, sehen Sie eine Liste aller Time Tracker. Sie können nach Name, Abkürzung und zuletzt geändert sortieren.
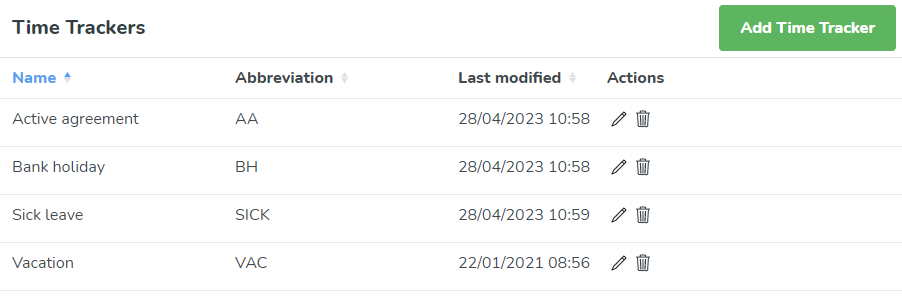
Time Tracker hinzufügen
Um die Liste der vorhandenen Time Tracker anzuzeigen, navigieren Sie zu Kontoeinstellungen > Time Tracker.
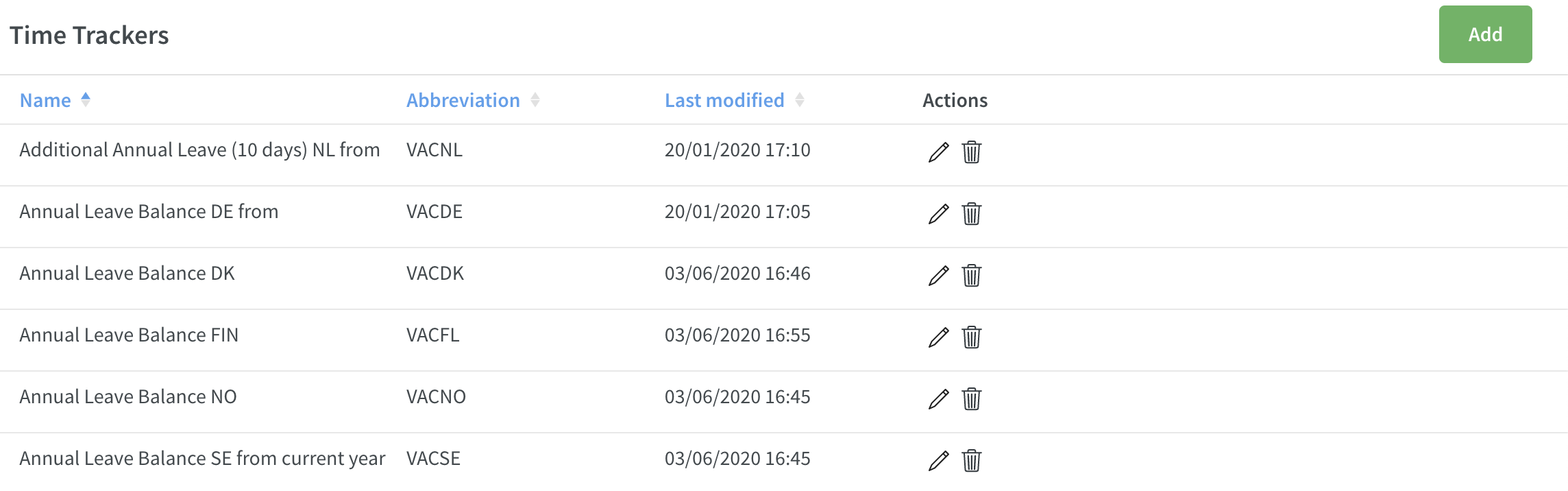
Klicken Sie auf die Schaltfläche Hinzufügen oben rechts, und ein Seitenteil wird geöffnet.
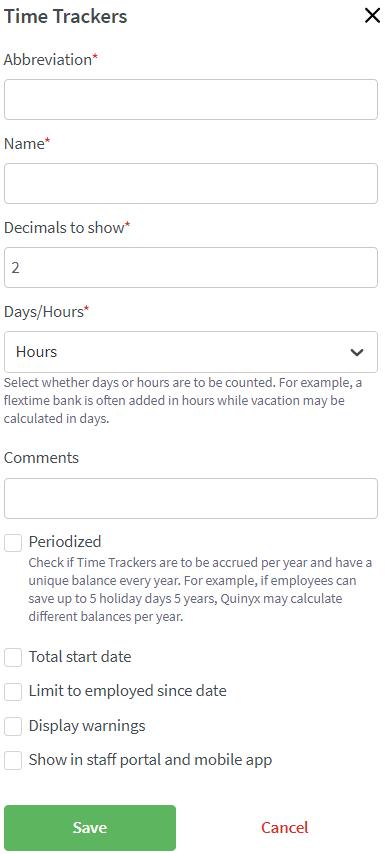
Konfigurieren Sie die Felder entsprechend der Arbeitsweise des Time Trackers für Ihre Organisation. Die meisten Felder haben einen kurzen Erklärungstext neben sich, der Sie durch die Konfiguration führt.
Abkürzung | Geben Sie eine Abkürzung für das Zeitkonto ein. |
Name | Geben Sie Ihrem Zeitkonto einen Namen. |
Dezimalstellen anzeigen | Wie viele Dezimalstellen sollen angezeigt werden. |
Tage/Stunden | Wählen Sie aus, ob Tage oder Stunden gezählt werden sollen. Zum Beispiel wird ein Gleitzeitkonto oft in Stunden hinzugefügt, während Urlaub in Tagen berechnet werden kann. |
Kommentare | Fügen Sie gegebenenfalls Kommentare hinzu. |
Periodisiert | Überprüfen Sie, ob Zeitkonten pro Jahr angesammelt werden sollen und jedes Jahr einen einzigartigen Saldo haben sollen. Zum Beispiel kann Quinyx unterschiedliche Salden pro Jahr berechnen, wenn Mitarbeiter bis zu 5 Urlaubstage 5 Jahre lang sparen können. |
Gesamtstartdatum | Geben Sie ein Datum ein, wenn Sie möchten, dass es ab einem bestimmten Datum gezählt wird. Wenn Sie kein Datum eingeben, beginnt es mit der ersten Transaktion für den Mitarbeiter. |
Begrenzung auf Beschäftigungsbeginn | Begrenzen Sie auf den Beschäftigungsbeginn. |
Maximale Anhäufung pro Jahr | Für positive Transaktionen mit dem Operator Add, außer für manuelle Anpassungen, begrenzen Sie die Summe der qualifizierenden pro periodisiertem Jahr auf den angegebenen Gesamtbetrag. Null bedeutet unbegrenzt. |
Gesamtstartdatum | Geben Sie ein Datum ein, wenn Sie möchten, dass es ab einem bestimmten Datum gezählt wird. Wenn Sie kein Datum eingeben, beginnt es mit der ersten Transaktion für den Mitarbeiter. |
Beschränkung auf das Beschäftigungsdatum | Beschränkung auf das Beschäftigungsdatum. |
Warnungen anzeigen | Legen Sie Mindest- und Höchstwerte fest, um eine Warnung für das Zeitkonto anzuzeigen, wenn einer dieser Werte erreicht wurde. Beachten Sie, dass das Festlegen eines Mindest- und Höchstwerts lediglich eine Warnung gibt, wenn der Wert überschritten wird, es stoppt das Zeitkonto nicht von der Berechnung. |
Im Mitarbeiterportal und in der mobilen App anzeigen | Aktivieren Sie das Kontrollkästchen, um das Zeitkonto im Mitarbeiterportal und in der mobilen App anzuzeigen. Sie können wählen, ob der Saldo am aktuellen Tag oder am nächsten Ereignis angezeigt werden soll. Sie können wählen, ob der Saldo am vorherigen Jahr am aktuellen Tag oder am nächsten Ereignis angezeigt werden soll. |
Klicken Sie auf Speichern, und das Zeitkonto wird in der Liste der Zeitkonten angezeigt.
Saldo ab
Ein Zeitkonto kann so konfiguriert werden, dass der Saldo ab dem tatsächlichen Tag oder dem nächsten Ereignis angezeigt wird.
Wenn es auf den tatsächlichen Tag eingestellt ist, wird es Folgendes tun:
- In der Zeiterfassung in der Webanwendung wird der Wert entsprechend dem ausgewählten Datum dieser Zeiterfassung angezeigt.
- Im Abwesenheitsdialog in der Webanwendung wird der Wert entsprechend dem tatsächlichen Tag angezeigt.
- In der mobilen App des Mitarbeiters wird der Saldo gemäß dem tatsächlichen Tag angezeigt, an dem der Mitarbeiter die Salden betrachtet.
Wenn es auf die nächste Wiederholung eingestellt ist, wird es wie folgt angezeigt:
- In der Zeiterfassung in der Webanwendung wird der Wert gemäß dem definierten Datum der nächsten Wiederholung (z. B. 31. Dezember) angezeigt, unabhängig davon, welches Datum auf der gewählten Zeiterfassung gewählt wurde.
- Im Abwesenheitsdialog in der Webanwendung wird der Wert gemäß dem definierten Datum der nächsten Wiederholung (z. B. 31. Dezember) angezeigt, unabhängig davon, welches Datum der tatsächliche Tag hat.
- In der mobilen App des Mitarbeiters wird der Saldo gemäß dem definierten Datum der nächsten Wiederholung (z. B. 31. Dezember) angezeigt, unabhängig davon, welches Datum beim Betrachten der Salden angezeigt wird.
Sie können auch einen Wert für den Saldo des Vorjahres festlegen, der auch den Saldo des Vorjahres gemäß dem definierten Datum der nächsten Wiederholung (z. B. 30. Juni) anzeigt
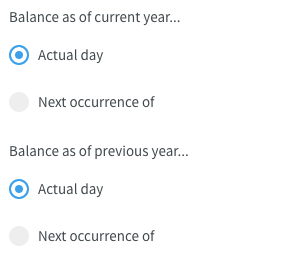 | 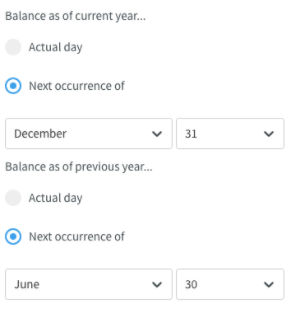 |
Zeitkonto löschen
Navigieren Sie zu Kontoeinstellungen > Vereinbarungen > Zeitkonten , um die Liste der vorhandenen Zeitkonten anzuzeigen.
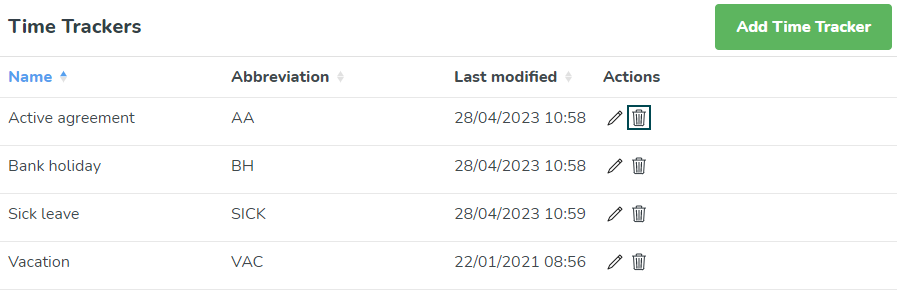
Klicken Sie auf das Papierkorb-Symbol neben dem Zeitkonto, das Sie löschen möchten. Ein Bestätigungsdialog wird angezeigt, in dem Sie zur Bestätigung der Löschoperation aufgefordert werden.
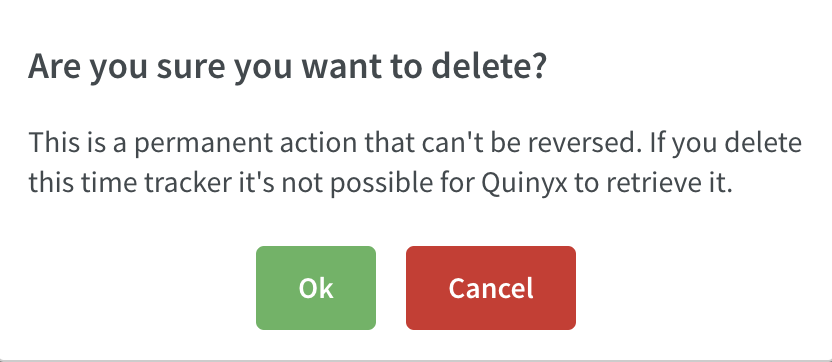
Klicken Sie auf OK , wenn Sie mit dem Löschen fortfahren möchten.
Wenn das Zeitkonto derzeit in Verwendung ist, erhalten Sie eine Fehlermeldung, die Sie darüber informiert, dass es nicht möglich ist, das Zeitkonto zu löschen:
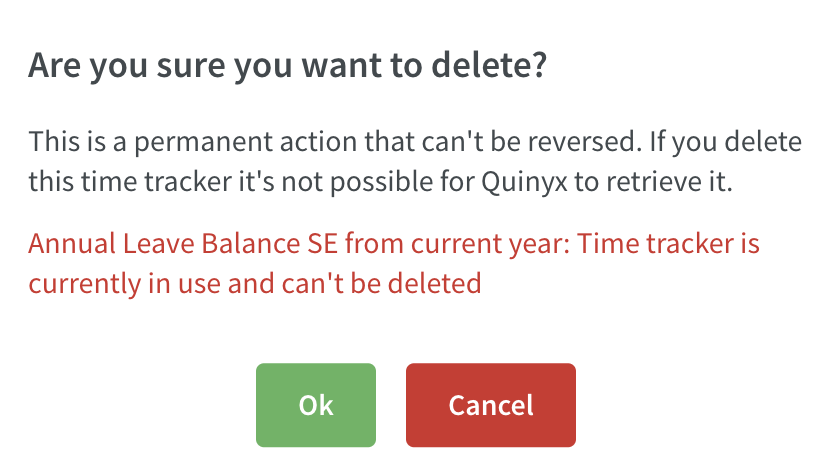
Um einen Time Tracker zu löschen, der in Gebrauch ist, müssen Sie alle aktiven Verbindungen zu ihm aus Vertragsvorlagen, persönlichen Vereinbarungen und Gehaltsarten entfernen. Möglicherweise müssen Sie auch alle aktuellen Mitarbeitersalden aus dem Time Tracker löschen.

