Tags-Nachverfolgungsansicht
Die Tags-Nachverfolgung ist darauf ausgelegt, lokalen Managern zu helfen, geplante versus gearbeitete Stunden für spezifische Tags zu verfolgen.
Um Daten und Ergebnisse für spezifische Tags nachzuverfolgen, gehen Sie zu Analytics > Tag Follow-Up Ansicht.
- Klicken Sie auf Suchen.
- Geben Sie das Startdatum für den Zeitraum ein, den Sie untersuchen möchten.
- Wählen Sie das Enddatum aus.
- Wählen Sie Tags.
- Suchen Sie nach Tags mit der Freitextsuche nach Tag-Namen.
- Es ist möglich, ein weiteres für Ihre Suche relevantes Tag auszuwählen.
- Klicken Sie auf Laden, wenn Sie mit der Auswahl der Tags fertig sind.
- Der ausgewählte Zeitraum zeigt:
- (9) Die Liste der ausgewählten Tags
- ((10) Einen Datumsbereich, wann das Tag gültig ist, falls auf einem Tag definiert.
- (11) Budget in Stunden für den ausgewählten Zeitraum, falls auf einem Tag festgelegt.
- (12) Daten, wie unten erklärt:
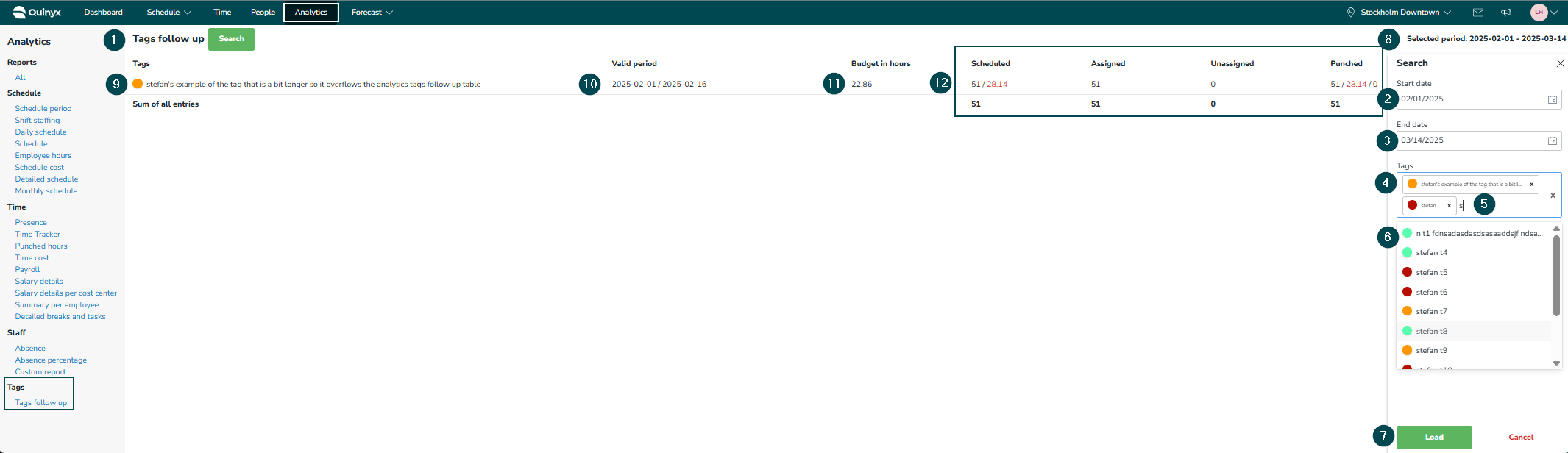
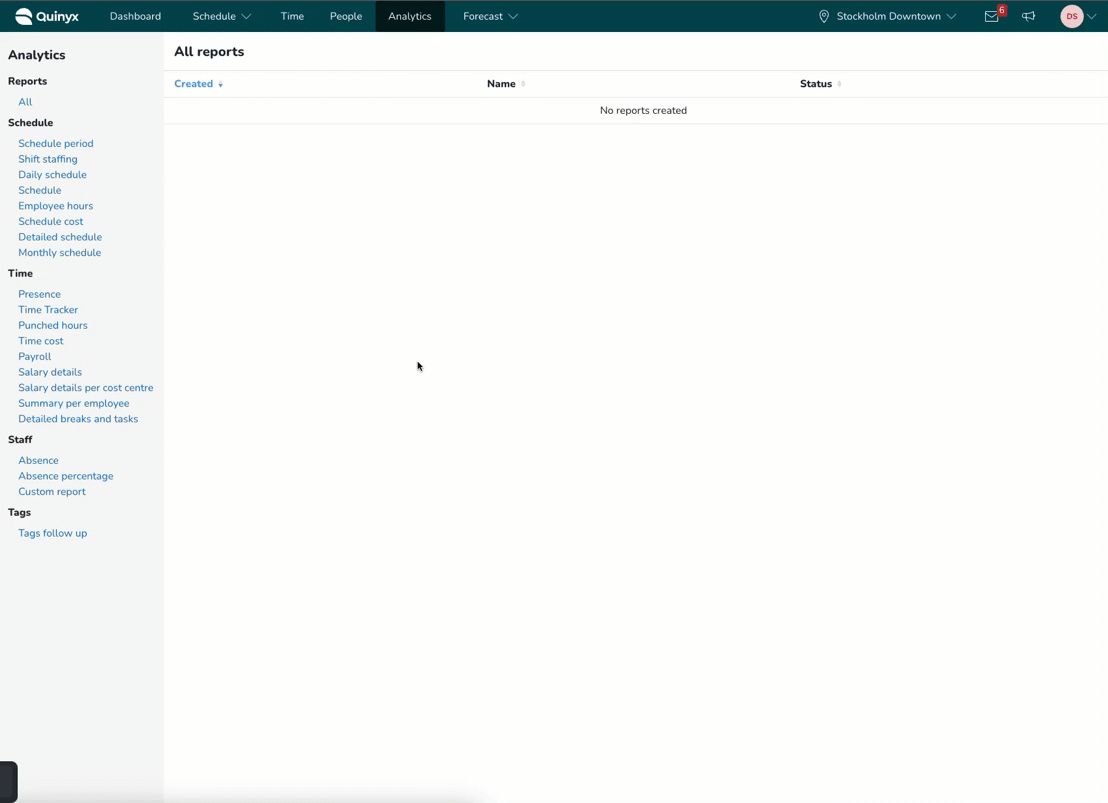
- Spalte 1: Zeitplan geplante Stunden und Zeitplan vs. Budget Stunden im ausgewählten Zeitraum abrufen.
- Das Budget wird aus den Zeitraum-Werten für das Tag und dem ausgewählten Datumsbereich für den Nachfolgezeitraum berechnet.
- Überplante Stunden im Vergleich zu Budgetstunden werden in Rot angezeigt.
- Spalten 2 und 3 Außerhalb der geplanten Stunden können Sie sehen, wie viele den Mitarbeitern zugewiesen sind und wie viele nicht zugewiesen sind.
- Spalte 4: Gestempelte Stunden, gestempelte Stunden vs. budgetierte Stunden und gestempelte Stunden vs. geplante Stunden.
- Gestempelte Stunden, die das Budget oder die geplanten Stunden überschreiten, werden in Rot angezeigt.

