Zeitplan veröffentlichen
Zeitplan veröffentlichen
Sie können Ihren ausgerollten Vorlagen-Zeitplan veröffentlichen.
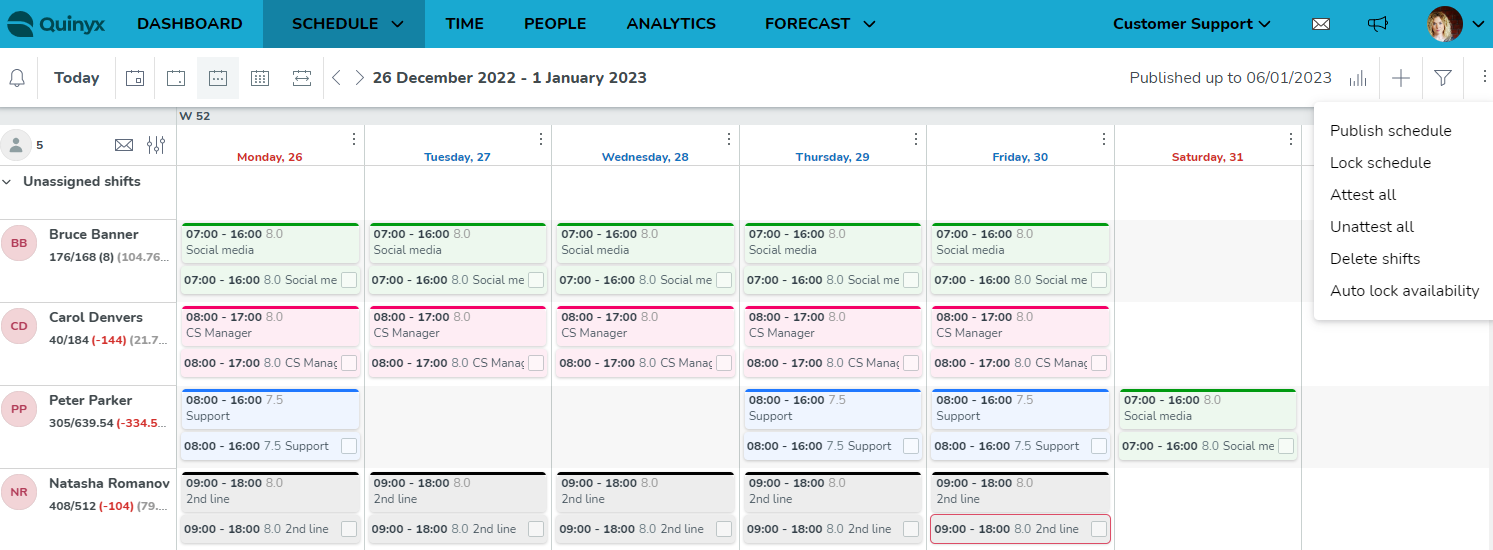
Klicken Sie auf die drei Punkte in der Zeitplanansicht und wählen Sie Zeitplan veröffentlichen.
Sie senden eine Benachrichtigungsnachricht an die Mitarbeiter, sobald der Zeitplan für ihre Einheit/Sektion veröffentlicht wurde.
Mitarbeiter werden bei jedem Aktualisieren des Veröffentlichungsdatums nach dem Klicken auf die Schaltfläche Zeitplan veröffentlichen benachrichtigt. Dies gilt für das Festlegen des Veröffentlichungsdatums in der Zukunft (im Vergleich zum aktuellen Veröffentlichungsdatum). Die Benachrichtigung wird an alle Mitarbeiter gesendet, die eine aktive Rolle in dieser ausgewählten Gruppe (Einheit oder Sektion) haben. Eine aktive Rolle bedeutet, dass Mitarbeiter eine Rolle im Zeitraum vom letzten Veröffentlichungsdatum bis zum neuen Veröffentlichungsdatum haben. Um Manager darauf aufmerksam zu machen, dass das Veröffentlichen des Zeitplans auch Mitarbeiter benachrichtigt, haben wir diese Informationsnachrichten hinzugefügt:
- Nachricht, wenn der Zeitplan-Genehmigungsprozess nicht aktiviert ist.
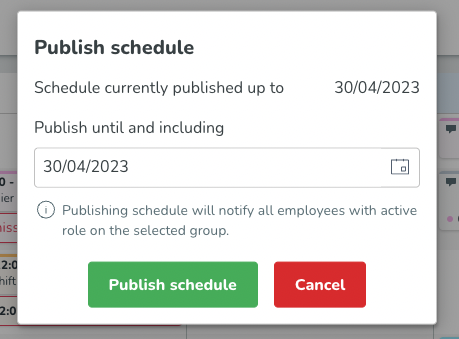
- Nachricht, wenn der Zeitplan-Genehmigungsprozess aktiviert ist.
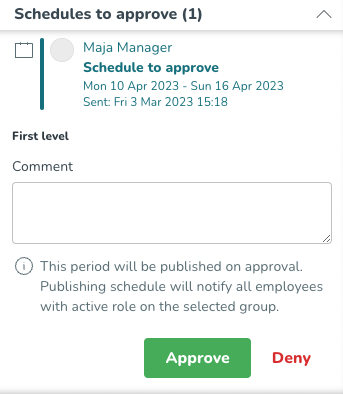
- Beispiel für die Qmail-Nachricht, die der Mitarbeiter erhalten wird.
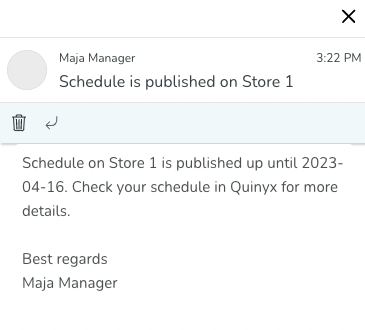
Wählen Sie im Bereich Zeitplan veröffentlichen ein Veröffentlichungsdatum aus und klicken Sie auf Zeitplan veröffentlichen.
Sie erhalten eine Bestätigungsmeldung, dass Ihr Zeitplan veröffentlicht wurde.
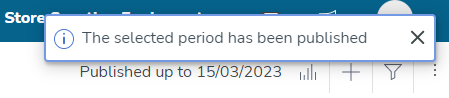
Wenn Sie einen Teil eines bereits veröffentlichten Zeitplans nicht mehr veröffentlichen möchten, ändern Sie das Datum auf ein Datum, das näher in der Zukunft liegt als das Datum, an dem der Zeitplan derzeit veröffentlicht ist.
Automatische Veröffentlichung des Zeitplans
Es ist möglich, Zeitpläne automatisch zu veröffentlichen. Um diese Funktion zu konfigurieren, gehen Sie zu Kontoeinstellungen > Gruppenmanagement > wählen Sie die Einheit aus.
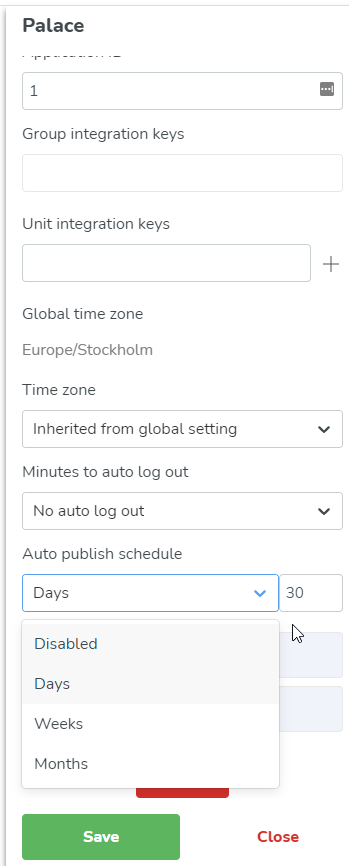
- Wenn eine Einheit die automatische Veröffentlichung des Zeitplans aktiviert hat und der Kunde die Daten der Veröffentlichung des Zeitplans in der Ansicht Zeitplan > Zeitplanansicht ändert, ändert sich das sichtbare Datum des veröffentlichten Zeitplans.
- Bitte beachten Sie, dass wenn die Auto-Zuweisung des Zeitplans auf 1 Monat eingestellt wurde und Sie das Veröffentlichen des Zeitplans manuell in der Zeitplanansicht ändern, der gesamte veröffentlichte Zeitplan 1 Monat beträgt, wenn das aktuelle Veröffentlichungsdatum kürzer als die eingestellte Dauer ist.
Beispiel
- Datum heute: 2023-01-10
- Auto-Zuweisung des Zeitplans: 1 Monat
Angesichts der oben genannten Beispielinformationen würde die Auto-Zuweisungsfunktion es Ihnen ermöglichen, den Zeitplan bis zum Datum 2023-02-10 einzusehen. Wenn Sie jedoch das Veröffentlichungsdatum des Zeitplans manuell in der Zeitplanansicht auf das Datum 2023-03-15 ändern, z.B. länger als der eingestellte Auto-Zuweisungszeitraum, ist der gesamte veröffentlichte Zeitplan, den Sie sehen können, bis zum Datum 2023-03-15.
Jede Nacht stellt die Auto-Zuweisungsfunktion das Veröffentlichungsdatum auf: 'jetzt' + x Anzahl von Monaten (alternativ x Anzahl von Tagen), aber nur, wenn das aktuelle Veröffentlichungsdatum weniger als die eingestellte Dauer ist.
Veröffentlichen der Vorlagen pro Sektion
Es ist möglich, den Zeitplan pro Einheit oder gegebenenfalls pro Sektion zu veröffentlichen. Wählen Sie, für welche Einheit oder Sektion Sie die Vorlagen veröffentlichen möchten, indem Sie die Einheit/Sektion im Gruppenauswahlmenü auswählen.
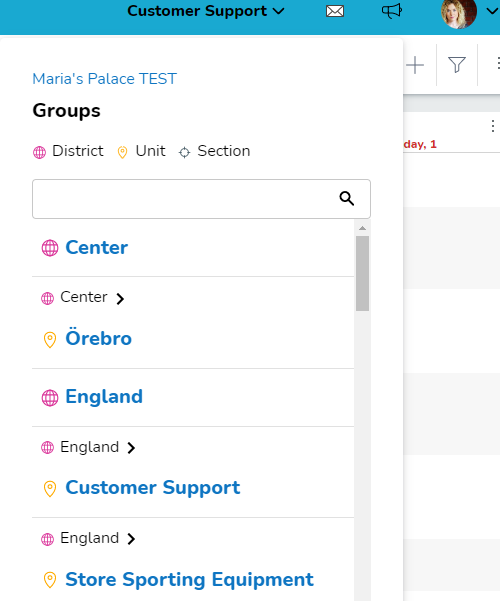
Beispiel:
- Heutiges Datum: 1. Februar
- Einheit A: Veröffentlichungsdatum - 1. April
- Sektion A: Veröffentlichungsdatum - 1. Mai
Sektion A hat Schichten bis zum 1. Mai veröffentlicht, und Einheit A hat Schichten bis zum 1. April veröffentlicht.
Die Mitarbeiter in Sektion A werden den Zeitplan bis zum 1. Mai sehen.

