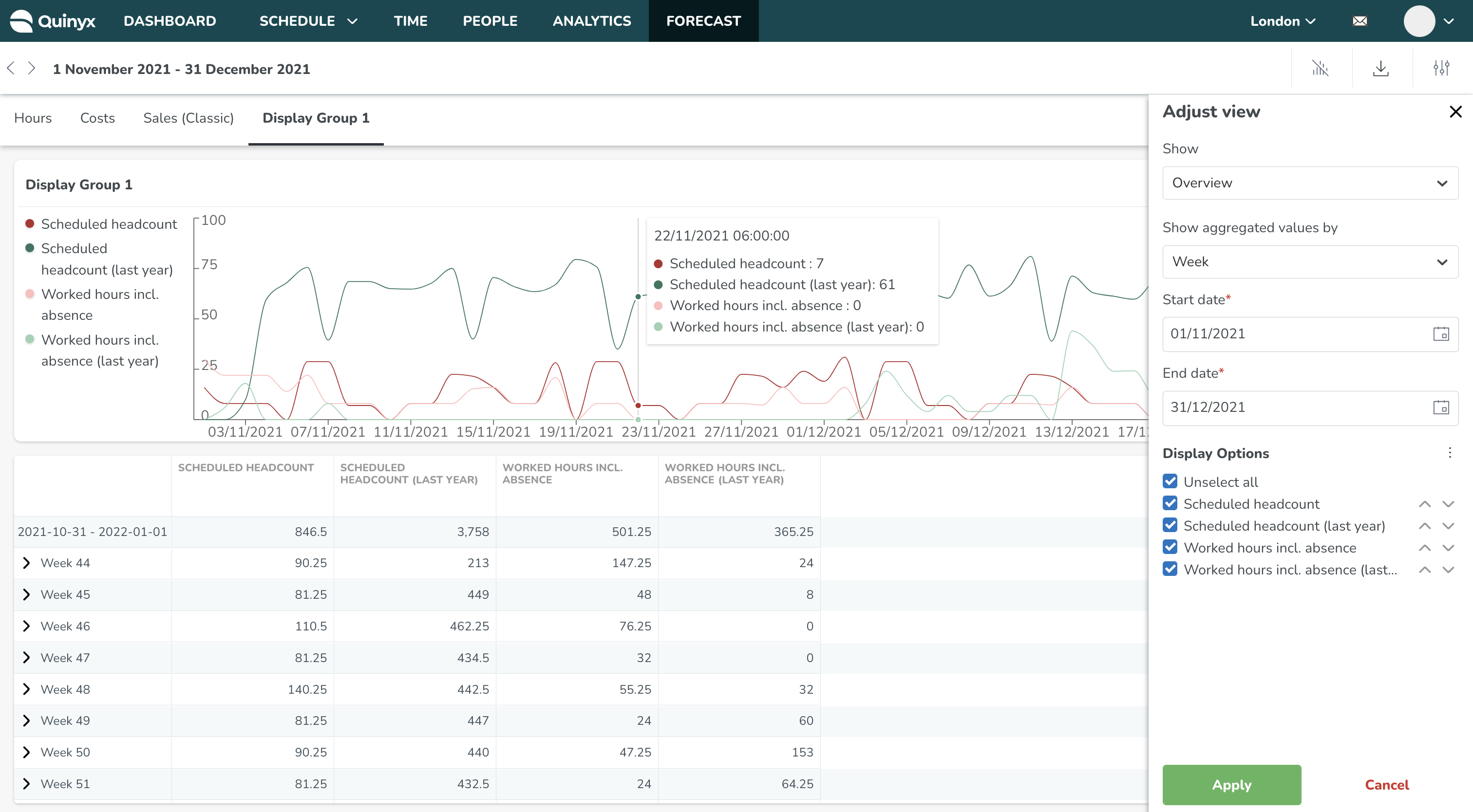Variable Einstellungen, Anzeigengruppen & Prognosekonfigurationen.
Auf der Seite für variable Einstellungen können Sie Ihre Prognosekonfigurationen und Anzeigeoptionen für Variablen erstellen und verwalten, einschließlich der Hinzufügung zu Anzeigengruppen. Anzeigengruppen beeinflussen, wie Variablen in Zeitplanstatistiken und im Prognose-Tab visualisiert werden.
Wenn Sie zu Optimierungseinstellungen > Variablen > variable Einstellungen navigieren, wird eine Übersicht über alle Ihre Konfigurationen, berechneten und Standardvariablen sowie deren aktuelle Anzeigeorte angezeigt.
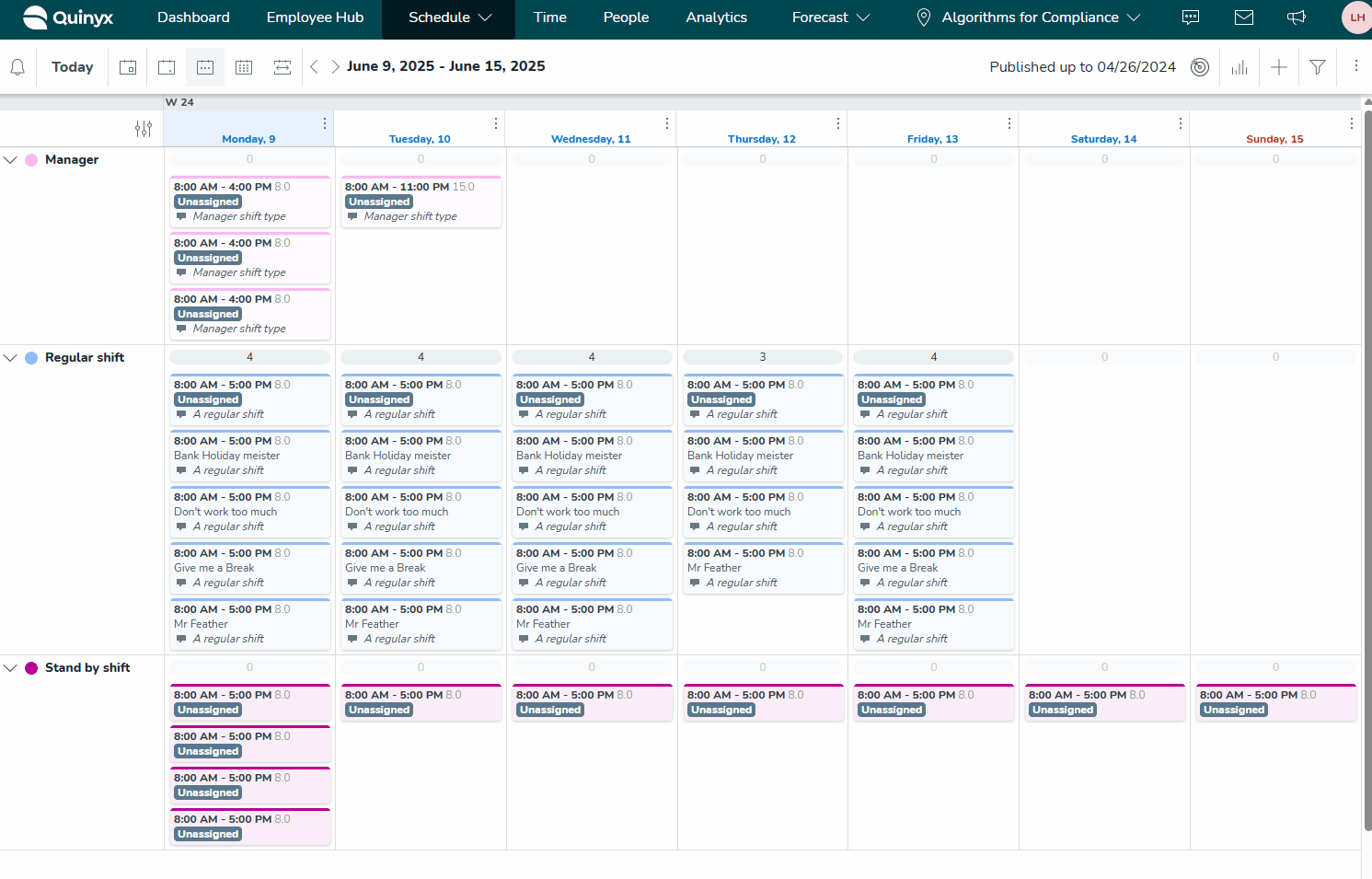
Wenn Sie bereits Variablen erstellt haben und eine bestehende bearbeiten möchten, beginnen Sie, den Namen in das Suchfeld einzugeben. Alle variable Einstellungen, die diese Buchstaben enthalten, werden angezeigt.
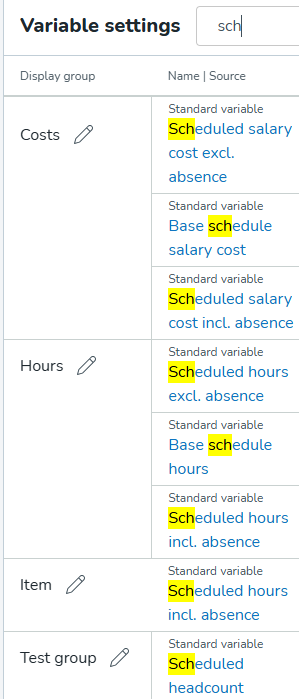
Sie können nicht nur nach dem Variablennamen filtern, sondern auch nach dem Variablentyp (z. B. wird durch Eingabe von „optima“ alle optimale Mitarbeiterzahl Variablen und Variablen mit Namen, die „optima“ enthalten, zurückgegeben). Um diesem neuen Suchkriterium zu entsprechen, haben wir auch den Platzhalter der Suchleiste in „Find a variable“ anstelle von „Search by name“ geändert
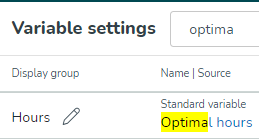
Durch Klicken auf die Schaltfläche Hinzufügen oben auf der Seite erhalten Sie Optionen, um neue Input Data, Forecast Configuration, Calculated Variable oder Optimal Headcount Berechnung hinzuzufügen.
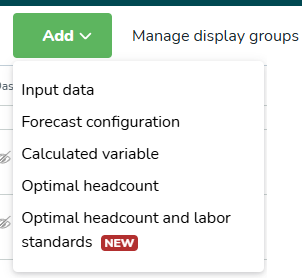
Input data | Externe Daten, die über die API an Quinyx gesendet werden. Erforderlich, um eine Prognose zu erstellen. |
Forecast configuration | Ein Konfigurationssatz, um zu bestimmen, wie eine Prognose erstellt wird. Dies muss mit Input Data verbunden sein. Quinyx verwendet historische Input Data, um eine Vorhersage für die Zukunft zu erstellen. |
Calculated variable | Eine Variable, die basierend auf Berechnungen zwischen 2 oder mehr Variablen generiert wird. |
Optimale Mitarbeiterzahl | Wird verwendet, um eine Berechnung der optimalen Mitarbeiterzahl basierend auf statisch und Dynamische Regeln. |
Optimale Mitarbeiterzahl und Arbeitsstandards | Hilft Ihnen, die optimale Anzahl an Mitarbeitern zu bestimmen, die benötigt wird, um die prognostizierte Nachfrage zu erfüllen. Mehr erfahren hier. |
Eingabedaten
Prognose-Eingabedaten sind der Treiber für den Personalbedarf. Diese Daten werden von einem externen System an Quinyx übermittelt.
Die Auswahl zum Hinzufügen von Eingabedaten öffnet das Seitenteil, das die folgenden Informationen erfordert.
Name | Dies ist der Name der Eingabedaten, z.B. der Treiber, den Sie verwenden möchten. Zum Beispiel. Nettoumsatz inkl. MwSt wenn dies die Daten sind, die Sie mit diesem Treiber verwenden werden. |
Auflösung (Minutenebene) | 5 / 15 / 30 / 60 Minuten: Diese Optionen ermöglichen es Ihnen, mit detaillierteren Daten zu arbeiten. Wenn Sie beispielsweise 15 Minuten wählen, werden alle zeitbezogenen Daten (wie Personalbedarf oder Schichtabdeckung) in 15-Minuten-Intervallen gruppiert und angezeigt. Die Auflösung kann zu einem späteren Zeitpunkt nicht mehr geändert werden, daher stellen Sie bitte sicher, dass Sie hier einen Wert hinzufügen, der der Granularität der Daten entspricht, die Sie hochladen möchten |
Auflösung (tägliches Niveau) | Zusätzlich zu den bestehenden Auflösungen (5, 15, 30 und 60 Minuten) können Benutzer jetzt Daten auf täglicher Ebene importieren und bearbeiten. Mit der täglichen Auflösung können Sie:
Einschränkungen in dieser Version:
Die tägliche Option fasst alle Daten zu einem Wert pro Tag zusammen. Sie ist am besten geeignet, wenn detaillierte stundenweise Einblicke nicht benötigt werden—nützlich für hochrangige Planung oder Berichterstattung. Wichtige Unterschiede beim Bearbeiten täglicher Daten Im Vergleich zum Bearbeiten von Daten mit einer Auflösung von 60 Minuten oder weniger Bearbeitung täglicher Daten hat folgende Einschränkungen:
|
Beschreibung | Dies ist die Beschreibung für die Eingabedaten, um sie in der Eingabedatenliste leicht identifizieren zu können, wenn Sie mehrere Eingabedaten haben. |
Typ | Dies ist der Typ der Eingabevariable und für Konfigurations- und statistische Zwecke in der Analyse sollte der entsprechende Typ verwendet werden, der Ihrem Treiber entspricht. Zum Beispiel sollten Nettoumsätze inkl. MwSt. mit Nettoumsätzen verbunden werden, während Bruttoumsätze inkl. TIP Bruttoumsätze sein sollten. Der Variablentyp kann zu einem späteren Zeitpunkt nicht mehr geändert werden, daher stellen Sie bitte sicher, dass Sie hier einen Wert auswählen, der mit den Daten übereinstimmt, die Sie hochladen möchten |
Suffix | Derzeit nicht verwendet, wird aber in zukünftigen Ansichten Währung oder Ähnliches widerspiegeln. |
External ID | Dies ist die External ID für die Eingabedaten. Dies ist eines der Elemente, die ein Integrator benötigt, um die korrekten Daten in Quinyx zu den korrekten Eingabedaten hochzuladen. Zum Beispiel im Data Warehouse für das POS-System (Point of Sales) die entsprechende Nummer für Nettoumsatz inkl. MwSt. |
Aggregation type | Der Aggregationstyp bestimmt, wie Daten in der täglichen, wöchentlichen und monatlichen Ansicht angezeigt werden. Wählen Sie Summe oder Durchschnitt. |
Sichtbarkeit | Dies bestimmt, in welcher Anzeigengruppe(n) die Eingabedaten angezeigt werden. Für die Standardvariablen, die automatisch zu den Standardanzeigengruppen hinzugefügt werden, wie Kosten und Stunden, sowie die Optimale Mitarbeiterzahl-Variablen, die zur Standardanzeigengruppe Arbeit hinzugefügt werden, hat Quinyx einen kleinen, aber bedeutenden Komponentenindikator in der Sichtbarkeit Eingabe, die diese Standardanzeigegruppen repräsentiert. Dies hilft Benutzern, indem es Informationen darüber bereitstellt, ob eine Variable bereits Teil einer Standardanzeigegruppe ist. 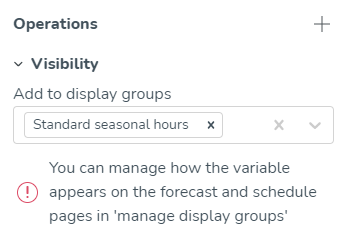 |
In Übersicht anzeigen | Definieren Sie, ob dies in der Übersicht sichtbar sein soll. Variablen mit Gehaltskostenberechnungen werden nicht in der Übersicht angezeigt. |
Prognosekonfiguration
Sobald Sie Eingabedaten erstellt haben, können Sie eine Konfiguration erstellen, wie zukünftige Daten prognostiziert werden sollen.
Sie können dies tun, indem Sie Prognosekonfiguration aus der Hinzufügen-Schaltfläche oben auf der Seite auswählen.
Die Auswahl zum Hinzufügen der Prognosekonfiguration öffnet das Seitenteil, das die folgenden Informationen erfordert.
Name | Dies ist der Name der Prognose und wie sie in Zeitplanansichten und anderen relevanten Ansichten benannt wird. |
Beschreibung | Eine Beschreibung dieser Konfiguration, um sie leicht identifizieren zu können, wenn viele Konfigurationen erstellt werden. |
Externe ID | Eine ID zur Referenzierung dieser spezifischen forecast-Konfiguration bei der Nutzung der API. |
Eingabedaten | Hier wählen Sie aus, welche Eingabedaten verwendet werden sollen. Sie können mehrere Konfigurationen für die gleichen Eingabedaten haben. |
Forecast-Formel/Datenalgorithmen | Hier definieren Sie, welche Algorithmen verwendet werden sollen. Derzeit existieren folgende:
Quinyx wird automatisch eine forecast für 90 Tage im Voraus generieren, solange mindestens 60 Tage historische Daten verfügbar sind. Mehr lesen hier. |
Aggregationstyp | Der Aggregationstyp bestimmt, wie Daten in der täglichen, wöchentlichen und monatlichen Ansicht angezeigt werden. Wählen Sie Summe oder Durchschnitt. |
Sichtbarkeit | Bestimmt, in welchen Anzeigengruppen die Eingabedaten angezeigt werden. Sie können verwalten, wie die Variable auf den Prognose- und Zeitplanseiten in Anzeigengruppen verwalten erscheint. |
Übersicht | Wählen Sie, ob dies in der Übersicht sichtbar sein soll. |
Berechnete Variablen
Eine berechnete Variable wird durch eine Berechnung mit zwei anderen Variablen abgeleitet – diese können Standardvariablen, Eingabedaten oder eine Mischung aus beidem sein.
Wenn Sie sich entscheiden, eine berechnete Variable hinzuzufügen, öffnet sich ein Seitenteil, in dem Sie die folgenden Details angeben müssen.
Name | Der Name Ihrer berechneten Variable und wie sie in verschiedenen Ansichten präsentiert wird. |
Beschreibung | Die Beschreibung Ihrer berechneten Variable, die im System als Referenz zur berechneten Variable sichtbar sein wird. |
Externe ID | Eine ID zur Referenzierung dieser spezifischen Variable bei der Verwendung der API. |
Formel | Hier definieren Sie die Berechnung Ihrer Variable. |
Primäre Eingabe | Die primäre Eingabe ist die erste Variable, die Sie für Ihre Berechnung verwenden möchten. Sie können aus den Standardvariablen sowie aus Forecast-Variablen und Konfigurationen wählen, wenn Sie Neo Forecast für Ihre Organisation aktiviert haben. Dies wird die Eingabedaten vor dem Operator sein. |
Benutzerdefinierte Eingabe | Ermöglicht es Ihnen, eine spezifische Zahl zur benutzerdefinierten Variable-Gleichung hinzuzufügen, anstatt eine zweite Variable zu verwenden. Beachten Sie, dass keine Berechnung durchgeführt wird, wenn die Daten der primären Eingabe 0 sind. Diese Berechnungen werden mit der Auflösung durchgeführt, auf die Ihre Eingabedaten eingestellt sind; 5min, 15min, 30min, 60min. |
Operator | Der Operator entscheidet, was mit den Daten geschehen soll, die Sie zur Erstellung einer berechneten Variable verwenden möchten. Die verfügbaren Operatoren sind:
|
Sekundäre Eingabe | Die sekundäre Eingabe ist die zweite Variable, die Sie für Ihre Berechnung verwenden möchten. Sie können aus den Standardvariablen sowie aus Prognosevariablen und Konfigurationen wählen, wenn Sie Neo Forecast für Ihre Organisation aktiviert haben. Dies wird die Eingabedaten nach dem Operator sein. |
Sichtbarkeit | Bestimmt, in welchen Anzeigengruppen die Eingabedaten angezeigt werden. |
In der Übersicht anzeigen | Definieren Sie, ob dies in der Übersicht sichtbar sein soll. Derzeit werden Variablen mit Gehaltskostenberechnungen nicht in der Übersicht angezeigt. |
Beispiel einer berechneten Variable
Vorhergesagte Verkäufe pro Geplante Stunde pro Person ist ein häufig verwendeter KPI in vielen Branchen.
Um eine solche Variable zu erstellen, müssen Sie eine Prognose konfiguriert haben, um einen vorhergesagten Verkaufswert zu erhalten. Quinyx kann diese Vorhersage mithilfe von KI automatisch generieren - wobei Ihre Organisation die tatsächlichen Verkaufszahlen bereitstellt.
Lesen Sie mehr über Algorithmen und Vorhersagen hier.
- Primär Eingabe: Vorhergesagte Verkäufe
- Operator: Geteilt durch
- Sekundäre Eingabe: Geplante Stunden
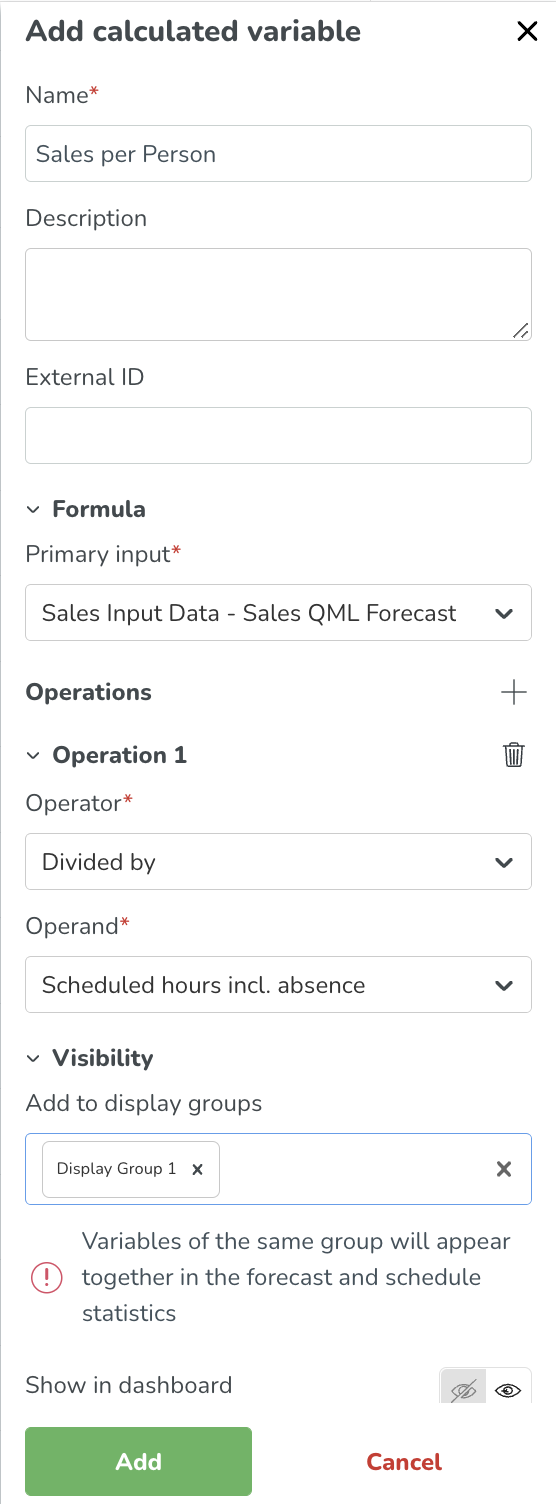
Beispiel einer berechneten Variable mit mehreren Operatoren
Wir verwenden dieses wilde Beispiel, um zu zeigen, wie mehrere Operationen berechnet werden.
Die Berechnung wird durchgeführt, wobei die Summen jeder Operation in der folgenden Operation verwendet werden. Anhand des unten stehenden Screenshot-Beispiels wird die Berechnung wie folgt durchgeführt:
- Optimale Stunden + Geplante Stunden = x
- x + Gearbeitete Stunden = y
- y + Benutzerdefinierte Eingabe = z
- z / benutzerdefinierte Eingabe = Ausgabe, die in der GUI angezeigt wird
Berechnete Variablen in der Übersicht anzeigen
Eine berechnete Variable wird ein separates Diagramm in der Quinyx-Übersicht haben. Es wird weiterhin die Optionen für die Auswahl des aktuellen Tages, der aktuellen Woche und des aktuellen Monats geben - genauso wie die bestehenden Widgets heute in der Übersicht sind.
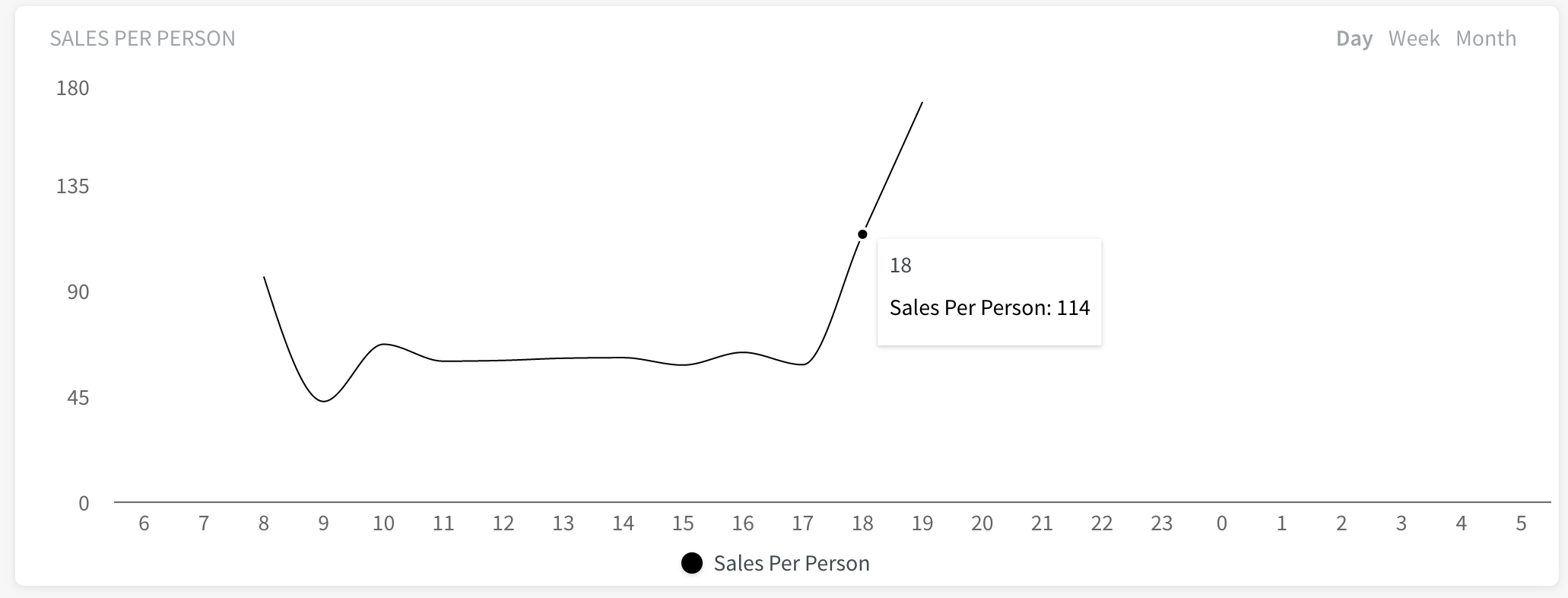
Berechnete Variablen in der Prognoseübersicht anzeigen
Die berechnete Variable muss einer Anzeigengruppe hinzugefügt werden, um auf der Prognoseübersicht Seite angezeigt zu werden.
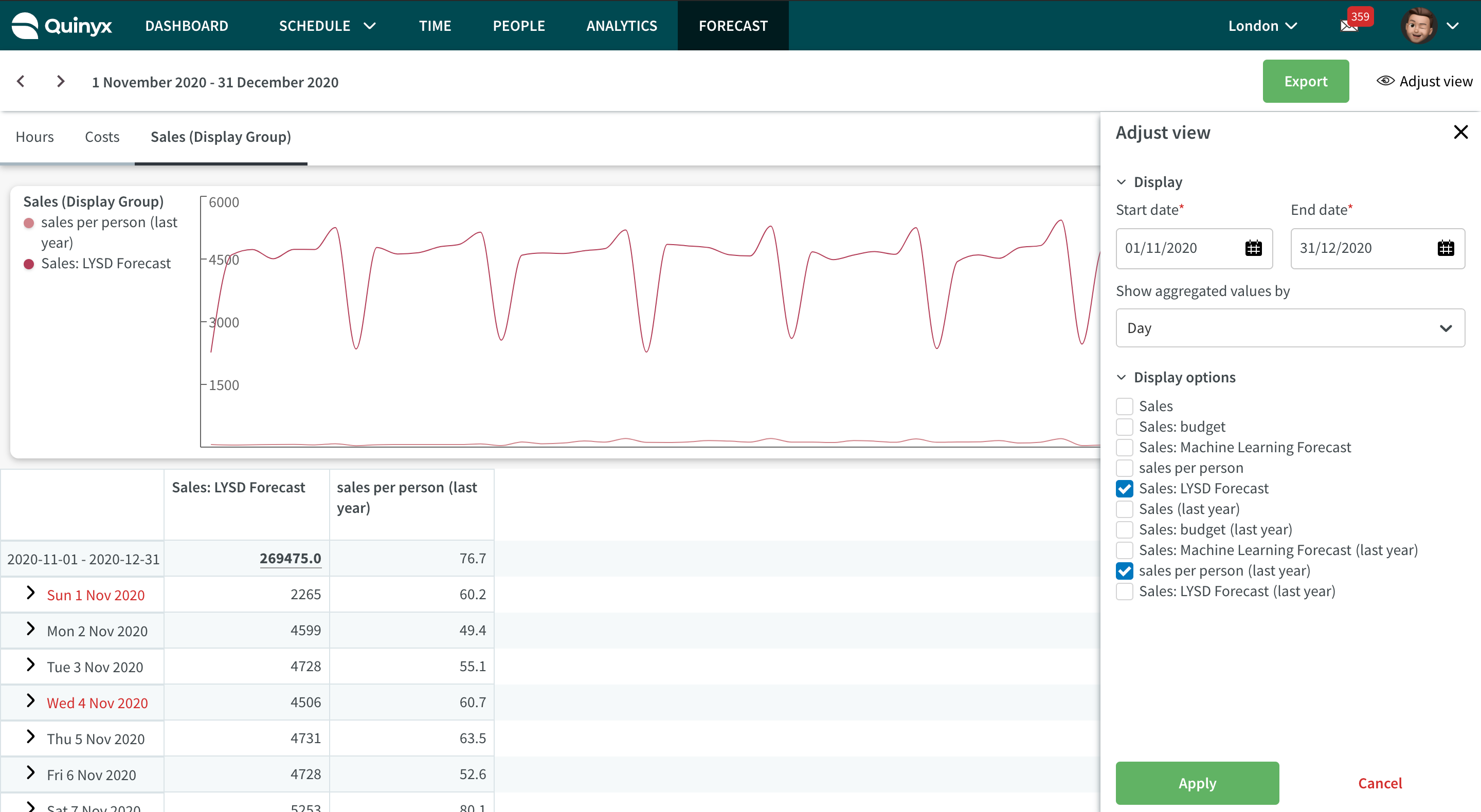
Auswahl des Aggregationstyps bei Variablen
Der Aggregationstyp bestimmt, wie Daten in den täglichen, wöchentlichen und monatlichen Ansichten angezeigt werden.
Sie haben die Möglichkeit, den Aggregationstyp bei Input Data, Forecast Configuration, Berechnete Variable oder Optimale Mitarbeiterzahl Variablen auf der Variable Einstellungen Seite auszuwählen. Bei der Auswahl des Aggregationstyps wählen Sie zwischen Durchschnitt und Summe für jede Variable.
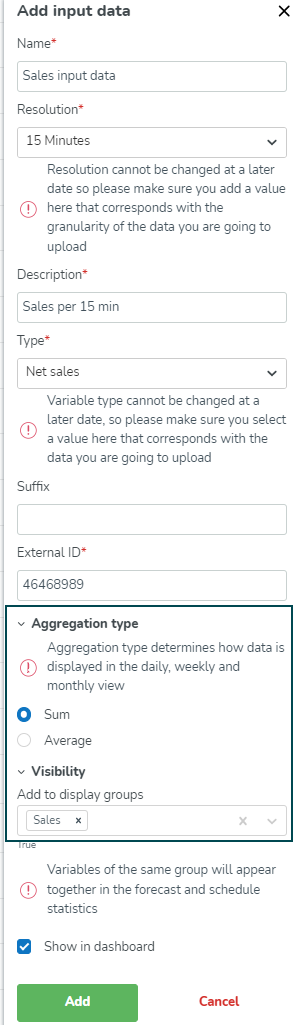
- Summe: Wenn Summe ausgewählt ist, werden keine Änderungen an den aktuellen aggregierten Datenberechnungen vorgenommen.
- Durchschnitt: Wenn Durchschnitt ausgewählt ist, zeigt Quinyx anstelle der Summierung der Werte zur Anzeige der täglichen Gesamtsumme den täglichen Durchschnitt an. Dasselbe gilt beim Anzeigen von Daten in der täglichen, wöchentlichen oder monatlichen Ansicht. Der Durchschnitt wird berechnet, indem die Werte jedes Buckets mit vorhandenen Daten berücksichtigt und dann der Durchschnittswert basierend auf der Anzahl dieser Buckets berechnet wird.
Für Forecast Configuration Variablen ist der Aggregationstyp standardmäßig derselbe Aggregationstyp wie derjenige, der für die zugrunde liegenden Input Data ausgewählt wurde.
Standardmäßig haben alle bestehenden Input Data, Forecast Configuration oder Optimal Headcount Variablen Summe als ihren Aggregationstyp, und daher werden keine Anpassungen an den aktuellen Aggregationsberechnungen vorgenommen. Wenn Sie eine neue Variable hinzufügen, haben Input Data Variablen standardmäßig Summe, während Optimal Headcount Variablen standardmäßig Durchschnitt als ausgewählten Aggregationstyp haben.
Wie funktioniert es?
Quinyx stellt sicher, dass die Berechnung in allen Fällen auf jeder Granularitätsebene durchgeführt wird. Die untenstehenden Beispiele beziehen sich speziell auf berechnete Variablen, einschließlich mehrerer Variablen desselben oder unterschiedlicher Aggregationstypen. Für normale Input Data, Forecast Configuration oder Optimal Headcount führt Quinyx den allgemeinen Durchschnitt oder die Summe durch. Bei berechneten Variablen ist es anders, da Sie bei berechneten Variablen tatsächlich nicht die Möglichkeit haben, einen Aggregationstyp auszuwählen, sondern die Aggregationen basieren auf den untenstehenden Beispielen berechnet werden.
Beispiel 1
- Variable A (Aggregationstyp Summe)
- Variable B (Aggregationstyp Durchschnitt)
- Berechnete Variable C: A/B
- Tägliches C = tägliche (Summe) A / täglicher (Durchschnitt) B
Die Berechnung des täglichen C erfolgt basierend auf den täglichen Werten der zugrunde liegenden Variablen.
Beispiel 2
- Variable A (Aggregationstyp Summe)Variable B (Aggregationstyp Summe)
- Variable C (Aggregationstyp Summe)Berechnete Variable D: A+B-C
- Tägliches D = tägliche (Summe) A + tägliche (Summe) B - tägliche (Summe) C
Die Berechnung des täglichen D erfolgt basierend auf den täglichen Werten der zugrunde liegenden Variablen.
Beispiel 3
- Variable A (Aggregationstyp Summe)Berechnete Variable B: A+100 (benutzerdefinierte Eingabe)
- Tägliches B = tägliche (Summe) A + 100
Die Berechnung des täglichen B fügt die benutzerdefinierte Eingabe wie in den berechneten Variablen definiert hinzu, nicht als Summe der Addition der benutzerdefinierten Eingabe auf der niedrigsten Granularität.
Optimale Mitarbeiterzahl Variablen
Kunden, die statische und dynamische Regeln in Verbindung mit ihren prognostizierten Eingabedaten verwenden, um eine optimale Mitarbeiterzahl-Ausgabe zu generieren, müssen eine Optimale Mitarbeiterzahl Variable erstellen, die mit diesen Regeln verknüpft ist.
Navigieren Sie zu Hinzufügen > Optimale Mitarbeiterzahl.
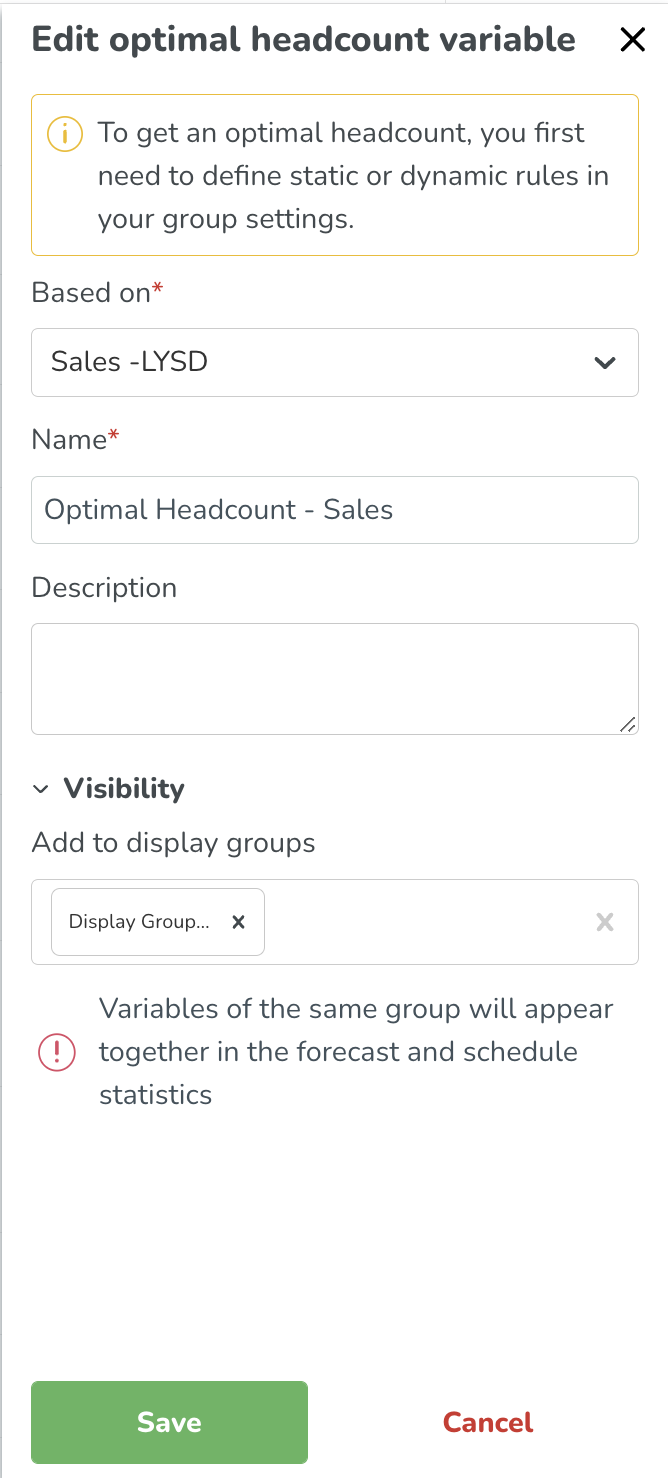
Basierend auf | Welches Regelwerk soll der Berechnung der optimalen Mitarbeiterzahl zugrunde liegen - hier sehen Sie automatisch alle Prognosekonfigurationen, die erstellt wurden und mit statischen oder dynamischen Regeln verknüpft sind. In Zukunft werden wir nur noch statische Regeln unterstützen. Sobald die Variable erstellt wurde, wird die Berechnung automatisch durchgeführt. |
Name | Wie Sie Ihre OptimaleMitarbeiterzahlVariable nennen möchten. |
Beschreibung | Eine Beschreibung dieser Variable, um sie leicht identifizieren zu können. |
Aggregationstyp | Der Aggregationstyp bestimmt, wie Daten in der täglichen, wöchentlichen und monatlichen Ansicht angezeigt werden. Wählen Sie Summe oder Durchschnitt. |
Sichtbarkeit | Bestimmt, in welchen Anzeigengruppen die Eingabedaten angezeigt werden. Sie können verwalten, wie die Variable auf den Prognose- und Zeitplanseiten in Anzeigengruppen verwalten erscheint. |
Die OptimaleMitarbeiterzahlVariable wird nun in Ihrer Variablenliste innerhalb der Anzeigengruppe angezeigt, der Sie sie zugewiesen haben, oder als nicht gruppiert, wenn Sie ihr noch keine zugewiesen haben.

Anzeigengruppen
Anzeigengruppen sind eine Methode, um Eingabedaten, Standardvariablen, Optimale Mitarbeiterzahl-Variablen und Berechnete Variablen in einer einzigen Gruppe zusammenzufassen, sodass sie gemeinsam in Grafiken und Tabellen angezeigt werden. Prognoseübersicht „und innerhalb“ Zeitplanstatistiken
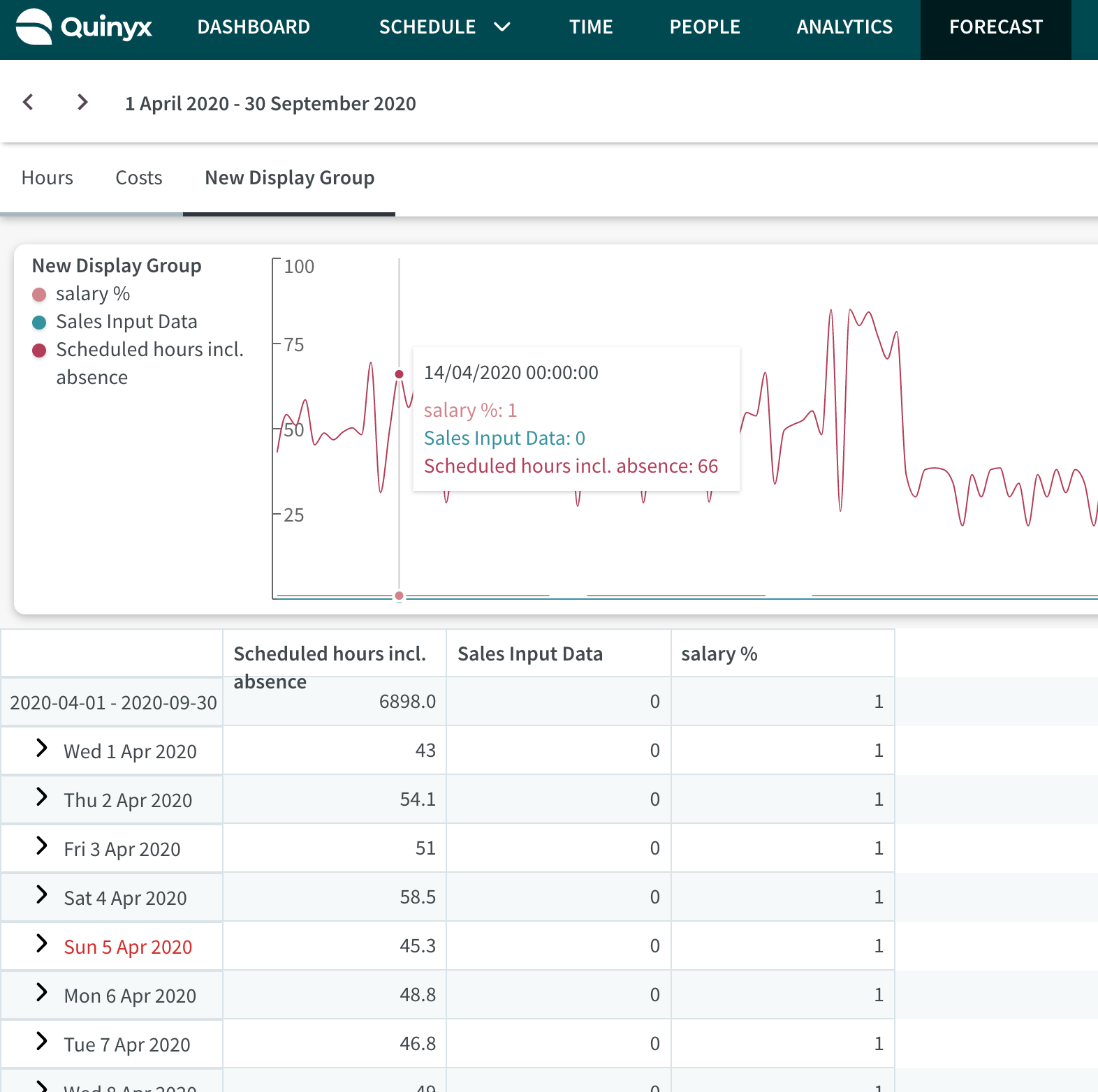
Standardmäßig verfügt Quinyx über zwei Anzeigengruppen: Kosten „und Stunden“. Wir haben auch eine dritte Standardanzeigegruppe namens Arbeitskräfte, die automatisch hinzugefügt werden, wenn Sie eine Optimale Mitarbeiterzahl mit der Optimale Mitarbeiterzahl & Arbeitsstandards - NEU Funktionalität erstellen. Sie können die Variables innerhalb dieser Gruppen weiterhin verwalten. Lesen Sie weiter, um zu erfahren, wie dies gemacht wird.
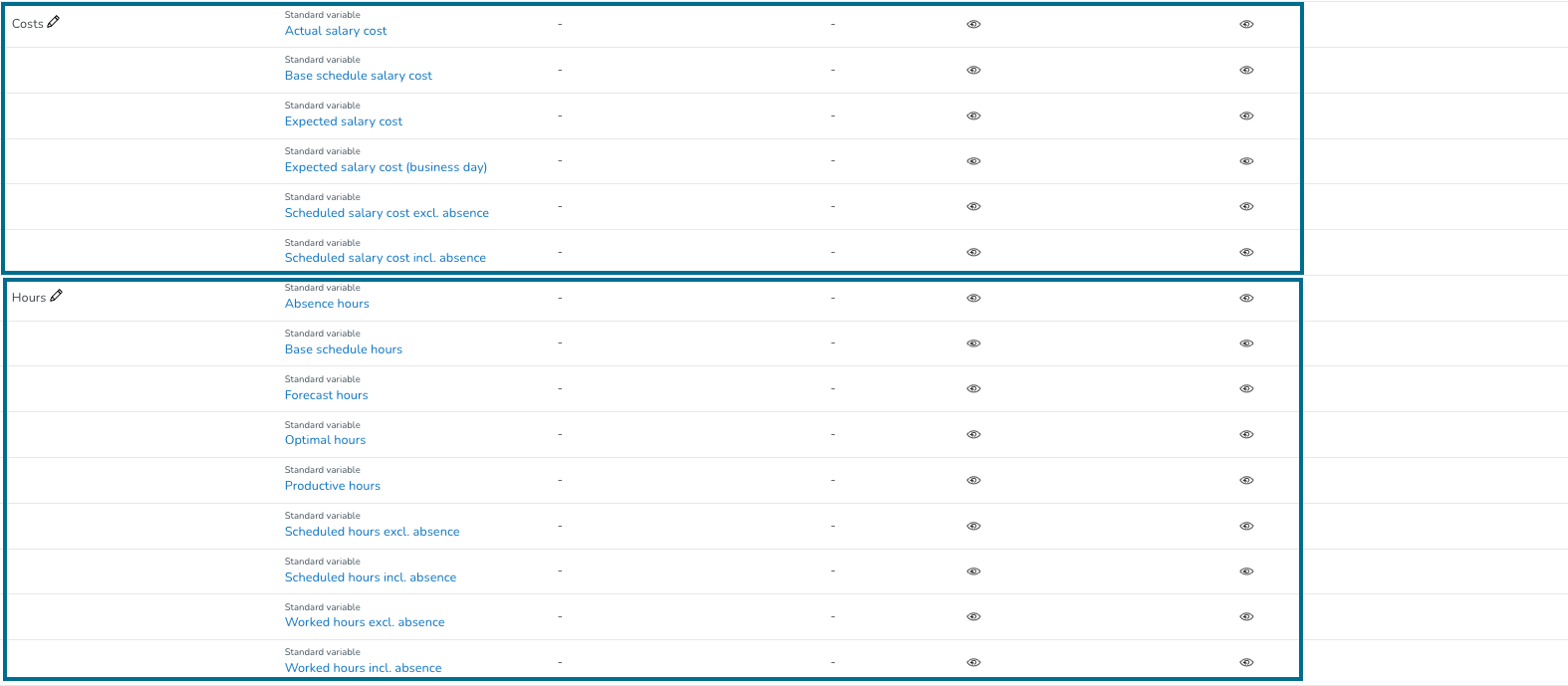
Um eine neue Anzeigengruppe zu erstellen, klicken Sie oben auf der Seite auf Anzeigengruppen verwalten .
Dadurch wird ein Fenster angezeigt, das alle aktuellen Anzeigengruppen zeigt. Klicken Sie auf das + , um eine neue Gruppe zu erstellen.
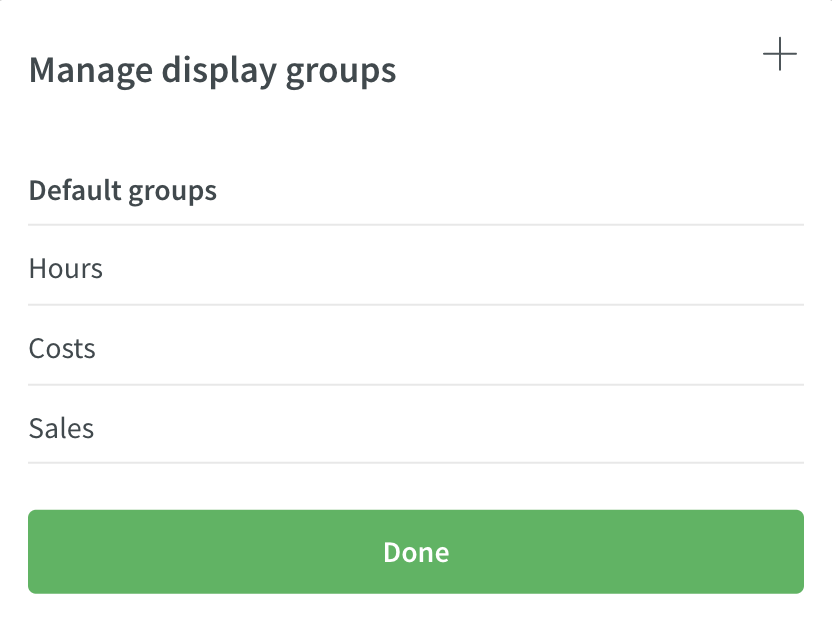
Geben Sie den Namen Ihrer neuen Anzeigengruppe ein und wählen Sie aus, welche Variables Sie in dieser Gruppe zusammen anzeigen möchten, und klicken Sie auf Weiter.
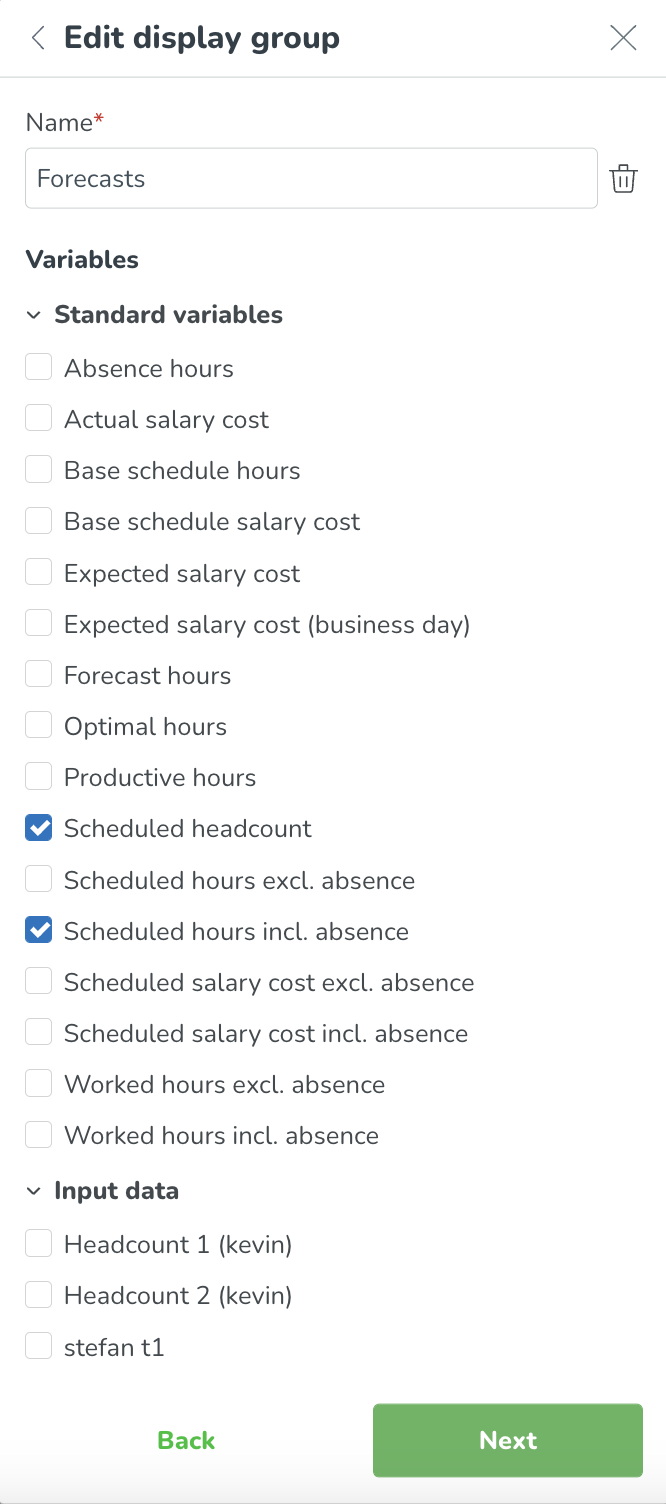
Auf der folgenden Seite können Sie auswählen, welche Variables in Zeitplan-Statistiken und im Prognose Tab sichtbar sein sollen. Klicken Sie auf Übernehmen , um Ihre Änderungen zu speichern.
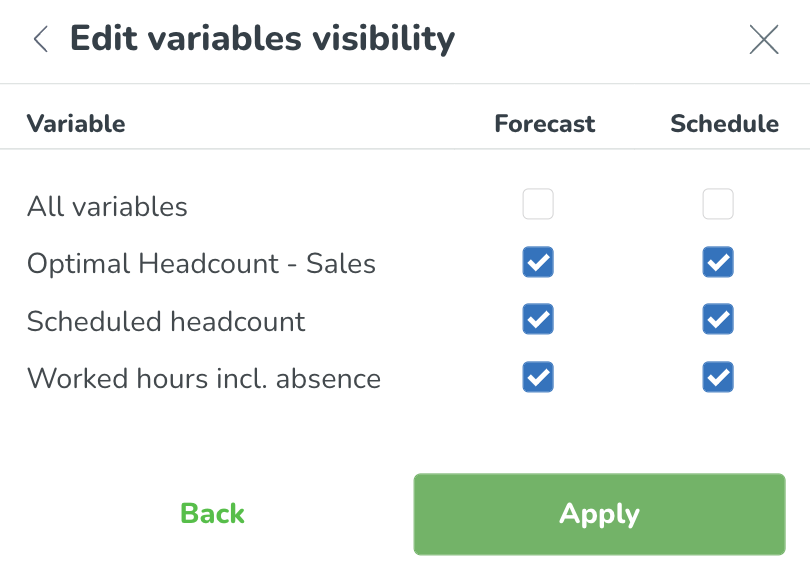
Ihre neue Gruppe wurde erstellt und wird nun in der Liste der verwaltbaren Anzeigengruppen angezeigt.

Sie können den Namen bearbeiten, indem Sie auf Anzeigengruppen verwalten > dann auf den Stift klicken, oder Sie können die Anzeigengruppe löschen, indem Sie auf den Papierkorb klicken.
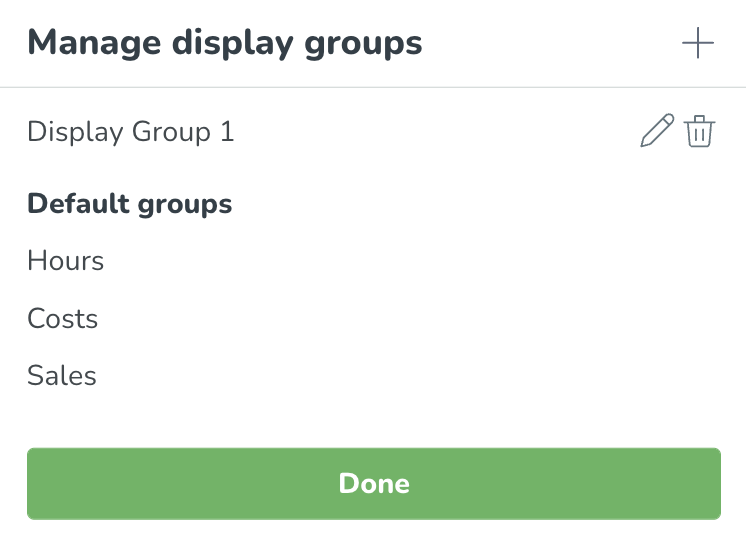
Durch Klicken auf das Stiftsymbol können Sie die Variables bearbeiten, die Sie in der Anzeigengruppe anzeigen möchten. Denken Sie daran, dass die hier ausgewählten Variables zusammen in Grafiken und Tabellen angezeigt werden.
Sie können nun zu den Zeitplan oder Prognose Tabs navigieren, um die Variablen innerhalb der Anzeigengruppen zu sehen und zu verwalten.
Anzeigengruppen in Zeitplan-Statistiken

Anzeigengruppen in Prognose