Wie man mit Gehalt an Aufgaben arbeitet
Aufgaben in Quinyx können als Unter-Schichten betrachtet werden. Mit anderen Worten beschreiben sie die Aktivität des Beauftragten während eines Teils einer Schicht. Sie können eine Aufgabe entweder auf einem Schichttyp oder manuell auf einer Schicht definieren. Aufgaben funktionieren wie Schichten, da sie aus Schichttypen aufgebaut sind.
Aufgabe: Informationen zur Ausführung einer bestimmten Aufgabe während einer normalen Schicht.
Gehalt auf Aufgabe: Die auf der Aufgabe geleistete Arbeitszeit kann beispielsweise:
- Andere Gehaltsregeln generieren.
- Auf einer anderen Kostenstelle und/oder einem anderen Projekt registriert werden.
- Eine andere Einstellung unter Erweiterte Einstellungen haben, z.B. als geplante/Stempel- oder produktive Stunden zählen.
Um Gehalt auf Aufgaben zu verwenden, müssen Sie diese Funktion auf Kontoebene aktivieren. Wenn Sie ein Superuser sind, wenden Sie sich bitte an das Quinyx-Support-Team in dieser Angelegenheit. Gehalt auf Aufgaben wird oft verwendet für:
- Bereitschaftsdienste
- Lager / Logistik
- Pausen (wenn ein Mitarbeiter auf unbezahlte/bezahlte Zeit stempeln muss)
Gehalt auf Aufgaben Anwendungsfälle
Um dies zu ermöglichen, müssen wir den Stempel auf der Aufgabe aufteilen. Es gibt mehrere Möglichkeiten, dies zu tun. Bitte sehen Sie sich die folgenden Beispiele an:
Abweichungsmeldung
Das ist Helena. Sie ist eine Softwareentwicklerin und arbeitet an der Abweichungsmeldung. Manchmal muss Helena eine bestimmte Aufgabe ausführen, die ein bestimmtes Gehaltsergebnis generieren sollte. Die Aufgabe wird nach Abschluss der Mutterschicht hinzugefügt.
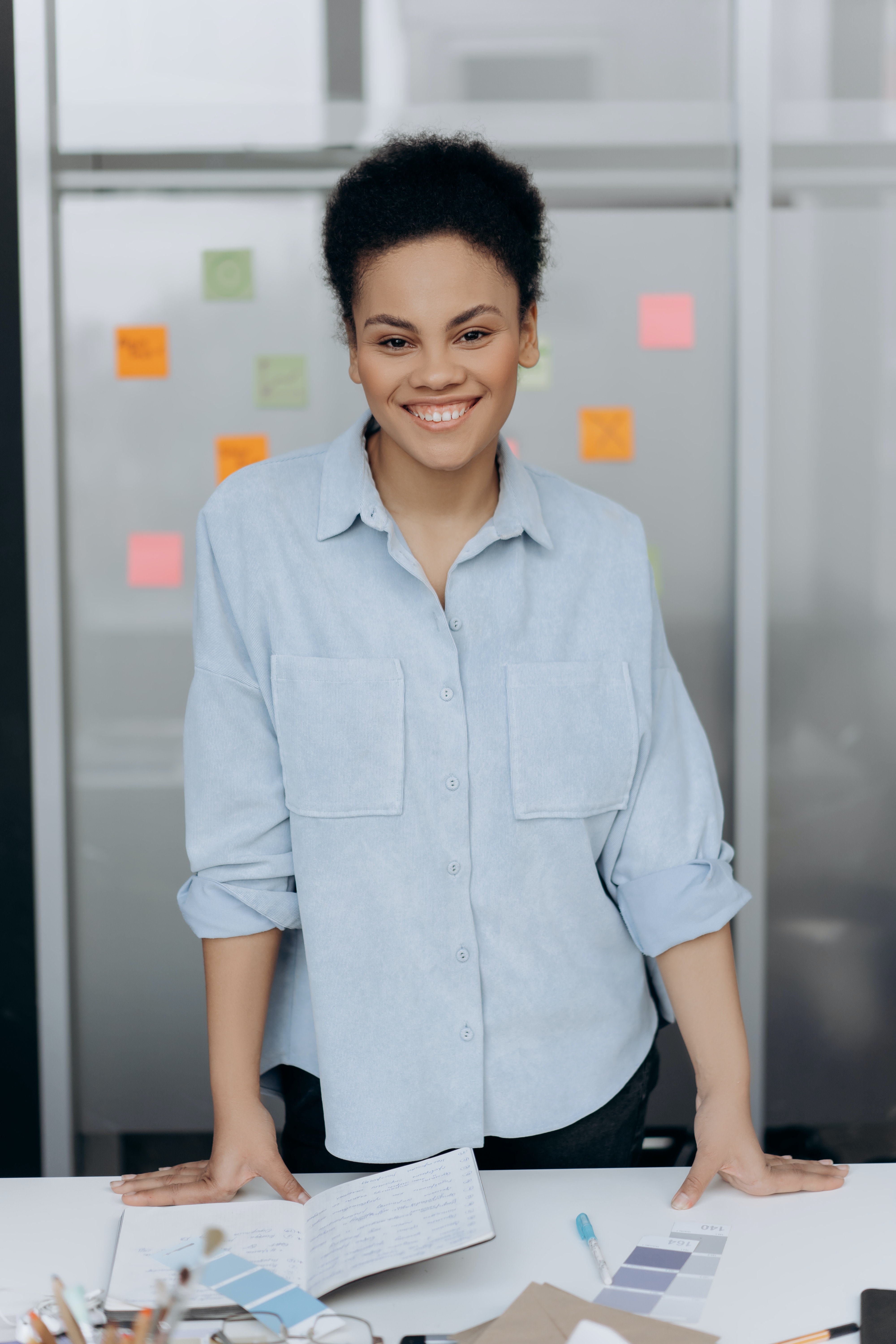
Sie können das Gehalt für die Aufgabe konfigurieren, damit das gewünschte Ergebnis erzielt wird:
- Die aufgewendete Zeit für Aufgaben sollte eine unterschiedliche Gehaltsausgabe und Kostenstelle generieren.
- Mitarbeiter sind für die Abweichungsmeldung eingerichtet.
Um dies in einer Vereinbarungsvorlage einzurichten, klicken Sie auf Kontoeinstellungen > Vereinbarungsvorlage > Zeit und aktivieren Sie:
- Vorhandenen Stempelvorgang der Schicht aufteilen bei Hinzufügen von Aufgaben
- Gehälter bei Aufgaben generieren
Mit diesen Einstellungen wird der Stempel aufgeteilt, wenn Sie eine ungeplante Aufgabe zu einer bestehenden Schicht hinzufügen.
Split Punch bei der Abweichungsmeldung
Das Verhalten des geteilten Durchschlags in der Abweichungsmeldung variiert je nach Aufgabentyp. Es funktioniert anders für geplante Aufgaben (die bei der Erstellung der Schicht hinzugefügt werden) als für ungeplante Aufgaben (die nach der Erstellung des Lochers hinzugefügt werden).
Dies ist Sarah; sie arbeitet als Kellnerin in einem gut besuchten Restaurant.

Sarah beginnt ihre Schicht um 10:00 Uhr und meldet sich an. Das System erfaßt diesen Stempel als Teil ihrer geplanten Schicht von 10.00 Uhr bis 16.00 Uhr. Um 13.00 Uhr weist Sarahs Manager ihr eine Catering-Aufgabe zu, die nicht zu ihren üblichen Aufgaben gehört. Die ungeplante Aufgabe wird dem System hinzugefügt, und ihr Stempel wird „gesplittet“. Nun weist Sarahs Stempel zwei getrennte Blöcke auf: einen für ihre regulären Aufgaben als Kellnerin und einen für die Catering-Aufgabe. Später stellt Sarahs Vorgesetzter fest, dass die Catering-Aufgabe nicht separat hätte erfasst werden dürfen. Er löscht die ungeplante Aufgabe aus dem System. In diesem Fall wird der zuvor aufgeteilte Stempel wieder mit Sarahs Hauptschicht verbunden.
Obwohl die Catering-Aufgabe gelöscht wurde, bleibt Sarahs Stempel visuell geteilt. Das System zeigt nun drei separate Stempel mit unterschiedlichen Stempel-IDs an:
- Eine für ihre Aufgaben als Kellnerin vor der Catering-Aufgabe (10:00 - 13:00 Uhr).
- Eine für die Catering-Aufgabe (13:00 Uhr - 14:30 Uhr).
- Eine für ihre Aufgaben als Kellnerin nach der Catering-Aufgabe (14:30 Uhr - 16:00 Uhr).
Dieses Verhalten ist zu erwarten und spiegelt wider, wie das System Schichtwechsel verwaltet. Obwohl die ungeplante Aufgabe entfernt wurde, ist Sarahs Stempel weiterhin in drei verschiedene Stempel mit eindeutigen Stempel-IDs aufgeteilt, die alle mit ihrer Hauptschicht von 10:00 Uhr bis 16:00 Uhr verbunden sind. Dies gewährleistet eine genaue Erfassung ihrer Arbeitszeiten, auch wenn sich die Aufgaben während der Schicht ändern.
Stempelvorgang
Dies ist Michael. Michael arbeitet in einem Lager und hat jeden Tag mehrere Aufgaben, die unterschiedliche Kostenstellen haben:

Michael stempelt ein, wenn er zur Arbeit kommt, und aus, wenn er seine Schicht beendet hat. Wir möchten, dass der Stempelvorgang auf die verschiedenen Aufgaben aufgeteilt wird, die jeden Tag anfallen. Zum Beispiel:
Gesamte Schichtlänge: 08:00 - 17:00
- Aufgabe 1 - Kostenstelle 1: Verpackung: 10:00 - 12:00
- Aufgabe 2 - Kostenstelle 2: Bearbeitung von Rücksendungen: 14:00 - 15:30
- Aufgabe 3 - Kostenstelle 3: Reinigung: 16:00 - 16:30
Sie können das Gehalt für eine Aufgabe konfigurieren, damit das gewünschte Ergebnis erzielt wird:
- Die Zeit, die für eine Aufgabe aufgewendet wird, sollte eine andere Kostenstelle generieren (kann auch verwendet werden, um unterschiedliche Gehaltsregeln zu erhalten).
- Mitarbeiter stempeln nur auf der Mutterschicht ein und aus.
Um dies in einer Vereinbarungsvorlage einzurichten, klicken Sie auf Kontoeinstellungen > Vereinbarungsvorlage > Zeit und aktivieren Sie:
- Bestehenden Stempelvorgang auf Aufgaben aufteilen
- Gehälter auf Aufgaben generieren
und unter Vereinbarungsvorlage > Mobile Stempelfolge aktivieren Sie:
- Stempel auf Aufgaben aufteilen
Stempel auf Aufgaben
Das ist Hassan. Hassan ist Arzt und übernimmt manchmal Bereitschaftsdienste.

Sie können das Gehalt für eine Aufgabe konfigurieren, damit das gewünschte Ergebnis erzielt wird:
- Die aufgabenbezogene Arbeitszeit sollte eine unterschiedliche Gehaltsausgabe und Kostenstelle generieren.
- Mitarbeiter können auf geplante und/oder ungeplante Aufgaben stempeln.
Um dies in einer Vereinbarungsvorlage einzurichten, klicken Sie auf Kontoeinstellungen > Vereinbarungsvorlage > Zeit und aktivieren Sie:
- Stempeln auf Aufgaben erlauben
- Schicht bei Hinzufügen von Aufgaben aufteilen
- Gehälter auf Aufgaben generieren
und unter Vereinbarungsvorlagen > Mobile Stempelfolge aktivieren Sie:
- Stempeln auf Aufgaben erlauben
und unter Kontoeinstellungen > Schichten > Schicht:
- Verfügbar in Webpunch
Auf geplante Aufgabe in Webpunch stempeln
Um auf eine geplante Aufgabe in Webpunch zu stempeln:
- Melden Sie sich bei Webpunch an
- Drücken Sie Wählen Sie Ihre Schicht aus
- Wählen Sie die Schicht aus
- Stempeln Sie ein
Auf ungeplante Aufgabe in Webpunch stempeln
Um auf eine ungeplante Aufgabe in Webpunch zu stempeln:
- Melden Sie sich bei Webpunch an
- Drücken Sie Ungeplantes Stempeln
- Wählen Sie die Schicht aus
- Stempeln Sie ein
Auf geplante Aufgabe / Mobile App stempeln
Um auf eine geplante Aufgabe in der mobilen App zu stempeln:
- Drücken Sie Stempeln
- Drücken Sie auf den Namen der Aufgabe
- Drücken Sie Stempeln
Auf ungeplante Aufgabe / Mobile App stempeln
Derzeit können Sie nicht auf eine ungeplante Aufgabe stempeln, Sie können jedoch die Zeit für eine Aufgabe auf zwei verschiedene Arten erfassen.
Option 1
- Stellen Sie sicher, dass die Zugriffsrechte das Hinzufügen/Bearbeiten von Aufgaben ermöglichen.
- Klicken Sie auf Zeitplan.
- Klicken Sie auf die Schicht (in der Vergangenheit).
- Klicken Sie auf Aufgabe hinzufügen.
- Fügen Sie die Aufgabe hinzu.
- Der Stempelvorgang wird aufgeteilt.
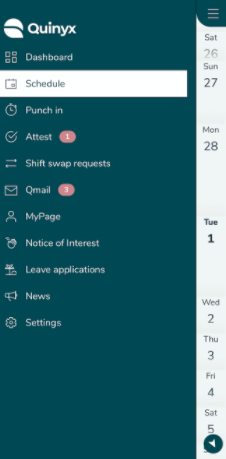 | 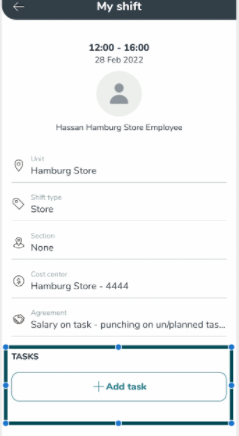 | 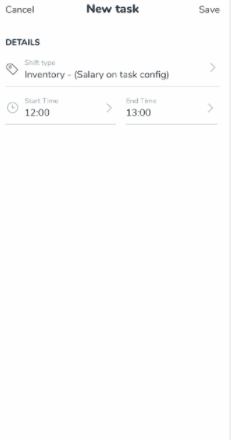 |
Option 2
- Klicken Sie auf Attest.
- Klicken Sie auf den Stempelvorgang (in der Vergangenheit).
- Schreiben Sie einen Kommentar.
- Der Manager fügt die Aufgabe hinzu.
- Der Stempelvorgang wird aufgeteilt.
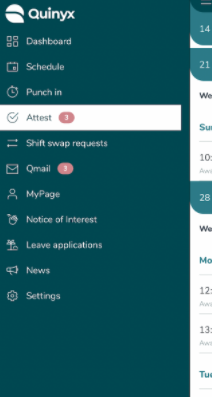 | 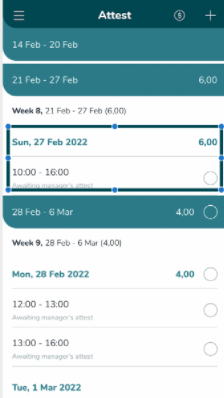 |  |

