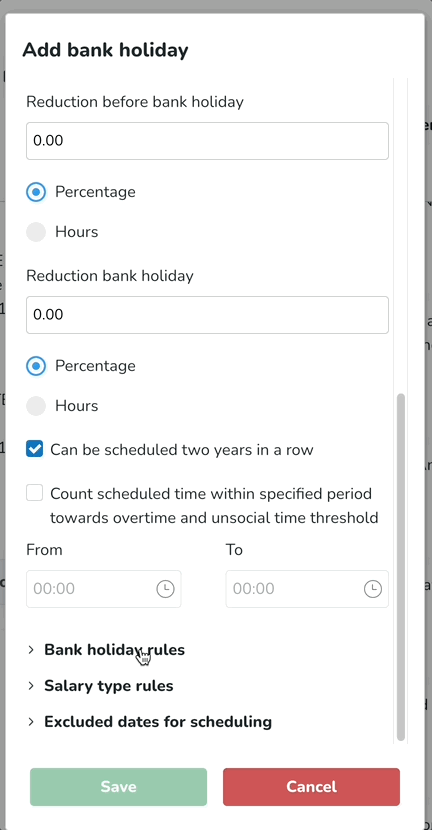Feiertage
Feiertage sind einmalige Tage im Jahr, die eine zusätzliche oder spezielle Auszahlungslogik für einen Mitarbeiter erfordern, der an einem definierten Zeitfenster an diesem Tag eine Schicht erfasst, die von den standardmäßigen Regelungen für unsoziale Stunden oder Überstunden abweichen kann, die in Ihrem Unternehmen festgelegt sind.
Ebenso können für diejenigen, die am Heiligabend arbeiten, unterschiedliche Entschädigungsregeln gelten. Obwohl die Anforderungen ähnlich sein können, kann die Feiertagsentschädigung an diesem Tag - zum Beispiel - nur für Schichten gelten, die nach 13:00 Uhr beginnen. Um dies zu berücksichtigen, würden Sie separate Feiertagsregeln erstellen, die spezifisch auf die unterschiedlichen Anforderungen des 24. Dezember zugeschnitten sind.
Feiertage sind komplex, da sich die genauen Anforderungen für jeden Feiertag von Jahr zu Jahr ändern, da sich der Wochentag, an dem der Feiertag fällt, ändert. Während Weihnachten dieses Jahr auf einen Sonntag fallen kann, wird es nächstes Jahr auf einen Montag fallen und so weiter. Daher muss die Konfiguration jedes Feiertags (und seine Beziehung zu den individuellen Regeln eines Unternehmens) jährlich angepasst und konfiguriert werden , um diese unterschiedliche Schichtung von Konfigurationen zu berücksichtigen, die die verschiedenen Wochentage berücksichtigen.
Übersicht über Feiertage
In Quinyx, unter Kontoeinstellungen > Vereinbarungen > Feiertage haben Sie einen Überblick über alle vorhandenen Feiertagskonfigurationen. Hier können Sie:
- Klicken Sie auf Hinzufügen, um einen neuen Feiertag zu erstellen.
- Klicken Sie auf den Namen des Feiertags, um eine bestehende Konfiguration zu bearbeiten.
- Klicken Sie auf das Kopiersymbol, um eine bestehende Konfiguration für ein neues Datum zu kopieren.
- Wenn Sie eine vorhandene Feiertagskonfiguration kopieren, können Sie sofort den Namen für den neuen Feiertag festlegen und das neue Datum festlegen.
- Klicken Sie auf das Papierkorb-Aktionssymbol, um eine Konfiguration zu löschen.

Die Spalten sind sortierbar und Sie können schnell einen Überblick darüber bekommen, wann ein Feiertag zuletzt aktualisiert wurde und die Anzahl der mit jedem verbundenen unsozialen Zeit-, Überstunden und Tages Regeln .
Feiertage importieren
Zusätzlich zur manuellen Erstellung von Feiertagen (wie oben) können Sie auch Feiertage basierend auf Ihrem gewünschten Zeitrahmen und Ihrer Region importieren.
Automatisches Importieren von Feiertagen
- Gehen Sie zu Kontoeinstellungen > Vereinbarungen > Feiertage.
- In der oberen rechten Ecke klicken Sie auf Neu hinzufügen und wählen Sie Importieren aus API.
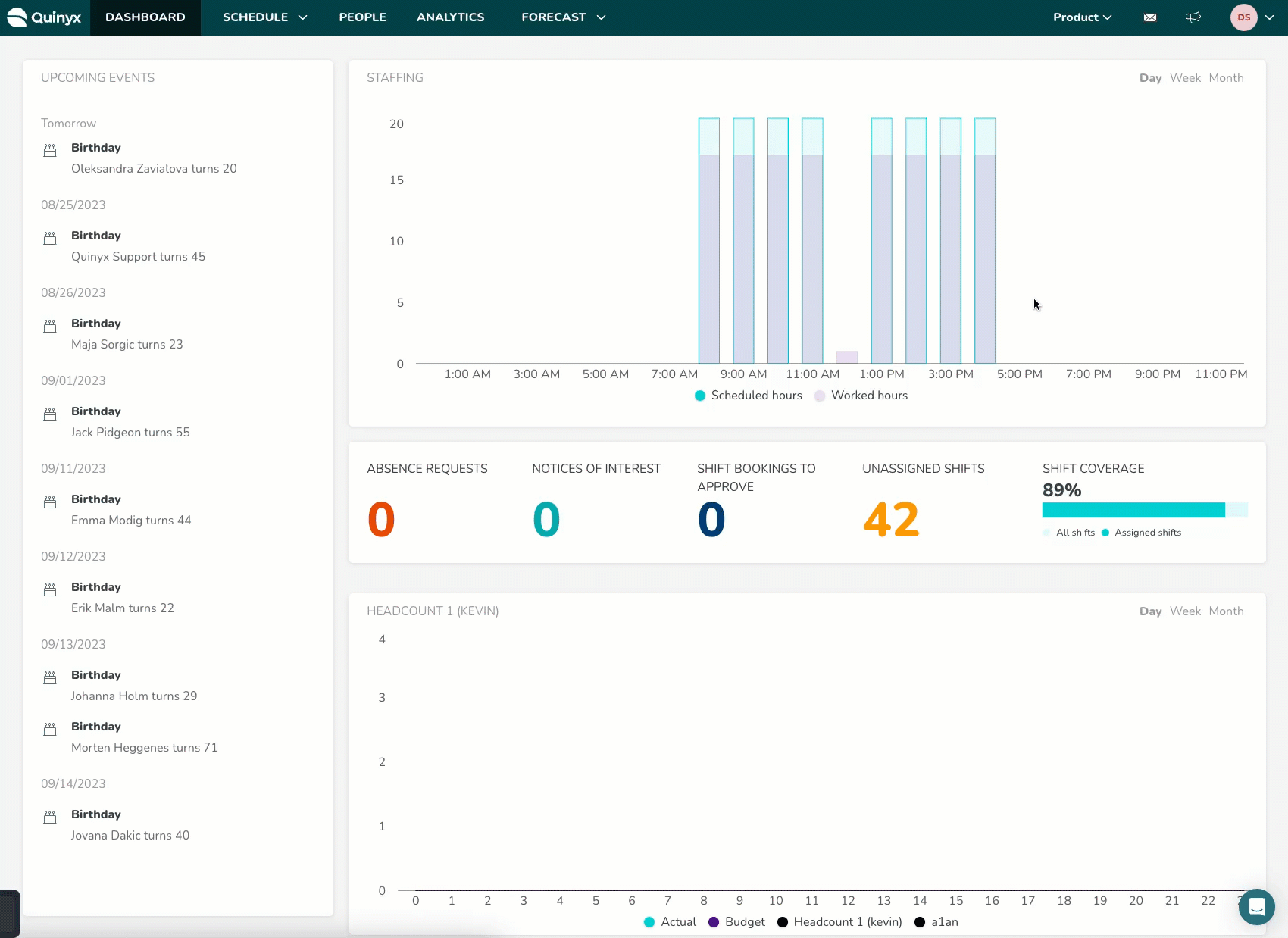
- Wählen Sie das Jahr, das Land und die Sprache aus, für die Sie Feiertage importieren möchten, und wählen Sie Weiter.
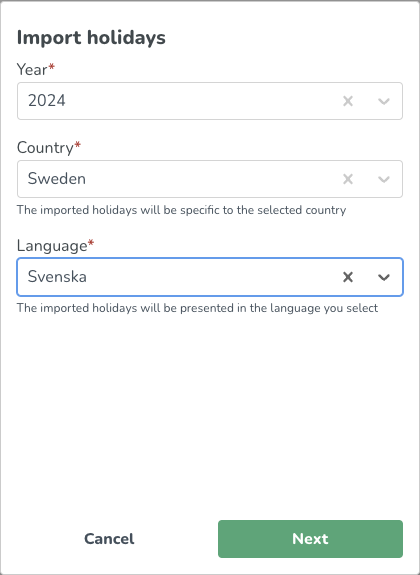
- Sie erhalten eine Liste aller Feiertage, die Sie importieren können, wenn Sie Ihre Auswahl getroffen haben, klicken Sie auf Importieren.
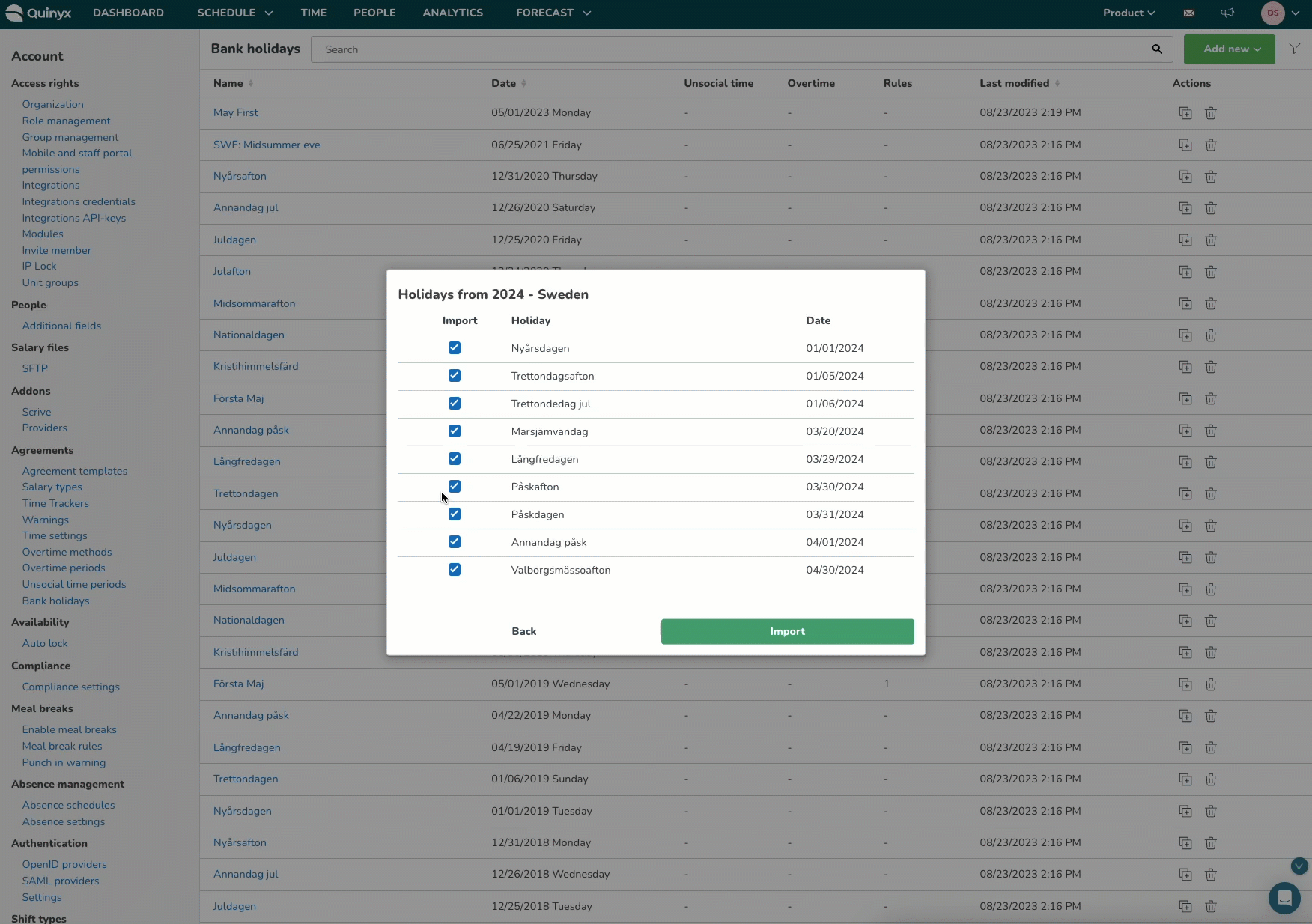
- Erledigt! Wie zuvor können Sie nach dem Import zusätzliche Einstellungen für die Feiertage vornehmen.
Gemeinsame Nutzung von Feiertagsfunktionen
Mit der Teilungsaktion können Sie die Konfigurationen eines globalen Feiertags auf andere bestehende Feiertage innerhalb desselben Jahres, z. B. 2023, übertragen.
Gemeinsame Nutzung von Konfigurationen über globalen Feiertags
- Wählen Sie einen bestimmten Urlaub aus, dessen Konfigurationen Sie teilen möchten.
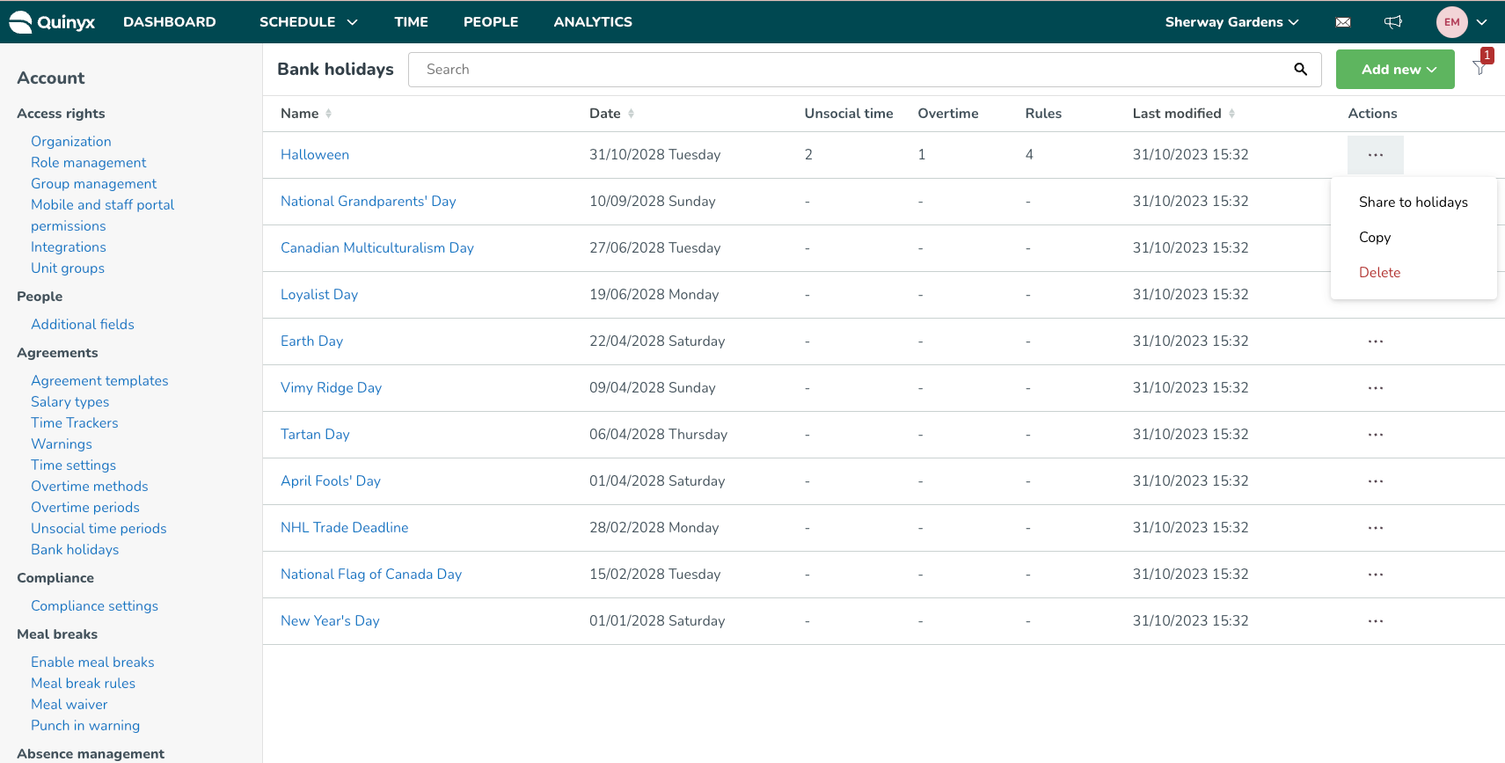
- Wählen Sie aus, für welche Feiertage (innerhalb desselben Jahres) Sie die Konfigurationen freigeben möchten.
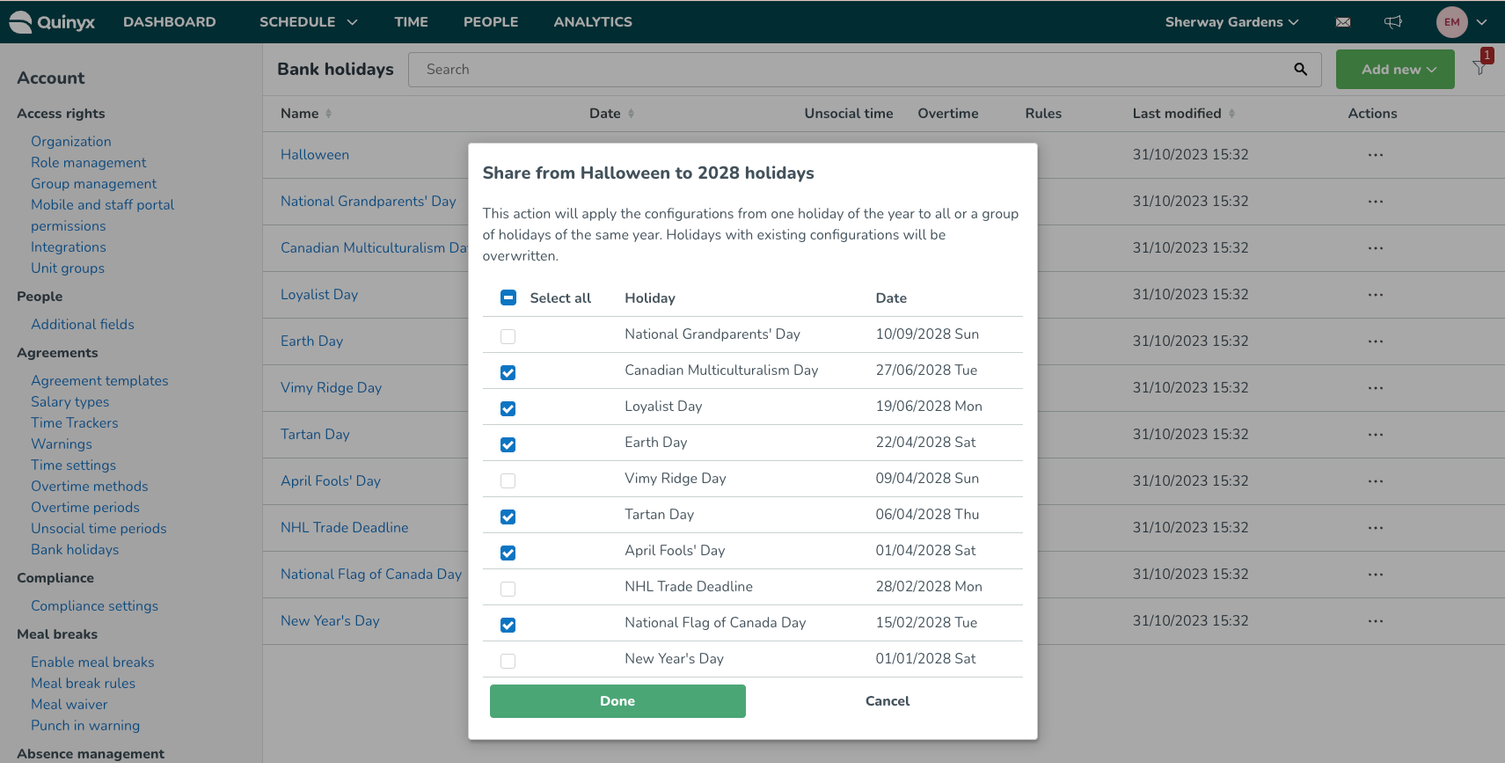
- Sobald dies geschehen ist, werden alle Konfigurationen (außer Name und Datum) auf alle ausgewählten Feiertage übertragen!
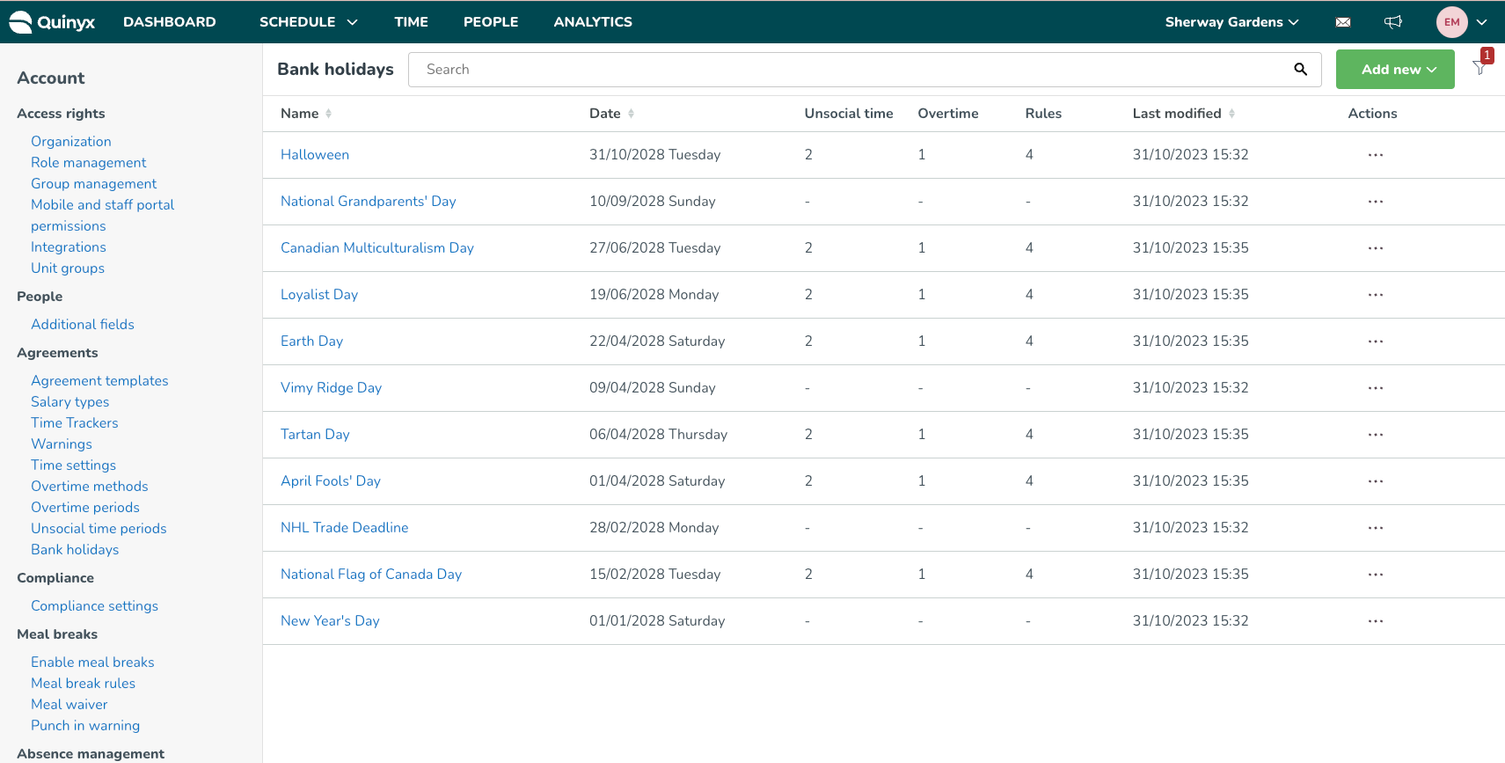
Feiertage über Jahre hinweg kopieren
Um den Arbeitsaufwand für die Verwaltung Ihrer Feiertage von Jahr zu Jahr zu verringern, können Sie bestehende Feiertage über Jahre hinweg kopieren:
- Klicken Sie auf die Aktion Kopieren am oberen Rand der Feiertagsübersicht;
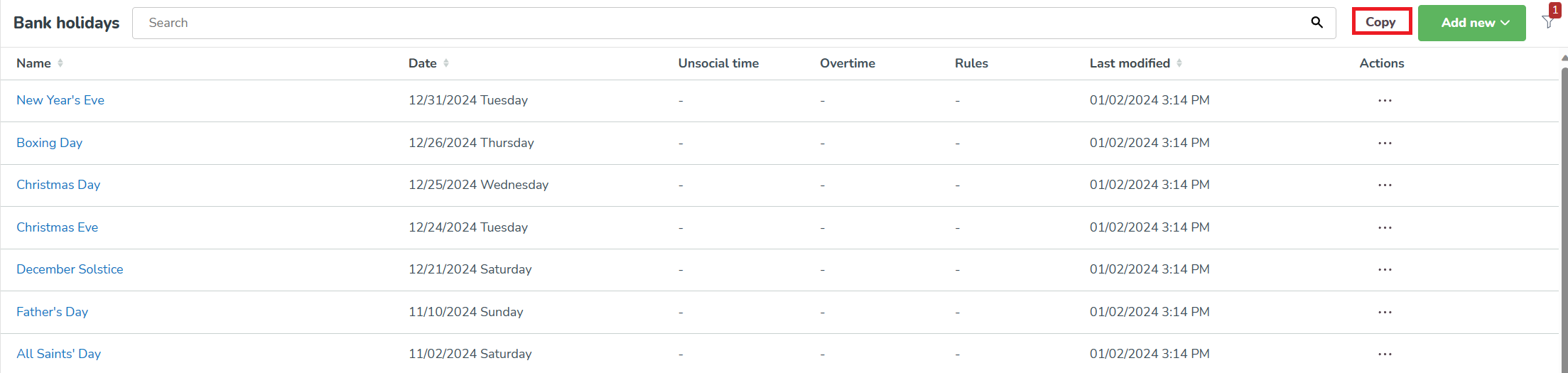
- Wählen Sie das Jahr, aus dem Sie kopieren möchten, und das Jahr/die Jahre, in das/die Sie kopieren möchten.
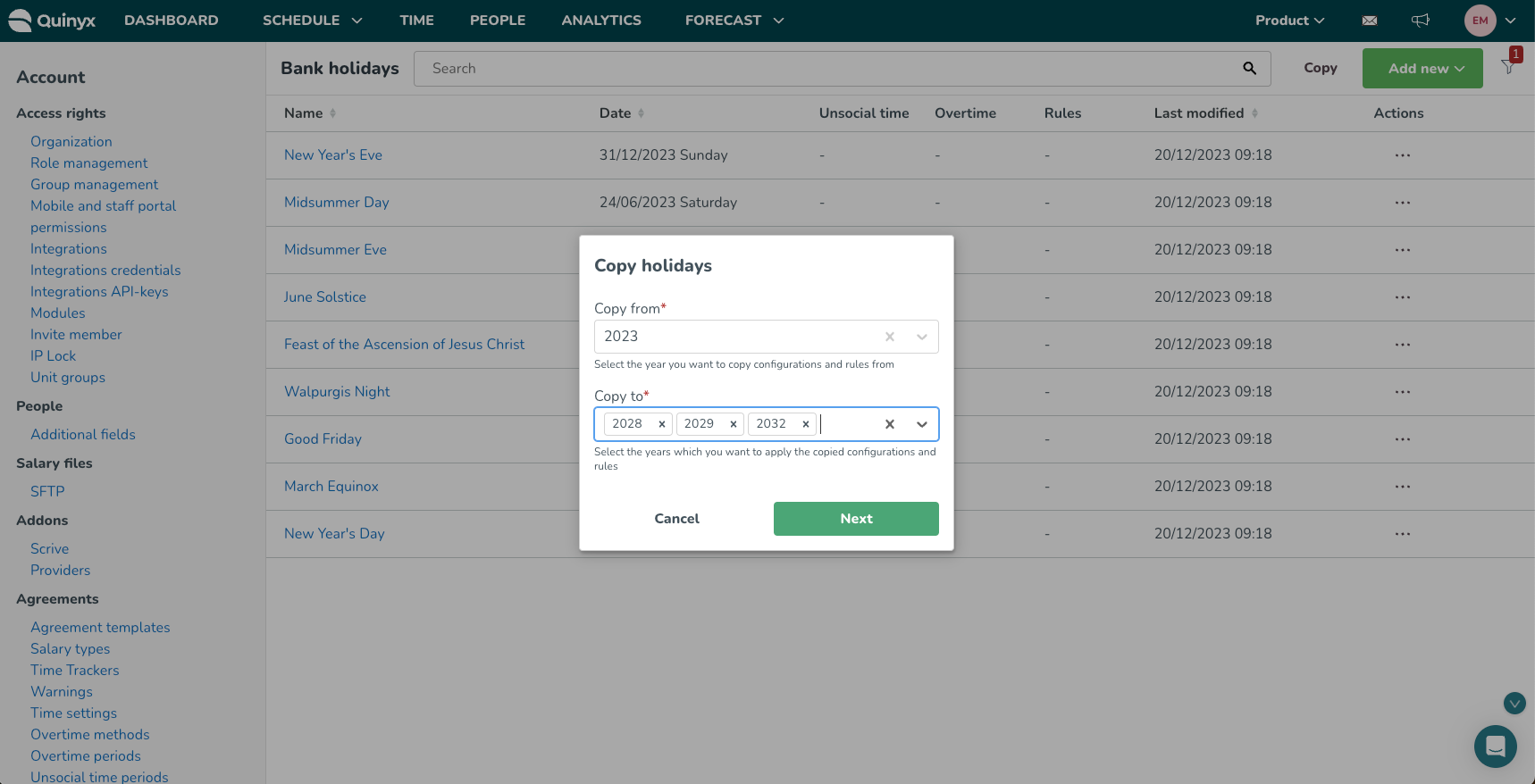
- Legen Sie fest, welche Feiertage Sie kopieren möchten (eventuelle Konflikte werden rot hervorgehoben);
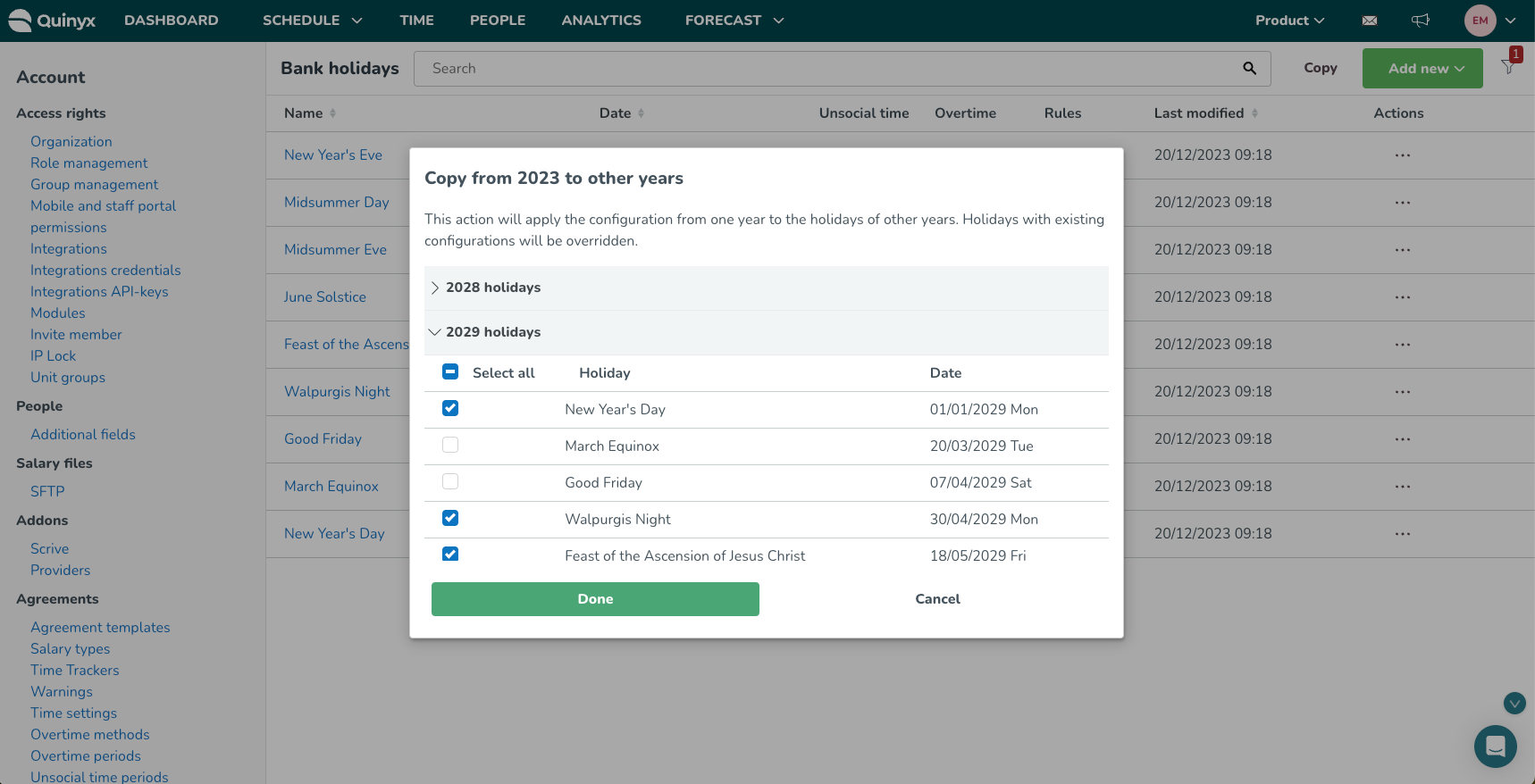
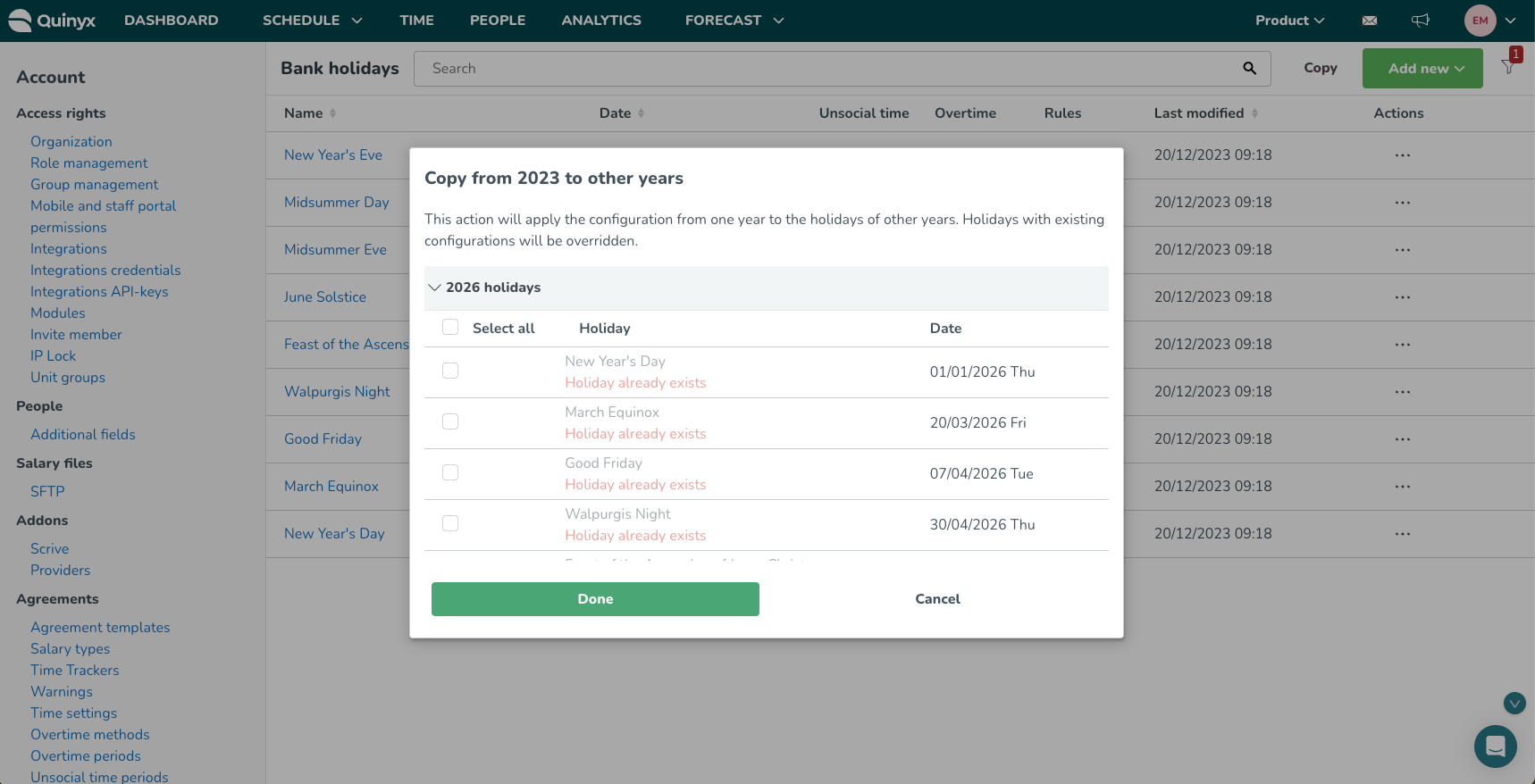
- Fertig!
Filterung der Feiertage
Bei der Konfiguration der Feiertage können Sie die Liste der Feiertage filtern, um nur die Jahre anzuzeigen, die Sie interessieren.
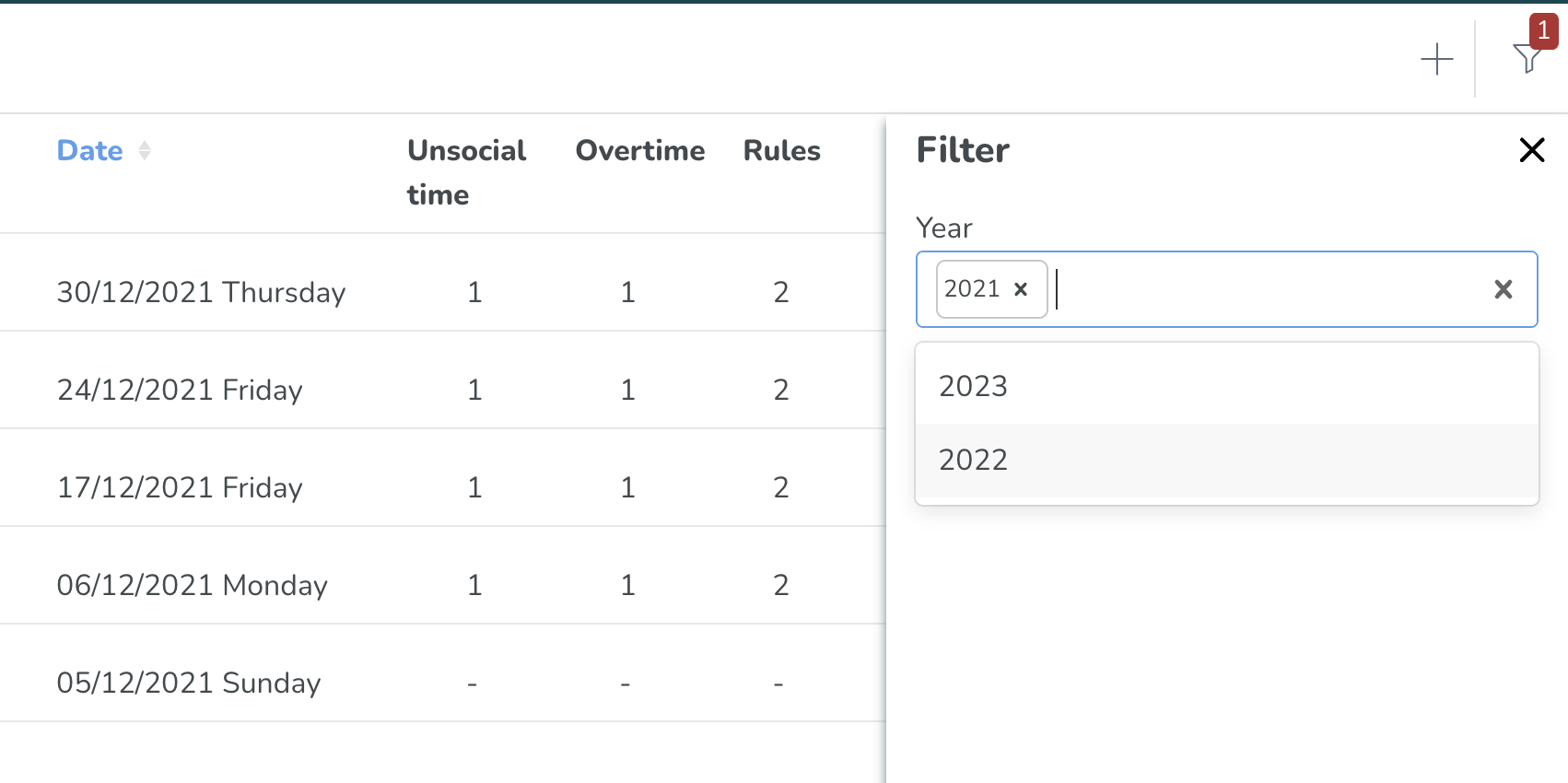
Konfiguration der Feiertage
Beim Hinzufügen oder Bearbeiten einer Feiertagskonfiguration öffnen Sie ein dediziertes Panel, um Ihre Konfigurationswünsche vollständig zu erfüllen. Mit der Feiertagskonfiguration können Sie die Regeln für jeden dieser Feiertage auf sehr granularer Ebene definieren, um den unterschiedlichen Anforderungen verschiedener Unternehmen, Länder oder Einzelpersonen gerecht zu werden.
Diese Konfiguration besteht aus fünf separaten Unterpanels, die zusammen die Regeln für jeden Feiertag erstellen können.
- Das Unterpanel "Allgemeine Informationen"
- Das Unterpanel "Unsoziale Zeit"
- Das Unterpanel "Überstunden"
- Das Unterpanel "Tagesregel"
- Die Schichtregeln-Unterpanel
Jedes Untermenü wird im Detail, Konfiguration für Konfiguration, unten aufgeführt.
Das Allgemeine Informationen-Unterpanel
Das Allgemeine Informationen Unterpanel enthält die grundlegenden erforderlichen Informationen zur Erstellung eines Feiertags. Bei Hinzufügung einer neuen Konfiguration muss dieses Unterpanel zuerst konfiguriert werden. Sobald die Informationen bereitgestellt und gespeichert sind, werden alle nachfolgenden Unterpanels freigeschaltet.
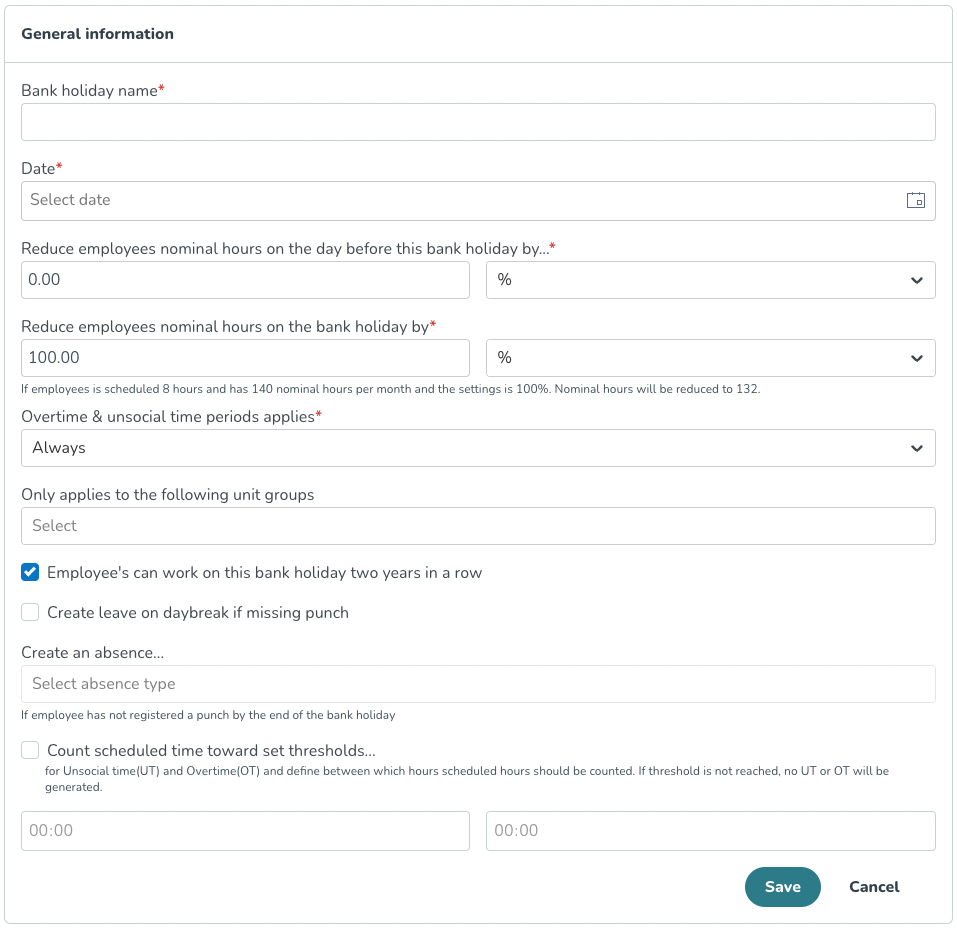
Konfiguration | Beschreibung |
Feiertagsname | Der Name Ihres Feiertags. Dies ist ein obligatorisches Feld mit einer maximalen Zeichenbegrenzung von 60. |
Datum | Das Datum Ihres Feiertags. Ein obligatorisches Feld. Sie können nur einen Feiertag pro Kalenderdatum haben. |
Reduzieren Sie die Nennstunden der Mitarbeiter am Tag vor diesem Feiertag um | Wie die obige Konfiguration - dies kann beispielsweise nützlich sein, wenn Mitarbeiter am Tag vor einem Feiertag einen halben Tag frei bekommen. Sie können wählen, ob Sie die Nennarbeitszeit in Prozent oder in Stunden reduzieren möchten. |
Reduzieren Sie die Nennstunden der Mitarbeiter am Feiertag um | Sie müssen definieren, wie der Feiertag die Nennzeit für den Berechnungszeitraum beeinflussen soll. Eine 100%ige Reduzierung der Nennzeit am betreffenden Tag ist die Standardeinstellung. Dies ist korrekt, wenn es sich um einen Mitarbeiter mit nomineller, vereinbarter Zeit pro Woche ohne Feiertage handelt. In diesem Fall müssen die Arbeitsstunden für die in der Vereinbarung angegebenen Feiertage reduziert werden. Beachten Sie, dass dies abhängig vom Wochentag ist, an dem der Feiertag auftritt: Normalerweise sind die Arbeitszeiten bereits an Samstagen und Sonntagen reduziert, weshalb eine Reduzierung nicht verwendet werden sollte, wenn der Feiertag auf einen Samstag oder Sonntag fällt. |
Überstunden- und unsoziale Zeiträume gelten | Hier legen Sie fest, wann die eingegebenen Überstunden oder unsozialen Zeiten gelten sollen. Die Optionen umfassen:
|
Gilt nur für folgende Einheitengruppen | Wenn ein Feiertag nur für ausgewählte Einheitengruppen gelten soll, können Sie dies über dieses Feld definieren. Diese Notiz ist nur relevant für Kunden, die dieselben Mitarbeiter auf mehreren Einheiten planen: Bitte beachten Sie, dass Quinyx prüft, ob die Heimeinheit eines Mitarbeiters Teil der betreffenden Einheitengruppe ist, nicht ob die Gruppe, auf der der Mitarbeiter gearbeitet hat, Teil der Einheitengruppe ist. |
Mitarbeiter können an diesem Feiertag zwei Jahre hintereinander arbeiten | Legt fest, ob ein Mitarbeiter, der an diesem speziellen Feiertag eine Schicht erfasst, zwei Jahre hintereinander für dasselbe Datum geplant werden kann. |
Erstellen Sie eine Abwesenheit bei fehlendem Stempel... | Legt fest, welcher Abwesenheitstyp einem Mitarbeiter zugewiesen werden soll, der bis zum Ende des Tages keinen Stempel erfasst. Nicht standardmäßig aktiviert. Wenn ausgewählt, können Sie zwischen den verschiedenen Abwesenheitstypen wählen, die auf Kundenebene konfiguriert sind. Die Abwesenheit wird immer dann hinzugefügt, wenn einer der nächtlichen Hintergrundaufträge ausgeführt wird. |
Zeitplanzeit auf Schwellenwerte anrechnen | Dieses Feld kann verwendet werden, um festzulegen, ob die registrierte Zeit während des definierten Zeitfensters als unsozial oder Überstunden angerechnet wird. |
Das Untermenü für unsoziale Zeit
Das Untermenü für unsoziale Zeit folgt als Nächstes und wird verwendet, um verschiedene Stufen unsozialer Zeit hinzuzufügen, die auf diesen Feiertag angewendet werden sollen. Die hier definierten unsozialen Zeiten überschreiben die auf Kontenebene festgelegten Standardzeiträume. Wenn Sie Stufen für verschiedene Zeiträume während des Tages konfigurieren möchten, können Sie sie in mehreren Zeilen hinzufügen.
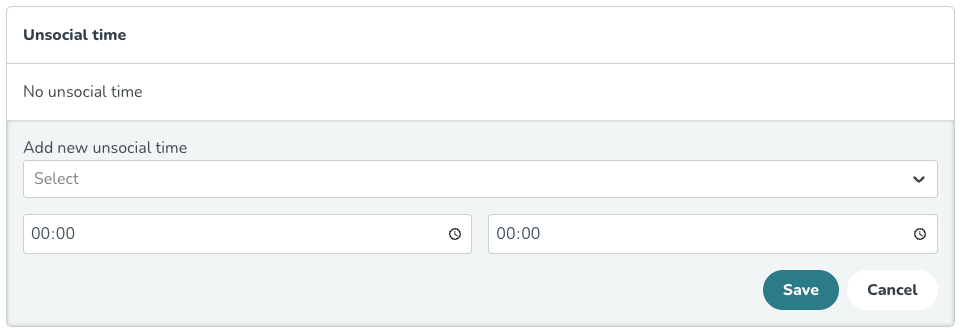
Konfiguration | Beschreibung |
+ Symbol | Klicken Sie hier, um einen unsozialen Zeitraum hinzuzufügen. Für mehrere Zeilen können Sie mehrere verschiedene Konfigurationen hinzufügen. |
Neue unsoziale Zeit hinzufügen | Wählen Sie aus einem dynamischen Dropdown-Menü unsozialer Zeiten aus, von denen die unsoziale Zeit bereits vom Kunden erstellte Zeiträume. |
(Numerische Eingabefelder) | Der "Von-Bis"-Zeitraum für diese spezifische unsoziale Zeit. Beachten Sie, dass Sie während des Feiertags keine parallelen unsozialen Zeiten haben können. |
Das Überstunden-Unterpanel
Ähnlich wie oben wird das Überstunden -Unterpanel verwendet, um die verschiedenen Überstundenstufen hinzuzufügen, die für diesen Feiertag gelten sollen. Hier, wie bei anderen Überstundenkonfigurationen, können Sie auch spezifische Regeln für verschiedene erste Stunden definieren.
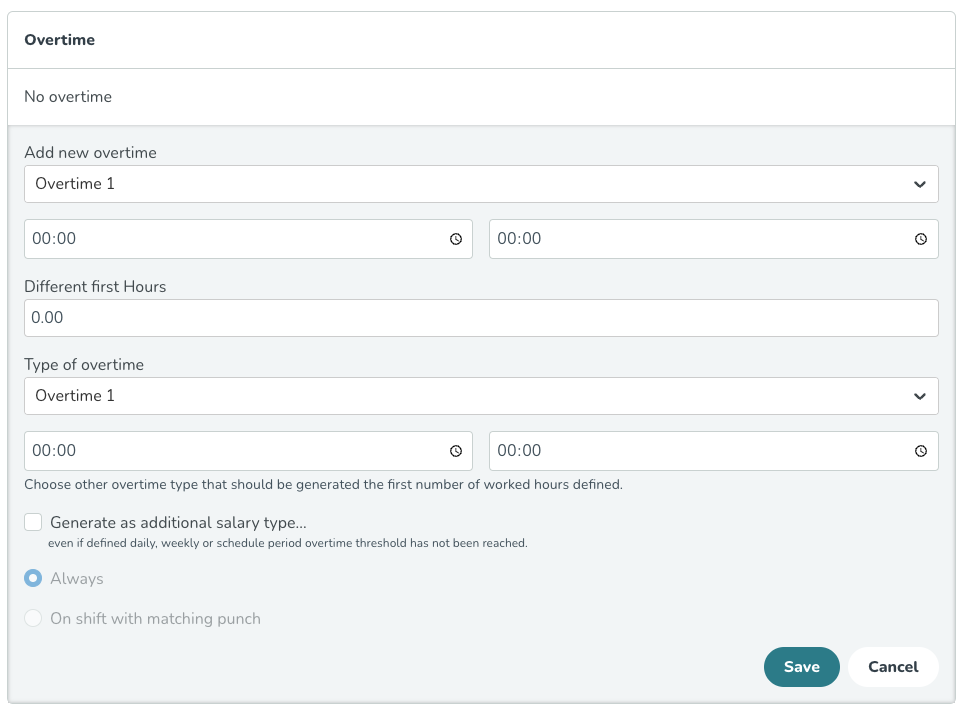
Konfiguration | Beschreibung |
+ Symbol | Klicken Sie darauf, um einen Überstundenzeitraum hinzuzufügen; für mehrere Zeilen können Sie mehrere verschiedene Konfigurationen hinzufügen. |
Neue Überstunden hinzufügen | Wählen Sie aus einer statischen Liste der vier Standard-Überstundenzeiträume. Überstunden 1 ist standardmäßig ausgewählt. |
(Numerische Eingabefelder) | Der "Von-Bis"-Zeitraum für diesen spezifischen Überstundenzeitraum. Beachten Sie, dass Sie während des Feiertags keine parallelen unsozialen Zeiten haben können. |
Unterschiedliche erste Stunden | Kann zusammen mit den zwei folgenden Feldern verwendet werden, wenn eine andere Überstundenperiode für die ersten Stunden einer in diesem Fenster erfassten Schicht gelten soll. |
Art der Überstunden | - |
(Numerische Eingabefelder) | - |
Als zusätzlichen Gehaltstyp generieren | Wenn ausgewählt, haben Sie zwei Optionen: Immer oder Bei Schicht mit passendem Stempelvorgang. |
Das Unterfenster Tagesregeln
Das Unterfenster Tagesregeln wird verwendet, um spezifische Regeln für das Gehalt zu erstellen, das am Feiertag generiert werden soll.
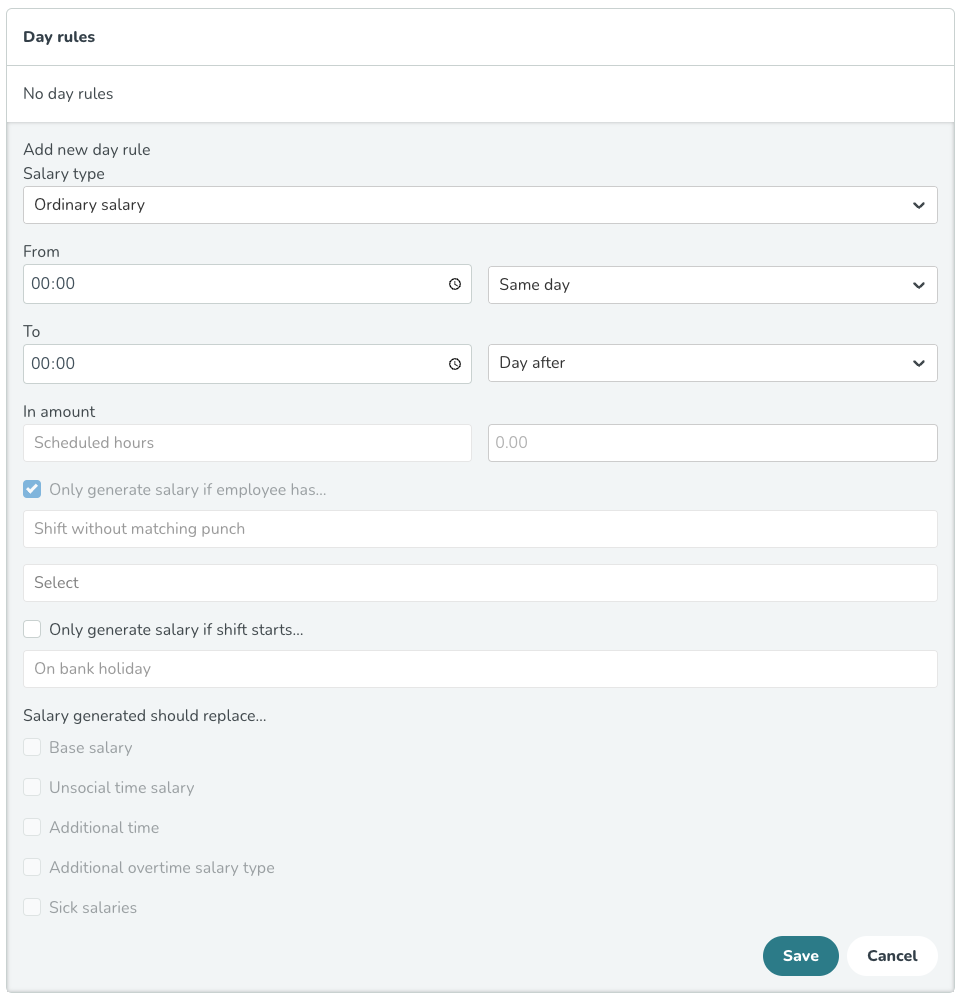
Konfiguration | Beschreibung |
+ Symbol | Klicken Sie hier, um eine neue Tagesregel hinzuzufügen. |
Gehaltstyp | Ein dynamischer Dropdown-Selektor, um auszuwählen, welcher Gehaltstyp durch die Regel generiert werden soll. |
Von-Bis | Welcher Zeitraum während des Tages sollte für den Feiertag gelten. |
In Betrag | Hier stehen vier Optionen zur Verfügung:
|
Nur Gehalt generieren, wenn Mitarbeiter... | Verschiedene statische Optionen verfügbar:
|
Nur Gehalt generieren, wenn Schicht beginnt... | Standardmäßig abgewählt. Wenn ausgewählt, haben Sie drei Optionen:
|
Das generierte Gehalt sollte ersetzen.. | Alle sind standardmäßig nicht ausgewählt, aber Sie können mehrere der folgenden auswählen.
|

Der Unterbereich Schichtregeln
Der Unterbereich Schichtregeln wird verwendet, um spezielle oder zusätzliche Regeln zu definieren, die für diesen Feiertag gelten sollen.
Sie tun dies, indem Sie die beiden verschiedenen Gehaltstypen hier einbeziehen, um die Beziehung (und Regeln) zwischen ihnen zu definieren. Das heißt, für den Feiertag, den Sie konfigurieren, kann es einzigartige Situationen geben, in denen Sie das ursprüngliche Gehalt (Gehaltstyp 1) durch das sekundäre (Gehaltstyp 2) ersetzen oder ändern müssen, um die Auszahlungen für diesen Feiertag korrekt zu erfassen.
Sie können auch Bedingungen definieren, unter denen diese zusätzlichen Schichtregeln nur dann generiert werden sollten, wenn sie bestimmte Kriterien erfüllen.
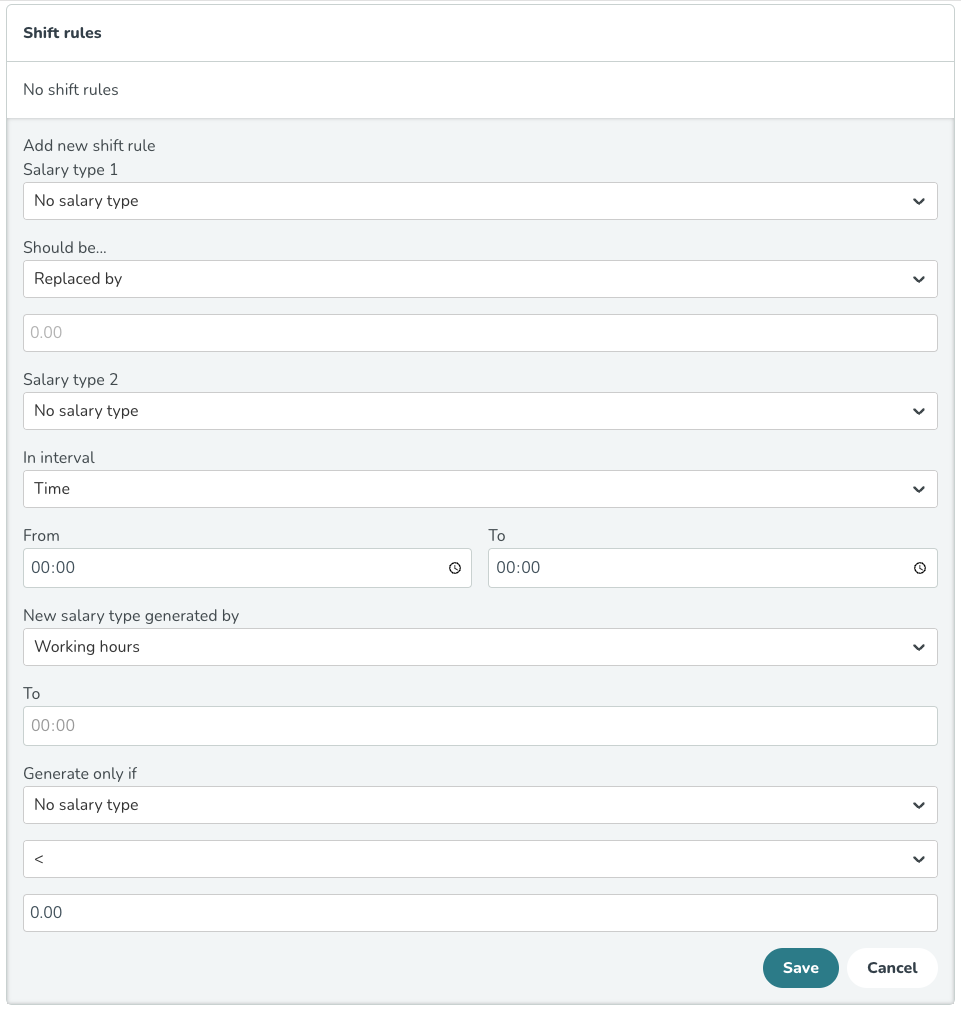
Konfiguration | Beschreibung |
Gehaltstyp 1 | Der erste Gehaltstyp. Im Dropdown-Menü können Sie zwischen einigen Standardoptionen sowie einer dynamischen Liste aller bereits konfigurierten Gehaltstypen wählen. |
Sollte sein... | Die vier statischen Dropdown-Optionen sind:
Wenn Multipliziert mit ausgewählt ist, aktivieren Sie auch ein zusätzliches numerisches Eingabefeld. |
Gehaltstyp 2 | Der zweite zu berücksichtigende Gehaltstyp . Hier können Sie zwischen Kein Gehaltstyp (der Standard) sowie der gleichen dynamischen Liste von Gehaltstypen wählen, die bereits konfiguriert wurden. |
Im Intervall | Die fünf statischen Dropdown-Optionen beinhalten:
|
Von-Bis | 00:00 standardmäßig. Basierend auf dem oben angegebenen Wert kann dieser Wert aktiviert oder deaktiviert sein. |
Neuer Gehaltstyp generiert von | Die vier statischen Dropdown-Optionen sind:
Wenn Genau ausgewählt ist, aktivieren Sie auch ein zusätzliches numerisches Eingabefeld. |
Generiere nur wenn | Hier können Sie die zusätzlichen Kriterien festlegen, die die Schicht erfüllen muss, damit die Schichtregel angewendet wird. Von Standard aus sind die drei Felder Kein Gehaltstyp > 0,00. |

Tagesabhängige Feiertagsregeln (BH-Regeln)
Sie können unterschiedliche Vergütungsregeln für Feiertage konfigurieren, abhängig davon, auf welchen Wochentag sie fallen (z. B. eine Regel, wenn der Feiertag auf Montag–Freitag fällt, und eine andere für Samstag–Sonntag). Dies bietet mehr Flexibilität für komplexe Vergütungsszenarien.
Konfigurationsschritte
Sie können die BH-Regeln jetzt wochentagsbasiert konfigurieren, indem Sie:
- Zu den Feiertagsregeln navigieren über Kontoeinstellungen → Vertragsvorlagen → Reiter „Feiertage“ der gewählten Vorlage → Wählen Sie einen Feiertag aus oder fügen Sie einen neuen hinzu, und klicken Sie dann auf Regel hinzufügen.
- Im Formular zum Hinzufügen der Regel aktivieren Sie das Kontrollkästchen „Nur an ausgewählten Tagen erstellen“.
- Nach Auswahl wird ein Dropdown-Menü aktiviert, um Wochentage auszuwählen. Mehrere Tage können ausgewählt werden.
- Stellen Sie sicher, dass mindestens ein Tag ausgewählt ist – andernfalls kann die Regel nicht gespeichert werden.
- Klicken Sie auf Speichern, um Ihre Regel zu speichern.
Sie können mehrere Regeln erstellen (maximal bis zu 7 – eine für jeden Wochentag).
Beim Kopieren von Feiertagen in ein neues Jahr werden alle tagesabhängigen Regeln, die Sie konfiguriert haben (z. B. unterschiedliche Regeln für Sonntage und Montage), automatisch übernommen. So wird sichergestellt, dass auch bei einer Verschiebung des Feiertags auf einen anderen Wochentag im Folgejahr – etwa von Sonntag in diesem Jahr auf Montag im nächsten – die korrekte Regel angewendet wird. Dies gewährleistet Genauigkeit und reduziert den manuellen Anpassungsaufwand von Jahr zu Jahr.