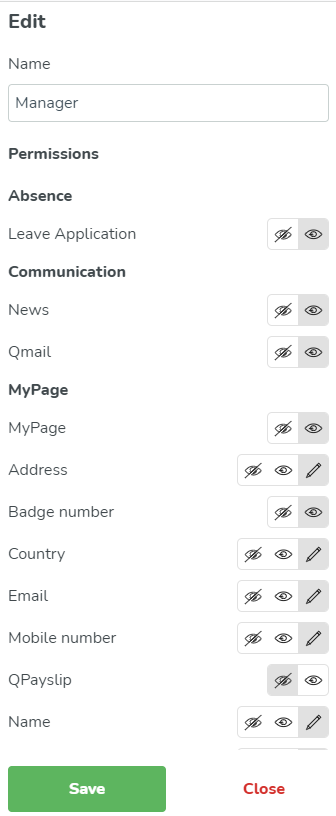Arbeiten mit Rollen und Zugriffsrechten
- Rollen und Zugriffsrechte für die Web-App
- Rollen und Zugriffsrechte / Rollen
- Rollen und Zugriffsrechte / Ebenen
- Rollen-Sichtbarkeit auf verschiedenen Ebenen
- Rollen und Zugriffsrechte /Organisation
- Vererbte Rollen
- Rollen und Zugriffsrechte / Organisation
- Rollen und Zugriffsrechte für Kontoeinstellungen
- Rollen und Zugriffsrechte für die Telefon-App
- Video-Tutorial - Rollen in Quinyx zuweisen
- Rollen und Zugriffsrechte für das Mitarbeiterportal und die mobile App
Je nach Rolle benötigen Quinyx-Benutzer Zugriff auf verschiedene Funktionsgruppen der Anwendung. Das Festlegen von Zugriffsrechten ermöglicht Ihnen eine einfache Möglichkeit, Benutzerberechtigungen zu konfigurieren, die den Bedürfnissen einzelner Benutzer entsprechen.
Rollen und Zugriffsrechte für die Web-App
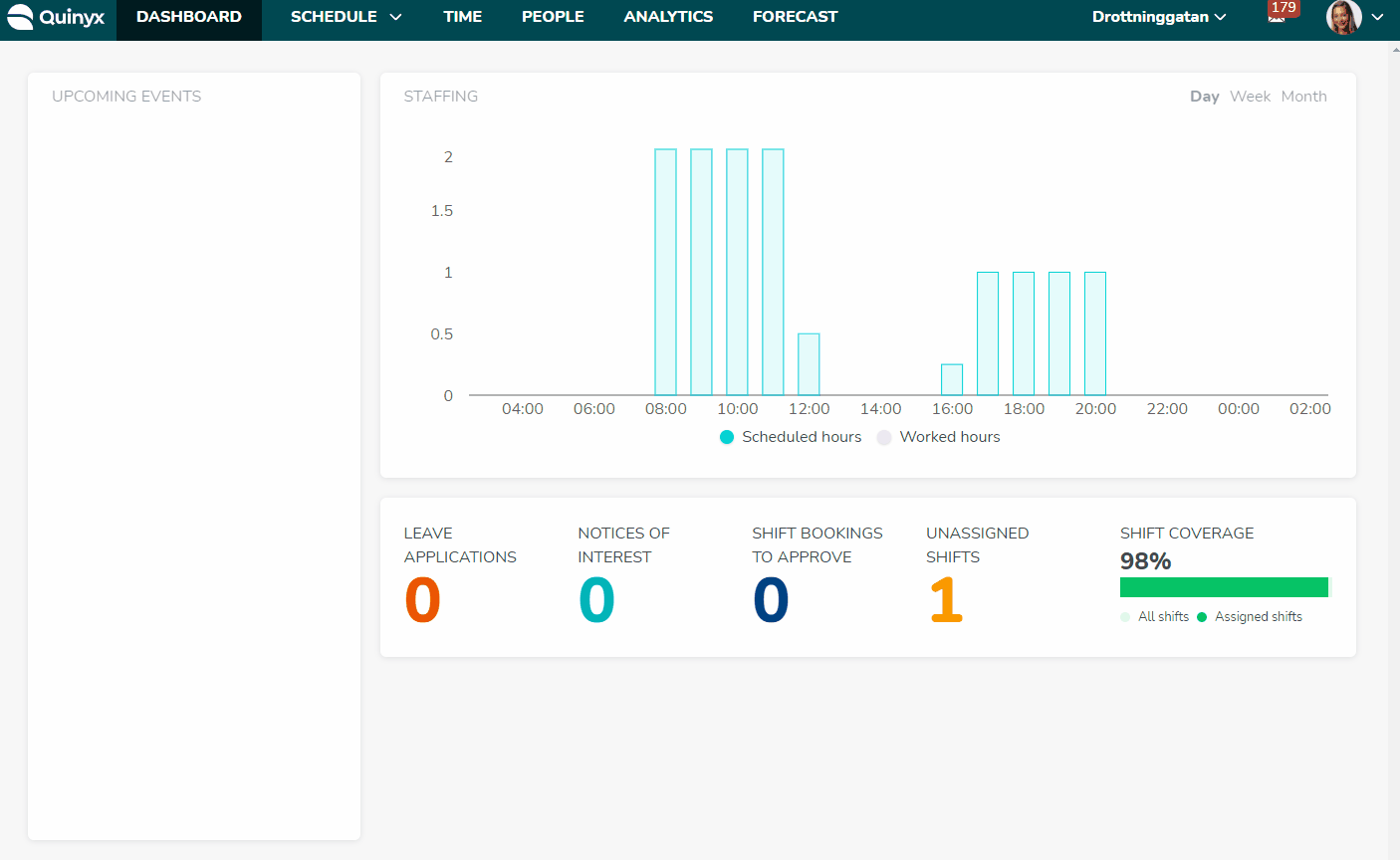
Rollen und Zugriffsrechte / Rollen
Eine Rolle definiert Zugriffsrechte in Quinyx. Sie können die Zugriffsrechte für jede Rolle verwalten, indem Sie auf Rolle bearbeiten klicken und der Rolle eine der drei Optionen zuweisen:
Kein Zugriff

Lesezugriff

Schreibzugriff

Beispiele für Rollen sind:
- Kontoinhaber - Vollzugriff
- HR-Administrator - TTP
- Bestätigungsmanager
- Planer
Rollen und Zugriffsrechte / Ebenen
Ebene: Bestimmt, für welche anderen Rollen Sie die Mitarbeiterdetails in der Struktur sehen können.
Beispiel: Ein Manager der Stufe 2 kann Benutzer mit derselben oder höheren Stufe im Personen -Tab nicht sehen. Manager der Stufe 2 können Manager der Stufe 3, 4 oder niedriger sehen, wenn diese Manager Zugriff auf dasselbe Bezirk, dieselbe Einheit oder dieselbe Sektion haben.
Zusätzlich können Sie über den Personen Tab jemandem die gleiche Rolle wie Ihnen oder darunter in jeder Einheit, Sektion usw. zuweisen, auf die Sie in der Organisation Zugriff haben. Praktisch bedeutet dies, dass Sie als Manager der Stufe 3 jede Rolle für einen Mitarbeiter bis zu Ihrer aktuellen höchsten Rolle in der Gruppe hinzufügen können, auf die Sie und der Mitarbeiter Zugriff haben.
Mitarbeiter sind für alle sichtbar, die eine Managerrolle haben.
Beispiele sind:
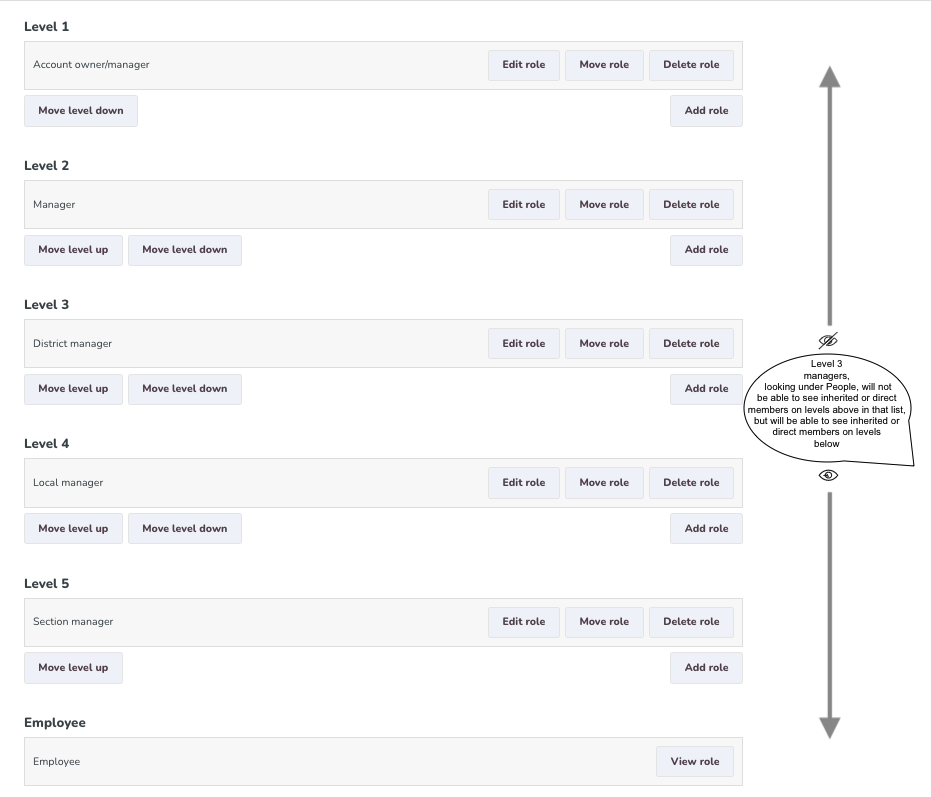
Rollen-Sichtbarkeit auf verschiedenen Ebenen
Die Liste der Personen, die Sie als Manager der Stufe 1 sehen können, ist länger als die, die ich als Manager der Stufe 3 sehe. Dies liegt daran, dass der Manager der Stufe 3 den Manager der Stufe 1 nicht sehen kann:
Angemeldet als Manager der Stufe 1 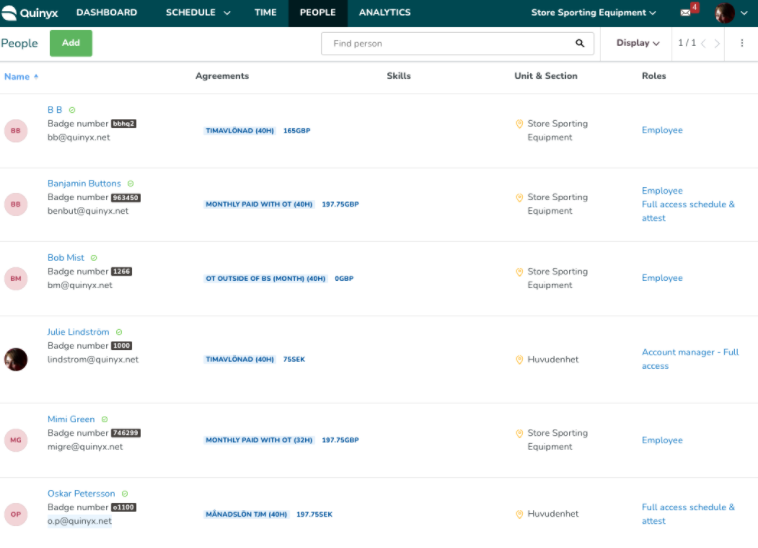 | Angemeldet als Manager der Stufe 3 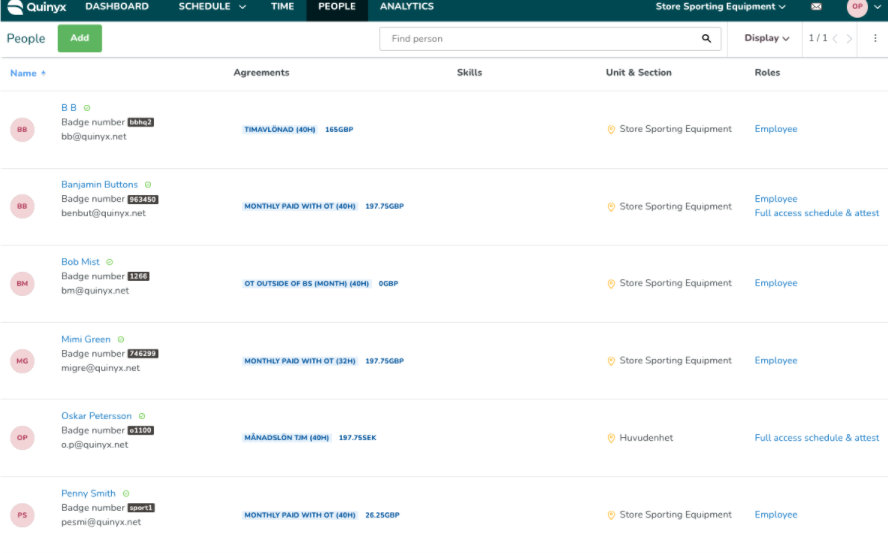 |
Rollen und Zugriffsrechte /Organisation
Die Organisation besteht aus verschiedenen Typen. Kunde, Bezirk, Einheit und Sektion.
Um einem Mitarbeiter Zugang zu gewähren, müssen Sie ihn als Mitglied zum "Typ" hinzufügen, zu dem er Zugang haben wird. Er wird dann auch mit der gleichen Rolle zu allen Typen direkt unter demjenigen, zu dem Sie ihn hinzufügen, vererbt.
Das bedeutet, dass wenn Sie jemanden auf Bezirksebene zu "Bezirk 2" hinzufügen, er geerbt mit der gleichen Rolle und Zugriffsrechten zu allen Einheiten und Sektionen in diesem Bezirk sein wird:
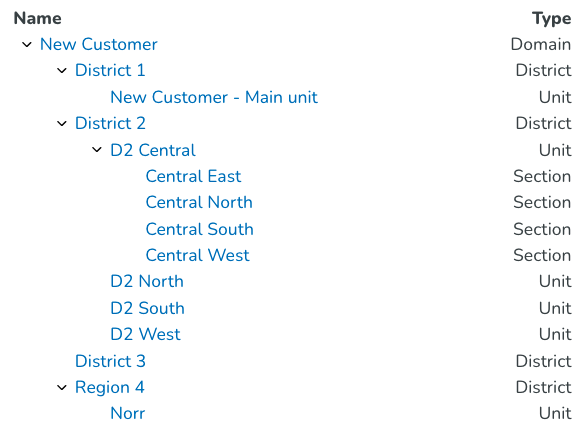
Vererbte Rollen
Die Vererbungslogik in Bezug auf die Mitglieder gewährt einem Benutzer Zugriff auf alle zugehörigen Typen in der Organisationsstruktur.
Wenn Sie eine Rolle in einer Einheit haben, haben Sie automatisch auch Zugriff auf alle Sektionen dieser Einheit. Die Rolle, die Sie in der Sektion haben, wird dann von der Einheit geerbt. Dies funktioniert genauso, wenn Sie eine Rolle haben, die auf einen Bezirk zugreifen kann. Alle Einheiten und Sektionen unter diesem Bezirk stehen Ihnen dann zur Verfügung.
Zum Beispiel:
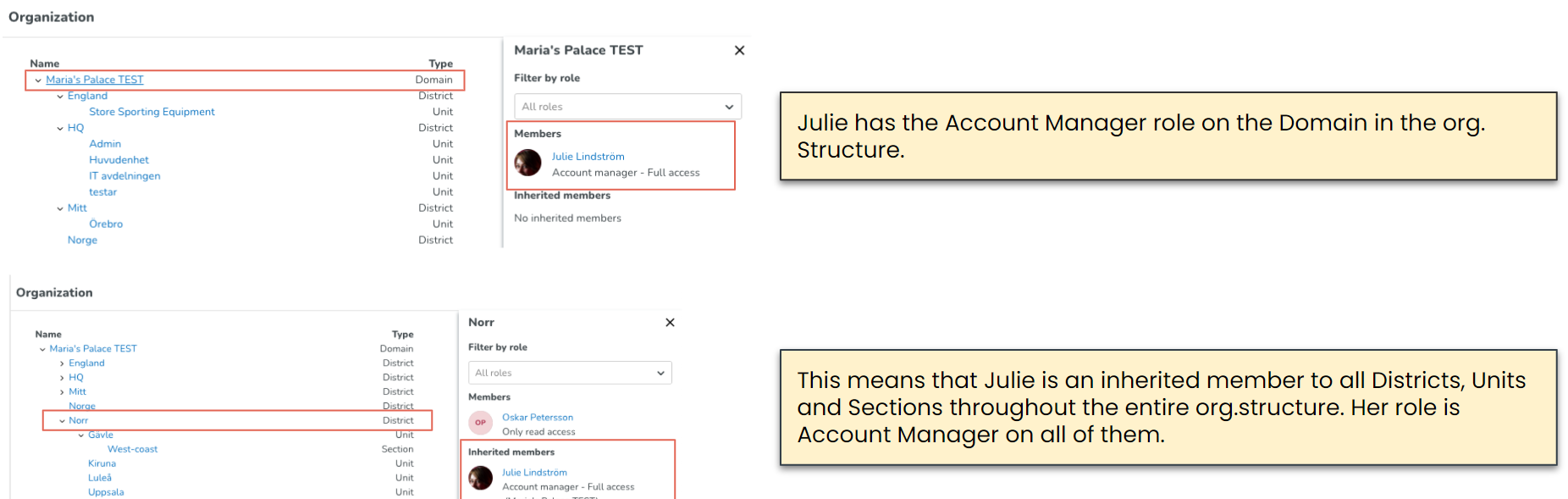
Unten finden Sie ein weiteres Beispiel, das zeigt, dass eine Rolle sehr begrenzten Zugriff in der Organisation haben kann:
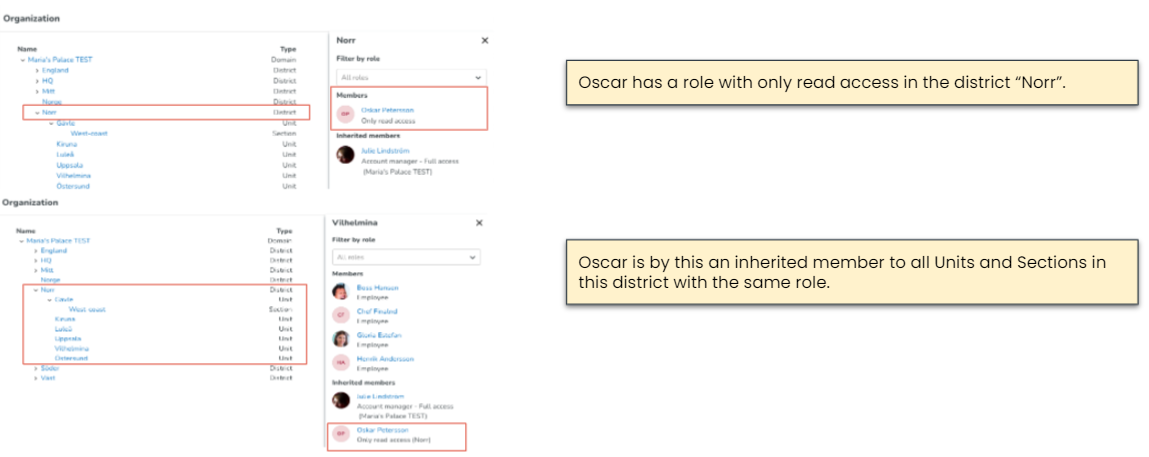
Rollen und Zugriffsrechte / Organisation
Welcher Teil der Organisation Ihnen Zugriff gewährt, bestimmt, auf welche Teile Sie zugreifen können, während die Rolle bestimmt, was Sie in diesen Teilen tun können.
Zum Beispiel haben Sie eine Rolle als bestätigender Manager im Norden, die diesem Manager Zugriff auf den gesamten Bezirk als geerbtes Mitglied gewährt:
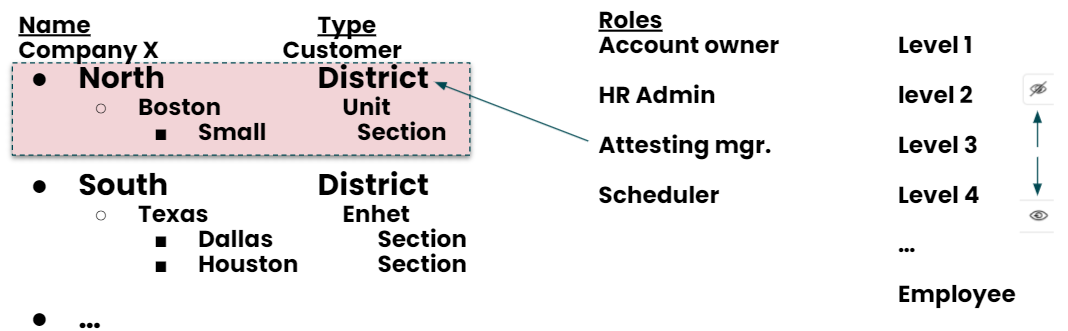
Hier ist ein weiteres Beispiel, das zeigt, dass eine Rolle sehr begrenzten Zugriff in der Organisation haben kann:
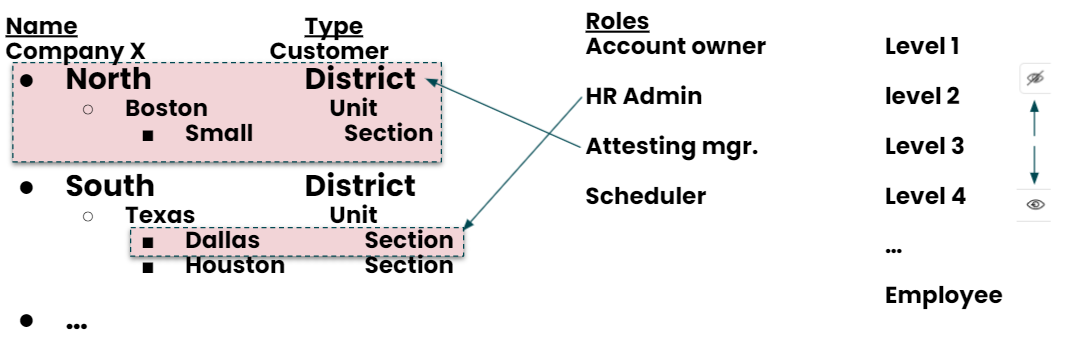
Rollen und Zugriffsrechte für Kontoeinstellungen
Um auf die Kontoeinstellungen zuzugreifen, müssen Sie die Berechtigung für Kontoeinstellungen auf Schreibzugriff eingestellt haben und Sie müssen auch eine Rolle auf Kundenebene haben.
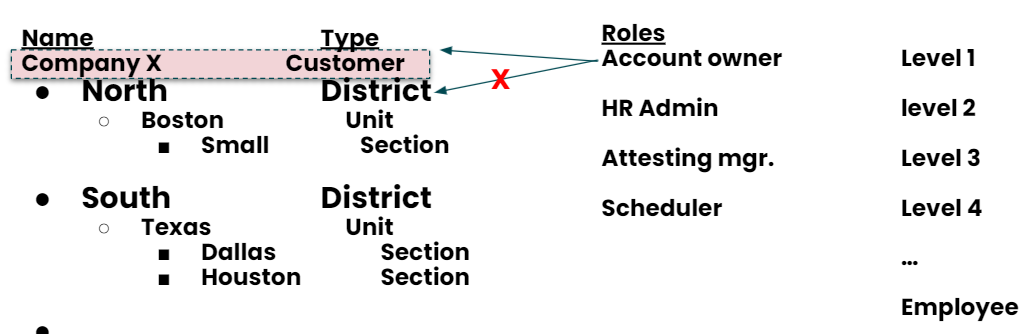
Rollen und Zugriffsrechte für die Telefon-App
Die Zugriffsrechte für die Telefon-App werden über die Mitarbeiterkategorien verwaltet. Jeder wird einer Mitarbeiterkategorie zugewiesen, auch Manager, und die Mitarbeiterkategorie steuert die Zugriffsrechte für den Teil, auf den sie aus der Sicht des Mitarbeiters zugreifen können.
Es gibt auch einige Zugriffsrechte in der mobilen App, die durch die Rolle gesteuert werden, die dem Manager zugewiesen wurde.
Video-Tutorial - Rollen in Quinyx zuweisen
Bitte schauen Sie sich unser Video-Tutorial an, um eine schrittweise Anleitung zur Zuweisung von Rollen in Quinyx zu erhalten.
Rollen und Zugriffsrechte für das Mitarbeiterportal und die mobile App
Navigieren Sie zu Kontoeinstellungen > Zugriffsrechte > Mobile und Mitarbeiterportal-Berechtigungen Klicken Sie auf Hinzufügen in der oberen rechten Ecke, um eine Mitarbeiterkategorie hinzuzufügen.
Sobald sie erstellt wurde, klicken Sie auf Bearbeiten , um die Berechtigungen im rechts geöffneten Seitenbereich anzupassen.
Wenn die Option der Berechtigung nur ein offenes oder ein geschlossenes Auge hat, bedeutet das, dass Sie es in der App sehen und verwenden können, wenn das Auge geöffnet ist (der Zugriff ist aktiviert).
Wenn es drei Optionen gibt, bedeutet das, dass Sie bei Lesezugriff sehen können, aber nicht bearbeiten können: