Vereinbarungen
Liste der Personen
Sie können Informationen über Mitarbeitervereinbarungen in Quinyx einsehen. Klicken Sie dazu auf Personen.
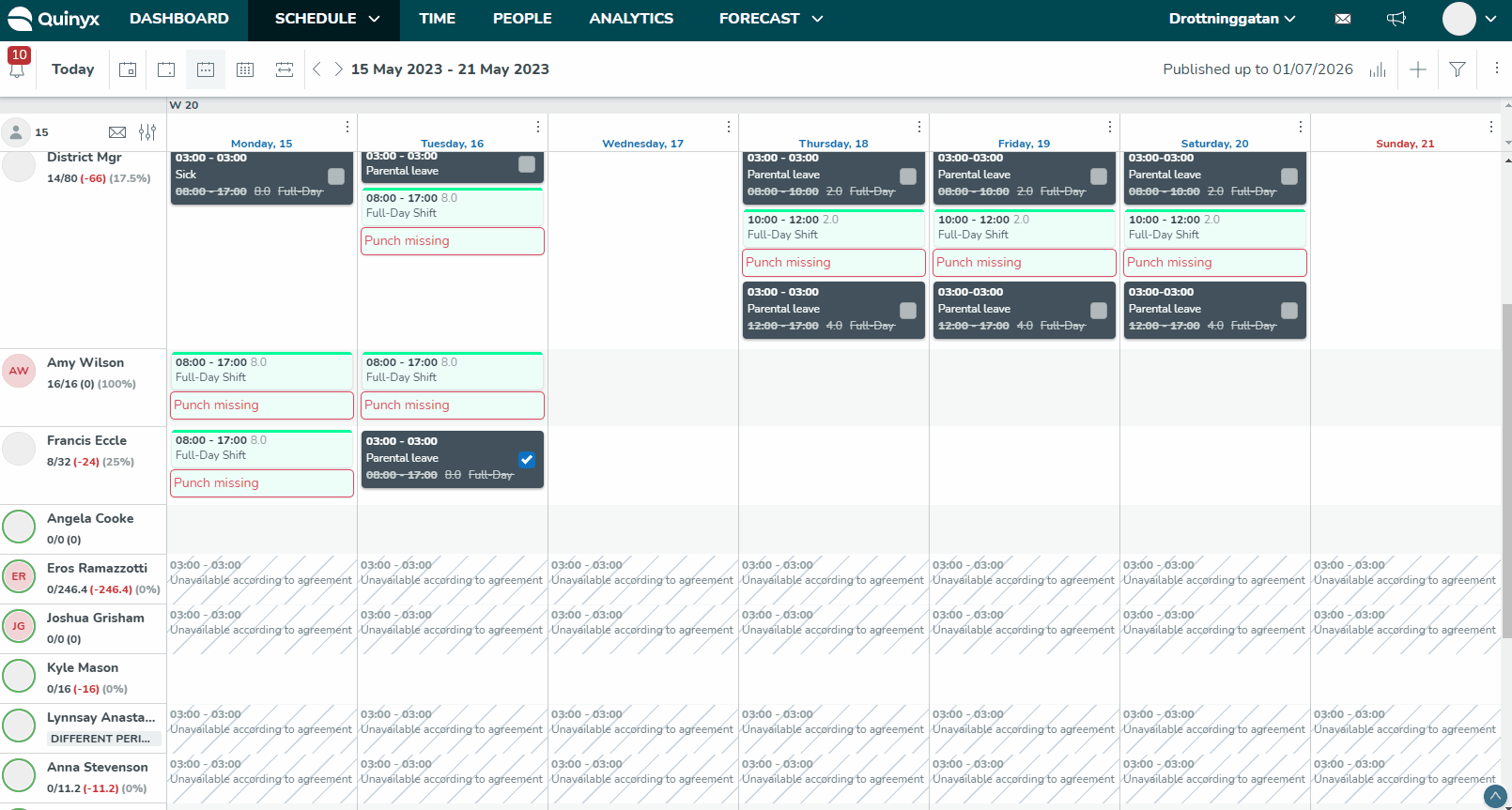
Die Ansicht zeigt folgende Informationen an:
- Mitarbeitername
- Ausweisnummer
- Kontaktinformationen (E-Mail/Telefonnummer)
- Vereinbarungsname
- Fähigkeiten
- Einheit & Sektion
- Rollen
Die Standardanzahl der Mitarbeiter, die auf einer Seite angezeigt werden können, beträgt 10. Wenn es mehr als 10 Mitarbeiter gibt, verwenden Sie die < > Tasten, um zwischen den Seiten zu navigieren.
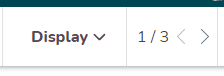
Vereinbarungsregisterkarte im Mitarbeiterdetails-Panel
Sie können eine neue Vereinbarung hinzufügen und detailliertere Informationen zu den verschiedenen mit dem Mitarbeiter verbundenen Vereinbarungen anzeigen. Dies können Sie im Register Vereinbarungen tun, das sich rechts von Mitarbeiterdetails im Seitenbereich Mitarbeiter bearbeiten befindet. Um eine neue Vereinbarung hinzuzufügen, klicken Sie auf Neue Vereinbarung hinzufügen, geben Sie die korrekten Informationen ein und klicken Sie auf Speichern. Sie können auch die aktuelle Vereinbarung des ausgewählten Mitarbeiters in diesem Register anzeigen. Die unten aufgeführten Informationen sind in diesem Register verfügbar und werden angezeigt, wenn die Vorlage verwendet wird Wenn das Kontrollkästchen nicht markiert ist, können Sie auch diese Informationen bearbeiten.
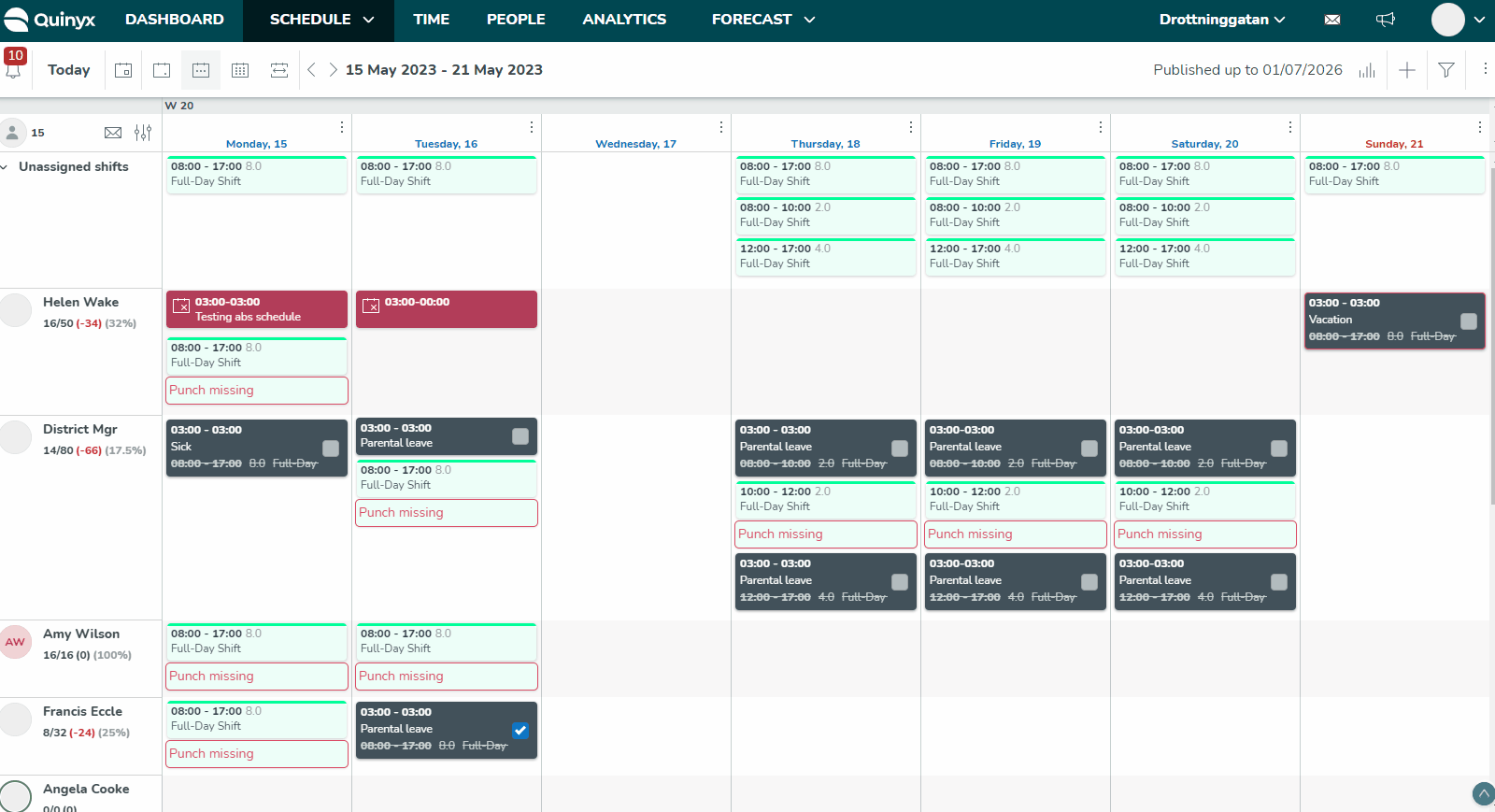
'Fügen Sie die folgenden Informationen zur Vereinbarung des Mitarbeiters hinzu:'
- Vereinbarung
- 'Hauptvereinbarung'
- Wenn es mehrere Vereinbarungen gibt, wird die Hauptvereinbarung zuerst angezeigt, gefolgt von den anderen Vereinbarungen basierend auf ihren Erstellungsdaten.
- 'Vereinbarungsdetails'
- 'Vereinbarungsvorlage auswählen'
- Einheit
- 'Vereinbarungsname'
- 'Von und bis Datum'
- Läuft ab (Sie können ein Ablaufdatum für die Vereinbarung in der Zukunft festlegen)
- Gehalt
- 'Vorlage verwenden'
- Gehälter / Aktuell
- Monatlich
- 'Stündlich'
- 'Individueller Teiler'
- Beschäftigungsquote
- 'Vorlage verwenden'
- Erweiterte Einstellungskategorien
- Bilanzzeitraum
- Zeitplanperiode und Arbeitsstunden
- 'Arbeitszeitregeln'
- 'Break rules and schedule changes' translated to German: 'Regelverstöße und Zeitplanänderungen'
- 'Pausenberechnungsregeln'
- 'Gehaltsanpassungen'
- 'Sozialkosten'
- 'Zusätzliche Felder'
- 'Monatliche Sollstunden pro Jahr'
- Zeit
- Verfügbarkeit
- 'E-signing' - 'Elektronische Unterschrift'
- 'Mobiler Stempelvorgang'
'Vereinbarungs-Auswahllogik und Änderungen der Vereinbarungsgültigkeit'
Gehalt
Das Gehalt Die Sektion zeigt die aktuellen, zukünftigen und vorherigen Gehälter des Mitarbeiters sowie deren jeweilige von Datum. Sie können auch sehen, ob der Mitarbeiter stundenweise beschäftigt ist oder ob er ein monatliches Gehalt hat. Wenn der Mitarbeiter ein monatliches Gehalt hat, können Sie auch den individuellen Divisor sehen. Dieser Divisor ist der Ort, an dem die Anzahl der monatlichen Arbeitsstunden eingegeben wird. Das monatliche Gehalt wird dann durch diesen Divisor geteilt, um das angezeigte Stundenlohngehalt zu berechnen. Wenn das Kontrollkästchen Template verwenden nicht aktiviert ist, sehen Sie eine zusätzliche Sektion namens Template-Werte Vereinbarung , in der Sie Gehaltsinformationen sehen können, wie sie in der Vereinbarungsvorlage definiert sind (zur Vergleichszwecken).
Beachten Sie, dass die Währung, die für das Gehalt verwendet wird, aus den Einstellungen der erweiterten Einheit der Heimateinheit des Mitarbeiters stammt.
Beschäftigungsquote
Der Abschnitt Beschäftigungsquote zeigt die aktuellen, zukünftigen und vorherigen Beschäftigungsquoten einer Person und deren jeweilige Datumseinstufung an. Wenn das Kontrollkästchen Template verwenden nicht aktiviert ist, sehen Sie eine zusätzliche Sektion namens Template-Werte Vereinbarung , in der Beschäftigungsquoteninformationen angezeigt werden, wie sie in der Vereinbarungsvorlage definiert sind (zur Vergleichszwecken).
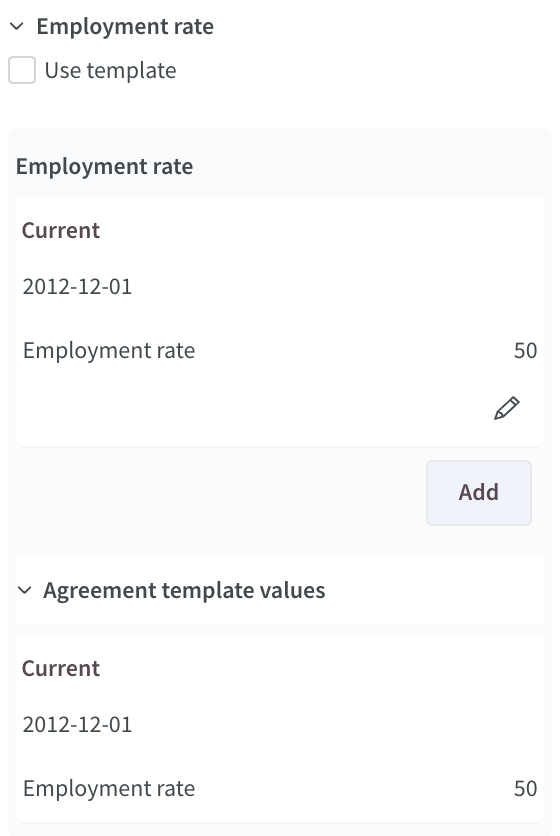
Erweiterte Einstellungskategorien
Bilanzzeitraum
Der Bilanzzeitraum ermöglicht es Ihnen, die geplanten und gearbeiteten Stunden eines Mitarbeiters in Bezug auf eine langfristige Arbeitsquote zu verfolgen. Als Beispiel kann dies verwendet werden, um die jährlichen Arbeitsstunden von 2080 Stunden nachzuverfolgen. Die Arbeitsquote kann über einen Zeitraum von entweder X Monaten oder X Tagen definiert werden, mit einem festgelegten Startdatum.
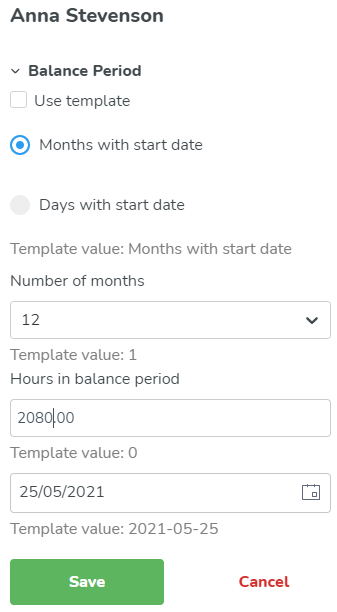
Zeitraum und Arbeitszeiten
Der Zeitraum wird durch Auswahl, ob er auf X Anzahl von Monaten oder Tagen basieren soll, und dem Startdatum des Zeitraums eingerichtet.
Die Arbeitszeiten werden durch Festlegen der gewünschten Vollzeitarbeitszeiten im Zeitraum, der Anzahl der Tage im Zeitraum und der Anzahl der Arbeitstage pro Woche eingerichtet. Diese Werte bestimmen dann die nominalen Stunden pro Tag, z.B. 40 Arbeitsstunden in 5 Arbeitstagen = 8 nominale Stunden pro Tag.
Sie können auch festlegen, ob die nominalen Stunden für Urlaube reduziert werden sollen, indem Sie Anpassen an Urlaube auswählen. Eine weitere Option ist die Verwendung des Arbeitstagmodells, das ein alternatives Modell zur Berechnung der nominalen Stunden mit der Möglichkeit zum Ausschluss von Sonntagen ist:
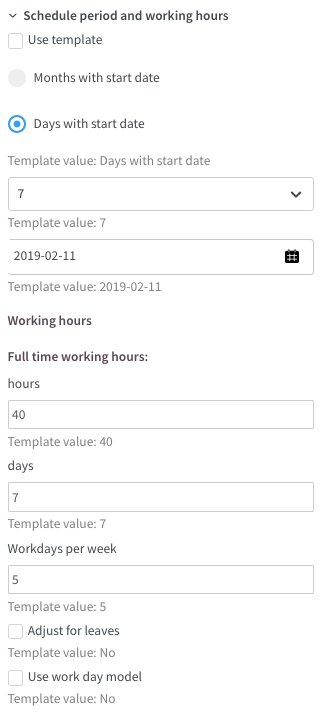
Regeln für die Arbeitszeit
Die Sektion Regeln für die Arbeitszeit wird verwendet, um verschiedene Zeitregeltypen einzugeben, die für Mitarbeiter gelten. Die eingerichteten Regeln helfen dann beim Planen und Quinyx generiert Warnungen, wenn die Regeln verletzt werden. Folgende Optionen stehen zur Verfügung:
- 'Vorlage verwenden' Sie können auswählen, eine Vorlage zu verwenden, damit Sie in dieser Sektion nichts konfigurieren müssen.
- 'Verwenden Sie die Standardzeitregel' Sie können eine Standardzeitregel verwenden, sodass Sie in dieser Sektion nichts konfigurieren müssen.
- 'Maximale Stunden pro Tag:' Die maximale Anzahl an Stunden, für die der Mitarbeiter pro Tag eingeplant werden darf, bevor Quinyx eine Warnung ausgibt.
- Maximale Stunden p'pro Woche:' 'In diesem Fall haben wir festgelegt, dass die geplante Arbeitszeit pro Woche maximal 48 Stunden betragen darf.'
- Mindestens Rest: Die minimale Ruhezeit, die tägliche Ruhezeit, ist im Beispiel auf 11 Stunden eingestellt. Das Kästchen auf der rechten Seite bestimmt, ob die Ruhezeit über die tägliche Pause hinaus verlängert werden kann (in diesem Fall ist das Kästchen angekreuzt) oder ob die gesamte Ruhezeit innerhalb des voreingestellten 24-Stunden-Zeitraums liegen muss (in diesem Fall ist das Kästchen nicht angekreuzt). Im letzteren Fall (wenn das Kästchen nicht angekreuzt ist) ist keine 11-stündige Ruhezeit zwischen den Arbeitsschichten erforderlich, aber die Ruhezeit kann zu jeder Zeit während des 24-Stunden-Zeitraums genommen werden, jedoch nicht über die tägliche Pause hinaus.
- 'Mindeststunden/Woche:' Das Minimum für die Anzahl der geplanten Stunden pro Woche.
- Freie Tage: Die minimale Anzahl aufeinanderfolgender freier Tage, auf die der Mitarbeiter Anspruch hat, nachdem er die im obigen Feld angegebene maximale Arbeitszeit erreicht hat.
- Max Tage: Die maximale Anzahl aufeinanderfolgender Tage, die für denselben Mitarbeiter geplant werden können. Quinyx gibt eine Warnung aus, wenn der Mitarbeiter für mehr als diese aufeinanderfolgenden Tage eingeplant ist.
- Minimale Ruhezeit/Woche: Genau wie bei der täglichen Ruhezeit können Sie angeben, wie viele Stunden kontinuierliche wöchentliche Ruhezeit der Mitarbeiter haben soll. Zum Beispiel 35 Stunden. Quinyx gibt auch in diesem Fall eine Warnung aus, wenn das Mindestwochenruhekontingent nicht erfüllt wird.
- Überprüfen Sie die Mindestruhezeit/Woche während eines aufeinanderfolgenden 7-Tage-Zeitraums: Wenn das Kontrollkästchen aktiviert ist, wird die Ruhezeit pro Woche auf rollender Basis durchgeführt. Lesen Sie mehr über diese Funktionalität im Vereinbarungsvorlagen - Regeln für Stunden Artikel.
- Feiertage im Zeitplan berücksichtigen: Wenn die Vereinbarungsvorlage Mitarbeiter abdeckt, die in einer Einheit arbeiten, die beispielsweise an jedem Feiertag geschlossen ist, kann dieses Feld deaktiviert werden. Sie erhalten dann eine Warnung, wenn Sie Mitarbeiter für Tage einplanen möchten, die in Quinyx als Feiertage markiert sind.
- Tagesanbruch tägliche Ruhezeit: Dies bezieht sich auf die Zeit des täglichen Tagesanbruchs. Dieser hier festgelegte Wert wirkt sich auf die Mindesttagesruhezeit, die Mindestwochenruhezeit, die maximale Stundenanzahl pro Tag und die maximale Stundenanzahl pro Woche aus.
- Mindestanzahl freier Wochenenden/Jahr: Dieses Feld kann verwendet werden, wenn der Mitarbeiter Anspruch auf eine bestimmte Anzahl freier Wochenenden pro Jahr hat.
- Erweiterte Zeitregeln: Wenn dieses Kontrollkästchen, das hauptsächlich in Dänemark verwendet wird, aktiviert ist, generiert Quinyx Warnungen, wenn die folgenden erweiterten Zeitregeln nicht eingehalten werden:
- Maximal 96 geplante Stunden alle 2 Wochen.
- Mindestens 4 freie Tage während eines 14-tägigen Zeitraums.
- Es müssen mindestens 2 aufeinanderfolgende freie Tage alle zwei Wochen vorhanden sein.
- Mindestens 5 freie Wochenenden in den letzten 3 Monaten.
- Mindestens 1 freies Wochenende pro Berechnungszeitraum.
- Überstunden überschreiben unsoziale Zeit: Gemäß den meisten Tarifverträgen kann eine geleistete Stunde eines Mitarbeiters nicht sowohl zu Überstunden- als auch zu Entschädigung für unsoziale Zeit führen. Wenn dieses Kästchen aktiviert ist, haben Überstunden Vorrang vor der Entschädigung für die Arbeit in unsozialer Zeit.
- Überschneidende Schichten überschreiben zulassen: Quinyx generiert eine Warnung, wenn eine Schicht geplant ist, die sich zeitlich überschneidet. Wenn Sie dieses Kästchen aktivieren, können Sie trotz der Warnung weiterhin planen.
- Erster Tag der Woche: Geben Sie den ersten Tag in einem 7-Tage-Zeitraum an. Dieser Zeitraum wird festgelegt, damit Quinyx überwachen kann, innerhalb welches 7-Tage-Zeitraums die wöchentliche Ruhezeitquote erreicht wird.
- Grenzwert für unsoziale Zeit: In einigen Tarifverträgen wird festgelegt, dass Mitarbeiter eine bestimmte Anzahl von Stunden pro Woche oder Abrechnungszeitraum arbeiten müssen, um Anspruch auf unsoziale Zeitvergütung zu haben. In diesem Fall basiert diese Vergütung auf den relevanten unsozialen Zeitperioden. Die unsoziale Zeitvergütung wird nur generiert, wenn der angegebene Zeitgrenzwert erreicht ist. Wenn der Zeitgrenzwert erreicht ist, gilt diese Vergütung auch rückwirkend für den gesamten Zeitraum.
- Während der Tage, Maximale Tage, Mit Überstunden: Diese drei Felder werden in Verbindung miteinander verwendet und sind nur für einige Tarifverträge relevant. In diesen Tarifverträgen gibt es eine Regel, dass während eines bestimmten Zeitraums eine Begrenzung für die Anzahl der Tage besteht, an denen der Mitarbeiter Schichten mit mehr als einer bestimmten Anzahl von Stunden arbeiten darf. Als Beispiel könnte die Regel besagen, dass während eines Zeitraums von 10 Tagen maximal 3 Tage, an denen der Mitarbeiter arbeitet, Schichten mit mehr als 10 Stunden enthalten dürfen. In Quinyx wird eine Warnung generiert, wenn die in diesen drei Feldern angegebene Regel verletzt wird.
- Mindestschichtlänge: Klicken Sie auf Hinzufügen , um Regeln zur Mindestschichtlänge festzulegen, für die ein Mitarbeiter eingeplant werden kann. Zum Beispiel muss die Schicht mindestens 6 Stunden betragen, wenn die Schicht zwischen 19:00 und 03:00 Uhr beginnt.
Pausenregeln und Änderungen im Zeitplan
Dieser Abschnitt ist in zwei Unterabschnitte unterteilt.
Regeln für Pausen
Der erste Abschnitt lautet Regeln für Pausen. Die Funktionen hier sind:
- Pausen als Arbeitszeit berechnen: Wenn Sie dieses Kästchen ankreuzen, berechnet Quinyx Pausen als Arbeitszeit oder nicht.
- Maximale Arbeitsstunden ohne Pausen: Sie können die maximale Anzahl von Stunden festlegen, die Mitarbeiter ohne Pause arbeiten können.
- Minimale Pausenzeit (Minuten): Legen Sie die minimale Pausenzeit für Mitarbeiter fest.
- Maximale Pausenzeit (Minuten): Legen Sie die maximale Pausenzeit fest.
Änderungen im Zeitplan
Der zweite Unterabschnitt heißt Änderungen im Zeitplan. Hier können Sie die Sperrung von Zeitplanänderungen X Tage/Monate/Wochen im Voraus festlegen. Dies wird beispielsweise verwendet, wenn eine Vereinbarung besagt, dass Mitarbeiter mindestens 5 Tage vor der betreffenden Schicht über Änderungen informiert werden müssen. Quinyx generiert eine Warnung, wenn Sie eine Änderung am Zeitplan vornehmen, die weniger Vorlaufzeit als der definierte Wert hat.
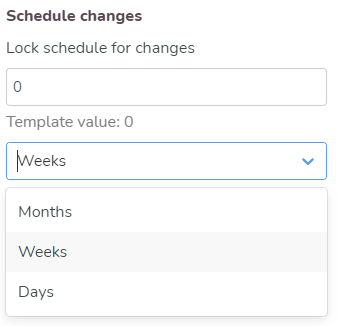
Pausenberechnungsregeln
Im Abschnitt Pausenberechnungsregeln können Manager spezifische Pausenberechnungsregeln für eine bestimmte Person festlegen. Dies bedeutet, dass verschiedene Personen innerhalb einer Organisation unterschiedliche Pausenberechnungsregeln haben können. Sie können eine Vorlage verwenden oder Werte selbst festlegen.
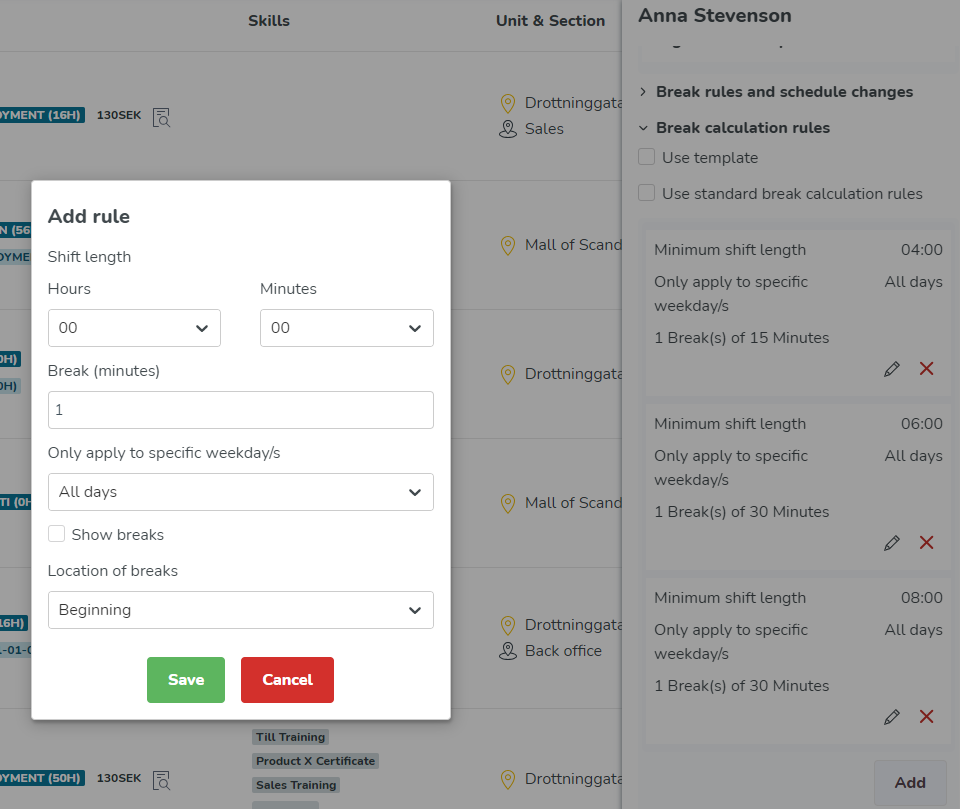
Gehaltsanpassungen
Im Abschnitt Gehaltsanpassungen haben Sie die Möglichkeit, Gehaltsanpassungen basierend auf folgenden Kriterien festzulegen:
- Mitarbeiteralter: Legen Sie das Mitarbeiteralter fest. Sie können eine Vorlage verwenden oder einen Ausgangspunkt für die Berechnung selbst festlegen, basierend auf demselben Kalendermonat, einem genauen Kalendertag oder dem nächsten Kalendermonat.
- Dienstjahre: Legen Sie die Anzahl der Dienstjahre fest. Sie können eine Vorlage verwenden oder einen Ausgangspunkt für die Berechnung selbst festlegen, basierend auf demselben Kalendermonat, einem genauen Kalendertag, dem nächsten Kalendermonat, demselben Kalendermonat - Branchenstartdatum, dem genauen Kalendertag - Branchenstartdatum oder dem nächsten Kalendermonat - Branchenstartdatum.
- Persönliche zusätzliche Gehälter: Geben Sie ein Datum und den Betrag der Gehaltszulage ein, den der Mitarbeiter erhalten soll.
Wenn Sie eine neue Regel für Gehaltsanpassungen basierend auf Alter und Anzahl der Dienstjahre hinzufügen möchten, beginnen Sie damit, einen Ausgangspunkt für die Berechnung auszuwählen (den gleichen Monat, das genaue Datum oder den nächsten Kalendermonat) und klicken dann auf Hinzufügen. Wenn Sie eine Gehaltsanpassung hinzufügen, haben Sie auch die Möglichkeit, einen negativen Wert festzulegen, um eine Abzüge zu machen, z.B. indem Sie -5 eingeben, um das Grundgehalt um 5 Euro zu reduzieren. Wenn Sie kein Vorzeichen vor den Wert setzen, wird dies als Addition betrachtet. Wenn die Zahlung beispielsweise auf Grundlage des Alters angepasst werden soll, geben Sie ein Grundgehalt im Abschnitt Gehalt weiter oben im Bereich Vereinbarungen ein und scrollen dann nach unten zum Abschnitt Gehaltsanpassungen , um es anzupassen. Fügen Sie das tatsächliche Gehalt nicht unter dem Tab Gehaltsanpassungen hinzu, fügen Sie nur die tatsächliche Anpassung hinzu:
Sozialkosten
Quinyx kann Sozialkosten berücksichtigen, um die Genauigkeit der berechneten Personalkosten zu erhöhen. Sowohl Sozial- als auch Urlaubskosten können definiert werden und können je nach Alter der Person variieren. Aus diesem Grund ist es wichtig, das korrekte Geburtsdatum aller Personen in der Organisation anzugeben. Sozial- und Urlaubskosten werden als Prozentsatz der Standardkosten der Person hinzugefügt. Wenn diese zusätzlichen Kosten in der individuellen Vereinbarung des Mitarbeiters fehlen, werden sie aus der Vereinbarungsvorlage übernommen. Wenn sie auch dort fehlen, werden sie aus den Einheitseinstellungen übernommen.
Es ist möglich, einen Zeitraum auszuwählen, in dem das Grundgehalt des Mitarbeiters (monatliches Gehalt/stündlicher Lohn) nicht in den Personalkostenzusammenfassungen unter Zeitplan und Zeit enthalten sein soll.
Sie können eine Vorlage verwenden oder eine weitere Kostenart hinzufügen.
Kosten hinzufügen: Fügt eine weitere Regel hinzu, um die Einstellungen für Sozialkosten zu konfigurieren.
Typ: Wählen Sie die Art der Kosten aus.
Von Alter: Alter des Mitarbeiters, ab dem die Kosten beginnen sollen.
Bis Alter: Alter des Mitarbeiters, bis zu dem die Kosten gelten sollen.
Beginn am: Wählen Sie aus, wann die Kosten beginnen sollen.
Kosten %: Wählen Sie den Prozentsatz zwischen 1% und 100% aus.
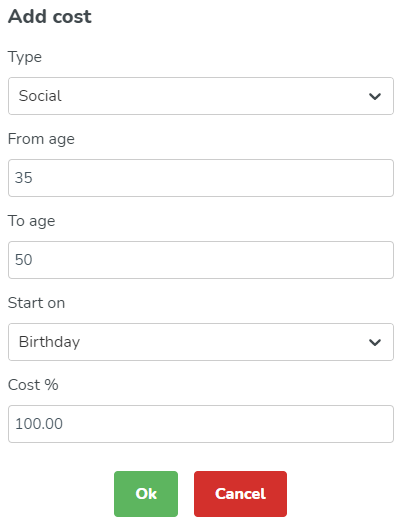
Zusätzliche Felder
Der Abschnitt Zusätzliche Felder besteht aus fünf Standardtextfeldern. Sie können sowohl Zahlen als auch Text in den zusätzlichen Feldern hinzufügen. Die Informationen werden bei Vereinbarungstransaktionen über Integrationen mit einbezogen.
Monatliche Sollstunden pro Jahr
Der Abschnitt Monatliche Stunden wird verwendet, wenn Sie je nach Jahreszeit unterschiedliche Sollzeiten pro Monat haben. Sie können beispielsweise eine genaue Anzahl von Stunden pro Kalendermonat festlegen.
Zeit
Im Abschnitt Zeit können Sie verschiedene Regeln für das Stempeln und die Zeiterfassung einrichten. Der Abschnitt ist in drei Unterabschnitte unterteilt: Regeln für das Stempeln, Überstunden und unsoziale Zeiten sowie Abweichungen beim Stempeln und Webpunch.
Regeln für das Stempeln
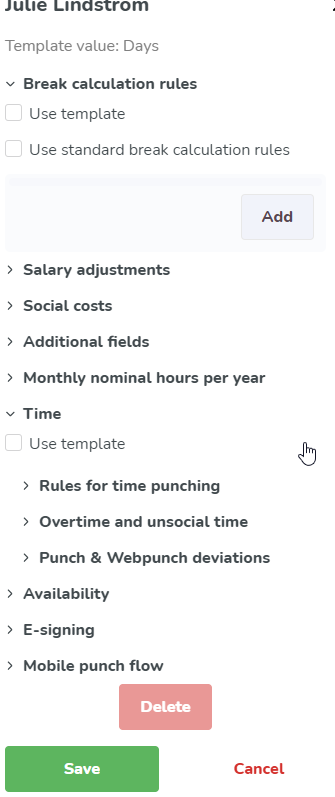
Die Zeit kann von Mitarbeitern entweder durch Stempeln oder nicht gemeldet werden. Beim Stempeln in/out wird ein Stempelterminal, ein Mobiltelefon oder ein Web-Link verwendet.
- Bei einem Stempelterminal stempelt der Mitarbeiter ein/aus, indem er entweder:
- seine Personalnummer eingibt.
- seine Magnetkarte durchzieht.
- seinen Anhänger gegen den Terminalleser hält.
- einen Fingerabdruck scannt.
- Beim Stempeln in/out über ein Mobilgerät können Sie wählen, ob voreingestellte GPS-Koordinaten in Quinyx zur Standorterkennung verwendet werden sollen.
- Das Stempeln in/out über einen Computer, eine POS-Terminal oder ein Tablet ist eine weitere Option, sofern eine Internetverbindung verfügbar ist. Der Mitarbeiter stempelt ein/aus, indem er seine Personalnummer eingibt oder seinen Anhänger gegen den Terminalleser hält.
Regeln für das Stempeln
- Art der Zeiterfassung: Dieses Dropdown-Menü ermöglicht Ihnen die Wahl zwischen den vier verschiedenen Arten der Zeiterfassung in Quinyx:
- Stempelvorgang und Pausen: Das bedeutet, dass Sie nicht nur ein- und ausstempeln müssen, sondern auch zu Pausenzeiten ein- und ausstempeln müssen.
- Stempelvorgang, aber keine Pausen: Das bedeutet, dass Sie nur ein- und ausstempeln. Alle geplanten Pausen in ihrer Schicht werden automatisch von der gearbeiteten Zeit abgezogen. Wenn Mitarbeiter in Quinyx ein- und ausstempeln, bietet dies eine einfache, automatisierte Möglichkeit, mit Flexzeit und Freizeitausgleich umzugehen, wenn die gestempelte Zeit kürzer oder länger als die geplante Schicht ist.
- Abweichungsmeldung: Dies bedeutet, dass Personen mit dieser Meldemethode nicht ein- und ausstempeln müssen. Quinyx orientiert sich am Zeitplan des Mitarbeiters und generiert automatisch Ein- und Ausstempelzeiten, die den geplanten Schichtstart- und -endzeiten entsprechen. Abweichungen müssen gemeldet werden, z. B. Urlaub, Überstunden oder andere zusätzliche Stunden über das Normale hinaus. Die Abweichungsmeldefunktion kann bevorzugt verwendet werden, wenn es nicht erforderlich ist, die gearbeitete Zeit auf Minutenebene zu speichern, z. B. in Büros oder in Unternehmen, in denen der Stempelvorgang aus praktischen Gründen schwieriger ist, z. B. wenn ein Mitarbeiter vor Ort arbeitet.
- Stempeln ohne Zeitplan: Dies bedeutet, dass ein Mitarbeiter stempeln kann, ohne Schichten im Zeitplan zu haben.
- Automatische Genehmigung für Abwesenheit: Wenn dies aktiviert ist, werden alle genehmigten Abwesenheitszeiträume gleichzeitig genehmigt und in die Gehaltsabrechnungsdatei aufgenommen. Wenn Sie das Kontrollkästchen aktivieren, müssen Sie den Urlaub nicht genehmigen.
- Automatisches Ausstempeln nach (h): Diese Funktion ist nützlich, um sicherzustellen, dass niemand versehentlich in Quinyx eingestempelt bleibt. Durch die Einstellung dieser Option auf 12 Stunden wird jede Person, die vergessen hat auszustempeln, automatisch 12 Stunden nach der Einstempelzeit ausgestempelt.
- Tagesbeginn: Dieses Feld steuert die Pause für die Berechnung der Soll-Arbeitszeit, Überstunden und zusätzlichen Stunden über einen Zeitraum.
- Ignore Abwesenheitstyp in Webpunch: Diese Option sollte aktiviert werden, wenn der Mitarbeiter die Erstellung von Abwesenheiten in Webpunch umgehen kann, wenn er zu spät ein- oder früh ausstempelt. Dies kann bei Gleitzeit nützlich sein.
- Erlaube Stempelvorgang auf Aufgaben: Aktivieren Sie dieses Kontrollkästchen, wenn der Mitarbeiter die Zeit auf Aufgaben stempeln soll, die für die Schicht geplant sind. Dies öffnet ein zusätzliches Dialogfeld in Webpunch, in dem der Mitarbeiter die Aufgabe auswählen kann, für die er ein- oder ausstempeln möchte.
- Teile den vorhandenen Stempelvorgang der Schicht bei der Aufgaben-Hinzufügung: Wenn eine Aufgabe in der Vergangenheit zu einer Schicht hinzugefügt wird, die einen Stempelvorgang hat, und die Aufgabe vollständig mit einem gleichen Stempelvorgang überlappt, wird der Stempelvorgang automatisch entsprechend der gerade hinzugefügten Aufgabe aufgeteilt. Diese Aufteilung findet auch bei offenen Stempelvorgängen statt, aber nur , wenn der Ausstempelvorgang der Schicht einschließlich der automatisch ausgestempelten offenen Stempelvorgänge erfolgt.
- Gehaltsabrechnungsdatei 'Geben Sie die korrekte Gehaltsabrechnungsdatei an.'
'Überstunden und unsoziale Arbeitszeiten'
Die zweite Untersektion in der Zeit Die Sektion ist Überstunden und unsoziale Zeit Es enthält drei Teile, Überstunden ', Überstundenmethoden' ', und unsoziale Zeit' Die folgenden Funktionen stehen zur Verfügung:
- 'Flex time/Time bank' in German can be translated as 'Gleitzeit/Zeitkonto' Wenn dieses Kästchen angekreuzt ist, werden keine Überstunden berechnet.
- Überstunden'/Zusätzliche Zeitbank' 'Wenn Überstunden und zusätzliche Arbeitszeit generiert werden sollen, wählen Sie aus, ob der Standardmodus darin besteht, sie entweder bezahlt zu bekommen oder als Freizeitausgleich zu speichern.'
- Erlauben Sie uns'Ser to ignore overtime in Webpunch' -> 'Overtime in Webpunch ignorieren' Dieses Kästchen sollte angekreuzt werden, wenn der Mitarbeiter in der Lage sein soll, Überstunden in Webpunch zu ignorieren, um die Generierung von Überstunden zu vermeiden. Die Stempelzeit wird dann auf den Beginn/Ende der Schicht gerundet.
- Überstundenmethoden: Sie können die Zeitüberschreitung des Zeitplans pro Tag auswählen Zeitüberschreitung der Sollstunden in einem Zeitplanungszeitraum ', Arbeitsstunden pro Woche' ', Zusätzliche Zeit' ', Minus time' - 'Minuszeit' ', Zusätzliche Zeit/Woche'.
- 'Unsoziale Zeit' 'Wenn unsoziale Zeiten generiert werden sollen, wählen Sie aus, ob der Standardmodus darin besteht, sie bezahlt zu bekommen oder als Freizeitausgleich zu speichern.'
- Späte Änderung des Zeitplans: Aktivieren Sie dieses Kontrollkästchen, wenn eine Entschädigung für unsoziale Arbeitszeiten bei späten Änderungen des Zeitplans gezahlt werden soll.
- Art der unsozialen Arbeitszeit: Geben Sie die Art der unsozialen Arbeitszeit ein, die bei einer späten Änderung des Zeitplans anfällt, vorausgesetzt, das oben genannte Kontrollkästchen ist aktiviert.
Stempel- und Webpunch-Abweichungen
Der dritte Unterabschnitt im Abschnitt Zeit ist Stempel- und Webpunch-Abweichungen. Er besteht aus zwei Teilen, Stempelabweichungen und Webpunch-Abweichungen. Wie auch in den Unterabschnitten Zeitregeln und Überstunden und unsoziale Arbeitszeit wird die Funktion Verwendung von Vorlagen intensiv bei Stempel- und Webpunch-Abweichungen genutzt. Einer der Hauptvorteile von Quinyx besteht darin, dass Sie mit optimaler Personalbesetzung und der richtigen Nutzung von Quinyx häufig die Möglichkeit haben, die Lohnkosten unter Kontrolle zu halten. Eine nützliche Funktion ist die Möglichkeit zur Festlegung von Abweichungsregeln.
- Pausenrundung: Diese Funktion ist aktiviert, wenn die Zeiterfassungsmethode Stempelzeiten und Pausen verwendet wird. Sie können auch das Kontrollkästchen Pausenrundung selbst aktivieren. Folgendes passiert, wenn dieses Kontrollkästchen aktiviert ist:
- Gestempelte Pause ist kürzer als geplante Pause: Quinyx wird die gestempelte Pausenzeit auf die geplante Pausenzeit erhöhen.Der Stempelvorgang selbst wird nicht geändert, wenn die Pause gerundet wird. Nur das Gehaltsergebnis wird geändert.
- Gestempelte Pause ist länger als geplante Pause: Wenn die gestempelte Pause länger ist als die geplante Pause, bleiben die gestempelten Zeiten unverändert. Wenn während des Tages mehrere Pausen gestempelt werden, aber nur eine geplant ist, werden alle Pausen zusammengezählt und die Rundung basiert auf der Gesamtpausenzeit.
- Gestempelte Pause ist kürzer als geplante Pause: Quinyx wird die gestempelte Pausenzeit auf die geplante Pausenzeit erhöhen.
- Hinzufügen: Sie können eine neue Abweichungsregel konfigurieren. Die Konfigurationsoptionen lauten wie folgt:
- Maximale Differenz: Dies bedeutet, dass die Person möglicherweise etwas zu spät kommt oder etwas früher geht, aber dennoch für die gesamte Schicht bezahlt wird.
- Beispiel: Ein Mitarbeiter ist von 09:00 bis 18:00 Uhr geplant. Wenn der Mitarbeiter um 09:07 Uhr einstempelt und um 17:52 Uhr ausstempelt. Die maximale Differenzfunktion in unserem Beispiel hat einen Abweichungswert von 10 Minuten in Bezug auf den Beginn und das Ende der Schicht. Dies bedeutet, dass die Person die Möglichkeit hat, bis zu 10 Minuten zu spät einzustempeln und bis zu 10 Minuten früher auszustempeln, wobei das Gehalt von der Startzeit bis zur Endzeit der Schicht berechnet wird.
- Runden zum Schichtbeginn/-ende: Sie können die Zeit so abrunden, dass wenn eine Person ein paar Minuten zu früh stempelt und ein paar Minuten zu spät ausstempelt, der Mitarbeiter nur für die geplanten Zeiten bezahlt wird.
- Beispiel: Ein Mitarbeiter ist von 09:00 bis 18:00 Uhr eingeplant. Der Mitarbeiter stempelt um 08:46 Uhr ein und um 18:09 Uhr aus. Wenn die Rundungsfunktion nicht aktiviert ist, wird die Arbeitszeit von 08:46 bis 18:09 berechnet. Wenn der Mitarbeiter auch einen Stundenlohn erhält, bedeutet dies, dass Sie einen Stundenlohn für 23 Minuten (14 + 9 Minuten = 23 Minuten) mehr als die geplante Schicht bezahlen können. Durch Verwendung der Rundungsfunktion kann Quinyx automatisch diese zusätzlichen Minuten entfernen, basierend auf einem von Ihnen selbst definierten Zeitrahmen. Eine Regel von 15 Minuten in Verbindung mit dem Ein- und Ausstempeln bedeutet, dass Quinyx die gestempelten Zeiten auf die Start- und Endzeiten der Schicht rundet, solange die Person innerhalb des definierten Zeitrahmens von 15 Minuten ein- oder ausstempelt. In dem oben genannten Fall werden die Arbeitsstunden der Person zwischen 09:00 und 18:00 Uhr genau wie geplant berechnet.
- Auf die Zeitintervalle runden: Diese Rundungsmethode ermöglicht es Quinyx, gestempelte Zeiten in verschiedenen Zeitbereichen zu runden. Stempelvorgänge werden auf einen bestimmten Zeitbereich gerundet. Es ist möglich, aufzurunden, abzurunden oder auf das nächste Intervall zu runden. Es ist auch möglich festzulegen, ob die Intervallrundung außerhalb, innerhalb oder sowohl außerhalb als auch innerhalb der Zeiten für die Schicht angewendet werden soll.
- Beispiel: 20-minütige Intervalle werden angewendet. Wenn die Person eine Schicht hat, die um 09:00 Uhr beginnt, aber 30 Minuten zu früh stempelt, wird die Zeit auf 08:40 Uhr gerundet. Wenn die Rundungsmethode Abwärts ist, wird die Stempelzeit auf 08:20 Uhr gerundet. Wenn die Rundungsmethode Am nächsten ist, wird die Zeit auf 08:40 Uhr gerundet, da sie immer aufgerundet wird, wenn der Stempel innerhalb des definierten Intervalls liegt. Beachten Sie, dass dieselbe Logik angewendet wird, wenn Sie das Innenverhältnis ausgewählt haben. Der einzige Unterschied besteht darin, dass die Rundungsregeln innerhalb der Schicht angewendet werden. Wenn sowohl Zeitbereichsregeln als auch Rundungs- oder Maximalabweichungsregeln angewendet werden, haben Rundungsregeln immer Vorrang vor Zeitbereichsregeln Als Beispiel nehmen wir an, dass wir sowohl Zeitbereichsregeln als auch Rundungsregeln mit den folgenden Einstellungen angewendet haben: Zeitbereiche von 6 Minuten, Stempeln beim Eintritt, Rundungsmethode aufwärts und außerhalb der Schicht mit einer Rundung von 30 Minuten. Wenn zum Beispiel eine Person eine Schicht hat, die um 09:00 Uhr beginnt und um 08:32 Uhr einstempelt, wird der Stempel gemäß den neuen Zeitbereichsregeln auf 08:38 Uhr gerundet. Wenn die Person jedoch um 08:44 Uhr einstempelt, wird die Rundungsregel angewendet, was bedeutet, dass die Zeit auf 09:00 Uhr gerundet wird.
- Indikator: Sie können eine Farbe für einen Indikator festlegen, um schnell zu erkennen, wann der Zeitplan und die zugehörigen Stempelungen um mehr als eine bestimmte Anzahl von Minuten abweichen. Sie können vor Schichtbeginn, nach Schichtbeginn oder sowohl vor als auch nach Schichtbeginn auswählen.
- Maximale Differenz: Dies bedeutet, dass die Person möglicherweise etwas zu spät kommt oder etwas früher geht, aber dennoch für die gesamte Schicht bezahlt wird.
- Genehmigten Urlaub erstellen: Diese Einstellung legt fest, ob bei einer Abweichung des Stempels von der Zeit der zugehörigen Schicht eine genehmigte Urlaubsanfrage erstellt wird. Die Erstellung von genehmigtem Urlaub ist die Standardoption, aber es besteht auch die Möglichkeit, eine Urlaubsanfrage zu erstellen, die von einem Manager genehmigt werden muss.
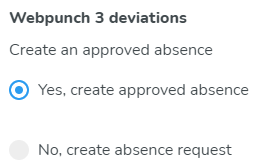
Verfügbarkeit
Im Abschnitt Verfügbarkeit können Sie konfigurieren, dass Mitarbeiter jede Woche, 7 Tage die Woche, für die Planung verfügbar sind. Auf individueller Ebene können Sie dann die Verfügbarkeit genauer angeben, was nützlich ist, wenn Sie beispielsweise minderjährige Mitarbeiter haben, die gesetzlich nicht nachts arbeiten dürfen, oder wenn ein Mitarbeiter nur an bestimmten Wochentagen verfügbar ist.
E-Signatur
Die E-Signatur ist ein Zusatzservice. Arbeitsvereinbarungen können über Quinyx digital erstellt, unterzeichnet und verteilt werden.
Hinzufügen: Klicken Sie auf diese Schaltfläche, um Personen zum E-Signatur-Prozess hinzuzufügen, wenn mehr Mitarbeiter zum Unterzeichnungsprozess hinzugefügt werden sollen, als in der Vereinbarungsvorlage angegeben sind. Sie müssen das Kontrollkästchen Vorlage verwenden deaktivieren, damit die Schaltfläche Hinzufügen klickbar wird.
Bestätigen Sie, dass der Vertrag bereits gültig ist: Durch Aktivieren dieses Kontrollkästchens wird die Vereinbarung als gültig festgelegt. Dadurch wird die Möglichkeit entfernt, den E-Signatur-Prozess zu starten.
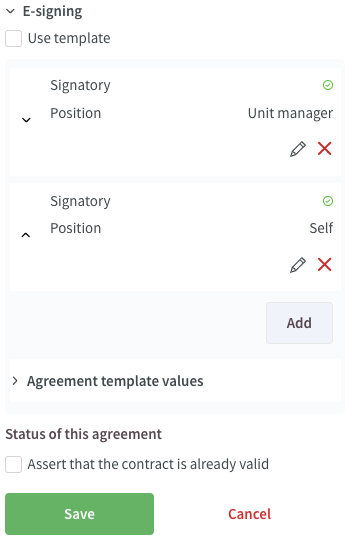
In dem angezeigten Bereich aktivieren Sie das Kontrollkästchen Unterzeichner , wenn die hinzugefügte Person tatsächlich Unterzeichner der Vereinbarung ist. Für Mitarbeiter, die die Vereinbarung nur anzeigen sollen, fügen Sie sie hinzu, lassen Sie das Kontrollkästchen jedoch deaktiviert.
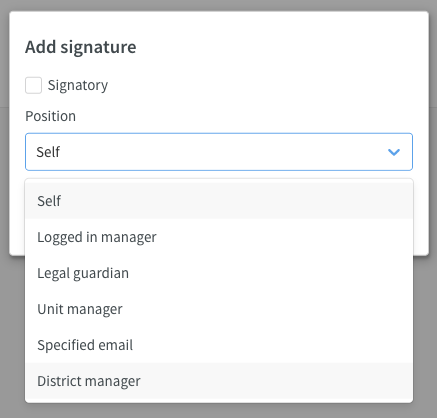
Nachdem Sie die Mitarbeiter Ihrer Wahl hinzugefügt haben, klicken Sie auf Speichern am unteren Rand des Seitenteils. Aktualisieren Sie die Personen Seite, auf der Sie sich gerade befinden. Sie sollten einen Stern in der Vereinbarung Spalte dieser Seite für den betreffenden Mitarbeiter sehen:

Klicken Sie auf den Stern. Sie können den Unterzeichnungsprozess wie angegeben initiieren.
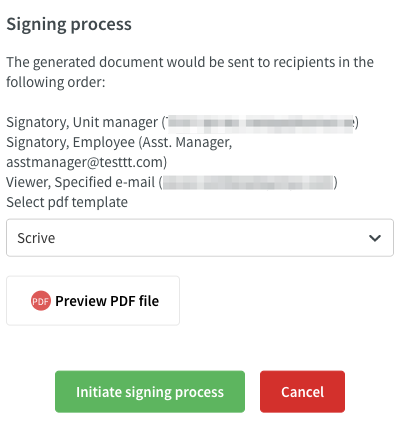
Wenn Sie die Personen Seite aktualisieren, werden Sie feststellen, dass der Stern neben der Person, für die Sie den Unterzeichnungsprozess gestartet haben, durch eine Sanduhr ersetzt wurde. Dieses Symbol zeigt an, dass der Unterzeichnungsprozess gestartet wurde:

Durch Klicken auf die Sanduhr wird ein Fenster geöffnet, das den Status des Unterzeichnungsprozesses anzeigt. Sie haben auch die Möglichkeit, die Unterzeichnung zurückzuziehen.

Sobald der Unterzeichnungsprozess abgeschlossen ist, wird die Sanduhr durch ein grünes Häkchen gefolgt von einem PDF-Symbol ersetzt. Durch Klicken auf das grüne Häkchen haben Sie die Möglichkeit, einen neuen E-Signaturprozess zu initiieren, während das Klicken auf das PDF-Symbol die unterzeichnete Vereinbarung auf das Gerät herunterlädt, das Sie derzeit verwenden.

Mobile Stempelvorgang
Der mobile Stempelvorgang bestimmt alle Einstellungen für den mobilen Stempelvorgang. Sie können eine vorhandene Vorlage zum Kopieren auswählen oder die Kontrollkästchen aktivieren, um spezifische Einstellungen zu konfigurieren:
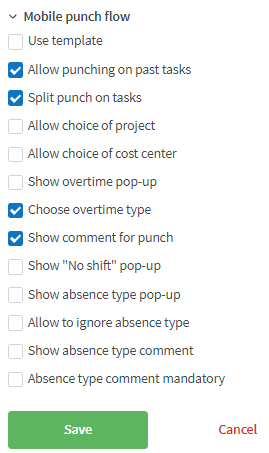
- Erlaube Stempeln auf vergangenen Aufgaben: Dadurch ist es möglich, auf eine Aufgabe zu stempeln, die in der Vergangenheit liegt.
- Stempelaufteilung auf Aufgaben: Dies teilt den Stempelvorgang basierend auf den geplanten Aufgaben während des Tages mit den richtigen Einstellungen in der Vereinbarung des Mitarbeiters auf.
- Auswahl des Projekts erlauben: Wählen Sie das Projekt für einen Stempelvorgang, der mit einer Aufgabe verbunden ist.
- Auswahl der Kostenstelle erlauben: Erlauben Sie die Auswahl der Kostenstelle.
- Überstunden-Popup anzeigen: Diese Einstellung bestimmt, ob der Überstunden-Dialog beim mobilen Stempeln aktiviert oder deaktiviert ist.
- Überstundenart auswählen: Sie können die Art der Überstunden auswählen.
- Kommentar für Stempelvorgang anzeigen: Fügen Sie einen Kommentar zum Stempelvorgang hinzu, der mit Aufgaben verbunden ist.
- "Keine Schicht" Popup anzeigen: Erlauben Sie ein Popup, das anzeigt, dass keine Schicht vorhanden ist.
- Popup für Abwesenheitsart anzeigen: Erlauben Sie ein Popup, das es dem Mitarbeiter ermöglicht, eine Abwesenheitsart auszuwählen.
- Ignorieren der Abwesenheitsart erlauben: Erlaubt dem Mitarbeiter, das Hinzufügen eines Abwesenheitsgrundes zu ignorieren/überspringen.
- Kommentar zur Abwesenheitsart anzeigen: Zeigen Sie Kommentare zu Abwesenheiten an.
- Kommentar zur Abwesenheitsart erforderlich: Erfordern Sie von Mitarbeitern, einen Kommentar zur Abwesenheitsart abzugeben.

