Grundlagen des Basisplans
Es gibt mehrere Möglichkeiten, einen Zeitplan in Quinyx zu erstellen. Der häufigste Weg ist, die Planung längerer Zeiträume mit Ad-hoc-Schichten im Zeitplan zu kombinieren. In Quinyx ist es möglich, längere Zeiträume auf einfache und schnelle Weise zu planen. Wir nennen diese Funktion Vorlagen. Eine Vorlage wird verwendet, um einen rollierenden Zeitplan zu erstellen, der über einen längeren Zeitraum demselben Muster folgt. Um zur Vorlage zu gelangen, klicken Sie auf Zeitplan im oberen Menü und wählen Sie Vorlage.
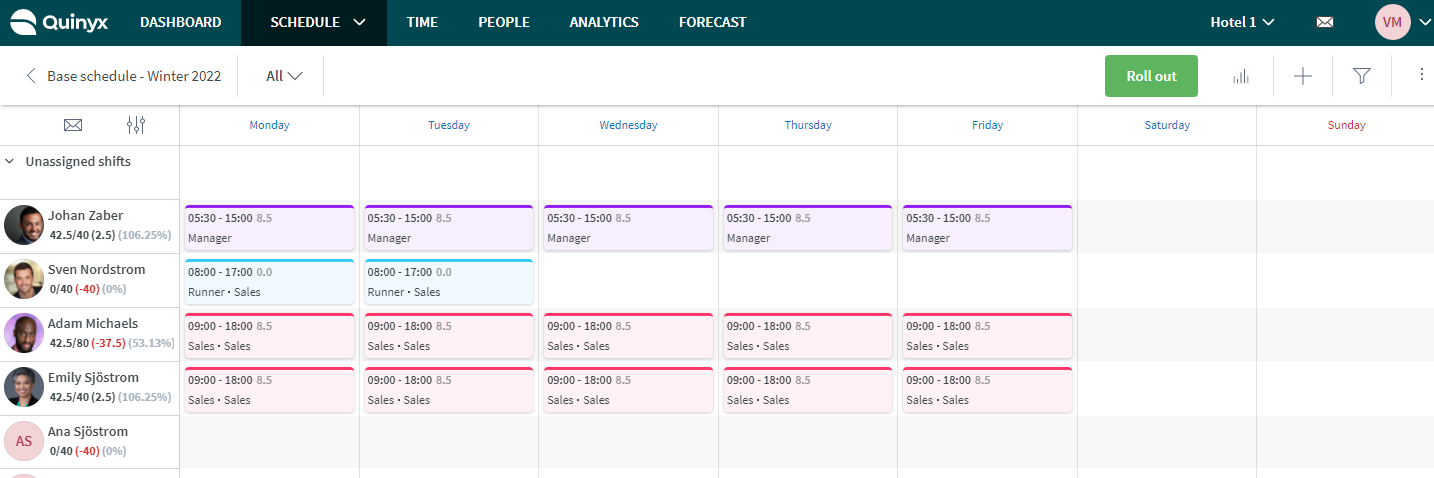
Wenn wir einen Zeitplan erstellen, müssen Sie zwei Schritte ausführen:
- Erstellen Sie Ihre Vorlagen.
- Einführen im eigentlichen Zeitplan, d.h. aktivieren Sie ihn. Dadurch wird er für Mitarbeiter sichtbar.
Ein Zeitraum, ein Rotationsmuster
Vorlagen können mehrere Mitarbeiter enthalten und haben ein Rotationsmuster. Platzieren Sie alle Mitarbeiter Ihrer Gruppe (egal ob Einheit oder Sektion), die denselben Zeitraum und dasselbe Rotationsmuster haben sollen, in derselben Vorlage.
Welche Mitarbeiter können in meiner Vorlage geplant werden?
Aktive Mitarbeiter mit einer Rolle heute, in der Vergangenheit oder in der Zukunft werden immer angezeigt, damit Sie sie nach Bedarf planen können. Dies liegt daran, dass die Vorlage, an der Sie arbeiten, theoretisch in der Zukunft, Vergangenheit oder Gegenwart umgesetzt werden könnte.
Wenn ein Mitarbeiter zu einem späteren Zeitpunkt inaktiv gesetzt wird, bleibt er trotzdem in der Vorlage, da möglicherweise Neuzuweisungen für vergangene Zeiträume vorgenommen werden sollen, als der Mitarbeiter noch aktiv war und eine aktive Rolle in der betreffenden Quinyx-Gruppe hatte. Wenn jedoch der Mitarbeiter aus allen seinen Schichten in der Vorlage neu zugewiesen oder abgewiesen wird, wird er aus der betreffenden Vorlage entfernt.
Vorlagenfunktionen
Ladeanzeige
Die oberste Leiste in den Vorlagen verfügt über dieselbe Ladeanzeige wie im Zeitplan. Sie erscheint als blauer, sich drehender Kreis in der obersten Leiste:

Die Ladeanzeige wird so lange angezeigt, wie Quinyx daran arbeitet, neue Zeitplan-Elemente und/oder Mitarbeiter abzurufen und anzuzeigen. Sie wird jedoch nicht angezeigt, wenn Sie Daten entfernen oder neu anordnen, z. B. wenn Sie Daten filtern, die bereits in Ihrer Vorlage vorhanden sind, oder wenn Sie den Sortiermodus bearbeiten.
Vorläufige Sollstunden
Lesen Sie mehr über vorläufige Sollstunden hier.
Ansichtsauswahl
Standardmäßig sehen Sie Ihre gesamte Vorlage vom ersten Tag der Woche 1 bis zum letzten Tag der Woche X. Um einen Tag auf einmal zu sehen, klicken Sie auf den Namen des betreffenden Wochentags in der Ansicht oder klicken Sie auf das All Symbol im Menü. Sie können auch das Tag- oder Wochen-Symbol auswählen:
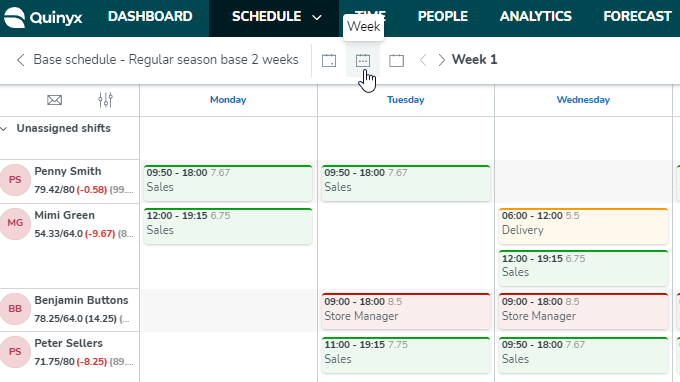
Sie können die Tage oder Wochen je nach Ihrer Auswahl durch die Pfeile im Menü durchsuchen:
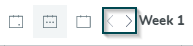
Mitarbeiteranzahl
Sie können die Anzahl der derzeit in der Vorlage angezeigten Mitarbeiter anzeigen.
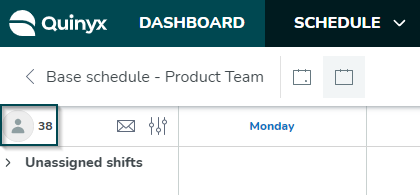
Diese Anzahl ist immer dann nützlich, wenn Sie schnell eine Vorstellung davon bekommen möchten, wie viele Mitarbeiter Sie derzeit in Ihrem Zeitplan oder Ihrer Vorlage betrachten.
Beispiel 1
Sie möchten nur sehen, wie viele Personen insgesamt heute an Ihrem Standort arbeiten. Navigieren Sie dazu zur Tagesansicht und stellen Sie sicher, dass nur die Filtergruppierungen Schichten, Aufgaben und Stempel aktiviert sind und dass im Feld Mitarbeiter hat Items in current view ausgewählt ist.
Beispiel 2
Sie möchten sehen, wie viele Personen in der aktuellen Ansichtsperiode an Ihrem Standort abwesend sind. Wählen Sie dazu Items in current view und deaktivieren Sie alle Filtergruppierungen außer Abwesenheiten.
Die Anzahl der Mitarbeiter wird unabhängig vom Ansichtsmodus - Tag, Woche, Monat oder benutzerdefiniert - und unter Berücksichtigung aller angewendeten Filter angezeigt. Sie ist jederzeit sichtbar, wird jedoch nicht angezeigt, wenn Sie einen sehr kleinen Bildschirm wie den eines Mobilgeräts verwenden.
Stundenanzahl auf Schichten anzeigen
Sie können sehen, wie viele Stunden eine Schicht im Basiszeitplan hat, indem Sie auf die tatsächliche Schicht klicken:
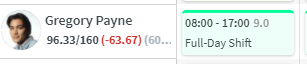
Tooltips werden angezeigt, wenn Sie mit der Maus über einen der Mitarbeiter in der Zeitplanansicht fahren. Der Tooltip enthält Vor- und Nachname des Mitarbeiters. Dadurch können auch lange Mitarbeiter-Namen vollständig angezeigt werden.
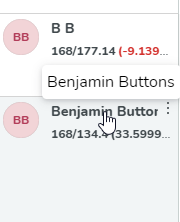
Mitarbeiterinformationen anzeigen
Sie können in der Vorlagenansicht pro Mitarbeiter sehen, wann:
- eine Rolle abgelaufen ist
- die Hauptvereinbarung abgelaufen ist
- das Beschäftigungsverhältnis beendet ist
Sie können sehen, an welchem Datum eines der oben genannten Ereignisse eingetreten ist, und es wird mit einem Ausrufezeichen auf dem Profilbild des Mitarbeiters angezeigt. Bei Mouseover können Sie zusätzliche Details sehen:
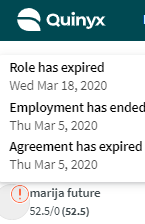
Quinyx entfernt Mitarbeiter mit beendeten Beschäftigungsverhältnissen nicht, sie bleiben in der Ansicht sichtbar. Sie können entscheiden, ob Sie die Schichten löschen oder neu zuweisen möchten.
Beachten Sie, dass es nicht möglich ist, die Vorlage an einem Datum auszurollen, an dem der Mitarbeiter keine Vereinbarung, Rolle oder Beschäftigung hat. Sie können jedoch immer noch den Zeitplan des Mitarbeiters in der Vorlagenansicht planen und an einem Datum ausrollen, an dem eine aktive Beschäftigung, Rolle und Vereinbarung vorliegt.
Ausdruck des Basisfahrplans
Um den Basiszeitplan auszudrucken, navigieren Sie zu Basiszeitplan und klicken Sie auf das Symbol mit den drei Punkten in der oberen rechten Ecke der Ansicht, dann auf Zeitplan drucken [BETA]. Wenn Sie einen PC verwenden, können Sie auch die Tasten CTRL und P auf Ihrer Tastatur drücken. Bei einem Mac klicken Sie auf Befehl und P.
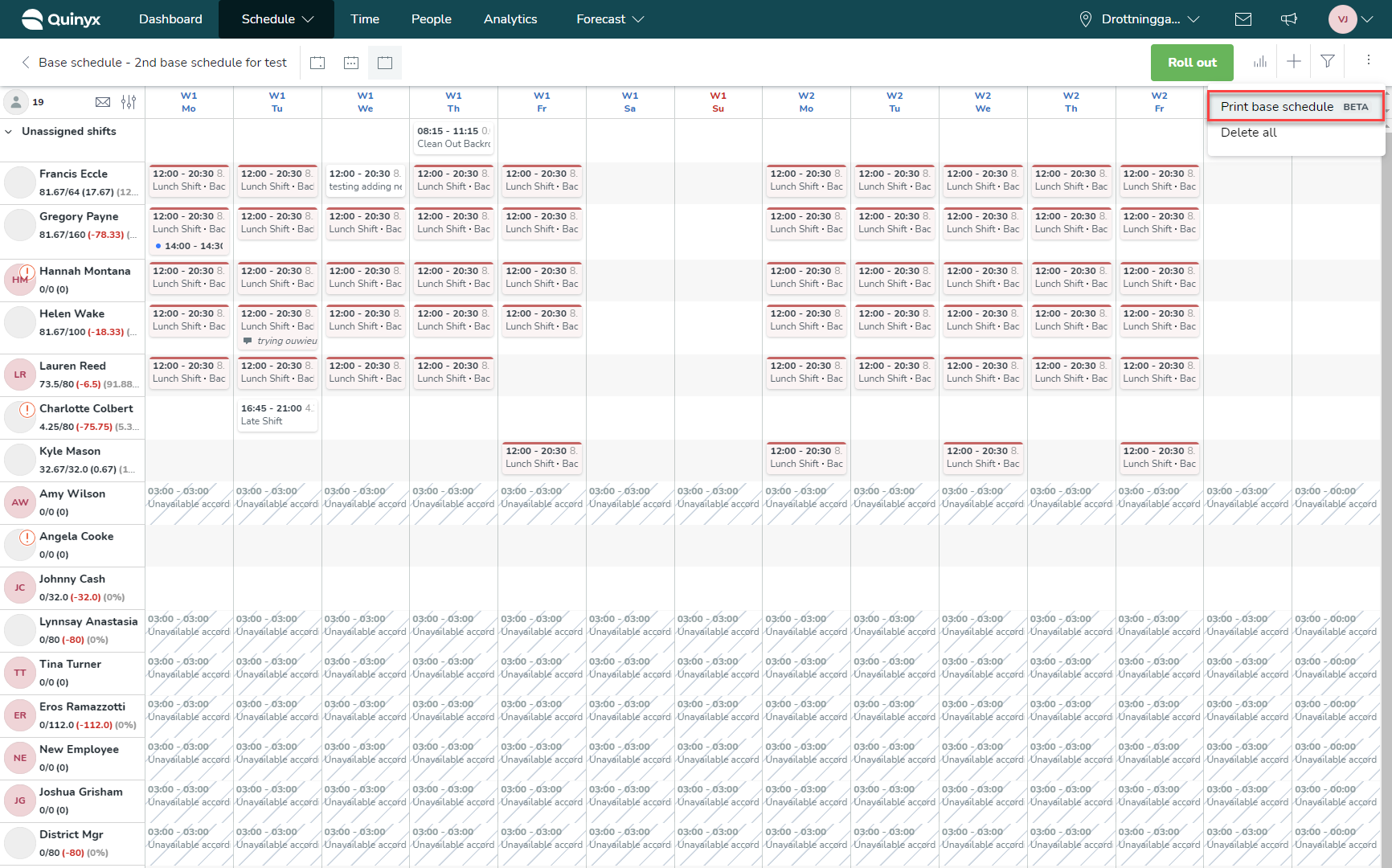
Wenn Sie die obige Tastenkombination ausführen, öffnet sich der Druckdialog Ihres Browsers. Dort können Sie die verschiedenen Optionen nutzen, die dieser Dialog bietet einschließlich der Frage ob Sie die Voransicht in Papierform ausdrucken oder lieber als PDF speichern möchten:
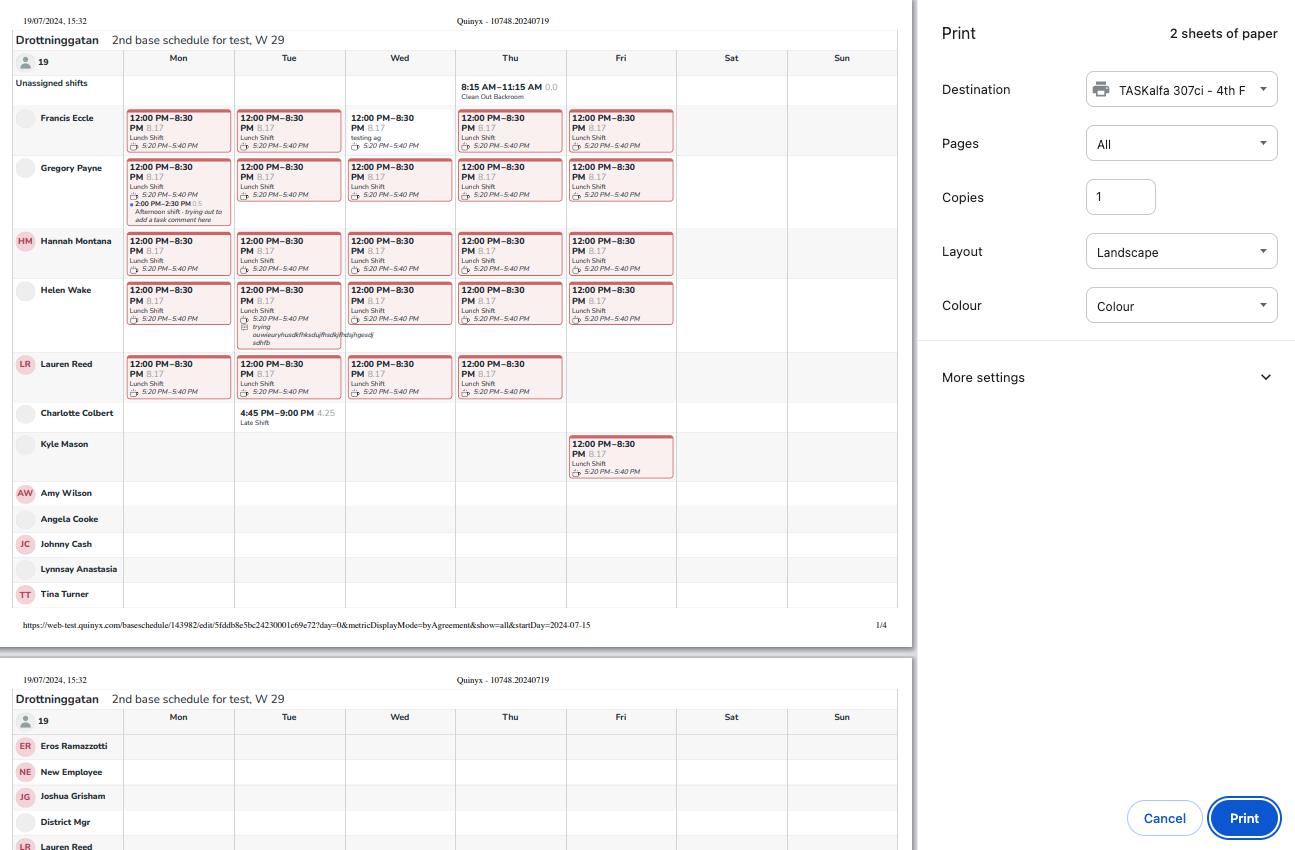
Ob Sie den Ausdruck als PDF speichern oder auf Papier ausdrucken wird sich leicht von der grafischen Benutzeroberfläche unterscheiden um sicherzustellen dass die Informationen lesbar sind. Ein Grund dafür ist dass einige Informationen in Quinyx nur beim Hover verfügbar sind.
Der Ausdruck spiegelt Ihre Basisplanauswahl wider, z. B. die in den Anzeigeoptionen und Filtern getroffenen Auswahlen, damit Sie nur die für den Mitarbeiter wichtigsten Informationen in den Ausdruck aufnehmen können.
Im Folgenden sind die grafischen Elemente aufgelistet die sich im Ausdruck von denen unterscheiden die Sie bei der Anzeige des Basiszeitplans in Quinyx sehen:
- Ansichtsmodus: Wenn Sie beim Drucken mehr als eine Woche in Quinyx anzeigen, wird der Ausdruck als eine Woche pro Blatt gedruckt. In Fällen, in denen die Informationen im Basiszeitplan nicht vertikal auf ein Blatt passen, druckt der Ausdruck alle Blätter für die erste Woche des Basiszeitplans, bevor er dasselbe für die restlichen Wochen des besagten Kalendermonats tut.Wenn Sie die Tagesansicht ausdrucken, wird sie aus technischen Gründen so gedruckt, wie eine benutzerdefinierte Ansicht in Quinyx angezeigt wird wenn ein einzelnes Kalenderdatum ausgewählt wurde.
- Pausen: Diese werden mit einer Kaffeetasse auf der Schicht angezeigt, gefolgt von den Pausenstart und endzeiten für Schichttypen bei denen die Einstellung Pause in der mobilen App anzeigen aktiviert ist. Bei Schichttypen, bei denen die Einstellung deaktiviert ist wird anstelle der Pausenanfangs und endzeiten die Pausendauer angezeigt.
- Kommentare verschieben: Der gesamte Kommentar wird im Ausdruck angezeigt, auch wenn er einen Zeilenumbruch bedeutet.
- Name des Schichttyps: In Fällen in denen der Name des Schichttyps zu lang ist um in eine einzige Zeile zu passen, wird dies berücksichtigt:
- Wenn die betreffende Einsatzart eine Abkürzung verwendet, wird die Abkürzung angezeigt um vertikale Höhe im Ausdruck zu sparen.
- Wenn die Schichtart keine Abkürzung hat, wird sie mit Zeilenumbruch angezeigt.
- Statistiken: Diese werden derzeit nicht ausgedruckt damit sie mit den Informationen übereinstimmen die den Mitarbeitern über die Quinyx Mobile App zur Verfügung stehen.
- Nichtverfügbarkeit: Aus technischen Gründen enthält der Ausdruck derzeit keine Angaben zur Nichtverfügbarkeit.
- Verschiedene interaktive Elemente wie die Umschlagtaste für Qmail, der Einstiegspunkt zu den Anzeigeoptionen, der Einstiegspunkt zu den Filtern, der Einstiegspunkt zu den Statistiken die "winkende Hand" die Schichtbuchungen anzeigt usw. Werden im Ausdruck nicht berücksichtigt um nur die für die Mitarbeiter wertvollen Informationen aufzunehmen.
Drucken des Basiszeitplans für einen Mitarbeiter
Wie oben beschrieben, kommt es häufig vor dass man die Zeile eines Basiszeitplans für einen einzelnen Arbeitnehmer ausdrucken muss. Der Ausdruck wird so viele Wochen wie möglich auf demselben Blatt Papier enthalten.
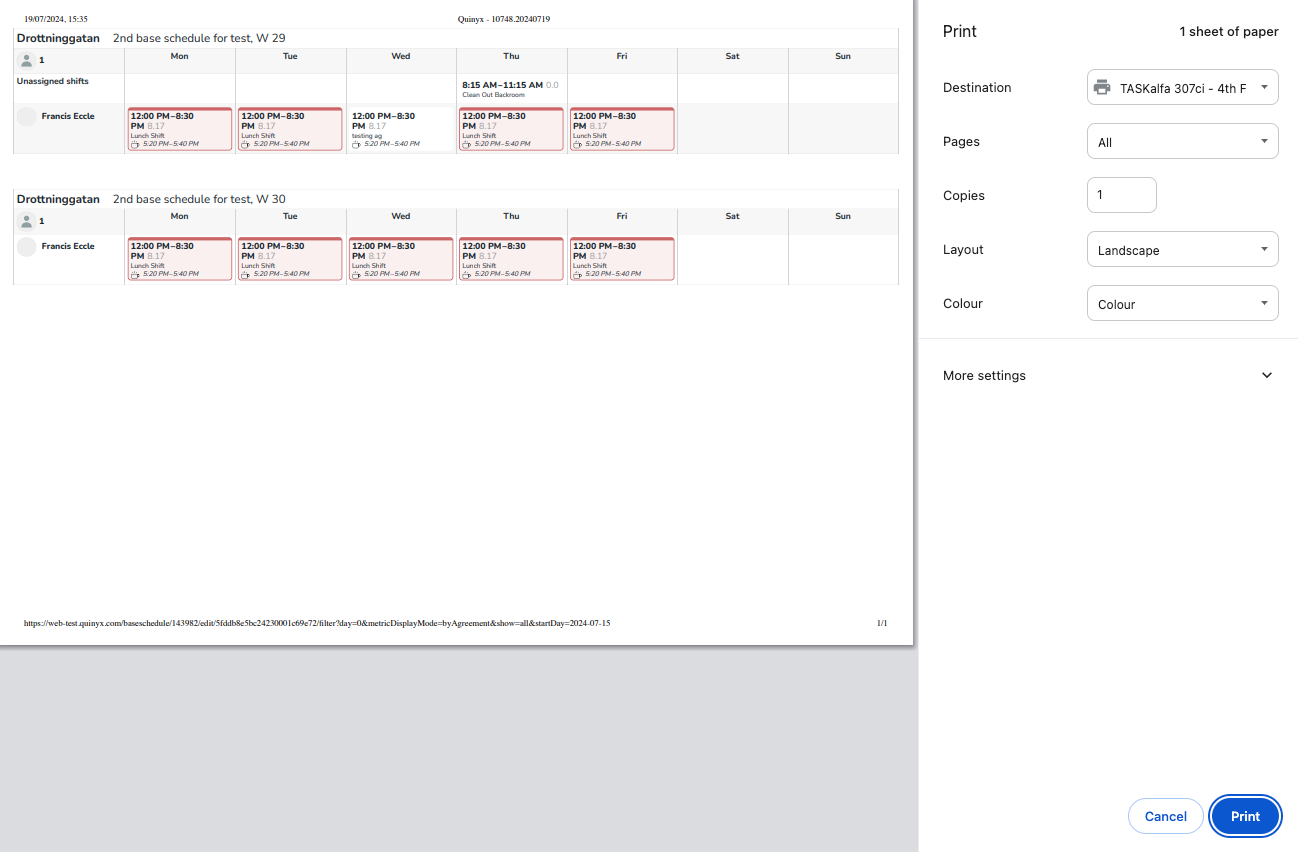
Wiederverwendung einer Vorlage
Eine Vorlage kann immer wieder verwendet werden. Das Einzige, was Sie tun müssen, ist auszuwählen, für welche Daten die Vorlage angewendet werden soll, und sie auszurollen. Sie können lesen, wie Änderungen in der Vorlage und im Zeitplan zwischen Ausrollungen funktionieren. hier.

