Mobile - Stempeln
Ein- und Ausstempeln
Wenn Sie die Möglichkeit in Ihrem Unternehmen haben, können Sie mit Ihrem Mobiltelefon ein- und ausstempeln. Einige Unternehmen haben sich für eine andere Lösung entschieden, wie zum Beispiel eine Kasse im Geschäft.
Einloggen:
- Wählen Sie Einstempeln.
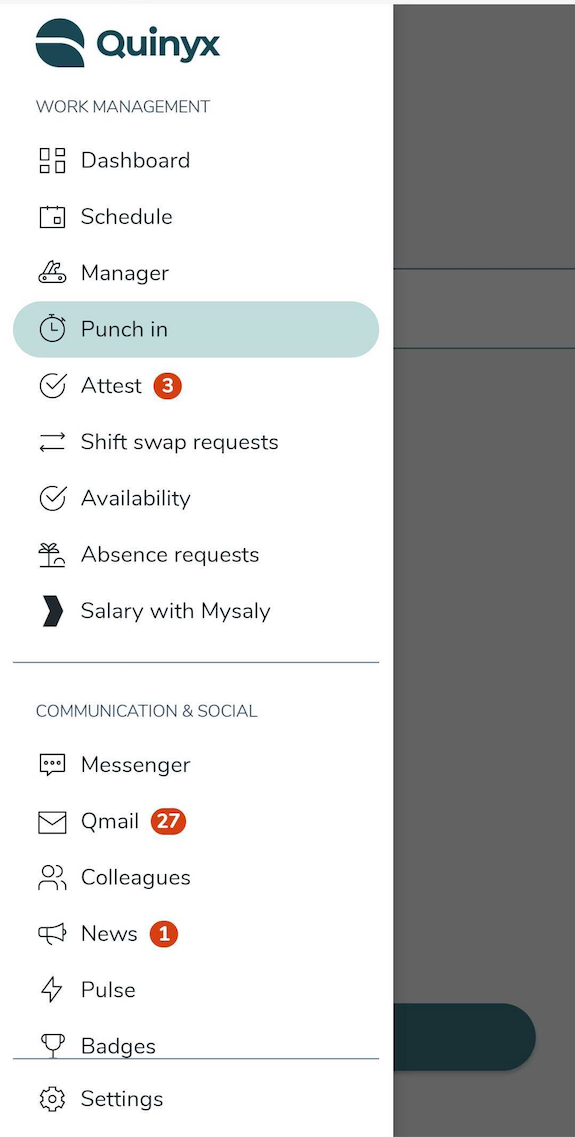
- Wählen Sie Einstempeln am unteren Rand der Seite.
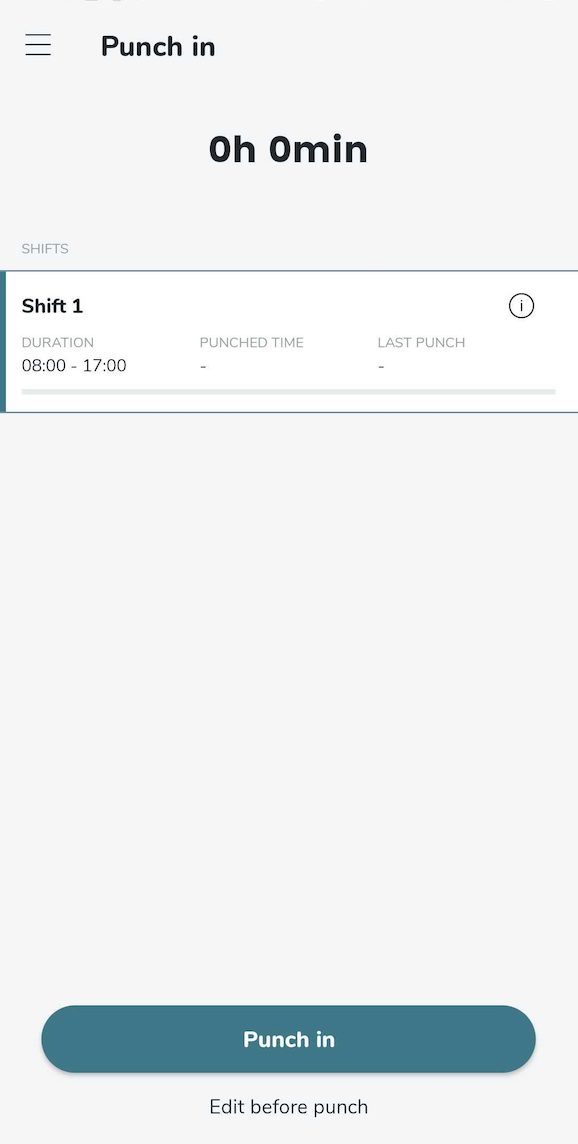
Bearbeiten vor dem Stempeln: Es ist möglich, vor dem Einloggen Änderungen vorzunehmen. Im Bearbeitungsdialog können Sie manuell die Kostenstelle, das Projekt auswählen und einen Kommentar zum Stempelvorgang hinzufügen.
Standortkoordinaten: Wenn Ihre Organisation das Stempeln mit Koordinaten auf Ihrer Einheit konfiguriert hat, können Sie nicht einstempeln, ohne dass das GPS aktiviert ist und Sie sich nicht an Ihrem Arbeitsplatz befinden. Wenn der Button grau ist und Sie nicht darauf klicken können, überprüfen Sie Ihre Standortdiensteinstellungen und kontaktieren Sie Ihren Manager. Weitere Informationen zu Standortdiensten finden Sie hier.
Ausstempeln:
- Wählen Sie erneut Einstempeln aus dem Menü und klicken Sie auf Ausstempeln.
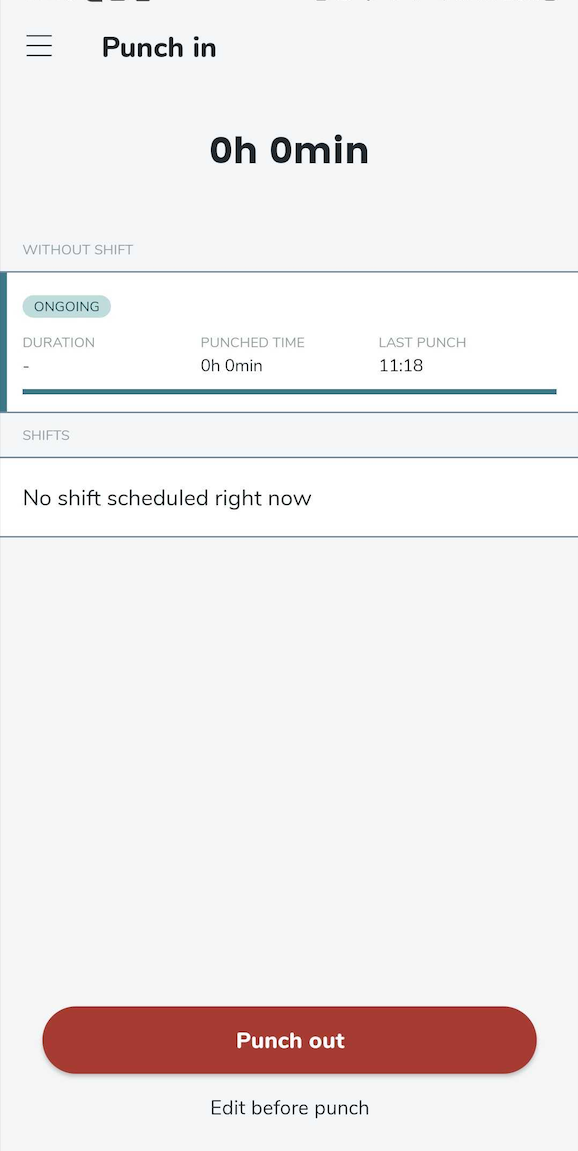
Abwesenheitsdialog beim mobilen Stempeln
Je nach den Einstellungen Ihrer Organisation haben Sie die Möglichkeit, einen Abwesenheitstyp auszuwählen, wenn Sie frühzeitig gehen oder spät kommen, wenn Sie mit der mobilen App ein- oder ausstempeln. Es ist auch möglich, die Auswahl eines Abwesenheitstyps zu ignorieren/überspringen. Lesen Sie mehr über die erforderlichen Einstellungen hier.
Beim Ein- oder Ausstempeln:
- Wählen Sie einen Abwesenheitstyp aus und fügen Sie einen Kommentar hinzu, warum Sie abwesend sein mussten.
- Klicken Sie auf Einstempeln oder Ausstempeln.
Oder wählen Sie Überspringen und ein-/ausstempeln, wenn Sie möchten, und diese Funktion verfügbar ist.
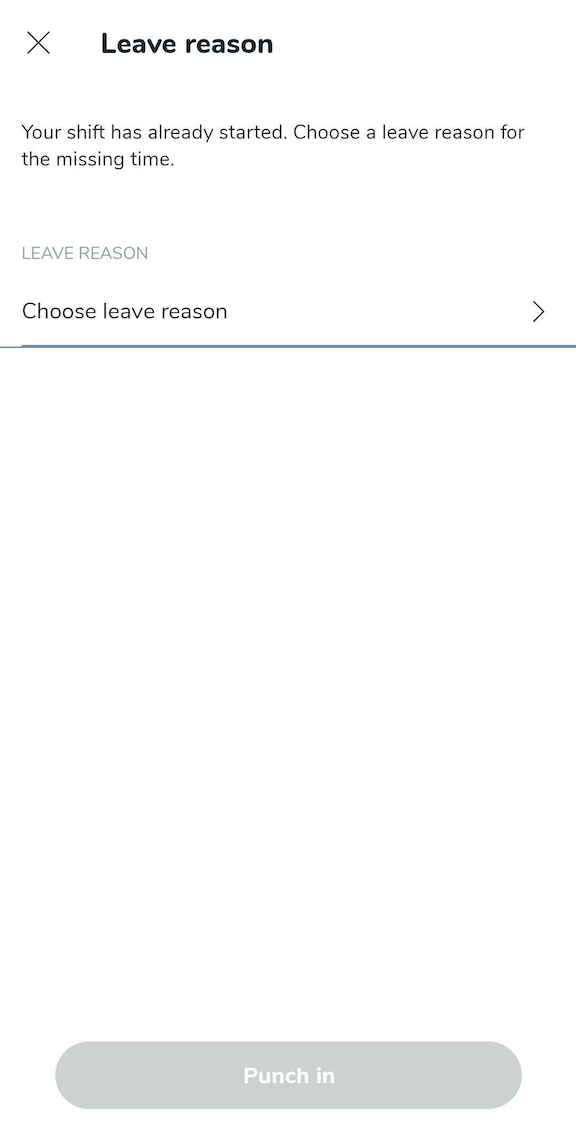
Überstunden-Dialog beim mobilen Stempeln
Je nach den Einstellungen Ihrer Organisation haben Sie die Möglichkeit, auszuwählen, ob Überstunden bezahlt oder als Freizeitausgleich gespeichert werden sollen, wenn Überstunden beim Ein- oder Ausstempeln mit der mobilen App generiert werden. Es ist auch möglich, die generierten Überstunden zu ignorieren/überspringen. Lesen Sie mehr über die erforderlichen Einstellungen hier.
Beim Ein- oder Ausstempeln:
- Wählen Sie aus, ob Ihre Überstunden bezahlt oder als Freizeitausgleich gespeichert werden sollen.
- Wählen Sie aus, einen Kommentar hinzuzufügen und Stempelvorgang einzustempeln oder auszustempeln.
Oder wählen Sie aus, zu überspringen und einzustempeln/auszustempeln, wenn Sie möchten und diese Funktion verfügbar haben möchten.
Stempeln auf Aufgaben
Wenn Sie mit Aufgaben arbeiten, können Sie auf jeder während einer Schicht erstellten Aufgabe einstempeln. Wenn Sie auf einer Aufgabe einstempeln möchten, wählen Sie einfach die Aufgabe aus und klicken Sie auf Einstempeln.
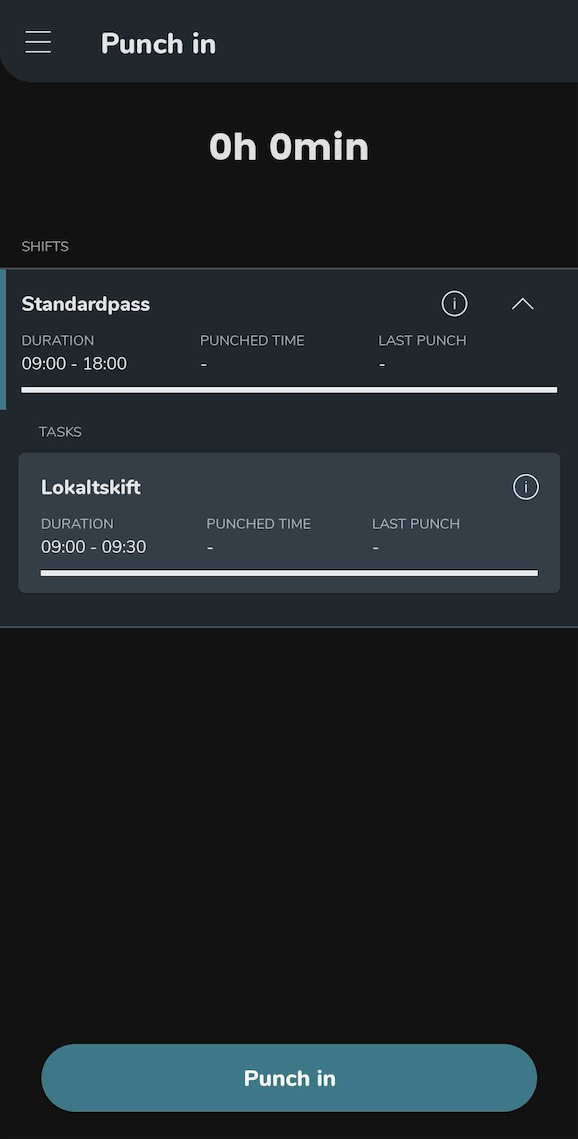
Beachten Sie, dass wenn Sie auf einer Aufgabe eingestempelt sind und auf die nächste Aufgabe einstempeln möchten, Sie einfach auf die nächste Aufgabe einstempeln, ohne von der ersten Aufgabe auszustempeln. Sie können jederzeit zur Mutterschicht zurückstempeln, indem Sie diese auswählen und einstempeln. Wenn Sie am Ende des Tages ausstempeln möchten, wählen Sie die Aufgabe oder Schicht aus, auf der Sie derzeit eingestempelt sind, und klicken Sie auf Ausstempeln. Lesen Sie FAQs zu Stempelvorgängen hier.
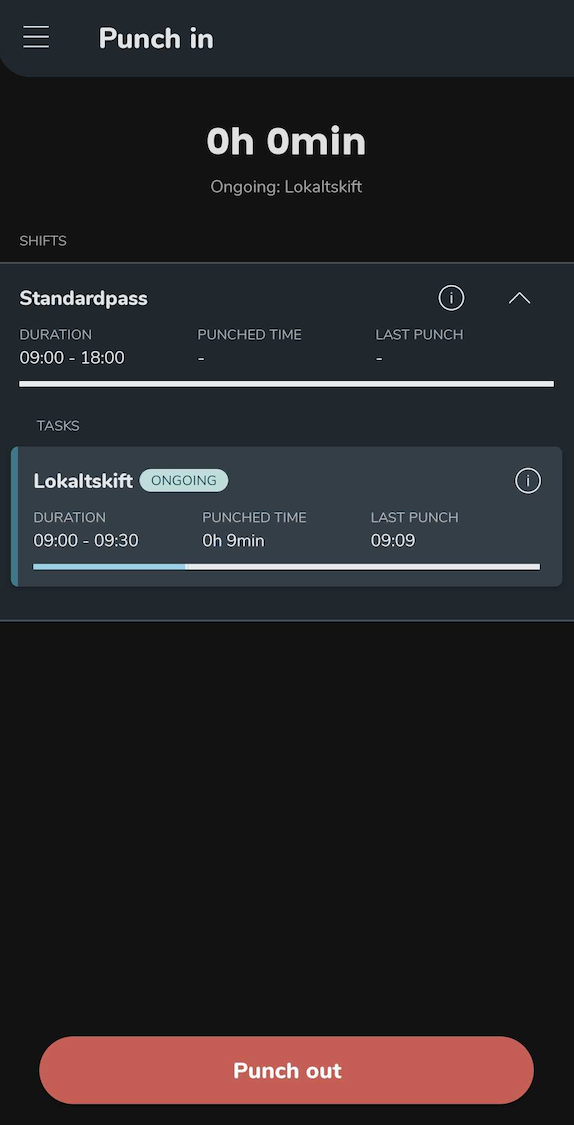
Stempeln von Pausen
Wenn Sie mit der mobilen App stempeln, sehen Sie zwei Schaltflächen neben Ausstempeln. Ausstempeln für Pause, wenn Sie ausstempeln möchten, um eine Pause einzulegen, und Stempeln nach Pause, nachdem Ihre Pause beendet ist. Diese Schaltflächen stempeln Sie sofort aus und ein und ignorieren den Dialog für den Abwesenheitstyp und den Überstunden-Dialog. Dadurch ist es möglich, sowohl den Dialog für den Abwesenheitstyp zu haben als auch einzustempeln/auszustempeln und Pausen gleichzeitig.
Dies erfordert Zeiterfassungseinstellungen in der Vereinbarung, über die Sie hier.
Einstempeln mit Siri auf einem iPhone
- Gehen Sie zu Einstellungen -> Siri.
- Tippen Sie auf Einstempeln.
- Tippen Sie auf Phrase aufnehmen und nehmen Sie auf.
- Tippen Sie auf Fertig.
- Sie können sich jetzt mit Siri mit dem aufgezeichneten Satz anmelden, den Sie ausgewählt haben.
Um die Möglichkeit einzurichten, sich mit Siri auszustempeln, führen Sie dieselben 4 Schritte aus wie oben, tippen aber statt auf Einstempeln auf Ausstempeln.
Alternativ können Sie beim ersten Mal nach der Installation der App und dem Punch-In automatisch den Bildschirm Phrase aufnehmen aufrufen und die Schritte 3 und 4 aus der obigen Liste wiederholen.
Weitere Informationen
lesen können. Wenn ein Benutzer sich während einer Schicht stempelt, muss er sich an einem geografischen Standort befinden, der für diese Schicht definiert ist. Es handelt sich entweder um ein Tag für die Schicht oder um Koordinaten für die Einheit der Schicht. Wenn ein Benutzer ohne Schicht stempelt, überprüft Quinyx die Koordinaten der Heimeinheit.

