Erstellen Sie Ihren Basiszeitplan
- Rollout eines Vorlagen-Zeitplans in der Vergangenheit
- Rollout von nicht zugewiesenen Schichten in einem Vorlagen-Zeitplan
- Vereinbarungsauswahllogik
- Fortsetzung der Rotation vom vorherigen Rollout
- Startwoche festlegen
- Letzte Rollout-Informationen
- Benachrichtigung über Vorlagen im Manager-Portal
- Urlaubsfaktor
- Umsetzung während Abwesenheit
Wenn Sie mit Ihrer Vorlage zufrieden sind, ist es Zeit, sie auszurollen, d.h. zu aktivieren. Die Schichten werden nach dem Rollout im Zeitplan angezeigt.
Sie können entweder alle Mitarbeiter einer Vorlage oder nur einen Teil von ihnen ausrollen. Das Ausrollen eines Teils ist nützlich, wenn ein oder mehrere Mitarbeiter während eines Zeitraums dem Team beitreten oder es verlassen und Sie die Schichten der Vorlage im Zeitplan entsprechend aktualisieren müssen. Das Konzept in Quinyx ist, dass Sie die Mitarbeiter ausrollen, die Sie sehen, um nur einige Mitarbeiter auszurollen, filtern Sie nach denjenigen, die Sie ausrollen möchten. Klicken Sie dann auf die Schaltfläche Ausrollen in der oberen rechten Ecke.
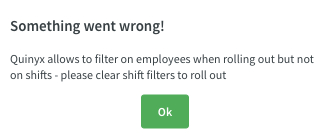
Die folgenden Filterfelder gelten als Schichtfilter und generieren die oben genannte Warnung:
- Zeitplan-Elemente
- Wenn Sie Unverfügbarkeit oder Schichten und Unverfügbarkeit oder Aufgaben und Unverfügbarkeit ausgewählt haben.
- Schichttyp
- Schichtstatus
- Sowohl zugewiesene als auch nicht zugewiesene Schichten generieren die oben genannte Warnung bei der Einführung.
- Schicht-Sektion
Sobald Sie das Rollout-Panel geöffnet haben, können Sie ein Datum von und bis auswählen, für das der Vorlagen-Zeitplan angewendet werden soll. Es gibt zwei folgende Optionen:
- Um die Rotation vom vorherigen Rollout fortzusetzen
- Um die Startwoche Ihrer Wahl festzulegen
Rollout eines Vorlagen-Zeitplans in der Vergangenheit
Es gibt verschiedene Gründe, warum Sie einen Vorlagen-Zeitplan in die Vergangenheit rollen möchten, einer davon ist, dass Sie nachträglich einen Fehler in einem ausgerollten Vorlagen-Zeitplan bemerken. Quinyx unterstützt das Rollout eines Vorlagen-Zeitplans bis zu einem Jahr zurück in der Zeit.
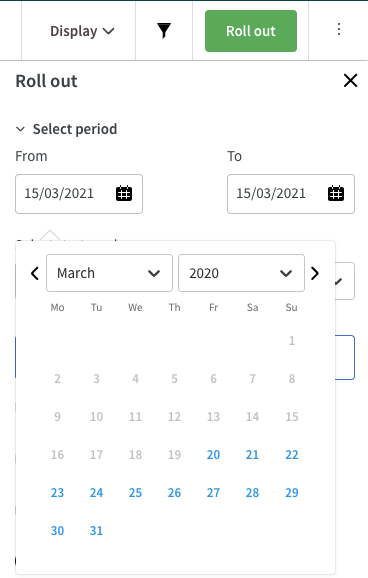
Rollout von nicht zugewiesenen Schichten in einem Vorlagen-Zeitplan
Es gibt Fälle, in denen mehrere Manager in einem und demselben Vorlagen-Zeitplan arbeiten werden, weil sie dieselben Mitarbeiter in derselben Sektion oder Einheit teilen. Diese Manager werden alle ihre Teilmenge von Mitarbeitern ausrollen, aber das würde bedeuten, dass die nicht zugewiesenen Schichten des genannten Vorlagen-Zeitplans nie ausgerollt werden.
Ob die nicht zugewiesenen Schichten bei der Vorlagen-Rollout ausgegeben werden, hängt von Ihren Auswahlmöglichkeiten im Filterfeld Schicht > Status in der Vorlage ab:
- Wenn Sie "Zugewiesen" auswählen, werden nicht zugewiesene Schichten nicht ausgegeben.
- Wenn Sie in diesem Feld keine Auswahl treffen, werden sowohl zugewiesene als auch nicht zugewiesene Schichten ausgegeben.
- Wenn Sie "Nicht zugewiesen" auswählen, werden nicht zugewiesene Schichten ausgegeben. Beachten Sie, dass keine Mitarbeiter ausgegeben werden, wenn Sie speziell nach nicht zugewiesenen gefiltert haben.
Darüber hinaus sehen Sie die letzten Rollout-Informationen für nicht zugewiesene Schichten im Rollout-Panel, genauso wie Sie sie für Mitarbeiter sehen.
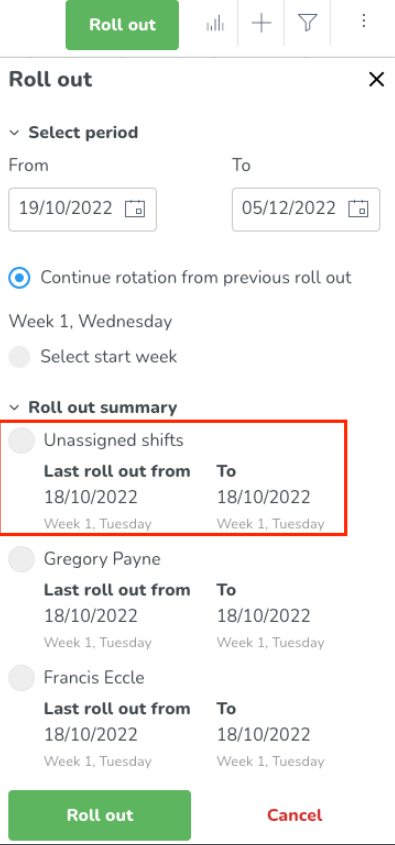
Sie erhalten eine Warnung, wenn Sie versuchen, nach anderen Schichtfeldern zu filtern und Rollout durchzuführen. Der Grund dafür ist, dass die Mehrheit des Benutzerfeedbacks, das wir zu diesem Thema erhalten haben, in die Richtung weist, dass Sie eine Art Muster ausrollen möchten, und dass das versehentliche Ausrollen nur von Schichten eines bestimmten Schichttyps gegen diese Logik verstoßen würde. Daher wird die folgende Warnung angezeigt, wenn Sie zuerst nach z.B. Schichttyp filtern und dann auf die Rollout-Schaltfläche klicken.
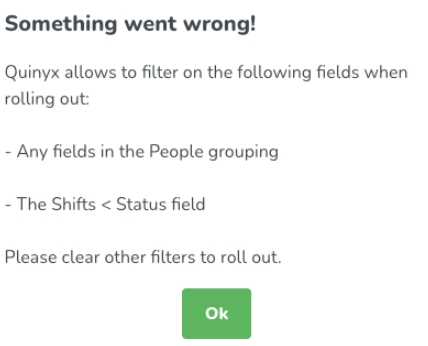
Vereinbarungsauswahllogik
Fortsetzung der Rotation vom vorherigen Rollout
Diese Option ist nur für Vorlagen verfügbar, die bereits mindestens einmal in der Vergangenheit ausgerollt wurden. Der Vorteil dieser Option besteht darin, dass sie erheblich dazu beiträgt, sicherzustellen, dass Ihre Mitarbeiter die Anzahl der Wochenenden erhalten, auf die sie Anspruch haben.
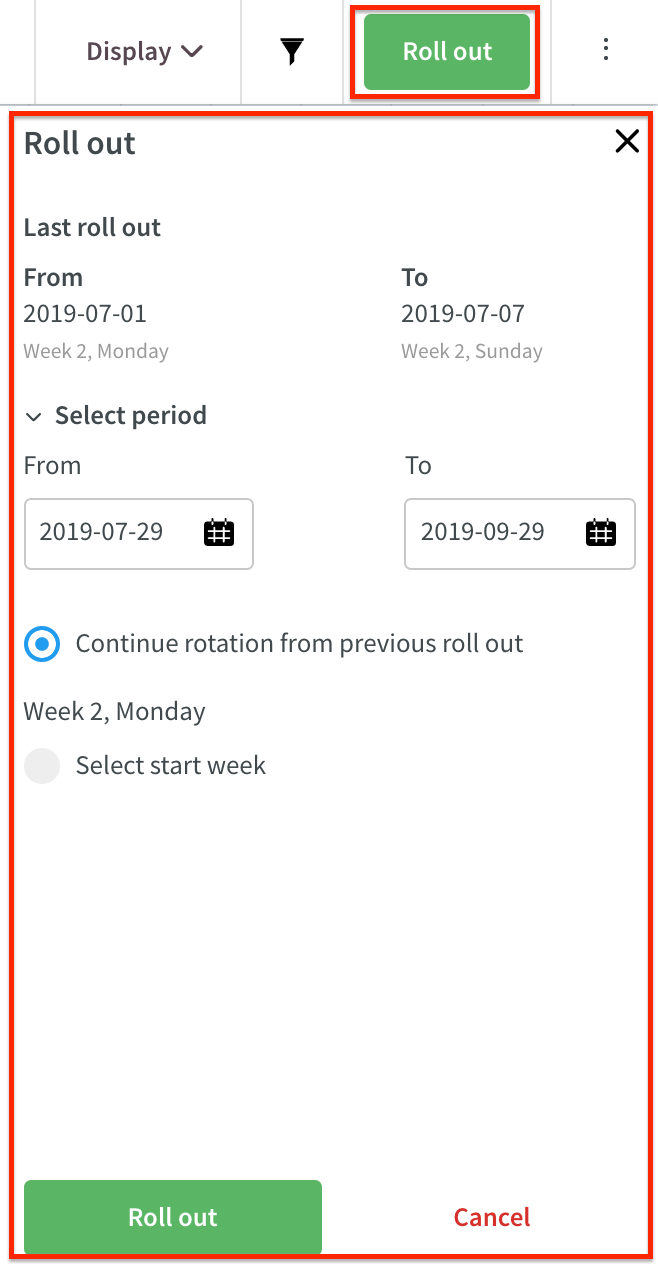
Die Vorlage im obigen Bild basiert auf einem 4-wöchigen Vorlagenzeitraum. Wie Sie oben sehen können, werden die Daten des vorherigen Rollouts oben in der Seitenleiste angezeigt, ebenso wie die Vorlagenwoche und der Tag des Beginns (Woche 2, Montag) und des Endes (Woche 2, Sonntag) dieses Rollouts. Weiter unten ist die Option Fortsetzung der Rotation vom vorherigen Rollout vorausgewählt, und die Vorlagenwoche und der Tag des Beginns Ihres neuen Rollouts erscheinen darunter (Woche 2, Montag). Wie Sie aus der untenstehenden Tabelle ersehen können, setzt unser neuer Rollout die Rotation des vorherigen Rollouts fort:
Kalenderdatum und Tag | Vorlagenwoche und -tag in der Rotation des vorherigen Rollouts |
Sonntag, 7. Juli | Woche 2, Sonntag |
Montag, 8. Juli | Woche 3, Montag |
Montag, 15. Juli | Woche 4, Montag |
Montag, 22. Juli | Woche 1, Montag |
Montag, 29. Juli | Woche 2, Montag |
Um sicherzustellen, dass Ihre Zeitplanvorlage immer korrekt ist, werden alle Mitarbeiter in Ihrer Vorlage immer auf der gleichen Rotation sein. Dies hat zur Folge, dass wenn Sie die Option "Rotation von der vorherigen Rollout fortsetzen" für alle Mitarbeiter verwenden, während die letzte Rollout nur für einige Mitarbeiter war, dann werden alle Mitarbeiter auf die Rotation der letzten Rollout gesetzt.
Umgekehrte Reihenfolge der Rollouts
Quinyx bietet auch die Möglichkeit, auf der Rotation der vorherigen Rollout fortzufahren, wenn das Startdatum dieser vorherigen Rollout nach dem Enddatum der neuen Rollout liegt. Mit der in der untenstehenden Abbildung gezeigten Auswahl würden Sie sicherstellen, dass Ihre Mitarbeiter die Anzahl der freien Wochenenden erhalten, auf die sie im September/Oktober Anspruch haben:
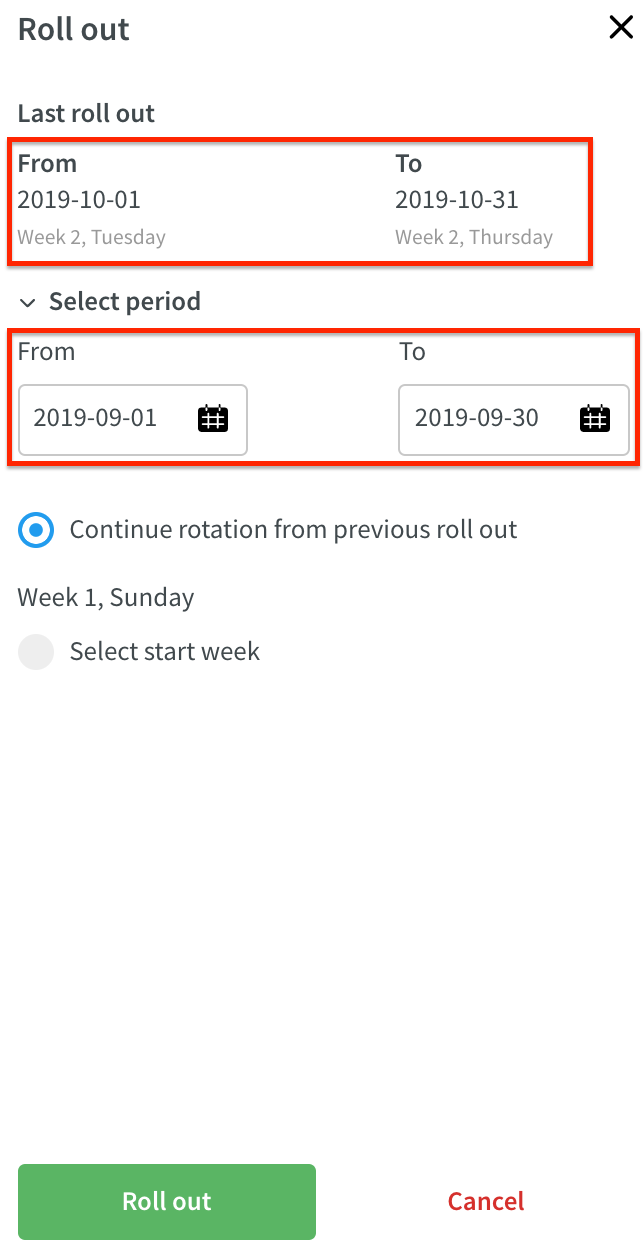
Kopien der Basiszeitplanvorlage
Wenn Sie eine Kopie einer Basiszeitplanvorlage erstellen und auf der Rotation der ursprünglichen Basiszeitplanvorlage fortsetzen möchten, Simulieren Sie eine Rollout für Ihre ursprüngliche Vorlage, um zu identifizieren, welche Vorlagenwoche und welcher Vorlagentag für Ihre Kopie verwendet werden sollten, indem Sie die Funktion "Weiterdrehen von vorherigem Rollout" verwenden. Anschließend können Sie zu Ihrer Kopie zurückkehren und die Funktion "Startwoche festlegen" verwenden, um die Rotation der ursprünglichen Vorlage manuell fortzusetzen. Weitere Details zur Funktionalität "Startwoche festlegen" finden Sie unten.
Startwoche festlegen
Diese Option wählt aus, welche Vorlagenwoche als Startwoche verwendet werden soll, wenn eine Vorlage ausgerollt wird. Im folgenden Bild wählen wir aus, die Vorlage vom 01.02.2020 bis zum 29.02.2020 mit Woche 2 als Startwoche auszurollen.
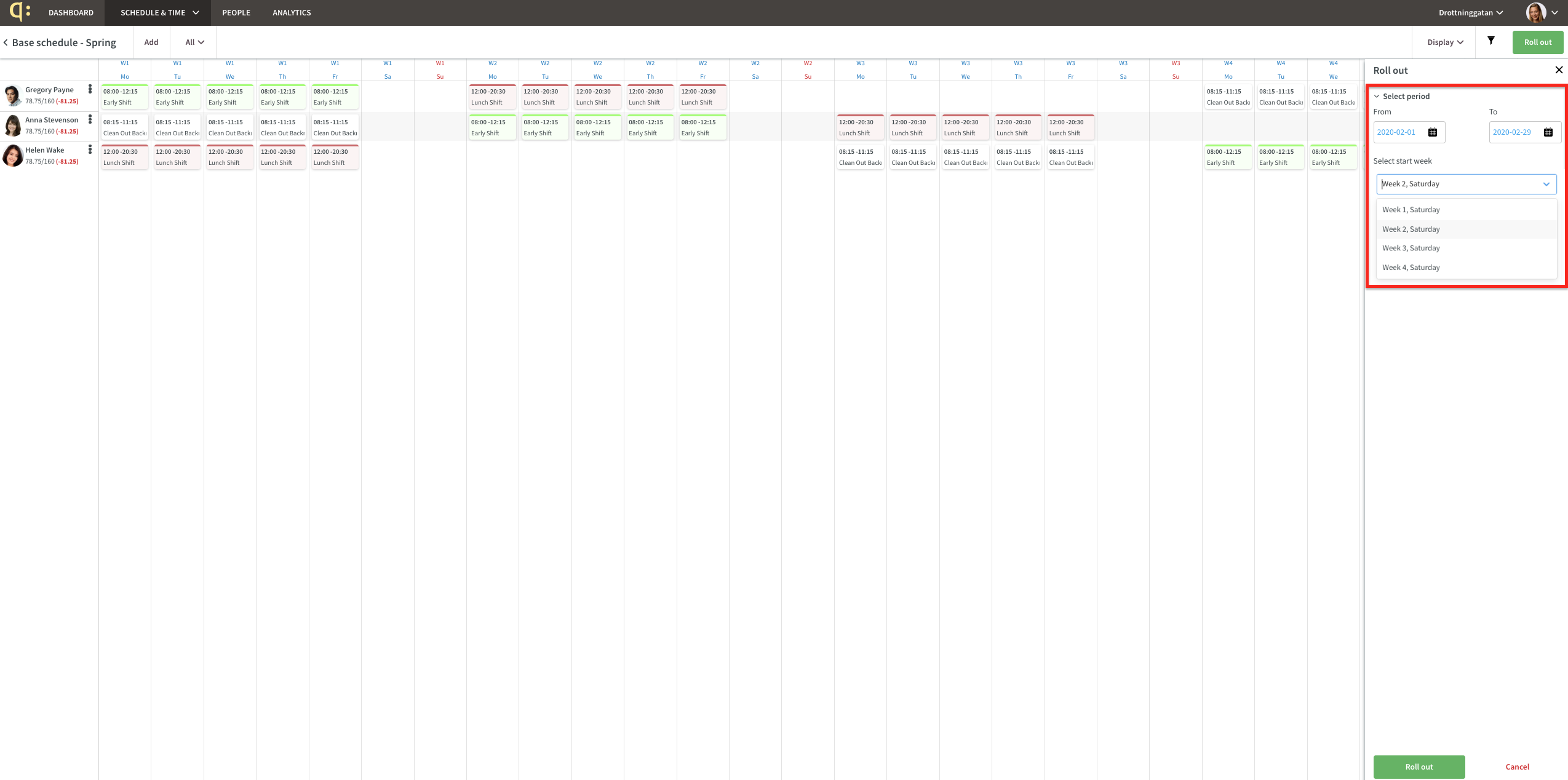
Unten sehen Sie ein Bild der ausgerollten Vorlage in der Zeitplanansicht; die erste Woche des Rollout-Zeitraums wurde mit den Schichten aus Vorlagenwoche 2, die oben gezeigt wurden, befüllt. Bitte beachten Sie, dass es in Woche 2 unserer Beispielvorlage keine Schichten am Samstag oder Sonntag gab, weshalb die ersten Schichten, die Sie unten sehen können, wenn Sie von links nach rechts lesen, die von Vorlagenwoche 3 sind.
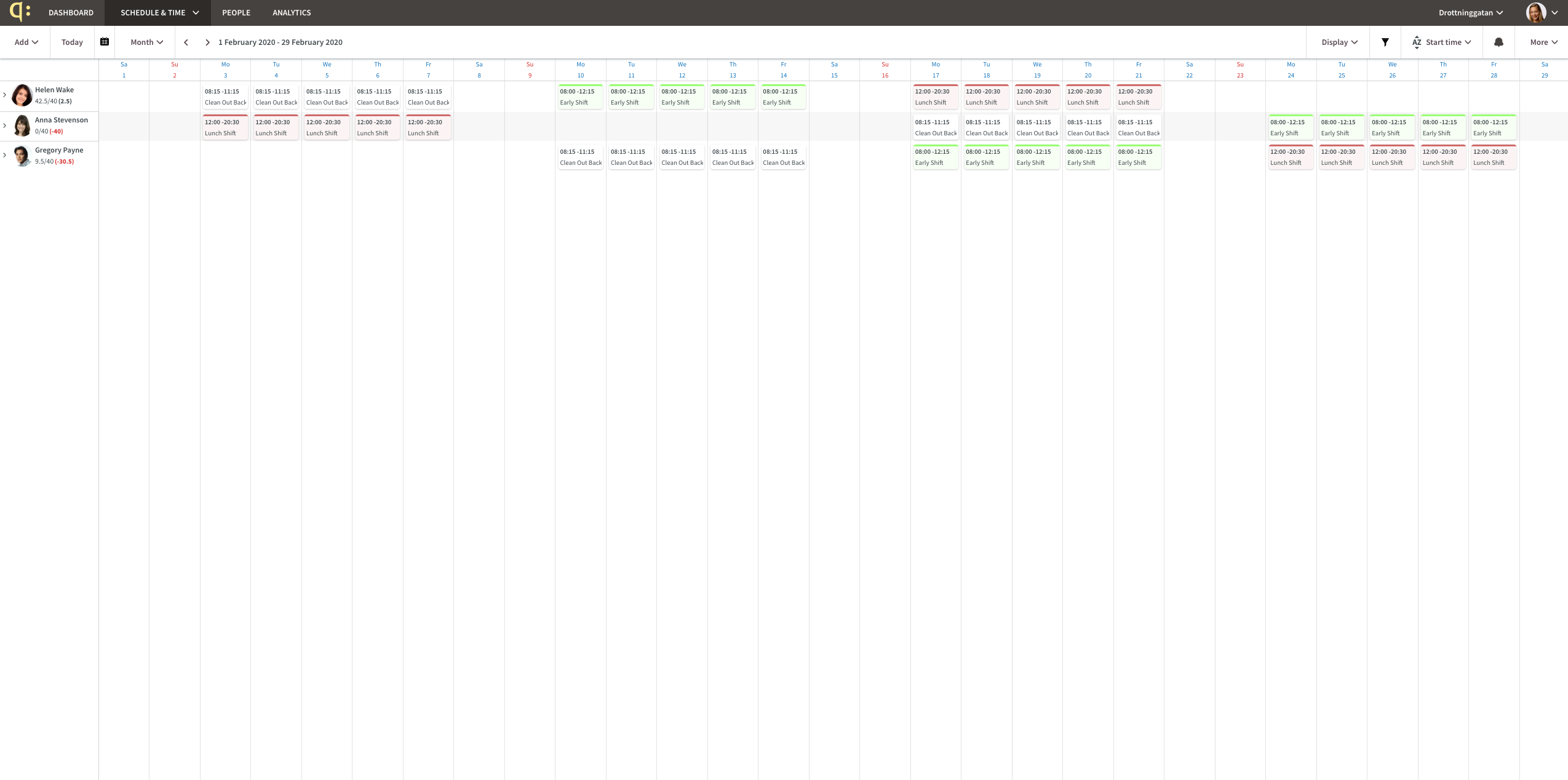
Diese Funktion ist praktisch, wenn Sie einen oder mehrere neue Mitarbeiter auf einer separaten Vorlage haben. Um den Zeitplan Ihrer neuen Mitarbeiter mit Ihrem zuvor veröffentlichten Zeitplan für bestehendes Personal zu synchronisieren, möchten Sie möglicherweise Woche 2, 3 oder 4 als Startwoche verwenden, anstatt Woche 1.
Letzte Rollout-Informationen
Am unteren Rand des Rollout-Panels finden Sie einen Abschnitt namens Rollout-Zusammenfassung. Dieser Abschnitt enthält eine Box, die anzeigt, ob nicht zugewiesene Schichten ausgerollt werden. Sie werden immer ausgerollt, wenn Sie alle Mitarbeiter ausrollen, während sie nicht ausgerollt werden, wenn Sie eine Teilmenge von Mitarbeitern ausrollen.
Darunter erscheint eine Liste der Mitarbeiter, die ausgerollt werden sollen. Die letzten Rollout-Informationen werden nach Mitarbeiter angezeigt. Wenn der Mitarbeiter noch nie zuvor ausgerollt wurde, erscheint "Kein vorheriger Rollout" in diesem Feld. Die Sortierung der Liste der Mitarbeiter in diesem Panel spiegelt die in der Vorlage festgelegte wider.
Benachrichtigung über Vorlagen im Manager-Portal
Bis zur Version 0180 wurde beim Rollout eines Basisplans durch einen Benutzer des Managerportals eine Benachrichtigung an diesen Benutzer gesendet. Dies diente der Transparenz zu einer Zeit, in der die Ausrollleistung manchmal sehr langsam war. Die Leistung der Ausrollung von Basisplänen hat sich nun erheblich verbessert, was bedeutet, dass wir nun zu einer benutzerfreundlicheren Lösung übergehen können.
In Zukunft werden Benutzer des Manager-Portals über einen In-App-Toaster informiert, wenn der Vorlagenausrollprozess abgeschlossen ist. Unser Ziel ist es, das Gefühl des Überflutetwerdens mit irrelevanten E-Mails, über das viele von Ihnen berichtet haben, anzugehen und gleichzeitig relevante Details für Sie als Manager hinzuzufügen.
Folgendes gilt:
- Wenn Ihr Rollout eine Warnung generiert, informieren wir Sie darüber mit einem Toaster. Dieser Toaster wird für einige Sekunden angezeigt und verschwindet dann.
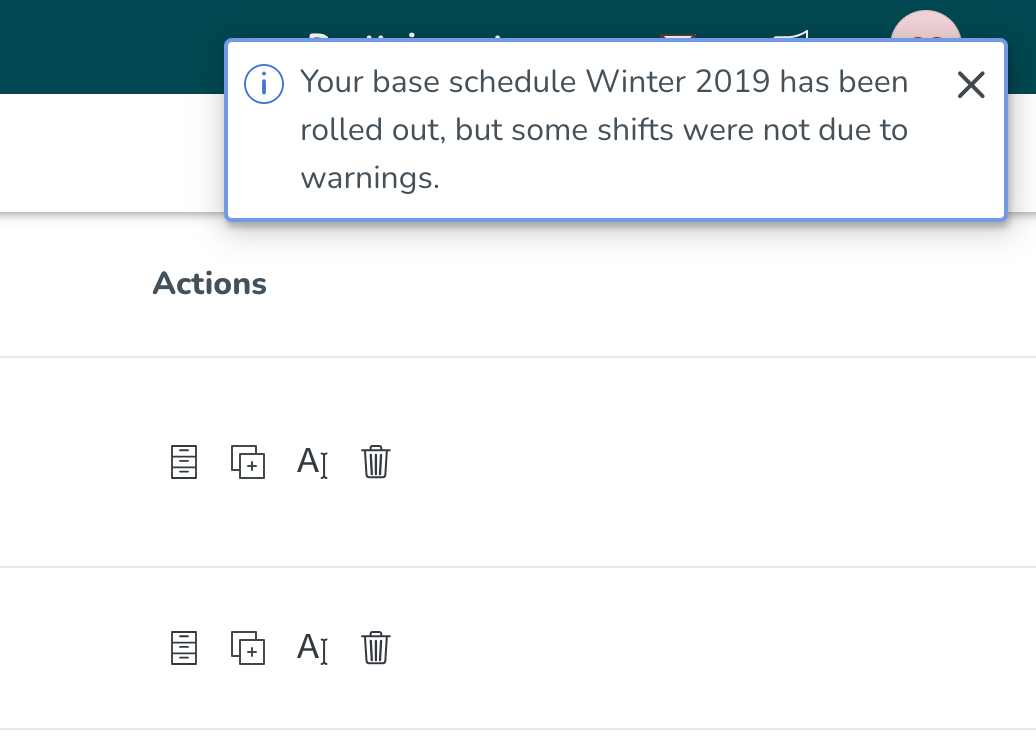
- Sobald Sie Maßnahmen bezüglich der betreffenden Warnungen ergriffen und der Rollout abgeschlossen ist, werden Sie darüber informiert. Beachten Sie, dass wenn Sie keine Warnungen beim Rollout erhalten, Sie nur die Informationen sehen, die im untenstehenden Bild gezeigt werden, d.h. Punkt 1 oben tritt nur auf, wenn Ihr Rollout tatsächlich Warnungen enthält.
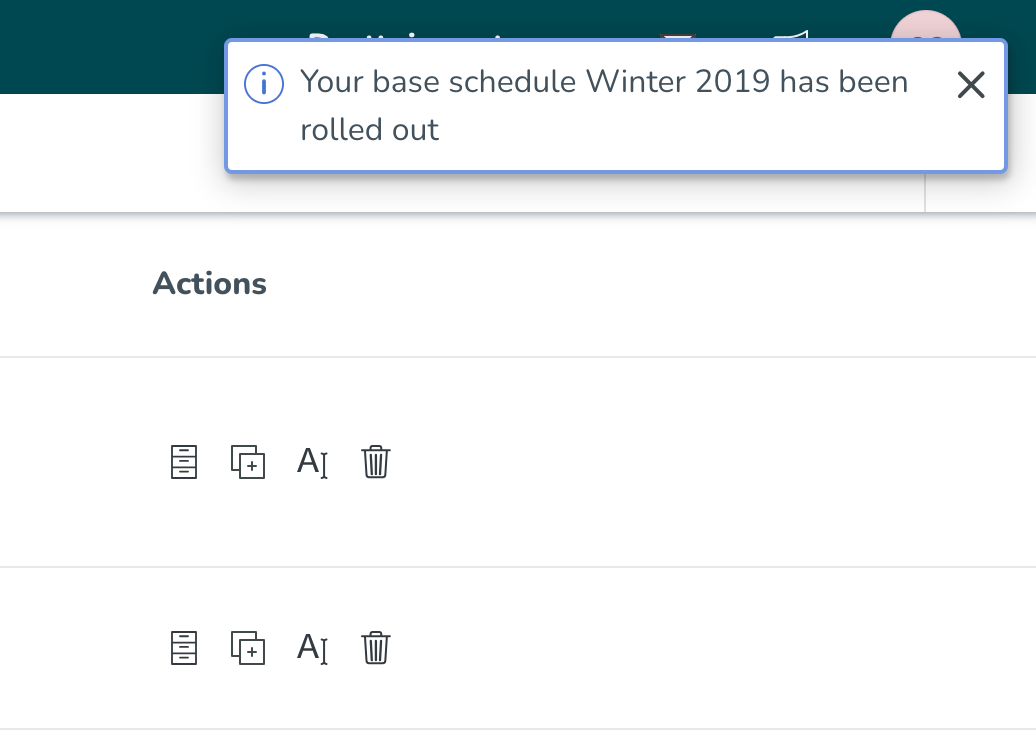
- Der Toaster wird in der Ansicht angezeigt, in der Sie sich gerade in Quinyx befinden, sei es Zeitplan, Personen, Vorlagen, usw.
- Im Gegensatz zur früheren Benachrichtigung, die an die Benutzer gesendet wurde und leider immer auf Englisch war, wird die Information im oben genannten Toaster Ihre Spracheinstellungen.
- Beachten Sie aufgrund technischer Einschränkungen:
- Es gibt eine Verzögerung von bis zu 30 Sekunden zwischen dem tatsächlichen Abschluss des Rollouts und der Anzeige des Toasters.
- Wenn Sie die Vorlagenübersicht für eine andere Ansicht navigieren, dann zurückkommen und der Rollout noch nicht abgeschlossen ist, wird der Toaster nicht angezeigt, wenn der Rollout abgeschlossen ist, wenn Sie zu diesem Zeitpunkt noch auf der Vorlagenübersichtsseite sind.
- Wenn Sie Quinyx in zwei Browserfenstern verwenden, wird der Toaster nur in dem Fenster angezeigt, in dem der Rollout gestartet wurde.
- Wenn Sie sich abmelden und dann vor Abschluss des Rollouts erneut anmelden, wird der Toaster nicht angezeigt.
Als Ergebnis der oben genannten Implementierung erhalten Sie die Legacy-Benachrichtigung.
Wir haben die große Menge an Feedback berücksichtigt, die uns zu diesem Thema zugesandt wurde, als wir diese Lösung entwickelt haben - vielen Dank, dass Sie sich die Zeit genommen haben, Ihre Meinung mit uns zu teilen.
Möglichkeit, Benachrichtigungen über den veröffentlichten Zeitplan auszuschalten
Mit diesem Release haben wir eine neue Option in den Gruppenverwaltung → Erweiterte Einheiteneinstellungen hinzugefügt. Diese Option ermöglicht es Ihnen, die Benachrichtigung über den veröffentlichten Zeitplan auf dieser Einheit auszuschalten. Wenn das Kontrollkästchen nicht aktiviert ist, werden Mitarbeiter nicht mehr benachrichtigt, sobald der Zeitplan auf dieser Einheit veröffentlicht wird.
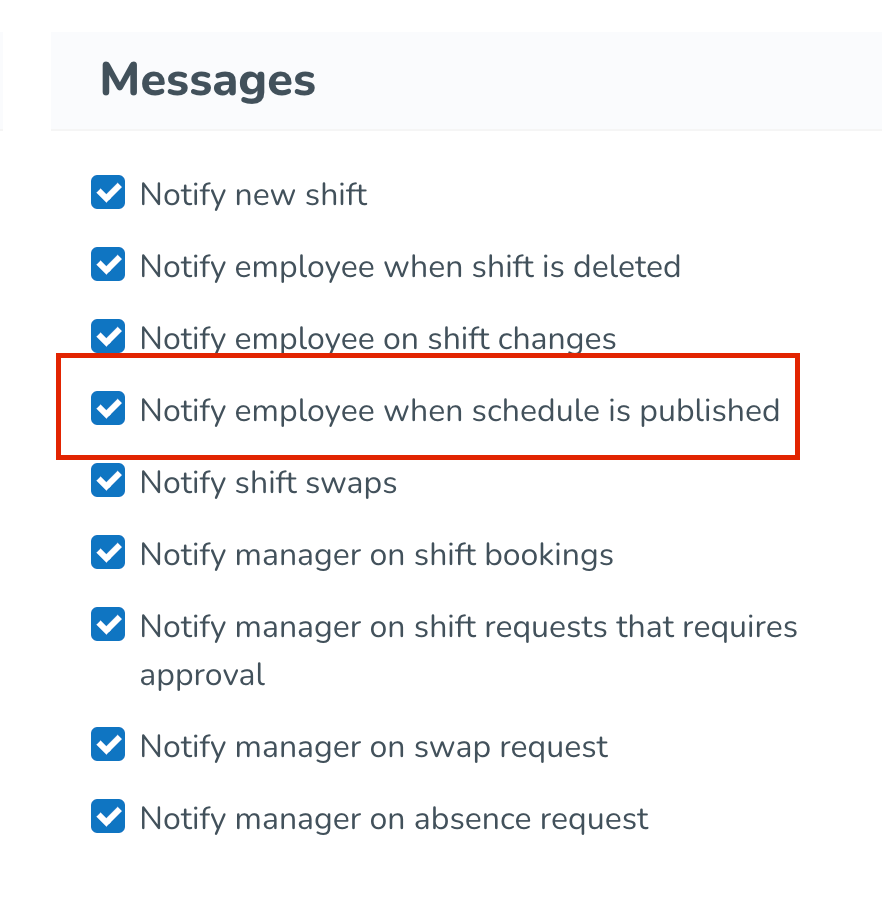
Urlaubsfaktor
Für Kunden, die den Urlaubsfaktor verwenden, beachten Sie bitte, dass wenn ein Vorlagen-Zeitplan nur für einen Teil der Mitarbeiter umgesetzt wird, der Urlaubsfaktor nur für die umgesetzten Mitarbeiter aktualisiert wird.
Umsetzung während Abwesenheit
Quinyx unterstützt verschiedene Methoden zur Erstellung von Abwesenheitsschichten, die sich wiederum direkt auf die Abwesenheitsvergütung des betreffenden Mitarbeiters auswirken. Abwesenheitsschichten können erstellt werden indem Abwesenheiten über einer bestehenden Schicht in Quinyx erstellt werden, indem ein Basisplan über einer bestehenden Abwesenheit ausgerollt wird oder indem eine Abwesenheit unter Verwendung eines Abwesenheitsplans erstellt wird.
Lesen Sie unten, welche Verhaltensweise zu erwarten ist, wenn ein Vorlagen-Zeitplan während einer Abwesenheit umgesetzt wird. Beachten Sie, dass die Warnung Die Schicht überschneidet sich mit einer Abwesenheitsschicht , die beschrieben ist hier, auch bei der Umsetzung von Schichten aus Vorlagen-Zeitplänen gilt.
Rollieren von Schichten über Abwesenheiten die mit einem Abwesenheitsplan gemacht wurden
- Wenn ein Abwesenheitsanlass mit einem Abwesenheitsplan erstellt wurde und anschließend ein Basisplan über den Abwesenheitsanlass ausgerollt wird, gilt Folgendes:
- Die Schichten aus dem Basisplan werden nicht in Abwesenheitsschichten umgewandelt.
- Wenn eine Basisschicht über Teile einer bestehenden Abwesenheit hinaus verlängert wird, wird der Teil der Schicht der sich mit der Abwesenheit überschneidet nicht verlängert, während der Teil der Schicht der sich nicht mit der Abwesenheit überschneidet verlängert wird.
- Als direkte Folge der obigen Ausführungen wird die Validierung des Basiszeitplans Die Schicht überschneidet sich mit einer Abwesenheitsschicht" nicht angezeigt, wenn ein Basiszeitplan über einen Abwesenheitsanlass ausgerollt wird, der mit einem Abwesenheitszeitplan erstellt worden ist.
- Die Schichten aus dem Basisplan werden nicht in Abwesenheitsschichten umgewandelt.
- Diese Logik gilt für alle Fälle, unabhängig davon ob die betreffende Abwesenheit vor oder nach der Version 0189 von Quinyx erstellt wurde.
- Beachten Sie dass für den Fall dass ein Abwesenheitsanlass der mit einem Abwesenheitszeitplan erstellt wurde gelöscht wird nachdem ein Basiszeitplan für denselben Zeitraum ausgerollt wurde, und dieser Basiszeitplan erneut ausgerollt wird, Quinyx den Basiszeitplan ausrollt; d. h., die Logik für die Änderung des Basiszeitplan-Rollouts gilt nur wenn es (derzeit) einen Abwesenheitsanlass im Zeitplan gibt.
Verschieben von Schichten bei Abwesenheiten ohne Abwesenheitsplan
- Wurde ein Abwesenheitsanlass ohne Verwendung eines Abwesenheitsplans erstellt und wird anschließend ein Basisplan über den Abwesenheitsanlass ausgerollt, gilt Folgendes:
- Die Schicht aus dem Basisplan wird während der Zeit der Schicht die sich mit dem Abwesenheitsanlass überschneidet in eine Abwesenheitsschicht umgewandelt.
- Der Teil der Schicht der sich nicht mit dem Abwesenheitsanlass überschneidet wird nicht in eine Abwesenheitsschicht umgewandelt.
- Gegebenenfalls wird in diesen Fällen die Rollout-Validierung "Die Schicht überschneidet sich mit einer Abwesenheitsschicht" angezeigt.
Abwesenheitsart beeinflusst Zeitplan
In den Einstellungen einer Abwesenheitsart haben Sie die Option auszuwählen, was mit Schichten geschehen soll, die an Abwesenheitstagen hinzugefügt werden.
- Löschen von Schichten: Mit dieser Option werden alle ausgerollten Schichten automatisch gelöscht und als zugrunde liegende Abwesenheiten hinzugefügt.
- Schichten entziehen: enn diese Option aktiviert ist, werden alle ausgerollten Schichten automatisch aufgehoben und als zugrunde liegende Schichten in der Abwesenheit hinzugefügt.

