Audit-Protokolle - Schichten
- Gruppen
- Elementtyp
- Artikel Startdatum / Artikel Enddatum
- Art der Aktion
- Aktion Start- und Enddatum
- Prüfprotokoll "Aktion durchgeführt von" Suchfeld
- Überprüfungsprotokoll "Aktion für" Suchfeld
- Berechtigungen und Suchergebnisse des Prüfprotokolls
- Wie weiß ich, wie ein Element bei der Erstellung aussah?
- Wie weiß ich, welche Eigenschaften aktualisiert wurden?
- Wichtige Informationen zur Fehlerbehebung
Neben der Buchung von Schichten, dem Austausch von Schichten, der Aufhebung von Schichten und der Aufhebung von Schichten in Audit-Logs für entfernte Einheiten können Sie in Quinyx nach Schicht-Audit-Logs suchen. Dies liefert Ihnen Informationen darüber, wer bestimmte Schichten erstellt, aktualisiert oder gelöscht hat, wann dies geschah und welche Aktion durchgeführt wurde. Dies ermöglicht Managern einen Überblick, um zu verstehen, ob einige der Schichtänderungen tatsächlich von den verbundenen Schichtanfragen stammen.
Sie können Schicht-Audit-Logs anzeigen, indem Sie zu Audit-Logs navigieren > Ansicht anpassen > [Elementtyp] Schicht.
Gruppen
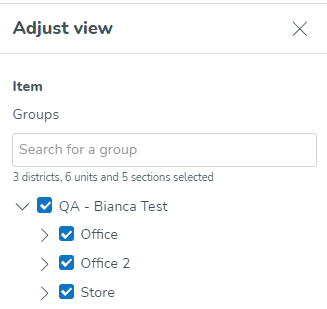
- Mit diesem Baum können Sie auswählen, für welche Gruppen Quinyx Protokolle abrufen soll. Verwenden Sie die Kontrollkästchen der Baumstruktur der Gruppen, um dies auszuwählen. Sie können das Freitextfeld verwenden, um Elemente in der Baumstruktur leichter zu finden. Die Baumstruktur ist standardmäßig ausgeblendet.
- Unter dem Freitextfeld werden die Anzahl der ausgewählten Bezirke, Einheiten und Sektionen angezeigt.
- Sie können eine beliebige Gruppe oder Gruppen auswählen, für die Sie mindestens eine Nicht-Mitarbeiter-Rolle mit mindestens Lesezugriff auf eine der Berechtigungen.
- Standardmäßig ist der Wert für dieses Feld die aktuell in der Gruppenauswahl der Navigationsleiste ausgewählte Gruppe sowie alle ihre Untergeordneten Gruppen (falls vorhanden).
- Wenn Sie eine übergeordnete Gruppe abwählen, werden auch alle ihre Untergeordneten Gruppen abgewählt.
- Wenn Sie eine Gruppe auswählen, werden automatisch auch alle ihre Untergeordneten Gruppen ausgewählt. Beachten Sie, dass Sie nach Belieben alle genannten Untergeordneten Gruppen abwählen können. Beispiel: Im ersten Bild unten sucht Quinyx nach allen Elementen, die sowohl in der Einheit Drottninggatan als auch in den Sektionen Backoffice und Sales stattfinden. Im zweiten Bild suchen wir nach Elementen, die auf Drottninggatan stattfinden, jedoch nicht direkt auf den Sektionen, d.h. Schichten mit der Schichtsektion Drottninggatan > Backoffice oder Drottninggatan > Sales werden bei dieser Suche nicht berücksichtigt.
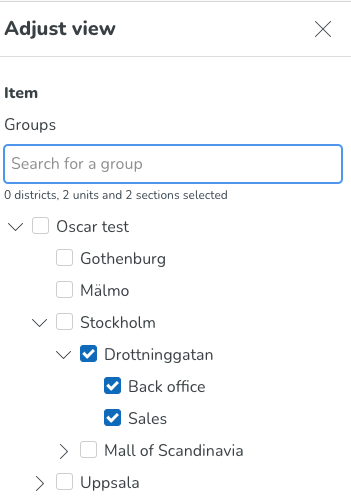
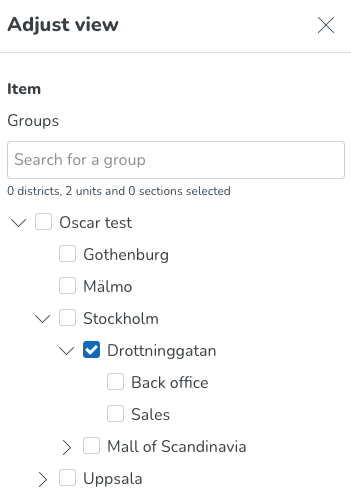
Elementtyp
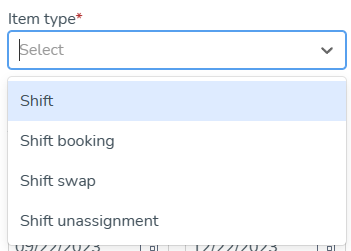
- In diesem Feld können Sie auswählen, für welche Elemente Quinyx Protokolle abrufen soll.
- Dieses Feld erfordert die Auswahl von Schicht.
- Vorausgesetzt, Sie haben mindestens Lesezugriff auf die entsprechende Berechtigung - für Schichten wäre das die Planungsberechtigung - auf nicht-Mitarbeiter-Rolle irgendeine der Gruppen, die Sie im Gruppenbaum ausgewählt haben, wäre dieser Artikel für die Auswahl im Feld Artikeltyp verfügbar.
- Das Feld Artikeltyp ist obligatorisch.
Artikel Startdatum / Artikel Enddatum
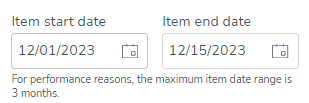
- Das Artikel Startdatum und Artikel Enddatum gelten jeweils nur für relevante Artikeltypen, weshalb die beiden Datumsfelder nur bei Auswahl des Artikeltyps angezeigt werden.
- Artikeltermine gelten für Schichten, daher werden diese Felder angezeigt, wenn Sie Schicht im Feld Artikeltyp auswählen.
- Diese Daten ermöglichen es Ihnen, das Start- und Enddatum des Zeitraums festzulegen, innerhalb dessen die von Ihnen gesuchten Artikel beginnen.
- Dies gilt auch für gelöschte Artikel; die Felder Artikel Startdatum und Artikel Enddatum ermöglichen es Ihnen auch, nach Artikeln zu suchen, die in einem bestimmten Zeitraum gelöscht wurden.
- Für diese beiden Datumsfelder gibt es keine Standardwerte.
- Die Auswahl eines Wertes in einem der Felder füllt das andere Feld automatisch mit demselben Wert aus.
- Wenn Sie eines der Felder auf inkonsistente Weise bearbeiten - d.h., so dass das Enddatum des Elements vor dem Startdatum des Elements liegt - wird Quinyx das andere Feld automatisch mit demselben Wert füllen, den Sie gerade eingegeben haben.
- Die Felder für das Startdatum und das Enddatum des Elements sind optionale Felder.
- Der maximale Zeitraum, den Sie mit dem Start- und Enddatum des Elements angeben können, beträgt drei Monate.
- Die durchgeführte Suche berücksichtigt den Geschäftstagbeginn der Gruppe , an dem das Zeitplanelement stattfindet.
- Die Suche mit den Feldern Start- und Enddatum des Elements berücksichtigt die Zeitzone, die bei der Anzeige des Zeitplans in Schedule in Quinyx verwendet wird.
Art der Aktion
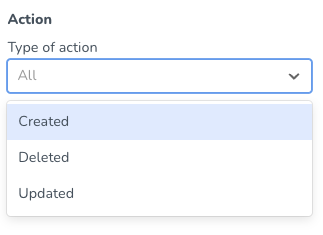
- Dieses Feld ermöglicht es Ihnen auszuwählen, welche Arten von Aktionen - durchgeführt von einem bestimmten Benutzer - Sie möchten, dass Quinyx Protokolle dafür abruft.
- Derzeit können Sie eine, mehrere oder alle der folgenden Aktionen durchführen:
- Erstellt
- Gelöscht
- Aktualisiert
- Wenn Sie in diesem Feld keine Auswahl treffen, wird das Feld "Alle" anzeigen, was bedeutet, dass Quinyx Protokolle für alle oben aufgeführten Aktionen abrufen wird.
Aktion Start- und Enddatum
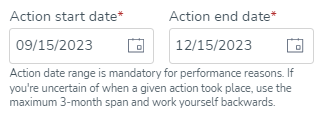
- Diese Datumsfelder ermöglichen es Ihnen, das Start- und Enddatum des Zeitraums festzulegen, in dem die gesuchte Aktion in Quinyx durchgeführt wurde.
- Die Standardwerte für diese Felder liegen drei Monate zurück vom heutigen Datum für das Feld "Aktion Startdatum" und dem heutigen Datum für das Feld "Aktion Enddatum". Wenn Sie unsicher sind, wann eine bestimmte Aktion stattgefunden hat, verwenden Sie den maximalen 3-Monats-Zeitraum und arbeiten Sie sich rückwärts.
- Aktion Start- und Enddatum befinden sich immer in derselben Zeitzone wie die aktuell ausgewählte Gruppe im Gruppenselektor der oberen Leiste.
- Die Aktion Start- und Enddatum-Felder sind aus Leistungsgründen obligatorisch.
Sobald Sie die oben genannten Suchparameter angepasst haben, klicken Sie auf "Anwenden" und Quinyx wird die entsprechenden Protokolldaten abrufen. Ein sich drehendes Rad wird oben auf dem "Anwenden" -Button angezeigt, bis die Ergebnisse Ihrer Suche angezeigt werden.
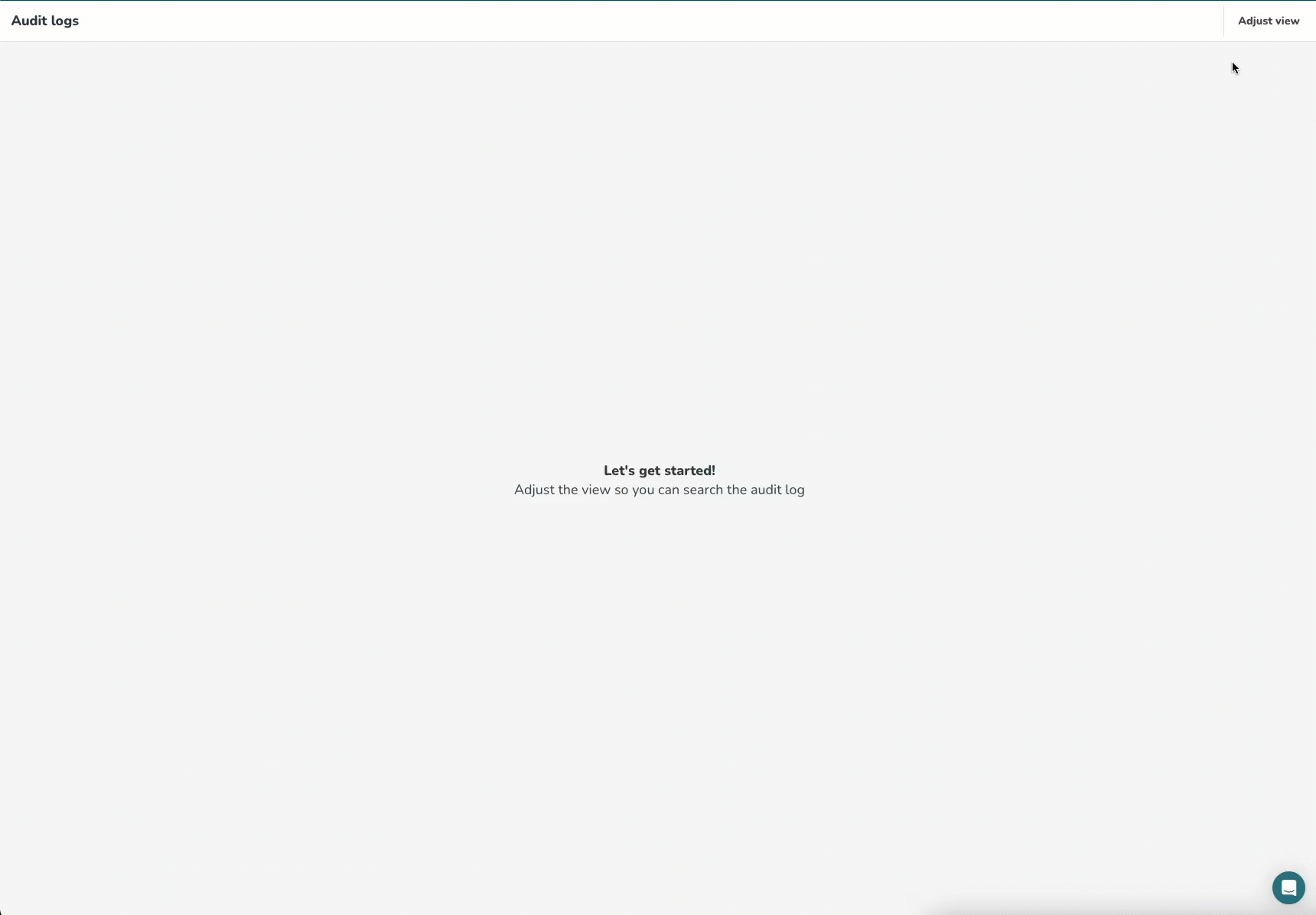
Prüfprotokoll "Aktion durchgeführt von" Suchfeld
Sie können - bei Verwendung der (aktuellen) Prüfprotokolle - spezifizieren, welcher Benutzer eine bestimmte Aktion in Quinyx durchgeführt hat.
Zusätzlich zur weiteren Eingrenzung Ihrer Suche nach dem historischen Datensatz, den Sie versuchen zu finden, wenn Sie die (aktuellen) Prüfprotokolle verwenden, ermöglicht Ihnen dieses Feld auch, eine vollständige Liste aller Aktionen zu erhalten, die von einem bestimmten Manager durchgeführt wurden. Dies ist typischerweise nützlich, wenn Sie versuchen, Behauptungen zu überprüfen, dass bestimmte Manager bestimmte Mitarbeiter bevorzugen oder einfach nicht den Unternehmensrichtlinien entsprechen.
Das zur Durchführung verwendete Feld finden Sie am unteren Rand des Anpassungsansicht Panels in den (aktuellen) Prüfprotokollen:
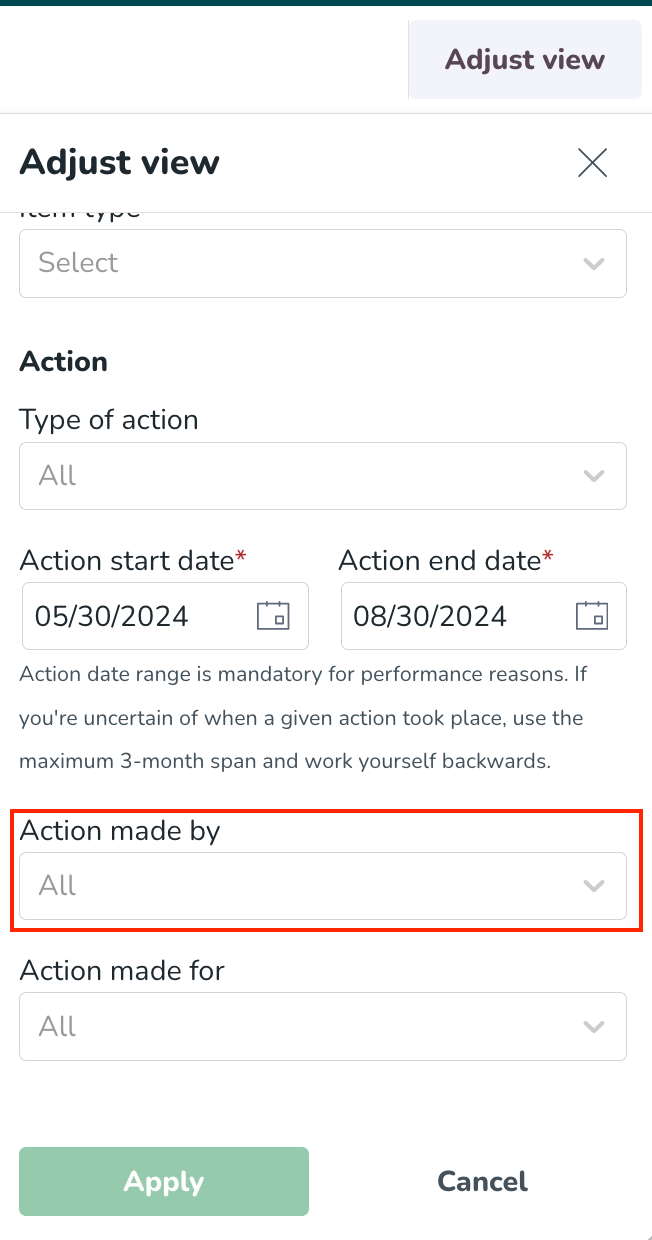
In diesem Feld können Sie Folgendes auswählen:
- Jeder Benutzer mit einer Manager- oder Mitarbeiter*rolle an mindestens einem der Daten im Aktionsstartdatum - Aktionsendedatum Bereich auf einer der in der Anpassungsansicht des Panels ausgewählten Gruppe(n). Für jeden Benutzer werden Vorname, Nachname und Ausweisnummer im folgenden Format angezeigt: [Vorname] [Nachname] [(Ausweisnummer)].
- Alle Quinyx-Systemadministratoren an mindestens einem der Daten im Aktion Startdatum - Aktion Enddatum Bereich (angezeigt als "Quinyx-Mitarbeiter [Mitarbeiter-ID]").
- Quinyx-System; diese Option sucht nach allen Updates, die von Quinyx als System vorgenommen wurden.
- Namen der Integrationsanmeldeinformationen oder UUID, falls der Integrationsname gelöscht wurde. Beachten Sie, dass diese unabhängig davon angezeigt werden, ob die betreffenden Integrationsanmeldeinformationen im (Aktions-) Datumsbereich Ihrer Suche vorhanden waren. Diese ermöglichen es Ihnen, speziell nach Protokolldaten von Aktionen zu suchen, die aus einer Integration stammen, die eines unserer externen REST-APIs verwendet.
- Aufgrund technischer Einschränkungen werden gelöschte Integrationsanmeldeinformationen nicht als möglicher Suchwert in diesem Feld angezeigt. Wenn Sie nach Aktionen suchen müssen, die sich auf gelöschte Integrationsanmeldeinformationen beziehen, müssen Sie diese manuell suchen.
- SOAP. Dieser Wert ermöglicht es Ihnen, speziell nach Protokolldaten von Aktionen zu suchen, die aus einer Integration stammen, die eines unserer externen SOAP-APIs verwendet.
Der Standardwert des Feldes wird der Text "Alle" sein, was bedeutet, dass standardmäßig alle Manager/Mitarbeiter (wie oben definiert) in der Suche enthalten sind. Die Dropdown-Werte werden alphanumerisch sortiert.
Das Feld wird durchsuchbar sein - wie die Aktion, die für das Feld ausgeführt wurde.
Eine Anmerkung dazu, wie sich die Aktion, die für das Feld ausgeführt wurde, und die Aktion, die für das Feld ausgeführt wurde, zueinander verhalten: Wenn Gregory Payne im Feld "Aktion, die für" ausgewählt ist und Anna Stevenson im Feld "Aktion, die von" ausgewählt ist, werden nur die Aktionen, die beide dieser Kriterien erfüllen, in Ihren Suchergebnissen zurückgegeben.
Überprüfungsprotokoll "Aktion für" Suchfeld
Wir freuen uns, Ihnen zu ermöglichen, (bei Verwendung der (aktuellen) Überprüfungsprotokolle) anzugeben, welcher Benutzer von einer bestimmten Aktion in Quinyx betroffen war.
Dies ermöglicht es Ihnen, eine vollständige Liste von Aktionen für einen bestimmten Mitarbeiter zu erhalten, was in der Regel nützlich ist, wenn Sie Ansprüche von bestimmten Mitarbeitern auf ungerechte Behandlung überprüfen möchten.
Das Feld, das dazu verwendet wird, befindet sich am unteren Rand des Anpassungsansicht Panels in den (aktuellen) Prüfprotokollen.
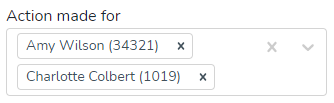
Folgendes kann von diesem Feld erwartet werden:
- Dieses Feld ermöglicht es Ihnen, nach jedem Benutzer mit einer Mitarbeiterrolle in den im Anpassungsansicht Panel-Gruppenbaum ausgewählten Gruppen zu suchen, sei es heute, in der Vergangenheit oder in der Zukunft.Dies bedeutet, dass das Bearbeiten Ihrer Auswahl im Gruppenbaum nach dem Ausfüllen des Feldes "Aktion für" das Feld zurücksetzt.
- Jeder Mitarbeiter im Dropdown-Feld wird im folgenden Format angezeigt: [Vorname] [Nachname] [Ausweisnummer]
- Sie können nach einem bestimmten Mitarbeiter suchen, indem Sie seinen Namen oder seine Ausweisnummer eingeben und/oder durch Scrollen durch die Liste, die sich an das anpasst, was Sie eingegeben haben. Sie können auch gleichzeitig nach verschiedenen Mitarbeitern suchen, indem Sie verschiedene Mitarbeiter in diesem Feld auswählen. Die Mitarbeiter in der Liste sind alphabetisch sortiert.
- Der Standardwert ist "Alle", was bedeutet, dass wenn Sie dieses Feld leer lassen, wenn Sie auf "Anwenden" im Anpassungsansicht Panel klicken, keine Protokollergebnisse für einen bestimmten Mitarbeiter abgerufen werden.
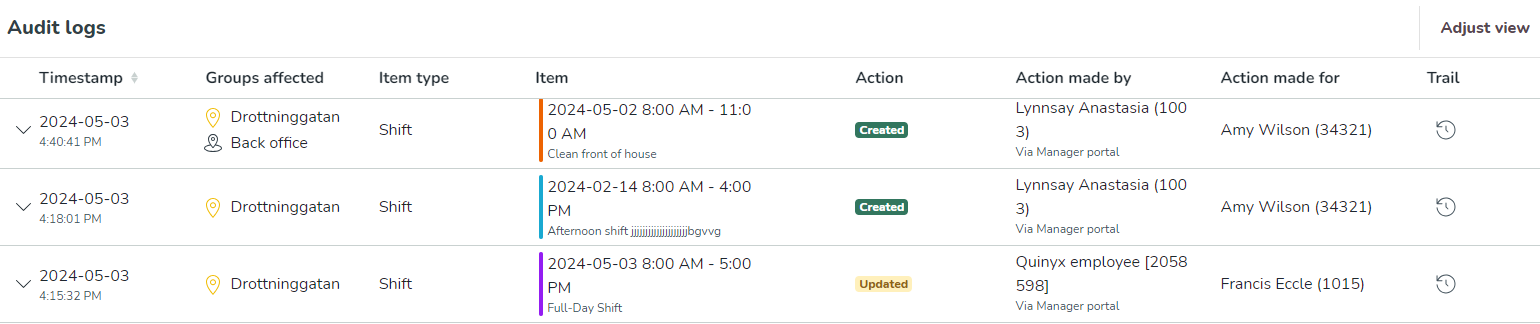
Zeitstempel |
|
Betroffene Gruppen |
|
Elementtyp |
|
Artikel |
|
Aktion |
|
Aktion durchgeführt von |
Als je meer wilt lezen over Origin-waarden en scenario's waarin elk bericht verschijnt, klik dan hier. |
Aktion für |
|
Berechtigungen und Suchergebnisse des Prüfprotokolls
Ihre Suchergebnisse als Benutzer spiegeln Ihre Quinyx-Berechtigungen wider. Wenn es zum Beispiel um Schichten geht, erhalten Sie nur Protokolldaten für Schichten, die in Gruppen aktiviert wurden, auf die Sie zumindest Leserechte haben 'Planungsberechtigung'. Wenn die Berechtigung im Zeitraum, der mit den Feldern "Aktion Startdatum" und "Aktion Enddatum" angegeben ist, abläuft, sehen Sie nur Protokolldaten für die Kalenderdaten, für die diese Berechtigung gilt.
Wie weiß ich, wie ein Element bei der Erstellung aussah?
Bei Elementen in Ihren Suchergebnissen des Prüfprotokolls, die den Typ "Erstellen" haben, können Sie durch Klicken auf den Pfeil in der linken Spalte der Tabelle der Suchergebnisse weitere Details zu den Eigenschaften sehen, die zum Zeitpunkt der Erstellung auf das betreffende Element angewendet wurden.

Als Ergebnis wird eine Untertabelle für das Element angezeigt für Schichterstellungsaktionen erweitert sich und listet alle möglichen Elementeigenschaften und ihre entsprechenden Werte auf. Das Folgende veranschaulicht, wie eine solche Unter-Tabelle für eine Schicht aussehen kann:
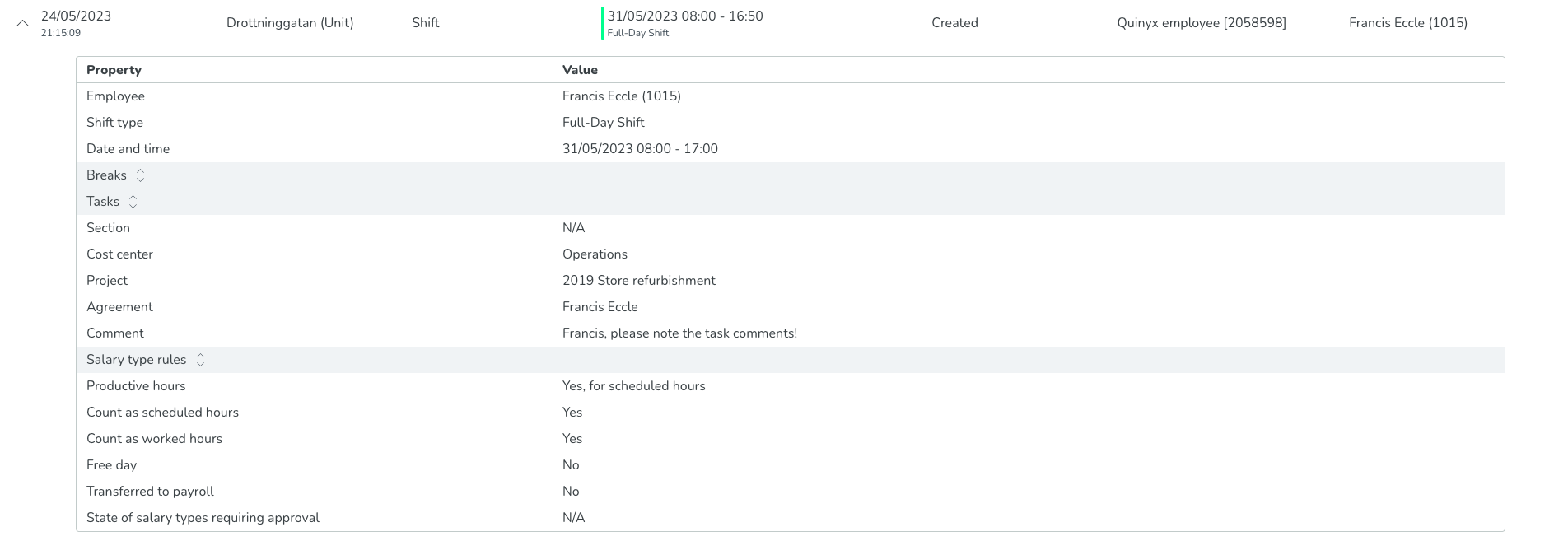
Die Tabelle unten klärt die Werte, die von der Eigenschaft für die Element-Untertabelle für Schichterstellungsaktionen erwartet werden:
Eigenschaft | Wert |
Mitarbeiter | Diese Eigenschaft beschreibt den Mitarbeiter, der bei der Schichterstellung der Schicht zugewiesen wurde. Die Information wird angezeigt als [Vorname] [Nachname] [Ausweisnummer]. Wenn der Mitarbeiter in Quinyx gelöscht wurde, wird stattdessen "[Mitarbeiter wurde aus Quinyx gelöscht]" angezeigt. N/A wird angezeigt, wenn bei der Erstellung kein Mitarbeiter ausgewählt wurde. |
Schichttyp | Diese Eigenschaft beschreibt den für die Schicht bei der Schichterstellung ausgewählten Schichttyp. Wenn der Schichttyp in Quinyx gelöscht wurde, wird stattdessen "[Schichttyp wurde aus Quinyx gelöscht]" angezeigt. |
Datum und Uhrzeit | Diese Eigenschaft beschreibt den Start- und Endzeitpunkt der Schicht. Schichten werden wie folgt angezeigt für Schichten, die am selben Kalendertag beginnen und enden: [Startdatum] [Startzeit] [Endzeit]. Schichten werden wie folgt angezeigt, wenn sie an unterschiedlichen Kalendertagen beginnen und enden: [Startdatum] [Startzeit] [Enddatum] [Endzeit]. |
Pausen | Alle Pausen einer Schicht sind in einer separaten Tabelle innerhalb der Tabelle enthalten, da Pausen Unterelemente von Schichten sind. Die separate Tabelle ist standardmäßig erweitert, kann aber durch Klicken auf die beiden Chevron-Symbole neben dem Eigenschaftsnamen "Pausen" zusammengeklappt werden. Dadurch werden die Pausen der betreffenden Schicht angezeigt.  Jede Pause wird als "Pause [Pausenstartzeit] - [Pausenendzeit]" angezeigt. Darüber hinaus enthalten Pausen die Untereigenschaft "Pausenzeit", für die die Wertspalte die [Pausenstartzeit] - [Pausenendzeit] enthält. |
Aufgaben | Ähnlich wie Pausen sind alle Aufgaben einer Schicht in einer separaten Tabelle innerhalb der Tabelle enthalten, da Aufgaben Unterelemente von Schichten sind. Die separate Tabelle ist standardmäßig erweitert, kann aber durch Klicken auf die beiden Chevron-Symbole neben dem Eigenschaftsnamen "Aufgaben" zusammengeklappt werden. 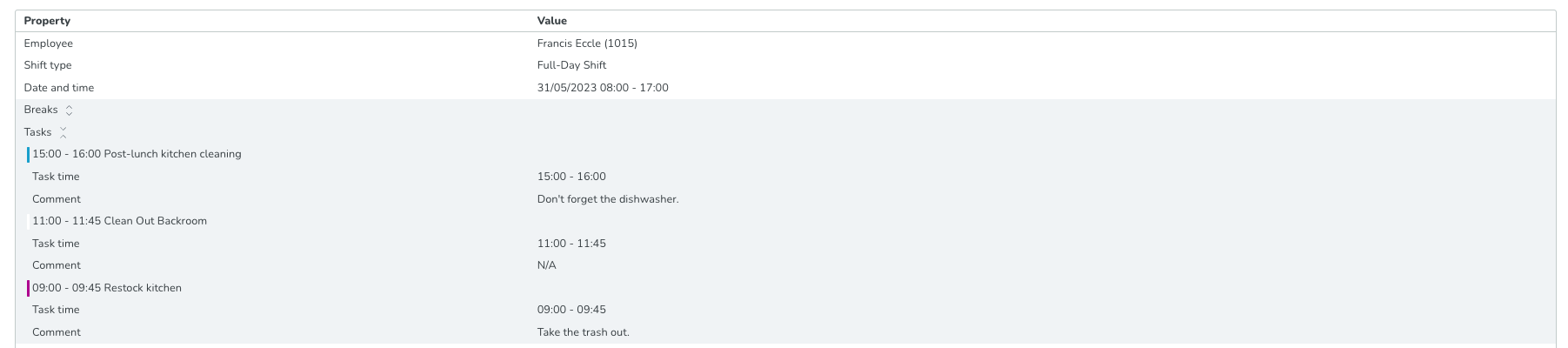 Jede Aufgabe wird als [Aufgabenstartzeit] - [Aufgabenendzeit] [Aufgabentypname] angezeigt. Die Farbe des Aufgabentyps wird als vertikaler Balken vor der Aufgabe angezeigt. Aufgaben enthalten die Untereigenschaften "Task-Zeit" und "Kommentar" . Ersteres wird als [Startzeit der Aufgabe] - [Endzeit der Aufgabe] in der Wertspalte angezeigt. Letzteres wird mit dem Text des entsprechenden Kommentars in der Wertspalte angezeigt oder als N/A, wenn die Aufgabe keinen Kommentar hat. |
Sektion | Die Sektionseigenschaft beschreibt die Schichtsektion einer bestimmten Schicht. Wenn eine Schicht eine Sektion hat, wird ihr vollständiger Name in der Wertspalte angezeigt. Wenn keine Sektion vorhanden ist, wird stattdessen N/A angezeigt. |
Kostenstelle | Die Kostenstelleneigenschaft beschreibt die Kostenstelle der Schicht. Wenn eine Schicht eine Kostenstelle hat, wird ihr vollständiger Name in der Wertspalte angezeigt. Wenn keine Kostenstelle vorhanden ist, wird stattdessen N/A angezeigt. |
Projekt | Die Projekteigenschaft beschreibt das Projekt der Schicht. Wenn eine Schicht ein Projekt hat, wird sein vollständiger Name in der Wertspalte angezeigt. Wenn kein Projekt vorhanden ist, wird stattdessen N/A angezeigt. |
Vereinbarung | Die Vereinbarungseigenschaft beschreibt die Vereinbarung der Schicht. Wenn eine Schicht eine Vereinbarung hat, wird ihr vollständiger Name in der Wertspalte angezeigt. Wenn keine Vereinbarung vorhanden ist - "das gilt nur für nicht zugewiesene Schichten" -, N/A wird stattdessen angezeigt. |
Kommentar | Die Eigenschaft "Kommentar" beschreibt den Kommentar der Schicht. Wenn eine Schicht einen Kommentar hat, wird der vollständige Text in der Wertspalte angezeigt. Wenn kein Kommentar vorhanden ist, wird stattdessen N/A angezeigt. |
Gehaltstyp-Regeln | Ähnlich wie Aufgaben sind alle Gehaltstyp-Regeln einer Schicht in einer separaten Tabelle enthalten, da Gehaltstyp-Regeln Unterelemente von Schichten sind. Die separate Tabelle ist standardmäßig erweitert, kann aber durch Klicken auf die beiden Chevron-Symbole neben dem Namen der Eigenschaft "Gehaltstyp-Regeln" zusammengeklappt werden. 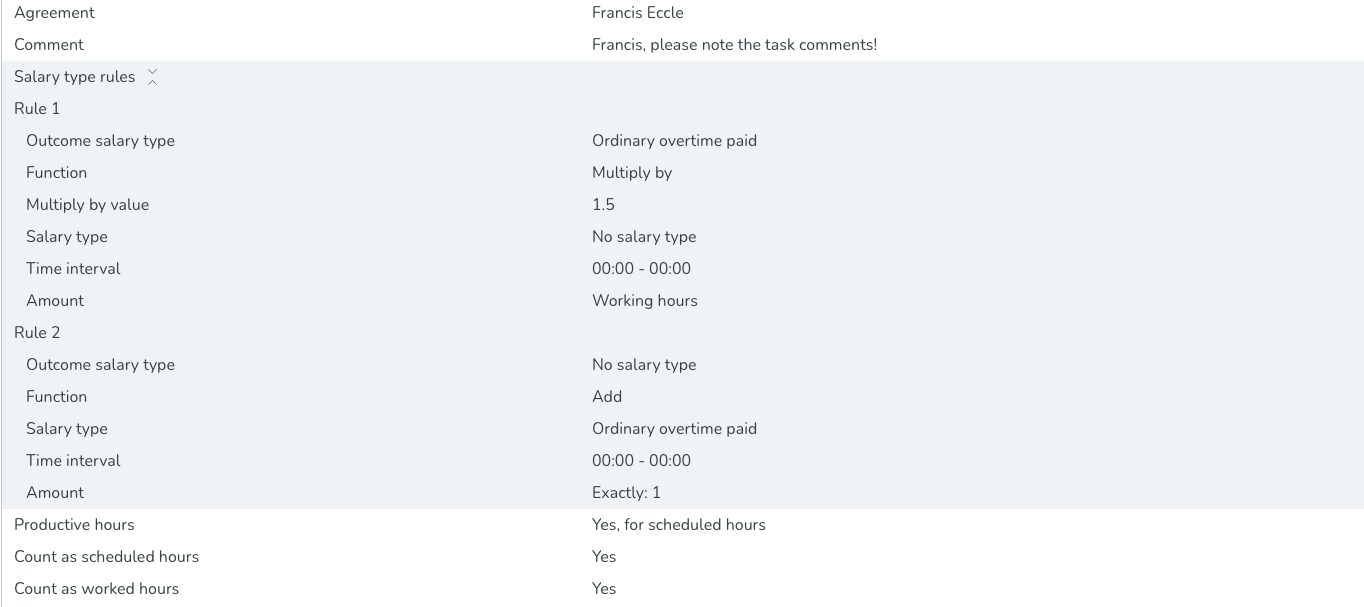 Jede Gehaltstyp-Regel wird als "Regel [Nummer, die die Reihenfolge widerspiegelt, in der die Regel im Schicht-Panel im Zeitplan angezeigt wird]" angezeigt. Um den 'Gehaltsartenregeln-Benutzeroberfläche vom Zeitplan' zu reflektieren, enthält diese Protokolleigenschaft die folgenden Unter-Eigenschaften:
|
Produktive Stunden | Die Eigenschaft "Produktive Stunden" beschreibt den Zustand der Einstellung für produktive Stunden. Die für diese Einstellung ausgewählte Option wird in der Wertspalte angezeigt. |
Als geplante Stunden zählen | Die Eigenschaft "Als geplante Stunden zählen" beschreibt den Zustand der Einstellung für das Zählen als geplante Stunden. "Ja" wird in der Wertspalte angezeigt, wenn die Einstellung auf "true" gesetzt ist, "Nein" wird angezeigt, wenn sie auf "false" gesetzt ist. |
Als gearbeitete Stunden zählen | Die Eigenschaft "Als gearbeitete Stunden zählen" beschreibt den Zustand der Einstellung für das Zählen als gearbeitete Stunden. "Ja" wird in der Wertspalte angezeigt, wenn die Einstellung auf "true" gesetzt ist, "Nein" wird angezeigt, wenn sie auf "false" gesetzt ist. |
Freier Tag | Die Eigenschaft "Freier Tag" beschreibt den Zustand der Einstellung für den freien Tag. "Ja" wird in der Wertspalte angezeigt, wenn die Einstellung auf "true" gesetzt ist, "Nein" wird angezeigt, wenn sie auf "false" gesetzt ist. |
In Gehaltsabrechnung übertragen | Diese Eigenschaft gibt an, ob die Schicht bereits in die Gehaltsabrechnung übertragen wurde oder nicht. Wenn die Schicht zur Gehaltsabrechnung übertragen wird, wird der Wert dieser Eigenschaft "Ja" sein. Wenn die Schicht nicht zur Gehaltsabrechnung übertragen wird, wird der Wert dieser Eigenschaft "Nein" sein. Beachten Sie, dass, wenn eine Gehaltsabrechnung durchgeführt wird zurückgesetzt, dies in dieser Eigenschaft widergespiegelt wird. Per Definition wird der Wert dieser Eigenschaft immer "Nein" bei der Schichterstellung sein. |
Zustand der Gehaltstypen, die eine Genehmigung erfordern | Diese Eigenschaft ist ein Sonderfall. Wenn ein Feiertag eine Tagesregel mit der Option "Schicht ohne passenden Stempelvorgang" hat und der als Ergebnis davon generierte Gehaltstyp eine Genehmigung erfordert, dann wird die Genehmigung des genannten Gehaltstyps in dieser spezifischen Eigenschaft protokolliert. Ähnlich wie bei den Gehaltstypregeln werden alle oben genannten Gehaltstypen, die eine Genehmigung erfordern, in einer separaten Tabelle innerhalb der Tabelle enthalten sein. Die separate Tabelle ist standardmäßig erweitert, kann aber durch Klicken auf die beiden Chevrons neben dem Eigenschaftsnamen eingeklappt werden. Jeder Gehaltstyp, der in dieser separaten Tabelle eine Genehmigung erfordert, wird im folgenden Format angezeigt: [Name des Gehaltstyps] [individueller Gehaltscode]. Die Unter-Eigenschaften für jeden Gehaltstyp, der eine Genehmigung erfordert, werden in dieser separaten Tabelle mit der folgenden Unter-Eigenschaft angezeigt:
Gemäß der Definition wird die separate Tabelle bei der Erstellung einer Schicht immer leer sein. Beachten Sie, dass für alle anderen Fälle von Gehaltstypen, die eine Genehmigung erfordern, diese als Eigenschaft in den Stempel-Protokolleinträgen erfasst werden. |
Überschriebene Warnungen | Mit diesem Update können Sie Informationen über die Warnungen finden, die der Manager akzeptiert hat, als die Schicht erstellt oder bearbeitet wurde, innerhalb der Schichtüberprüfungsprotokolle. Diese Informationen machen die Schichtüberprüfungsprotokolle vollständiger und bieten einen besseren Überblick für alle, die nach Überprüfungsprotokollen suchen, ob bei der Erstellung oder Bearbeitung der Schicht gegen die konfigurierten Regeln verstoßen wurde. Die Liste der akzeptierten Warnungen wird sowohl in der Tabelle der Überprüfungsprotokolle als auch in der Ansicht des Schichtverlaufs sichtbar sein. In den folgenden Bildern können Sie sehen, wie diese Warnungsliste visualisiert wird: 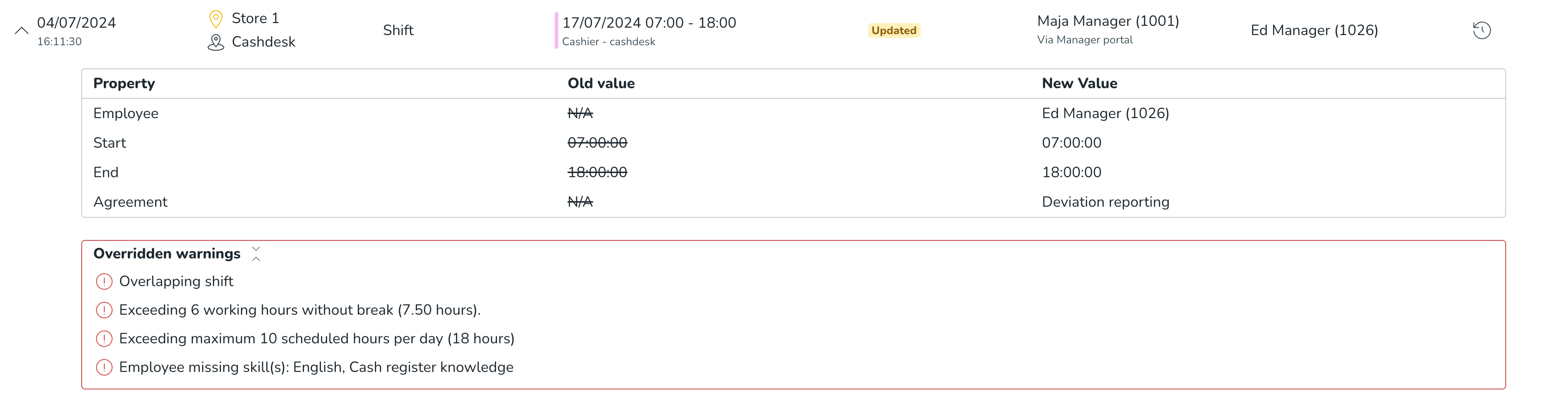 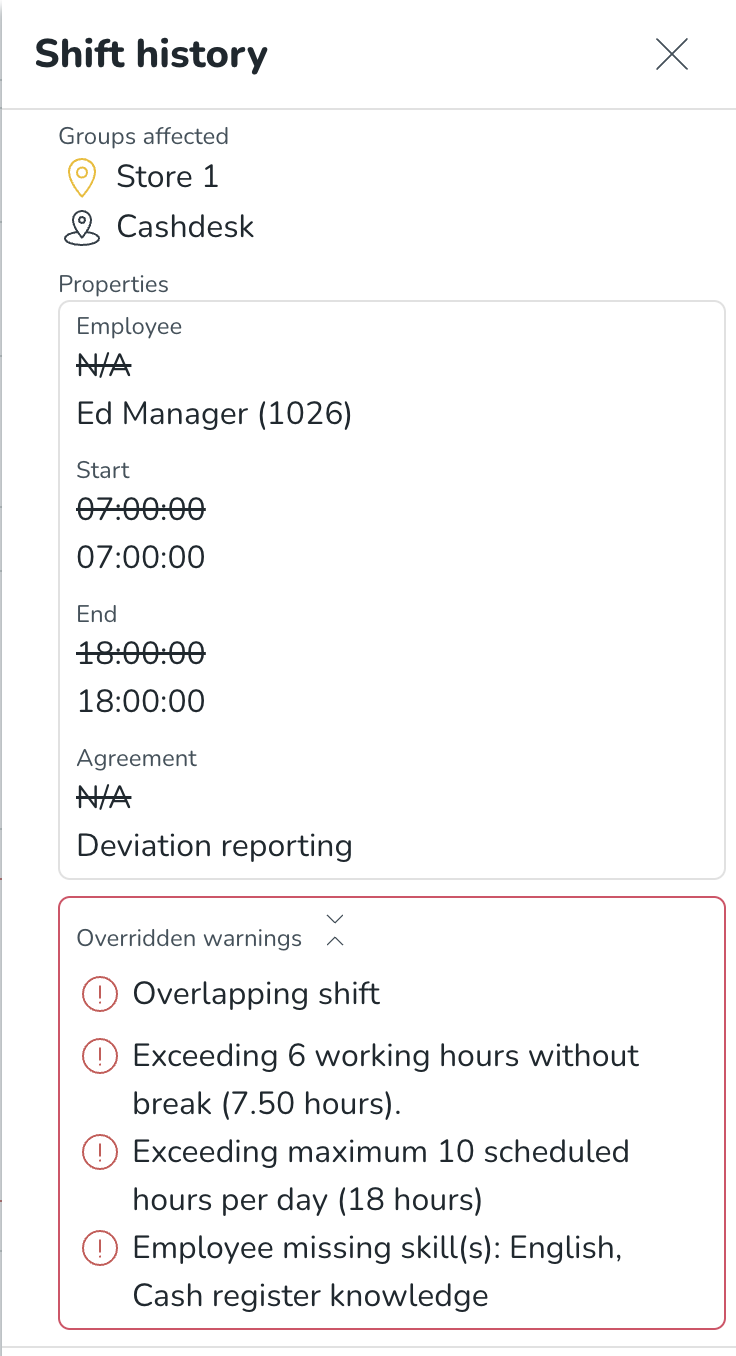 |
Die Tabelle zeigt 20 Suchergebnisse pro Seite an. In diesem Beispiel haben unsere Suchergebnisse 21 Seiten, und wir betrachten die erste Seite davon:

Verwenden Sie die äußersten Pfeile, um Ihre Suchergebnisse zu durchsuchen und zur ersten bzw. letzten Seite Ihrer Suchergebnisse zu navigieren, und verwenden Sie die innersten Pfeile, um durch jede einzelne Seite zu blättern.
Wie weiß ich, welche Eigenschaften aktualisiert wurden?
Für Elemente in Ihren Suchergebnissen im Audit-Protokoll, die den Typ "Update" haben, können Sie durch Klicken auf den Chevron in der linksten Spalte der Suchergebnistabelle weitere Details darüber sehen, welche Eigenschaften zum Zeitpunkt des Updates tatsächlich geändert wurden.

Als Ergebnis eine Untertabelle für Artikel für Schichtaktualisierungsaktionen erweitert, indem alle betroffenen Eigenschaften des Updates und ihre entsprechenden Werte aufgelistet werden. Das Folgende veranschaulicht, wie eine solche Untertabelle für eine Schicht aussehen kann.
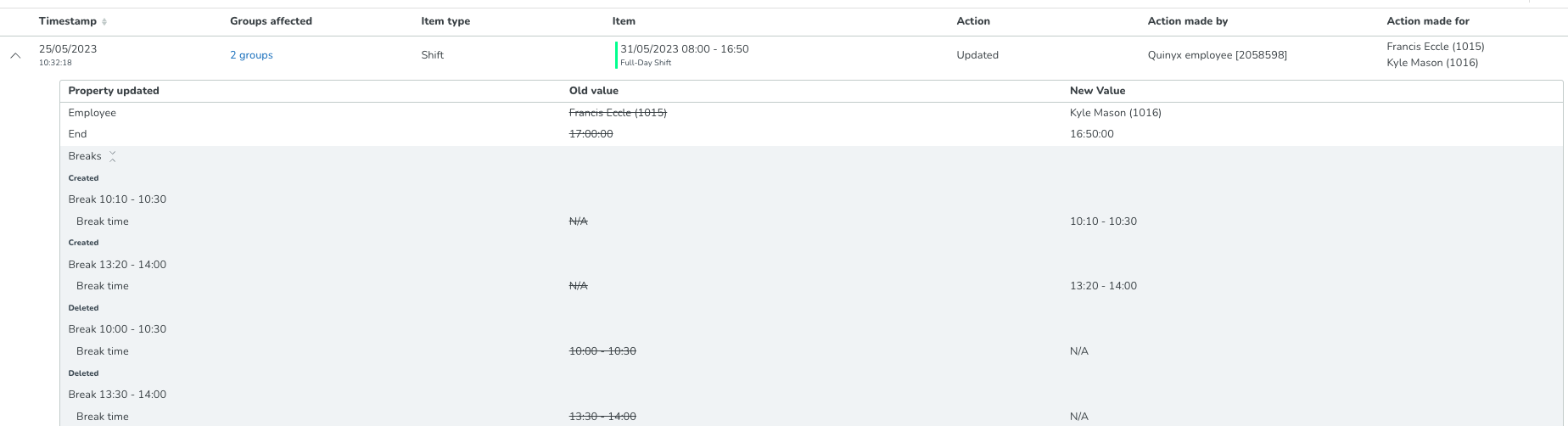
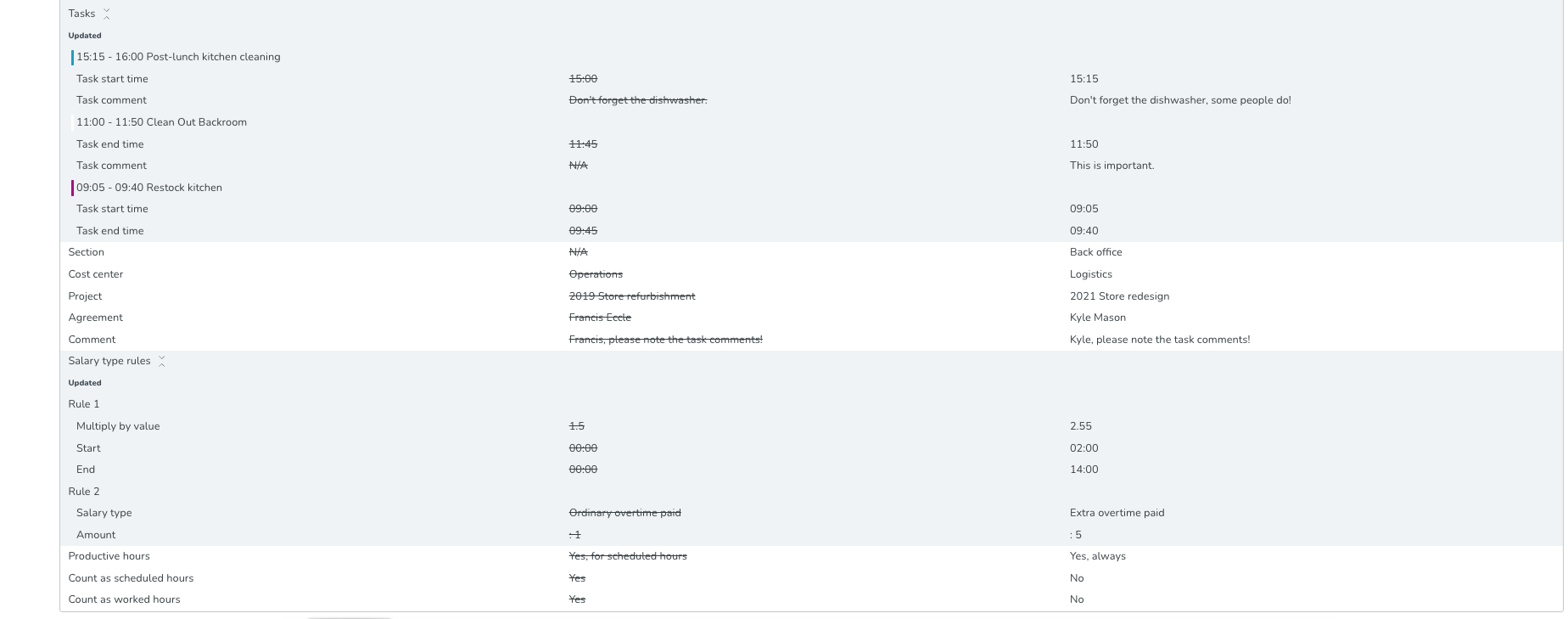
Folgendes gilt für die Untertabelle des Artikels für Schichtaktualisierungsaktionen:
- Es gibt eine Spalte für "Alter Wert" und eine Spalte für "Neuer Wert", die anzeigen, wie sich der Wert einer bestimmten Eigenschaft entwickelt hat.
- Die Werte der Spalte "Alter Wert" werden durchgestrichen angezeigt, um hervorzuheben, dass der betreffende Wert mit dem genannten Update veraltet ist.
- 'Genau wie in der Untertabelle für Schichten erstellen' Aktionen, die Untereigenschaften enthalten, werden in separaten Tabellen angezeigt, die standardmäßig erweitert sind, aber durch Klicken auf die beiden Chevron-Symbole neben dem Eigenschaftsnamen nach Belieben eingeklappt werden können.
- Diese separate Tabelle enthält Unterkategorien, die anzeigen, welche Aktionen in der Liste der Elemente (Pausen, Aufgaben, Gehaltsregeln usw.) durchgeführt wurden. Mögliche Aktionen sind erstellt, aktualisiert und gelöscht.
- Wenn Pausen spezifisch aktualisiert wurden, wird dies als Pause mit den veralteten Werten angezeigt, die gelöscht und dann eine Pause mit den neuen Werten erstellt wurde (siehe obiges Bild). Der Grund dafür sind ausschließlich technische Einschränkungen.
- Das Gleiche gilt für Aufgaben, die von einem Vorlagen-Zeitplan stammen, wenn sie im Vorlagen-Zeitplan aktualisiert und dann 'wieder eingeführt', sowie wenn Aufgaben mit einer Integration aktualisiert werden, die unsere SOAP-Webdienste verwendet. Diese Einschränkung bezüglich Aufgaben planen wir mittelfristig zu beheben.
- Wenn ein Unterartikel (wie eine Pause, Aufgabe usw.) erstellt wurde, zeigen wir N/A mit Durchstreichung als Wert in der Spalte Alter Wert an. Wenn ein Unterartikel in Quinyx gelöscht wurde, zeigen wir N/A als Wert in der Spalte Neuer Wert an.
- Die Eigenschaft "Status von Gehaltstypen, die eine Genehmigung erfordern" wird als aktualisiert angezeigt, wenn ein Gehaltstyp, der eine Genehmigung erfordert, als Ergebnis eines Feiertags mit der Option "Schicht ohne passenden Stempelvorgang" generiert wird und entsprechend genehmigt und nicht genehmigt wird.
Wenn einer dieser Gehaltstypen aufgrund einer Neuberechnung des korrekten Gehalts durch Quinyx nicht genehmigt ist - was je nach internen Aufrufen geschieht, zum Beispiel wenn ein Benutzer die Zeiterfassung des Managerportals für den Tag eingibt, an dem der Gehaltstyp generiert wird -, wird der Wert "Aktion durchgeführt von" "Quinyx" sein. Außerdem wird der Wert "Aktion durchgeführt von" ebenfalls "Quinyx" sein, wenn ein Gehaltstyp, wie oben beschrieben, so konfiguriert ist, dass er automatisch genehmigt wird. - Diese separate Tabelle enthält Unterkategorien, die anzeigen, welche Aktionen in der Liste der Elemente (Pausen, Aufgaben, Gehaltsregeln usw.) durchgeführt wurden. Mögliche Aktionen sind erstellt, aktualisiert und gelöscht.
Wichtige Informationen zur Fehlerbehebung
Die Quinyx-Protokolle sind unveränderlich. Das heißt, wenn aus irgendeinem Grund ein Fehler auftritt und die Daten, die vom System protokolliert und Ihnen als Benutzer angezeigt werden, falsch sind, und Sie dies melden und wir den Fehler beheben, dann wird dieser Fehler für zukünftige Gelegenheiten behoben, aber die Daten, die während des Bestehens des Fehlers protokolliert wurden, bleiben leider falsch. In diesem Artikel finden Sie eine vollständige Liste der Fehler und Verbesserungen, die sich auf die Protokolldaten beziehen oder diese in irgendeiner Weise beeinflussen, zusammen mit den relevanten Informationen, einschließlich, aber nicht beschränkt auf [Name des Zeitplanelements, wie z. B. Schichten/Schichtbuchungen/Schichttausch usw.].

