Gruppenverwaltung - Erweiterte Geräteeinstellungen
Arbeiten mit erweiterten Einstellungen
Wenn Sie zusätzliche Einstellungen für die Einheit bearbeiten möchten, klicken Sie auf Erweiterte Einheitseinstellungen am unteren Rand des Seitenteils. Ein vollständiges Formular mit allen für die Einheit verfügbaren Einstellungen wird geöffnet.
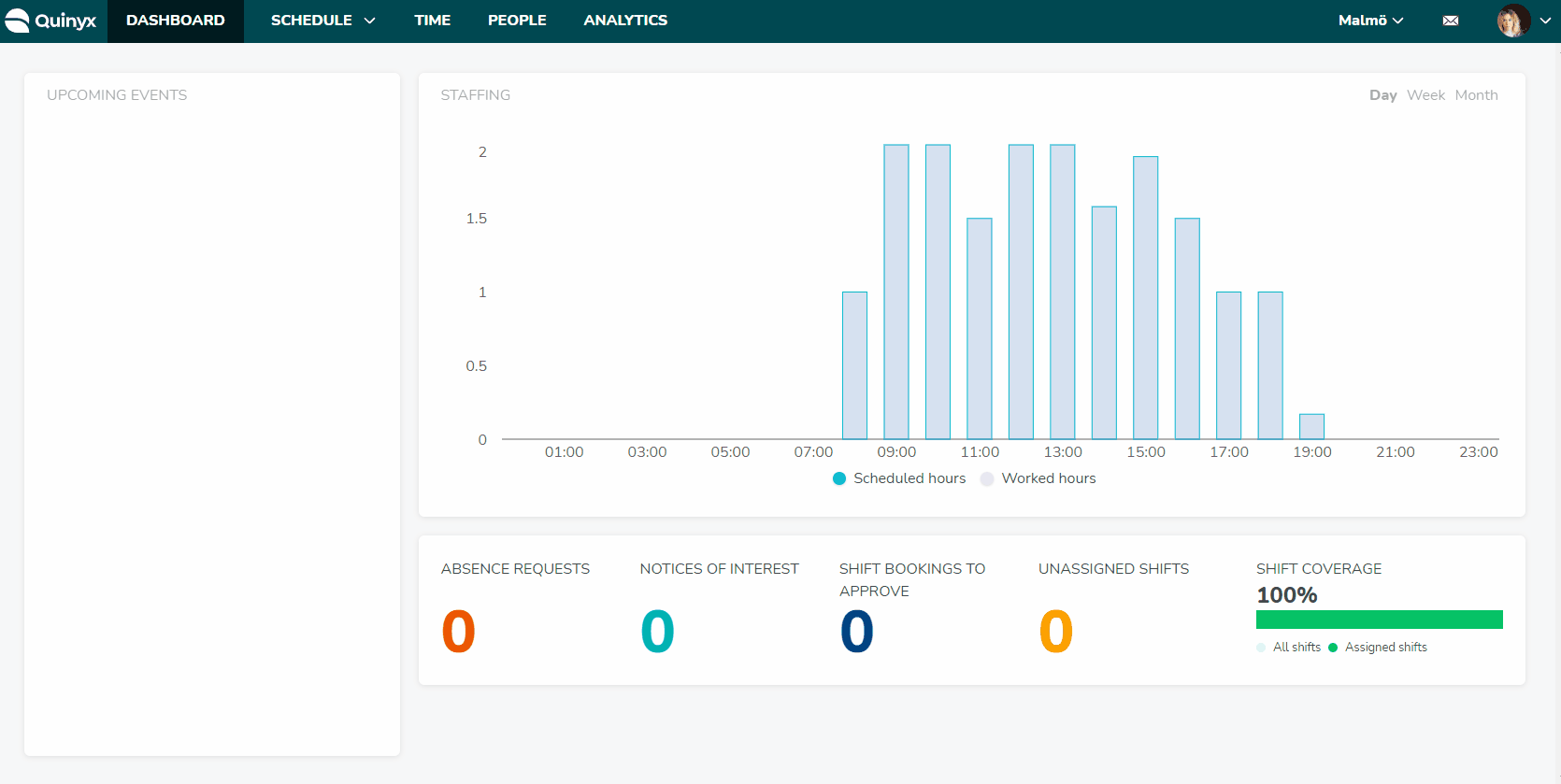
Allgemeine Einstellungen
Geben Sie der Einheit einen Namen, die erste Einheit sollte eine Haupteinheit sein. Die Einstellungen in der Haupteinheit sind dann die gleichen für alle nachfolgend erstellten Einheiten.
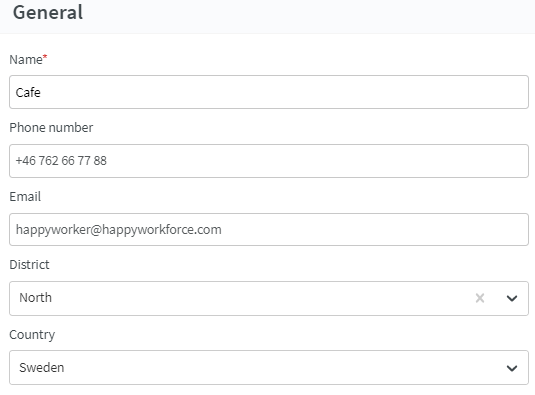
Für Restaurants in Schweden muss die Unternehmensnummer (org. nr) für den Anwesenheitsbericht hinzugefügt werden, um gültig zu sein. Mehr über die Erstellung von Berichten lesen hier.
Informationen
Wenn die Einheit keine Haupteinheit ist, geben Sie Unternehmensinformationen einschließlich der Unternehmensregistrierungsnummer ein. Dies ist wichtig, um Berichte zu erstellen (zum Beispiel als Personalregister für die Gastronomiebranche).
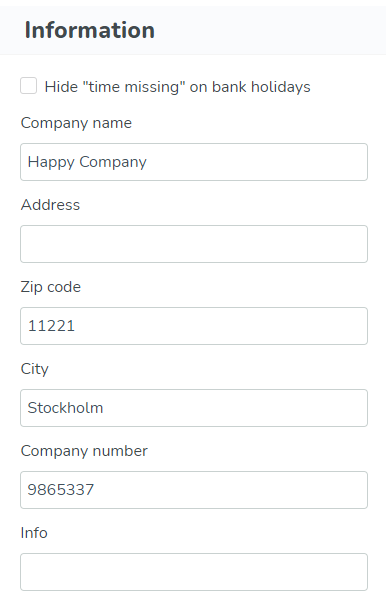
Diese Informationen müssen hinzugefügt werden, wenn Sie die e-Signatur-PDF-Funktionalität Scrive verwenden möchten, da einige Informationen für die PDF von der Einheitskarte abgebildet werden.
Sonstiges
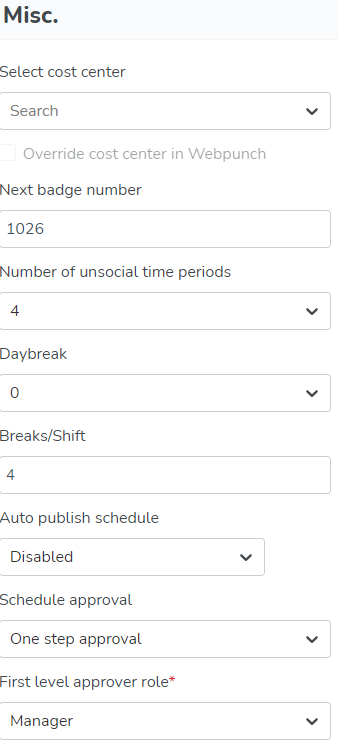
- Kostenstelle auswählen: Wählen Sie eine Standard-Kostenstelle aus.
- Kostenstelle in Webpunch überschreiben: Aktivieren Sie dies, um die Kostenstelle beim Stempeln in Webpunch zu überschreiben.
- Nächste Ausweisnummer: Wählen Sie die Ausweisnummer aus, mit der Sie beginnen möchten, wenn Sie einen neuen Mitarbeiter erstellen
- Anzahl der unsozialen Zeitperioden: Wählen Sie aus, wie viele unsoziale Stundenperioden verwendet werden sollen. Es ist möglich, bis zu 8 unsoziale Stundenperioden auszuwählen.
- Tagesbeginn: Wählen Sie die Stunde aus, ab der die Anzeige in der Zeitplanansicht beginnen soll.
- Pausen/Schichten: Wählen Sie die maximale Anzahl von Pausen pro Schicht aus. Maximal 4.
- Zeitplan automatisch veröffentlichen: Wählen Sie aus, ob der Zeitplan automatisch veröffentlicht wird und in welcher Häufigkeit; Optionen sind Deaktiviert, Tage, Wochen oder Monate.
- Zeitplan-Genehmigung: Wählen Sie aus, ob Sie eine einstufige Genehmigung, eine zweistufige Genehmigung oder keine Genehmigung benötigen.
- Rolle des ersten Genehmigers: Sie können auswählen, ob der Kontoinhaber/Manager, Sektionsleiter, Manager, lokaler Manager oder Bezirksleiter die erste Genehmigungsstufe sein soll.
Einstellungen
Unter Einstellungen können Sie den ersten Tag der Woche, die Zeitzone, die Währung, die Minuten zum automatischen Abmelden und die SSO-Anmeldung auswählen.
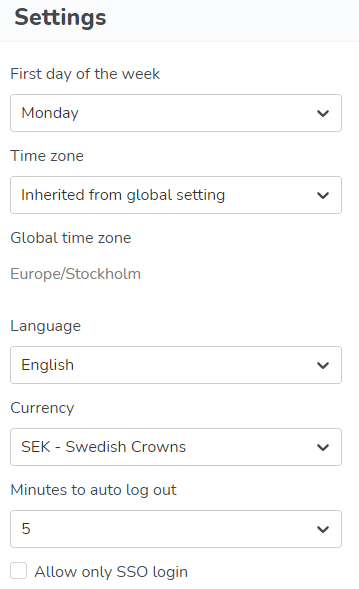
- Erster Tag der Woche: Welcher Tag soll als erster Tag angezeigt werden, wenn Sie die Wochenansicht im Zeitplan betrachten?
- Zeitzone: Dies hat die gleiche Funktionalität wie auf der ersten Seite der Einheit-Karte.
- Sprache: Die von Ihnen gewählte Sprache kann einige Einstellungen beeinflussen.
- Währung: Für Gehalts- und Kostenberechnungen. Welche Währung möchten Sie, dass Quinyx anzeigt?
- Minuten zum automatischen Abmelden: Dies hat die gleiche Funktionalität wie auf der ersten Seite der Einheit-Karte. Sie können keine automatische Abmeldung auswählen oder sich in Fünf-Minuten-Schritten (5, 10, 15...) bis zu 60 Minuten abmelden lassen. Die Standardeinstellung ist derzeit 15 minuten. Bei der Standardeinstellung übernimmt das Gerät die Einstellung vom Hauptgerät.
- Nur SSO-Anmeldung zulassen: Wenn die Anmeldung bei Quinyx nur über SSO verfügbar sein soll. SSO muss dann in Quinyx für Ihr Konto konfiguriert werden.
Nachrichten
Konfigurieren Sie, unter welchen Umständen Sie möchten, dass Mitarbeiter Nachrichten erhalten.
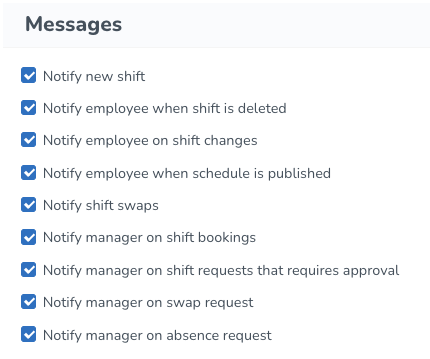
Falls Benachrichtigung neue Schicht, Benachrichtigung Mitarbeiter bei Löschung der Schicht und Benachrichtigung Schichtänderungen aktiviert sind und der Mitarbeiter die Vereinbarungseinstellung Stempelvorgang bei Aufgaben erlauben hat, wird der Mitarbeiter benachrichtigt, wenn eine Aufgabe in seiner Schicht in einem veröffentlichten Zeitraum geändert wird.
Der Mitarbeiter erhält in folgenden Fällen eine Benachrichtigung (nur gültig in veröffentlichten Zeiträumen):
- Wenn eine Aufgabe einem Mitarbeiter zugewiesen wird.
- Wenn sich die Zeit oder das Datum ändert.
- Wenn eine Aufgabe gelöscht wurde.
Bitte beachten Sie, dass Quinyx den Mitarbeiter immer benachrichtigt, wenn ein Manager eine Abwesenheit für einen bestimmten Mitarbeiter erstellt, aktualisiert oder löscht, sowie wenn er die Abwesenheitsanfragen des Mitarbeiters genehmigt oder ablehnt.
Funktionalität
Sie können die Einstellungen für die Funktionalität des Gruppenmanagements unter Funktionalität.
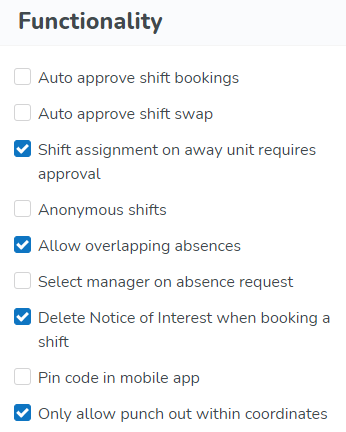
- Automatische Genehmigung von Schichtbuchungen konfigurieren: Aktivieren Sie dieses Kontrollkästchen, wenn Sie Schichtbuchungen für Mitarbeiter zulassen möchten, vorausgesetzt, alle Anforderungen für die Buchung der Schicht sind erfüllt.
- Automatischer Schichttausch genehmigen: Aktivieren Sie dieses Kontrollkästchen, wenn Sie möchten, dass Mitarbeiter Schichten ändern können, wenn alle Anforderungen erfüllt sind.
- Schichtzuweisung auf entfernter Einheit erfordert Genehmigung: Aktivieren Sie dieses Kontrollkästchen, wenn Sie möchten, dass eine Schichtzuweisung auf einer entfernten Einheit genehmigt werden muss.
- Anonyme Schichten: Wählen Sie aus, ob die unter Mein Zeitplan angezeigten Schichten anonym sein sollen oder ob die Namen des Personals angezeigt werden.
- Überlappende Abwesenheiten zulassen: Wählen Sie aus, ob überlappende Abwesenheiten möglich sein sollen.
- Manager bei Abwesenheitsanfrage auswählen: Wählen Sie, ob der Manager des Mitarbeiters automatisch ausgewählt wird oder ob der Mitarbeiter einen Manager aus einer Liste auswählen darf. Im letzteren Fall wählt der Mitarbeiter einen beliebigen Manager mit einer Manager-Portalrolle im Baum der Stammeinheit des Mitarbeiters aus.
- Einsatzwunsch löschen bei Schichtbuchung: Wählen Sie aus, ob Einsatzwünsche gelöscht werden sollen, wenn Schichten gebucht werden.
- PIN-Code in mobiler App: Fordern Sie den Benutzer auf, jedes Mal einen PIN-Code einzugeben, wenn er die App öffnet. Der Benutzer wird beim ersten Anmelden aufgefordert, einen PIN-Code zu erstellen.
- Nur Ausstempeln innerhalb der Koordinaten erlauben: Erlauben Sie das Ausstempeln nur, wenn der Mitarbeiter innerhalb des für die Einheit definierten Koordinatenradius ist. Wenn sie den Koordinatenradius verlassen, ohne auszustempeln, werden sie automatisch gemäß den Einstellungen für das automatische Ausstempeln für die Vereinbarung oder Vereinbarungsvorlage ausgestempelt.
Regeln für Arbeitszeiten
Sie können Regeln für Arbeitszeiten festlegen, die für Mitarbeiter gelten. Die von Ihnen festgelegten Regeln sind nützlich im Zeitplan. Quinyx generiert Warnungen, wenn die Regeln verletzt werden. Wenn Regeln in der Vereinbarung des Mitarbeiters festgelegt sind, überschreiben diese die Regeln, die auf der Einheit festgelegt sind.
Die Regeln für Arbeitszeiten werden auch in den Vereinbarungsvorlagen konfiguriert. Die Regeln in den Vorlagen überschreiben die Regeln auf der Einheit für den mit der Vorlage verknüpften Mitarbeiter.
Beispiel:
- Erstellen Sie eine nicht zugewiesene Schicht = Einstellungen der Einheit.
- Erstellen Sie eine Schicht für einen Mitarbeiter mit Vereinbarungsvorlage = Einstellungen der Vorlagen.
Regeln für Arbeitszeiten
Legen Sie spezifische Arbeitszeiten fest.
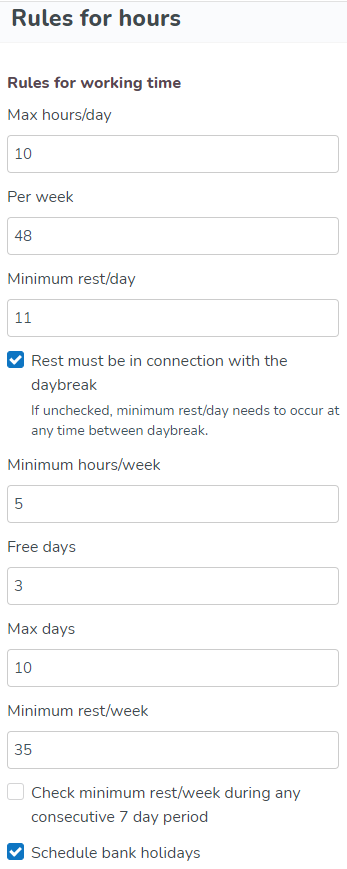
- Max. Stunden/Tag: Die maximale Anzahl an Stunden, die der Mitarbeiter pro Tag geplant werden darf, bevor Quinyx eine Warnung ausgibt.
- Pro Woche: In diesem Fall hat Quinyx festgelegt, dass die geplante Zeit pro Woche maximal 48 Stunden betragen darf.
- Mindestens Ruhezeit/Tag: Die Mindestruhezeit, die tägliche Ruhezeit, ist in diesem Beispiel auf 11 Stunden festgelegt. Das Kästchen rechts bestimmt, ob die Ruhezeit über die tägliche Pause hinaus verlängert werden kann (in diesem Fall ist das Kästchen angekreuzt) oder ob die gesamte Ruhezeit innerhalb des voreingestellten 24-Stunden-Zeitraums liegen muss (das Kästchen ist nicht angekreuzt). In letzterem Fall (bei nicht angekreuztem Kästchen) ist keine Ruhezeit von 11 Stunden zwischen den Arbeitsschichten erforderlich, sondern die Ruhezeit kann zu jedem Zeitpunkt während des 24-Stunden-Zeitraums genommen werden, jedoch nicht über die tägliche Pause hinaus.
- Rest must be in connection with the daybreak: Wenn nicht aktiviert, muss die Mindestruhezeit/Tag zu irgendeinem Zeitpunkt zwischen Tagesanbruch stattfinden.
- Mindeststunden/Woche: Das Minimum an geplanten Stunden pro Woche.
- Freie Tage: Die Mindestanzahl aufeinanderfolgender freier Tage, auf die der Mitarbeiter Anspruch hat, nachdem er die im obigen Feld angegebene maximale Arbeitszeit geleistet hat.
- Max Tage: Die maximale Anzahl aufeinanderfolgender Tage, die für denselben Mitarbeiter geplant werden können. Quinyx gibt eine Warnung aus, wenn der Mitarbeiter für mehr als diese aufeinanderfolgenden Tage eingeplant ist.
- Mindestruhezeit/Woche: Wie bei der täglichen Ruhezeit können Sie auch angeben, wie viele Stunden kontinuierlicher wöchentlicher Ruhezeit der Mitarbeiter haben soll. Zum Beispiel 35 Stunden. Quinyx gibt auch in diesem Fall eine Warnung aus, wenn die Mindestwochenruhezeit nicht erfüllt wird.
- Überprüfen Sie die Mindestruhezeit/Woche während eines beliebigen aufeinanderfolgenden 7-Tage-Zeitraums: Überprüfen Sie die Mindestruhezeit/Woche während eines beliebigen aufeinanderfolgenden 7-Tage-Zeitraums
- Feiertage im Zeitplan berücksichtigen: Wenn die Vereinbarungsvorlage Personen betrifft, die in einer Einheit arbeiten, die beispielsweise an jedem Feiertag geschlossen ist, wie zum Beispiel eine Zentrale, kann dieses Kästchen deaktiviert werden. Sie erhalten dann eine Warnung, wenn Sie versuchen, Mitarbeiter für Tage einzuplanen, die in Quinyx als Feiertage eingetragen sind.
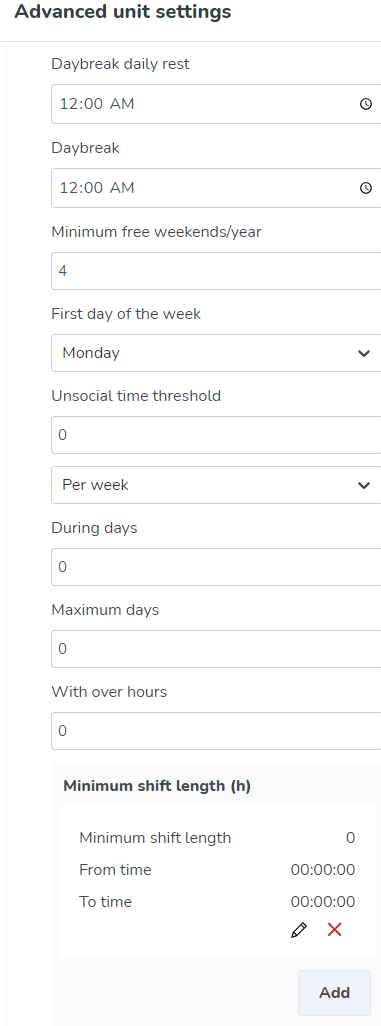
- Tagesanbruch tägliche Ruhezeit: Dies bezieht sich auf die Zeit für den täglichen Tagesanbruch. Dieser hier festgelegte Wert wirkt sich auf die Mindesttagesruhezeit, die Mindestwochenruhezeit, die maximalen Stunden pro Tag und die maximalen Stunden pro Woche aus.
- Mindestanzahl freier Wochenenden/Jahr: Dieses Feld kann verwendet werden, wenn der Mitarbeiter Anspruch auf eine bestimmte Anzahl von freien Wochenenden pro Jahr hat.
- Erster Tag der Woche: Geben Sie den ersten Tag in einem 7-Tage-Zeitraum an. Dieser Zeitraum wird festgelegt, damit Quinyx überwachen kann, innerhalb welches 7-Tage-Zeitraums die wöchentliche Ruhezeitquote erreicht wird.
- Grenzwert für unsoziale Zeit: Einige Tarifverträge legen fest, dass Mitarbeiter eine bestimmte Anzahl von Stunden pro Woche oder Abrechnungszeitraum arbeiten müssen, um Anspruch auf Vergütung für unsoziale Zeit zu haben. Diese Vergütung basiert in diesem Fall auf den relevanten unsozialen Zeitperioden. Die Vergütung für unsoziale Zeit wird nur generiert, wenn das angegebene Zeitlimit erreicht ist. Wenn das Zeitlimit erreicht ist, gilt diese Vergütung auch rückwirkend für den gesamten Zeitraum.
- Während der Tage/Maximale Tage/Mit Überstunden: Diese drei Felder werden in Verbindung miteinander verwendet und sind nur für einige Tarifverträge relevant. In diesen Tarifverträgen gibt es eine Regel, dass während eines bestimmten Zeitraums eine Begrenzung für die Anzahl der Tage besteht, an denen der Mitarbeiter Schichten mit mehr als einer bestimmten Anzahl von Stunden arbeiten darf. Als Beispiel könnte die Regel besagen, dass während eines Zeitraums von 10 Tagen maximal 3 Tage, an denen der Mitarbeiter arbeitet, Schichten mit mehr als 10 Stunden enthalten dürfen. In Quinyx wird eine Warnung generiert, wenn die in diesen drei Feldern angegebene Regel verletzt wird.
- Mindestschichtlänge: Klicken Sie auf Hinzufügen , um Regeln zur Mindestschichtlänge festzulegen, für die ein Mitarbeiter eingeplant werden kann. Zum Beispiel muss die Schicht mindestens 6 Stunden betragen, wenn die Schicht zwischen 19:00 und 03:00 Uhr beginnt.
Regeln für Pausen
Hier können Sie Regeln für Pausen konfigurieren.
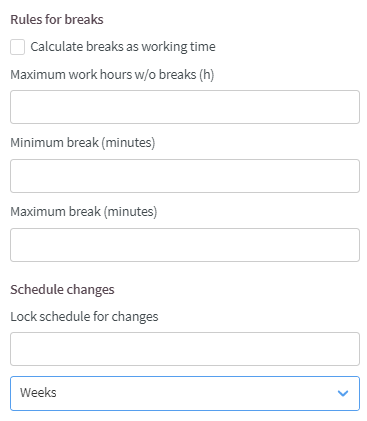
- Pausen als Arbeitszeit berechnen: Verwenden Sie dies, wenn Sie Pausen (bezahlte Mittagspausen) am Arbeitsplatz anwenden. Dieses Kästchen muss angekreuzt sein. Erfahren Sie mehr über Mittagspausen hier.
- Maximale Arbeitsstunden ohne Pausen (h): Sie können die maximale Anzahl von Arbeitsstunden ohne Pausen angeben.
- Minimale Pausenlänge (Minuten) / Maximale Pausenlänge (Minuten): Sie können die Länge der kürzesten und längsten Pause angeben. Es wird eine Warnung generiert, wenn Sie eine Schicht mit einer Pausenzeit planen, die kürzer oder länger als das Minimum oder Maximum ist.
Zeitplanänderungen
- Sperre für Zeitplanänderungen: Legen Sie die Dauer der Zeitplansperre in Monaten, Wochen oder Tagen fest. Dadurch wird eine Warnung ausgelöst, wenn Sie versuchen, einen Mitarbeiter innerhalb dieses Zeitraums einzuplanen.
SMS/Koordinaten
Konfigurieren Sie SMS und Koordinaten in diesem Abschnitt.
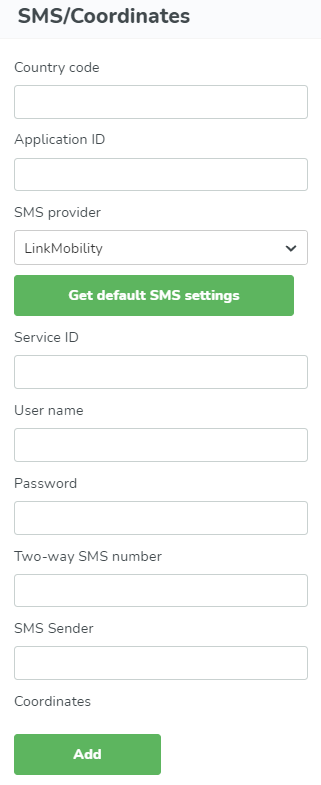
- Ländercode: Geben Sie den Ländercode für den Standort ein.
- Anwendungs-ID: Anwendungs-ID.
- SMS-Anbieter: Wählen Sie den SMS-Anbieter aus.
- Standard-SMS-Einstellungen abrufen: Klicken Sie hier, um die folgenden Felder automatisch auszufüllen.
- Service-ID: Service-ID.
- Benutzername: Geben Sie einen firmenspezifischen Benutzernamen ein.
- Passwort: Geben Sie ein eindeutiges Passwort ein.
- Zwei-Wege-SMS-Nummer: Geben Sie eine Zwei-Wege-SMS-Nummer ein.
- SMS-Absender: Geben Sie den SMS-Absender ein.
- Koordinaten: Hier können Sie Breitengrad, Längengrad und Radius manuell konfigurieren. Diese sind in Metern definiert, wobei 1 Meter = 3,2808399 Fuß entspricht. Wenn die Koordinate um einen bestimmten Ort herum liegt, könnte es sinnvoll sein, den Ortsnamen und die Adresse hinzuzufügen, damit Sie wissen, was eingerichtet wurde.
Schicht
Sie können Schichttypen konfigurieren.
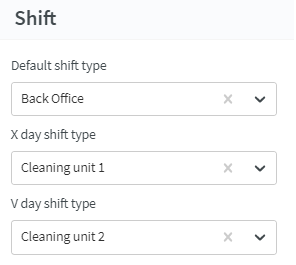
- Standard-Schichttyp: Wählen Sie den Standard-Schichttyp aus, der erstellt werden soll, wenn ein Mitarbeiter sich ohne Planung einstempelt
- X-Tages-Schichttyp: Erster freier Tag.
- V-Tages-Schichttyp: Zweiter freier Tag.

