Stempelvorgänge
Was ist ein Stempelvorgang?
Ein Stempelvorgang ist eine Aufzeichnung der genauen Zeit, zu der ein Mitarbeiter seine Arbeitsschicht beginnt oder beendet. Es ist ein entscheidendes Werkzeug zur genauen Erfassung von Arbeitsstunden, zur Sicherstellung einer fairen Vergütung und zur effizienten Arbeitskräfteverwaltung. Mitarbeiter können sich über die Quinyx-Web-App oder die mobile App ein- und ausstempeln.
Einen Stempelvorgang zu einer Schicht hinzufügen
Sie können Stempelvorgänge in Quinyx hinzufügen, indem Sie in der Zeitplanansicht auf + > Stempelvorgang klicken.
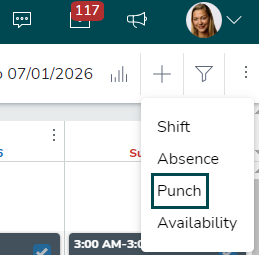
Wählen Sie den Mitarbeiter aus und geben Sie das Datum an, um den Stempelvorgang mit der entsprechenden Schicht zu verknüpfen.
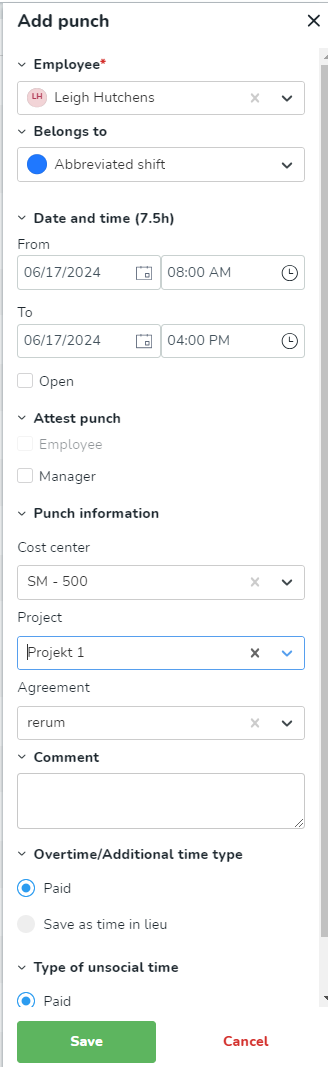
Sie können die folgenden Felder auswählen:
Mitarbeiter | Wählen Sie den Mitarbeiter aus, für den Sie einen Stempelvorgang hinzufügen möchten. |
Gehört zu | Die Schicht, für die der Mitarbeiter eingeplant ist. |
Datum und Uhrzeit | Dieser Abschnitt zeigt an und ermöglicht es Ihnen, die Start- und Endzeiten des Stempelvorgangs zu bearbeiten. Die Zeit, die unter den Start- und Endzeiten der Schicht des Stempelvorgangs angezeigt wird, ist der ursprüngliche Wert des Stempelvorgangs. |
Offen | Wenn ein Mitarbeiter vergisst, sich für eine laufende Schicht einzustempeln, können Sie während der Schicht einen offenen Stempelvorgang erstellen, der es dem Mitarbeiter ermöglicht, sich auszustempeln, wenn die Schicht endet. Sie können nur einen offenen Stempelvorgang für den aktuellen Tag erstellen. |
Stempel bestätigen | Dieser Abschnitt enthält die Kontrollkästchen für Mitarbeiter und Manager zur Bestätigung von Stempelvorgängen. Abhängig von Ihrer Zeiteinstellungen, muss der Mitarbeiter entweder den Stempel selbst bestätigen oder der Manager kann sowohl für den Mitarbeiter als auch für sich selbst bestätigen. Werfen Sie einen Blick auf unseren Attest FAQ: Bescheinigung FAQ Artikel und unseren 'Alle Arbeitsstunden bestätigen / nicht bestätigen' Artikel für viele weitere Informationen. |
Stempelinformationen |
|
Kommentar | Das Hinterlassen eines Kommentars zu dem Stempelvorgang kann nützlich sein, wenn beispielsweise die ausgewählte Kostenstelle für den Stempelvorgang von der normalerweise für diesen Mitarbeiter verwendeten abweicht. In solchen Fällen kann der Stempelkommentar dazu beitragen, sich selbst und anderen Administratoren daran zu erinnern, warum dieser spezifische Stempelvorgang so eingerichtet wurde, wie er ist. |
Überstunden/Zusätzlicher Zeittyp |
In diesem Abschnitt können Sie angeben, ob Überstunden oder zusätzliche Zeit in dieser Schicht bezahlt oder als Freizeitausgleich gespeichert werden sollen, indem Sie die entsprechenden Optionsfelder ankreuzen. Der Standardwert basiert auf der geltenden Vereinbarung, aber jede hier getroffene Auswahl wird die Einstellungen für diesen spezifischen Stempelvorgang außer Kraft setzen. Wenn beispielsweise die Vereinbarung für Emma Aronsson besagt, dass Überstunden bezahlt werden sollen, Sie jedoch wählen, mit Freizeitausgleich zu kompensieren, gilt Ihre Wahl nur für diesen Stempelvorgang. |
Art der unsozialen Zeit | Unsoziale Zeit ist ein erhöhter (oder ergänzter) Lohnsatz, der verwendet wird, um Mitarbeiter für das Arbeiten zu ungewöhnlichen oder unerwünschten Zeiten angemessen zu belohnen und zu entschädigen. Dies könnte beispielsweise Nacht-, Wochenend- oder Feiertagsschichten umfassen. Die Optionen hier sind:
|
Wenn Sie versehentlich einen Stempelvorgang ohne Schicht hinzufügen, erhalten Sie eine Warnung, dass eine Schicht fehlt.
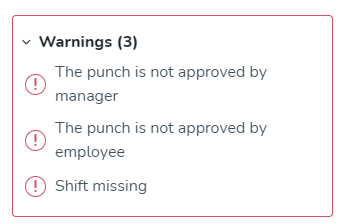
Stempelvorgänge der Auswärtsgruppe
Die folgenden Informationen werden für jeden Auswärtslocher angezeigt:
- Name des Stempeltyps
- Anzahl der Stempelstunden
- Start- und Endzeit des Punsches
- Name der Einheit/Sektion (bei Stempeln, bei denen die Schichten in einer Sektion angesiedelt sind, wird der Name der Sektion angezeigt; ansonsten wird der Name der Einheit angezeigt)
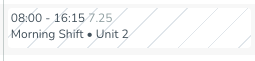
Bearbeiten eines vorhandenen Stempelvorgangs
Manchmal müssen Sie einen Stempelvorgang aus verschiedenen Gründen bearbeiten:
- Fehlerkorrekturen: Fehler wie ein Mitarbeiter, der zu falschen Zeiten ein- oder ausstempelt, können vorkommen. Die Bearbeitung ermöglicht es Ihnen, diese Fehler zu korrigieren, um genaue Zeitdatensätze sicherzustellen.
- Projekt- und Kostenzuweisung: Möglicherweise müssen Sie das Kostenzentrum oder das Projekt, das mit einem Stempelvorgang verbunden ist, aktualisieren, um die tatsächlich ausgeführte Arbeit widerzuspiegeln, was für die Budgetierung und Finanzberichterstattung unerlässlich ist.
- Hinzufügen von Kommentaren oder Notizen: Möglicherweise müssen Sie einem vorhandenen Stempelvorgang einen Kommentar hinzufügen, um den Kontext für einen bestimmten Stempelvorgang zu liefern, wie z.B. eine verlängerte Pause oder eine spezielle Projektzuweisung.
- Anpassungen der Bestätigung: Wenn konfiguriert, müssen Mitarbeiter und Manager möglicherweise Stempelvorgänge bestätigen. Die Bearbeitung stellt sicher, dass die Datensätze vor der endgültigen Genehmigung korrekt sind.
Greifen Sie auf das Seitenpanel "Stempel bearbeiten" zu, indem Sie den Stempel auswählen. Im Seitenpanel unter der Überschrift "Stempel bearbeiten" können Sie eventuelle Warnungen sehen, die mit dem Stempelvorgang verbunden sind.
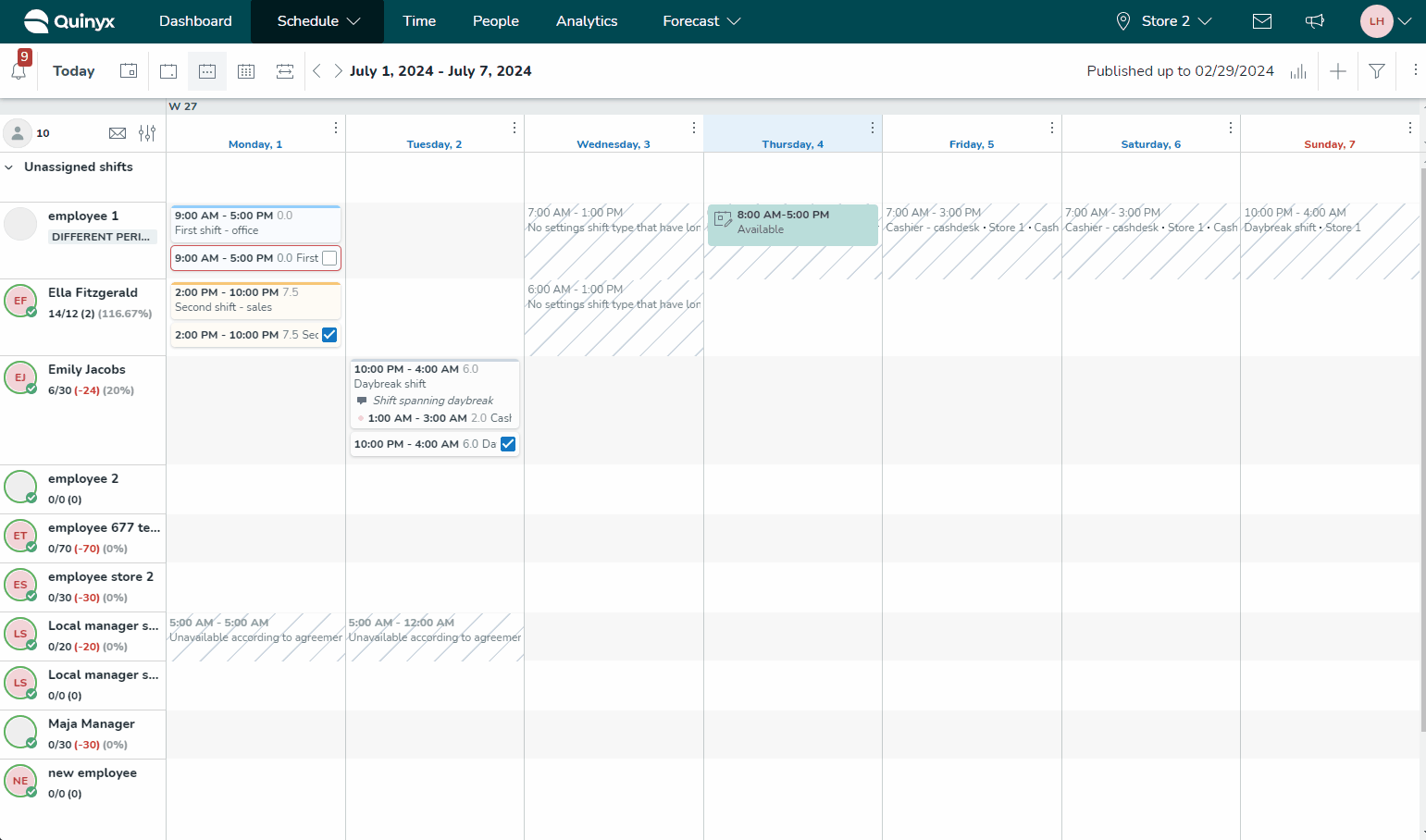
Im Panel können Sie die folgenden Details anzeigen und bearbeiten:
Mitarbeiter | Wählen Sie den Mitarbeiter aus, für den Sie einen Stempel hinzufügen möchten. |
Gehört zu | Die Einheit, zu der der Mitarbeiter gehört. |
Datum und Uhrzeit | In diesem Abschnitt werden die Start- und Endzeiten des Stempelvorgangs angezeigt und können bearbeitet werden. Die Zeit, die unter den Schichtstart- und -endzeiten des Stempelvorgangs angezeigt wird, ist der Ausgangswert des Stempelvorgangs. |
Offen | Wenn ein Mitarbeiter vergisst, sich für eine laufende Schicht einzustempeln, können Sie während der Schicht einen offenen Stempelvorgang erstellen, der es dem Mitarbeiter ermöglicht, sich auszustempeln, wenn die Schicht endet. Sie können nur einen offenen Stempelvorgang für den aktuellen Tag erstellen. |
Stempel bestätigen | Dieser Abschnitt enthält die Kontrollkästchen für Mitarbeiter und Manager zur Bestätigung von Stempelvorgängen. Abhängig von Ihrer Zeiteinstellungen, muss der Mitarbeiter entweder den Stempel selbst bestätigen oder der Manager kann sowohl für den Mitarbeiter als auch für sich selbst bestätigen. Werfen Sie einen Blick auf unseren Attest FAQ: Attest-FAQ Artikel und unseren 'Alle Arbeitsstunden bestätigen / nicht bestätigen' Artikel für viele weitere Informationen. |
Stempelinformationen |
|
Kommentar | Es kann nützlich sein, einen Kommentar zum Stempelvorgang zu hinterlassen, wenn beispielsweise die Kostenstelle, die für den Stempelvorgang ausgewählt wurde, von der normalerweise für diesen Mitarbeiter verwendeten abweicht. In solchen Fällen kann der Kommentar zum Stempelvorgang dazu beitragen, sich selbst und anderen Administratoren daran zu erinnern, warum dieser spezifische Stempelvorgang so eingerichtet wurde, wie er ist. |
Überstunden/Zusätzliche Zeitart |
In diesem Abschnitt können Sie angeben, ob Überstunden oder zusätzliche Zeit in dieser Schicht bezahlt oder als Freizeitausgleich gespeichert werden sollen, indem Sie die entsprechenden Optionsfelder ankreuzen. Der Standardwert basiert auf der geltenden Vereinbarung, aber jede hier getroffene Auswahl wird die Einstellungen für diesen spezifischen Stempelvorgang außer Kraft setzen. Wenn beispielsweise die Vereinbarung für Emma Aronsson besagt, dass Überstunden bezahlt werden sollen, Sie jedoch wählen, mit Freizeitausgleich zu kompensieren, gilt Ihre Wahl nur für diesen Stempelvorgang. |
Art der unsozialen Zeit | Unsoziale Zeit ist ein erhöhter (oder ergänzter) Lohnsatz, der verwendet wird, um Mitarbeiter für das Arbeiten zu ungewöhnlichen oder unerwünschten Zeiten angemessen zu belohnen und zu entschädigen. Dies könnte beispielsweise Nachtarbeit, Wochenenden oder Feiertage umfassen. Die Optionen hier sind:
|
Einen Stempelvorgang zu einer Aufgabe hinzufügen
Sie können Stempelvorgänge mit Aufgaben verknüpfen.
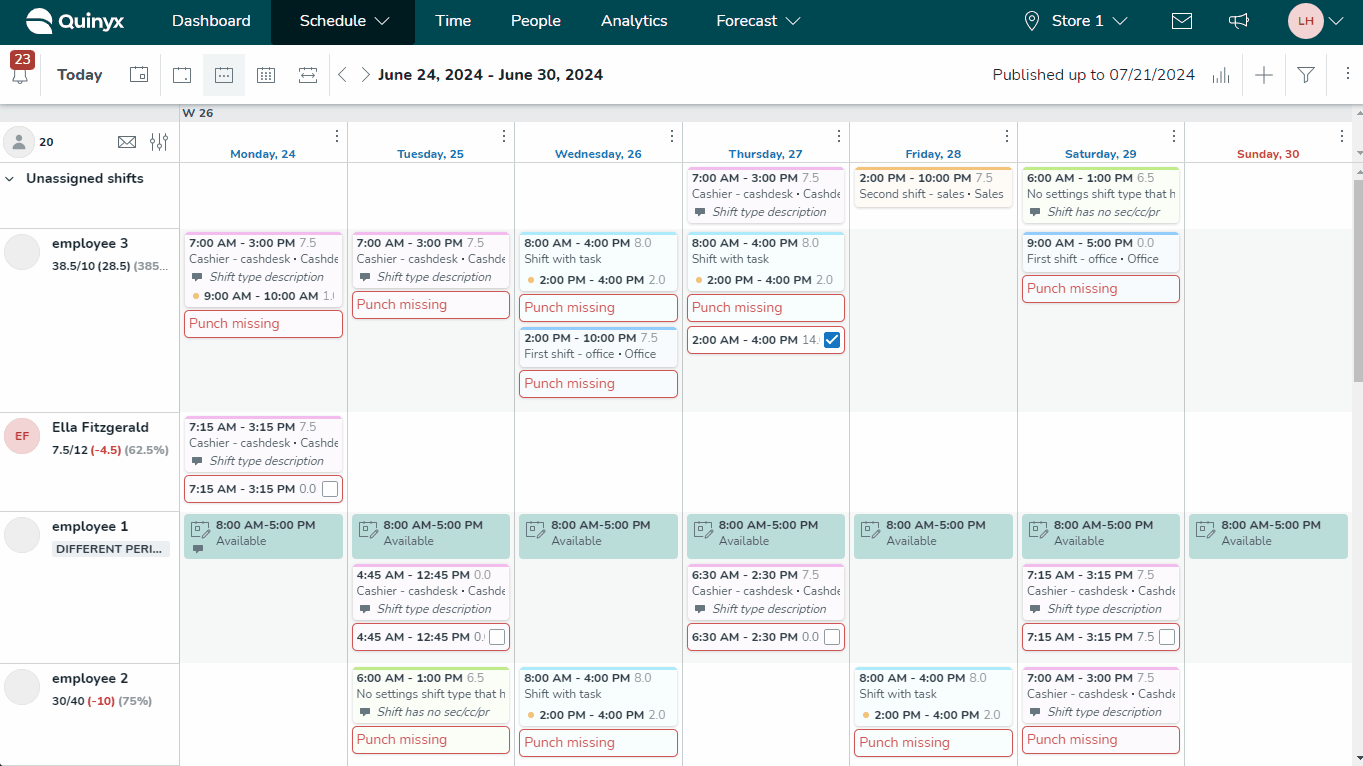
Um einen Stempelvorgang zu einer Aufgabe hinzuzufügen:
- In der Zeitplanansicht klicken Sie auf + > Stempelvorgang.
- Im Panel Stempelvorgang hinzufügen klicken Sie auf den Mitarbeiter, für den Sie einen Stempelvorgang hinzufügen möchten.
- Wählen Sie die Aufgaben aus dem Dropdown-Menü aus, so wie Sie eine Schicht auswählen würden.
- Wählen Sie das Datum und die Uhrzeit.
- Legen Sie alle anderen Parameter fest, die Sie mit dem Stempelvorgang verknüpfen möchten, wie z.B. die Bestätigung durch Mitarbeiter und/oder Manager, Kostenstelle, Projekt, etc.
- Klicken Sie auf Speichern.
- Nun wird der Stempelvorgang für die Aufgabe in der Zeitplanansicht sichtbar.
Stempelvorgänge bestätigen
Die Bestätigung von Stempelvorgängen ist der Prozess, bei dem Manager und Mitarbeiter die Genauigkeit der erfassten Arbeitsstunden überprüfen und bestätigen, um sicherzustellen, dass sie die tatsächlich geleistete Arbeitszeit widerspiegeln.
Sie können Stempelvorgänge auf verschiedene Weisen bestätigen:
Einzeln
Sie können Schichten einzeln bestätigen, indem Sie auf den Stempelvorgang klicken.
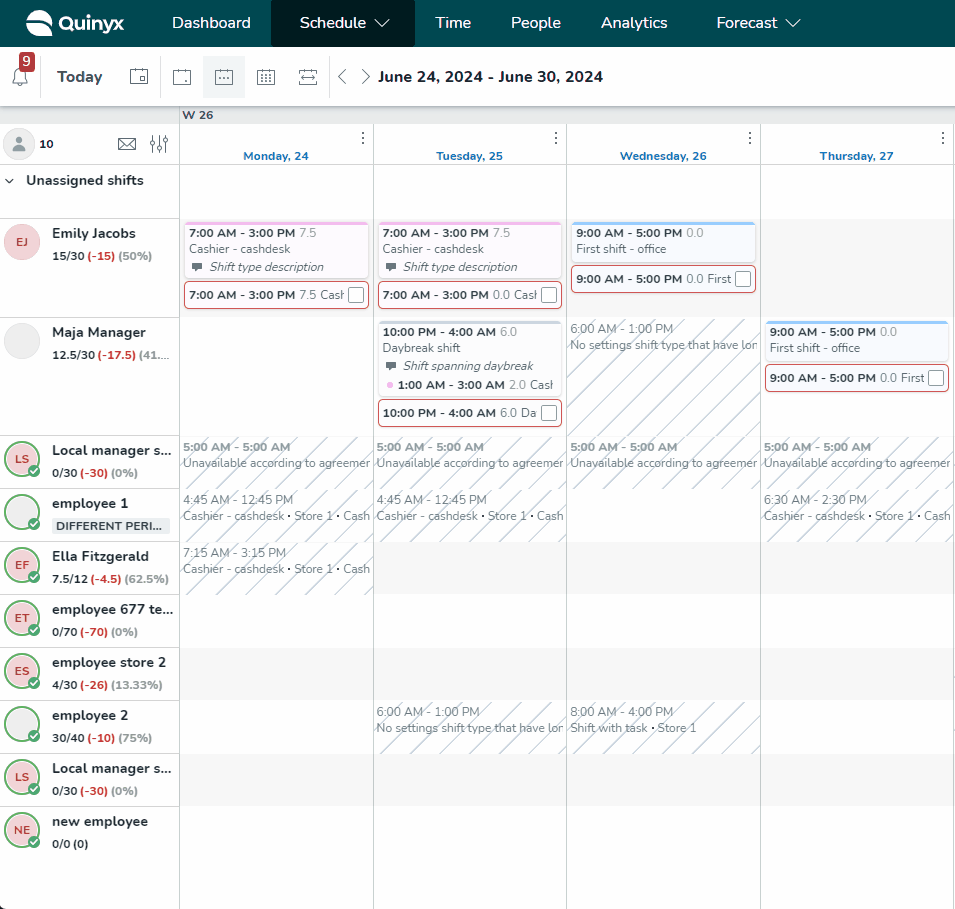
Sammelbestätigung
Sie können auch alle Schichten innerhalb eines bestimmten Zeitraums bestätigen, indem Sie auf die drei Punkte neben dem Namen eines Mitarbeiters klicken und Alle bestätigen auswählen.
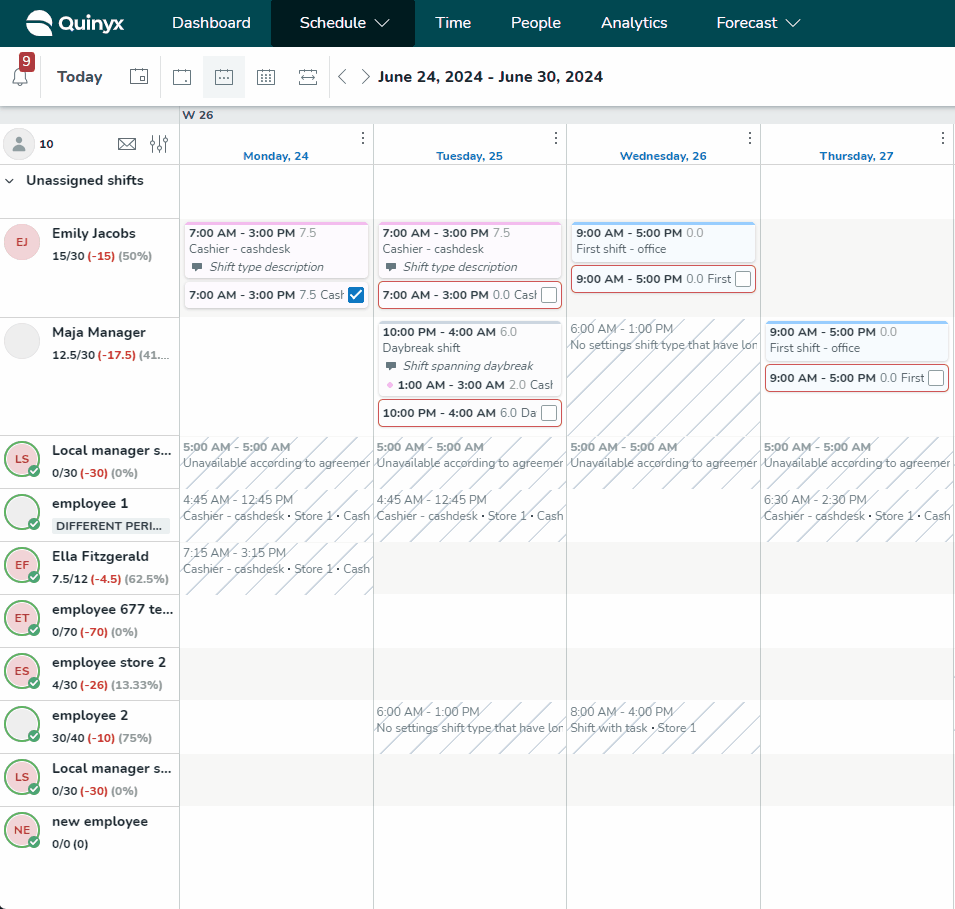
Wenn Sie Stempelvorgänge versehentlich bestätigt haben oder wenn sie geändert werden müssen, können Sie erneut auf die drei Punkte klicken und Alle Bestätigungen aufheben auswählen.
Profi-Tipps!
- Es ist nützlich, eine Filter auf nicht bestätigte Stempelvorgänge zu erstellen, um sicherzustellen, dass Sie nichts übersehen haben. Sobald alles im Zeitraum bestätigt ist, erscheint ein grüner Kreis um das Benutzerbild. Sie können den Bestätigungsstatus pro Mitarbeiter oder pro Einheit unter Zeit finden.
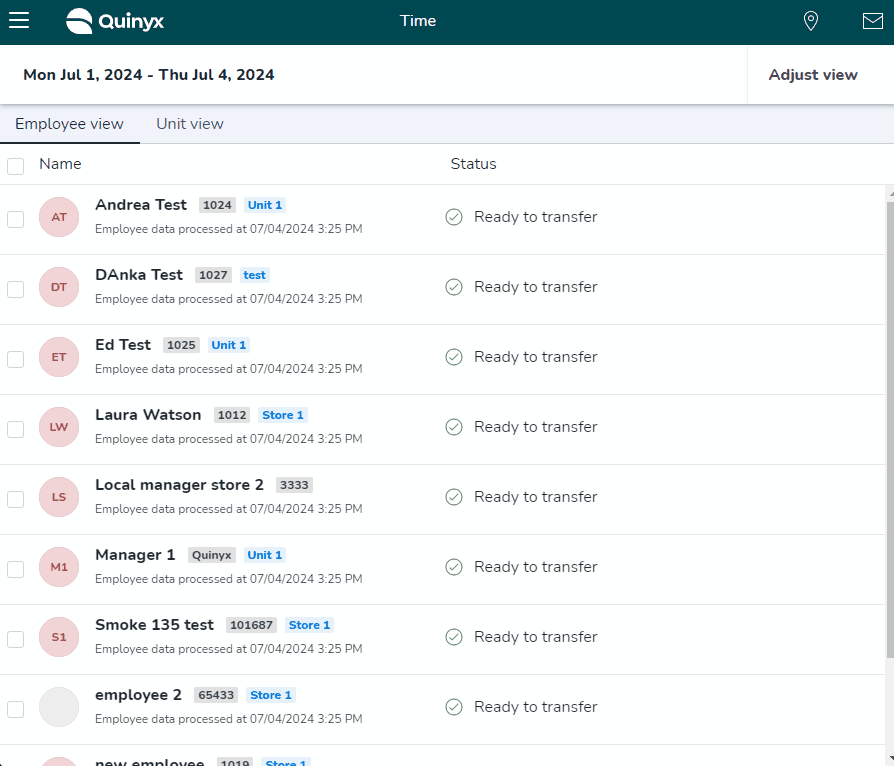
- Der Bestätigungsprozess in Quinyx beinhaltet in der Regel, dass der Mitarbeiter zuerst seine Stunden bestätigt, gefolgt vom Manager. Das System ermöglicht jedoch Flexibilität, abhängig von Ihren internen Prozessen. In Zeiteinstellungen können Sie den Bestätigungsprozess so konfigurieren, dass auch Manager für die Mitarbeiter bestätigen können. Wenn ein Manager für einen Mitarbeiter bestätigt, wird jedoch auch das Bestätigungskästchen des Mitarbeiters angekreuzt.
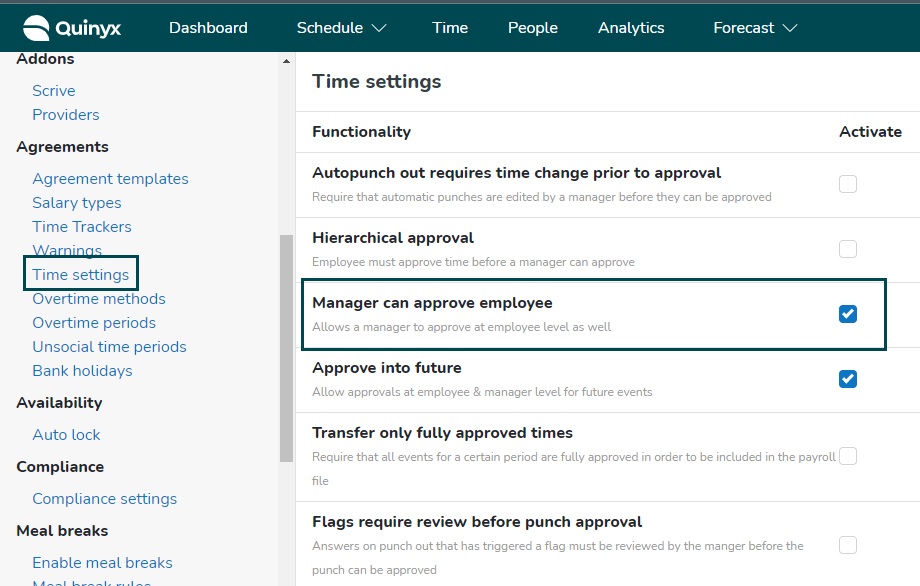
Ressourcen
Möchten Sie mehr über Stempelvorgänge erfahren? Schauen Sie sich diese Artikel an:

