Zeitplanansicht
- Feiertage und besondere Tage
- Mitarbeiter
- Anzeigeoptionen
- Grundlegende Mitarbeiterinformationen in der Zeitplanansicht
- Mitarbeiter sortieren
- Sortierung des Zeitplans und der Vorlagen nach Mitarbeiter-Seniorität
- Weitere Details zur Mitarbeiter-Sortierung mit zusätzlichen Feldern
- Schichtsortierung
- Sortierung der Zeitplanpositionen
- Mitarbeiter-Metriken-Berechnungszeitraum
- Anzeigemodus für Metriken im Zeitplan
- Metrik
- Anzeigeoptionen
- Stundenanzahl auf Zeitplanelementen
- Abwesenheitsanfragen
- Verfügbarkeit in der Smart-Liste
- Ladeanzeige
- Wochennummer
- Nicht zugewiesene Schichten
- Zeitraum im Zeitplan sperren
- Visualisierung von veröffentlichten Zeiträumen
- Tagesanbruch
- Zeitplanvalidierungen
Mit dem Datumsauswahlwerkzeug und den Filtern können Sie festlegen, was Sie anzeigen möchten.
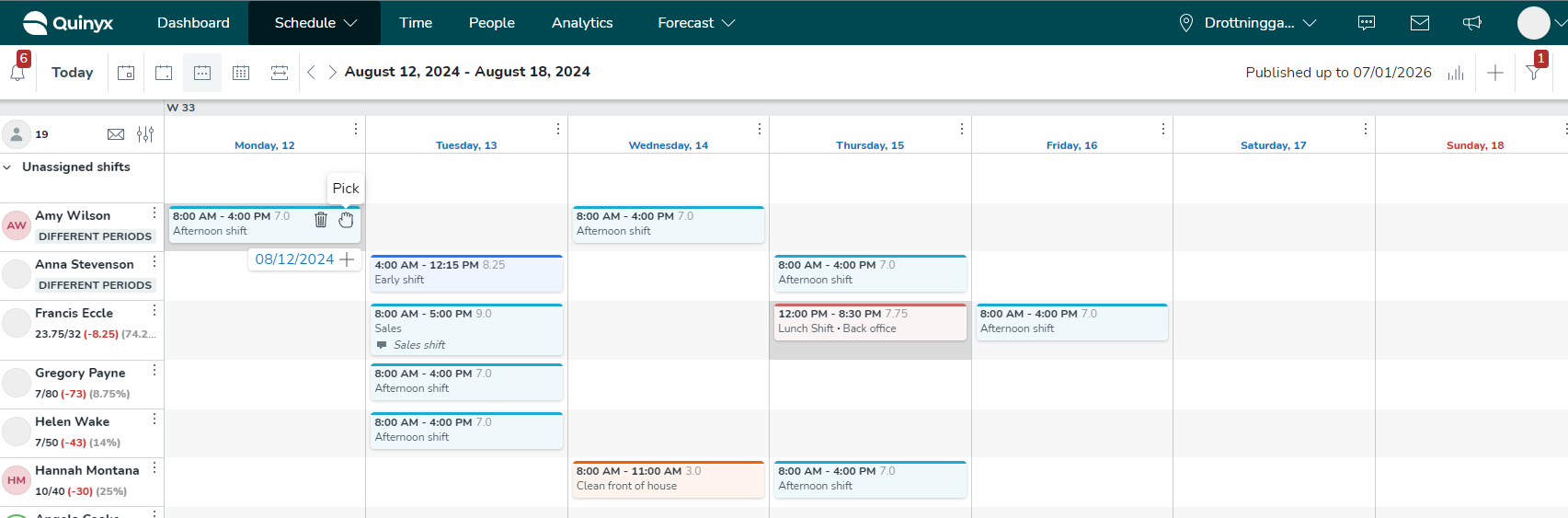
Sie können den Tag, die Woche und den Monat leicht ändern und benutzerdefinierte Ansichten einfach erstellen, indem Sie auf die Symbole in der oberen linken Ecke des Zeitplans klicken.
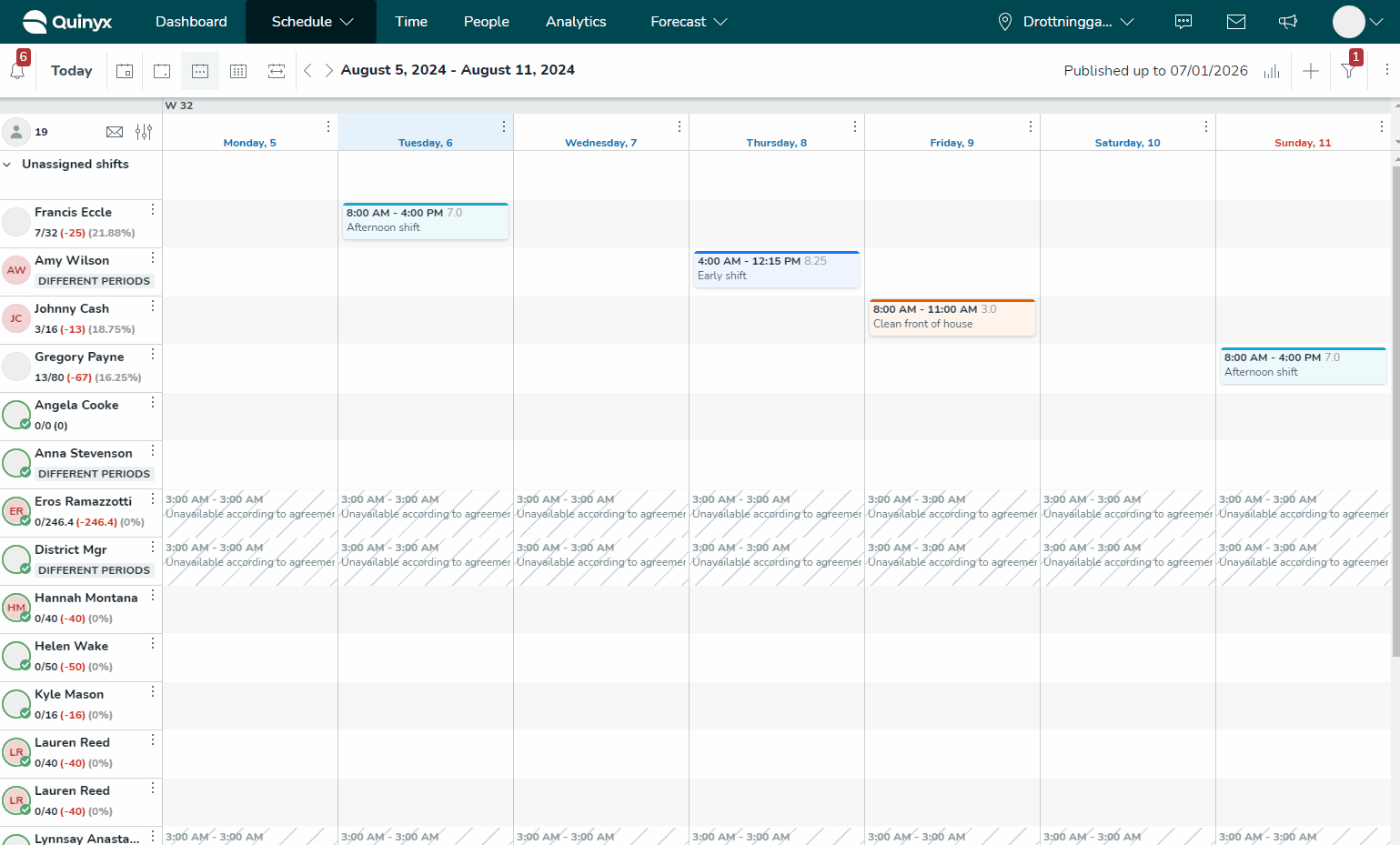
Sie können auch die Anzahl der Mitarbeiter sehen, die im Zeitplan angezeigt werden.
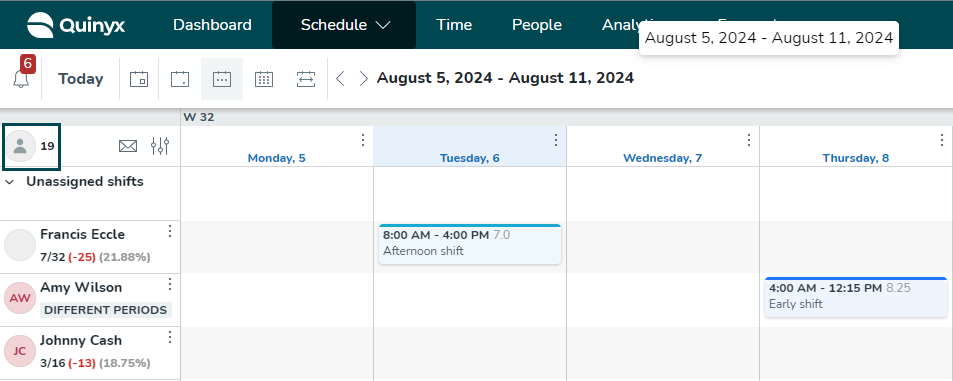
Diese Zählung ist nützlich, wenn Sie schnell einen Überblick über die Anzahl der Mitarbeiter erhalten möchten, die Sie derzeit in Ihrem Zeitplan oder Vorlagen betrachten.
Tooltips werden angezeigt, wenn Sie mit der Maus über einen der Mitarbeiternamen im Zeitplan fahren. Der Tooltip enthält den Vor- und Nachnamen des Mitarbeiters. Dies ermöglicht es, lange Mitarbeiternamen vollständig sichtbar zu machen.
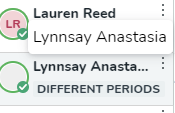
Beispiel 1
Sie möchten nur sehen, wie viele Personen insgesamt heute an Ihrem Standort arbeiten, daher navigieren Sie zur Tagesansicht und stellen sicher, dass nur die Filtergruppierungen Schichten, Aufgaben und Stempelvorgänge aktiviert sind und dass "Elemente in aktueller Ansicht" im Feld "Mitarbeiter hat" ausgewählt ist.
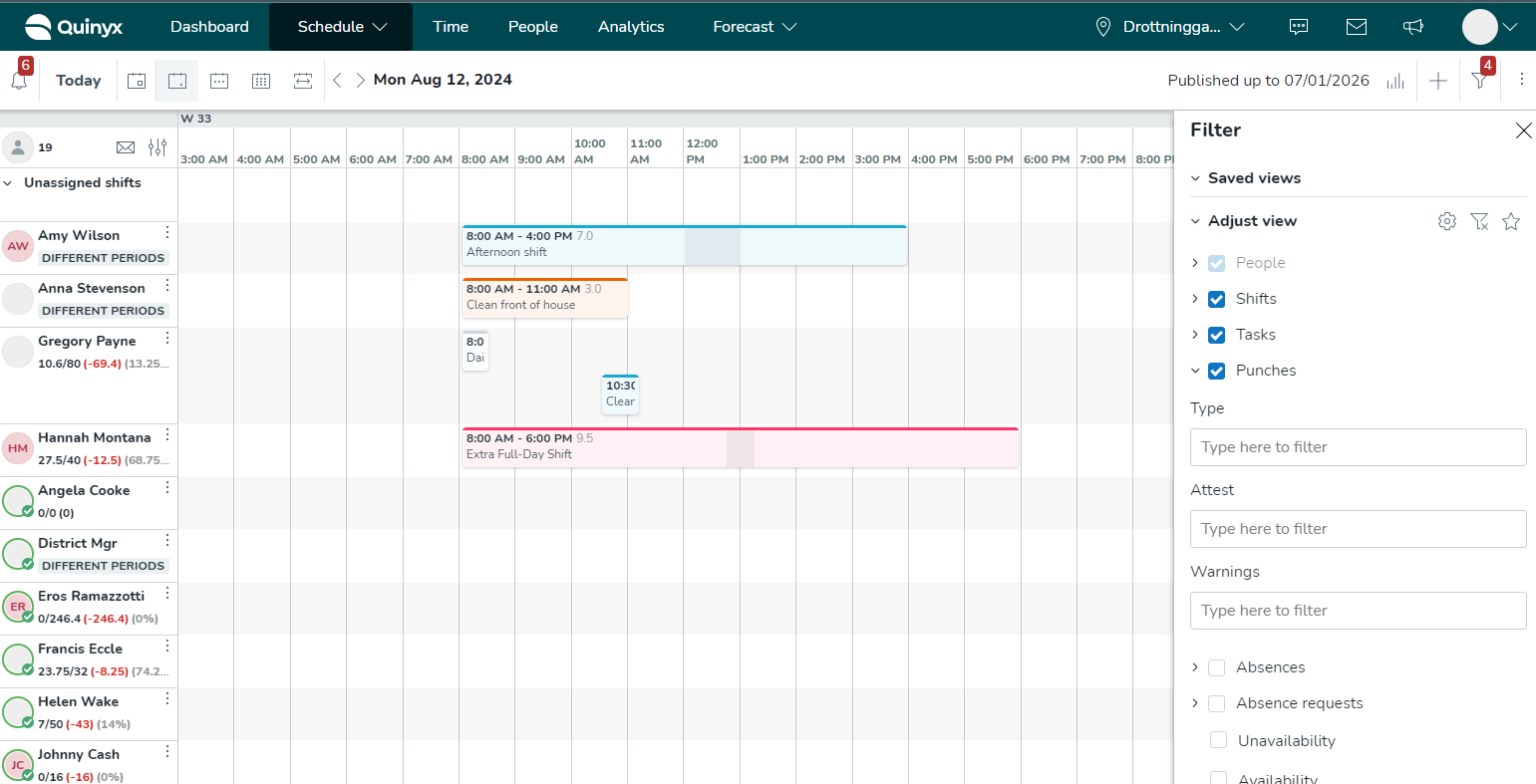
Beispiel 2
Sie möchten sehen, wie viele Personen derzeit in dem aktuell betrachteten Zeitraum von Ihrem Standort abwesend sind, daher wählen Sie "Elemente in aktueller Ansicht" und deaktivieren alle Filtergruppierungen außer Abwesenheiten.
Die Anzahl der Mitarbeiter wird unabhhängig vom Ansichtsmodus - Tag, Woche, Monat oder benutzerdefiniert - angezeigt und berücksichtigt angewendete Filter. Sie ist immer sichtbar, wird jedoch nicht angezeigt, wenn Sie einen sehr kleinen Bildschirm verwenden, wie z.B. den eines mobilen Geräts.
Feiertage und besondere Tage
Feiertage
Weltweit oder in Einheitengruppen eingerichtete Feiertage werden wie folgt visualisiert:
- In der Tagesansicht: Als rotes "Badge" neben dem Datum.
- In der Wochen- und Monatsansicht: Der Wochentag und das Datum sind rot gefärbt; das rote "Badge" erscheint beim Überfahren.
Wenn Sie mehr über die Konfiguration von Feiertagen erfahren möchten, lesen Sie mehr hier.
Besondere Tage
Besondere Tage werden wie folgt visualisiert:
- In der Tagesansicht: Als rotes "Badge" neben dem Datum.
- In der Wochen- und Monatsansicht: Eine rote Linie verläuft unter dem Wochentag und Datum, und Sie können weitere Informationen sehen, wenn Sie darüber schweben.
Beispiele für Feiertage und besondere Tage
Tagesansicht

Wochenansicht
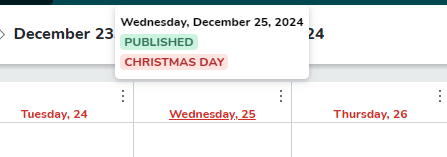
Monatsansicht

Mitarbeiter
Geplante Mitarbeiter werden in der Zeitplanansicht auf der linken Seite angezeigt. Dort finden Sie den Namen und das Bild (oder Initialen) des Mitarbeiters.
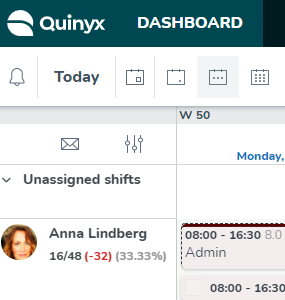
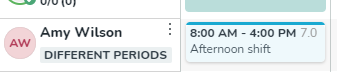
Szenario
Charlotte ist im Zeitraum des Zeitplans für 48,5 Stunden geplant, sollte jedoch gemäß ihrer Vereinbarung für 40 Stunden geplant sein. Ihre geplanten Stunden überschreiten ihre Sollstunden um 8,5 Stunden.
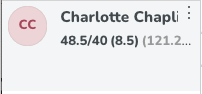
Ben ist für 20 Stunden geplant, was seiner Vereinbarung entspricht. Er ist null Stunden weniger geplant, als er sein sollte.
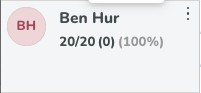
Sie können die Standard-Zeitplanansicht verwenden, wie oben beschrieben, oder Sie können die Anzeigeoptionen für die Mitarbeiterliste verwenden, wie unten beschrieben, um genau zu konfigurieren, wie Sie möchten, dass Ihre Mitarbeiter und Kennzahlen in der Zeitplanansicht angezeigt werden.
Anzeigeoptionen
Sie können die Anzeigeoptionen für die Mitarbeiterliste verwenden, um genau zu konfigurieren, wie Sie möchten, dass Ihre Mitarbeiter im Zeitplan angezeigt werden.
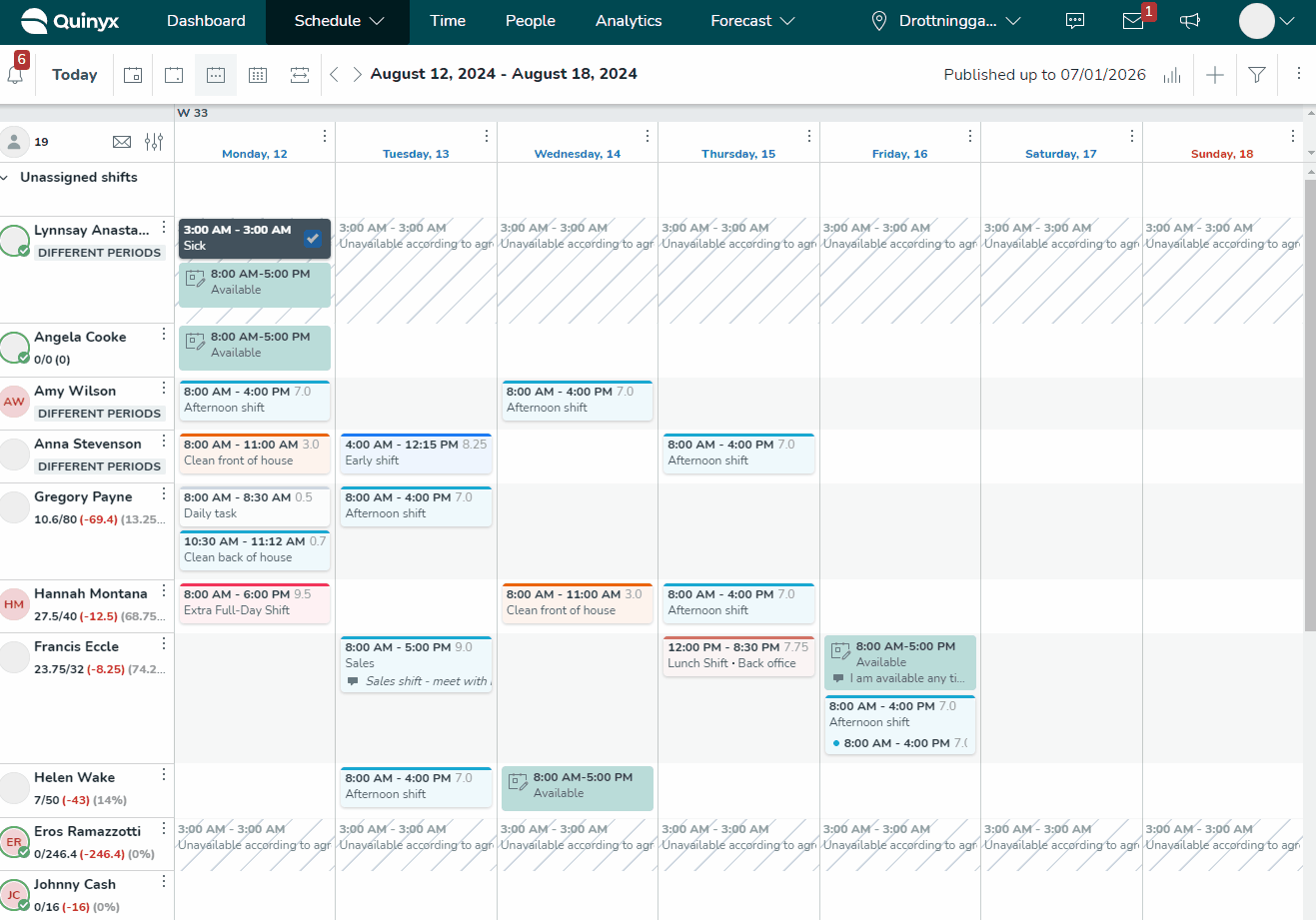
Grundlegende Mitarbeiterinformationen in der Zeitplanansicht
Sie können grundlegende Informationen über einen Mitarbeiter im Zeitplan anzeigen. Klicken Sie auf das Profilbild des Mitarbeiters in der Zeitplanansicht und Sie können folgende Informationen sehen:
- Vor- und Nachname
- Ausweisnummer
- Mitarbeiterkennzahlen
- E-Mail-Adresse
- Telefonnummer
- Handynummer
- Bezirk
- Heimeinheit
Sie können auch zusätzliche Informationen anzeigen und Schichten löschen, verschieben und kopieren sowie alle Schichten bestätigen oder nicht bestätigen.
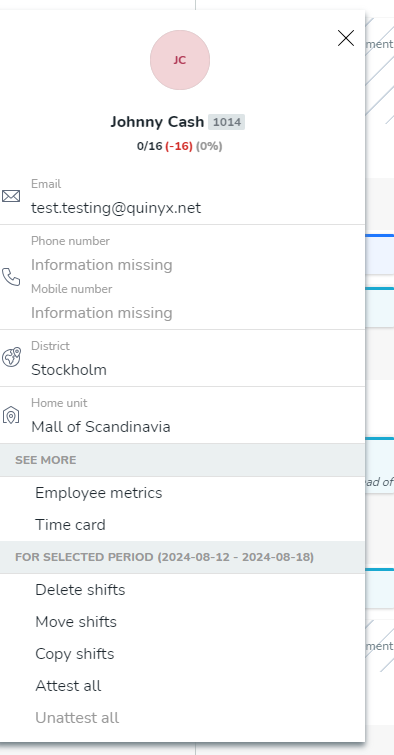
Wenn die Berechtigung Personenangaben deaktiviert ist, unter Konto > Rollenverwaltung > Rolle bearbeiten > Personen > Personenangaben, dann sind E-Mail-Adresse, Telefonnummer und Handynummer im Zeitplan nicht sichtbar.
Mitarbeiter sortieren
Sie können die Sortierreihenfolge der Mitarbeiter ganz einfach ändern, indem Sie auf die Anzeigeoptionen-Schaltfläche klicken. 
Sie können die folgenden Möglichkeiten auswählen, wie Sie Ihre Mitarbeiter im Zeitplan anzeigen möchten:
- Startzeit
- In mehrtägigen Ansichten, wie z.B. den wöchentlichen, monatlichen und benutzerdefinierten Ansichten, sortiert die Sortieroption „Startzeit“ die Mitarbeiter auf der Grundlage der Startzeit eines beliebigen Zeitplanelements in der Spalte ganz links in der Ansicht. Mitarbeiter, die am ersten Tag der Ansicht keine Zeitplaneinträge haben, sortiert Quinyx nach den Zeitplaneinträgen in der zweiten Tagesspalte der Ansicht und so weiter.
- Mitarbeitername A-Z
- Mitarbeitername Z-A
- Differenz der Kennzahlen im Berechnungszeitraum
- Diese Option platziert die Mitarbeiter, die mehr Stunden benötigen, um ihre Sollstunden zu erreichen, oben im Zeitplan.
Sortierung des Zeitplans und der Vorlagen nach Mitarbeiter-Seniorität
In einigen unserer Zielmärkte, insbesondere gemäß verschiedenen Tarifverträgen in den USA, sollen Planer die Seniorität ihrer Mitarbeiter bei der Erstellung von Zeitplänen berücksichtigen. Als ersten Schritt zur Bereitstellung dieser Einblicke für Planer ermöglichen wir die Sortierung von Mitarbeitern in der Zeitplan- und Vorlagenansicht basierend auf der Mitarbeiter-Seniorität.
Die betreffende Sortierung erfordert eine Konfiguration in den Kontoeinstellungen > Zusätzliche Felder, wie in den Version 0195 Versionshinweisen beschrieben.
Beispiel:
- Richten Sie ein zusätzliches Feld ein, um das Datum der Mitarbeiter-Seniorität zu erfassen, und wählen Sie Für Sortierung im Zeitplan/Vorlage verwenden.
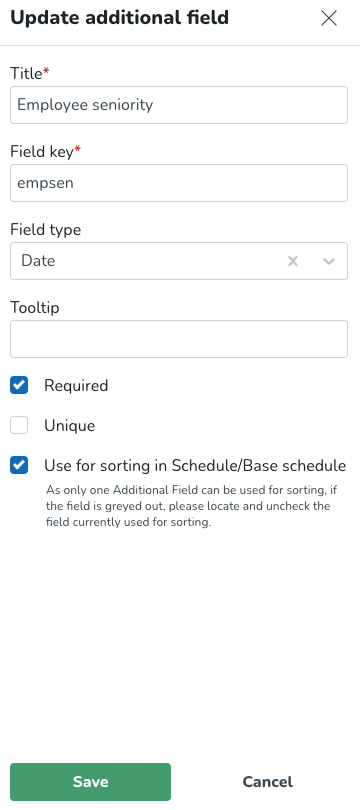
- Geben Sie den Wert des zusätzlichen Feldes Ihrer Mitarbeiter manuell im Personen-Tab ein oder verwenden Sie die UpdateEmployees SOAP-API.
- Im Zeitplan oder in der Vorlagen wählen Sie das Mitarbeiter-Sortierung Optionsfeld aus, das dem zusätzlichen Feld entspricht, das Sie zu diesem Zweck konfiguriert haben.
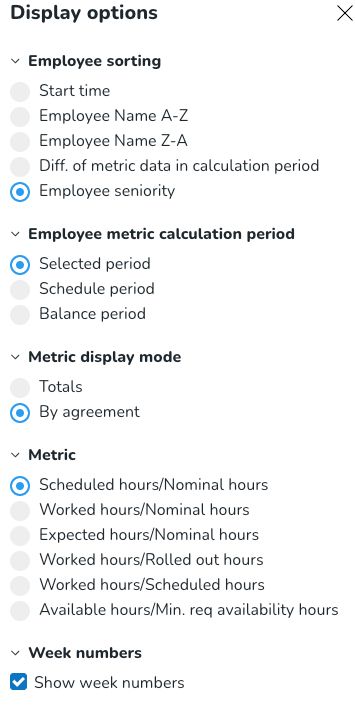
- Wenn das Dienstalter Ihrer Mitarbeiter wie folgt ist:
- Tina Turner: 2024-02-01
- Lynnsay Anastasia: 2024-03-01
- Helen Wake: 2024-04-01
- Hannah Montana: 2024-04-01
- Gregory Payne: 2024-05-01
- Francis Eccle: 2024-06-01
- Eros Ramazotti: 2024-07-01
- Bezirksleiter: 2024-08-01
- Anna Stevenson: 2024-09-01
- Angela Cooke: 2024-10-01
Dann wird die Mitarbeiter-Sortierung wie im folgenden Bild angezeigt.
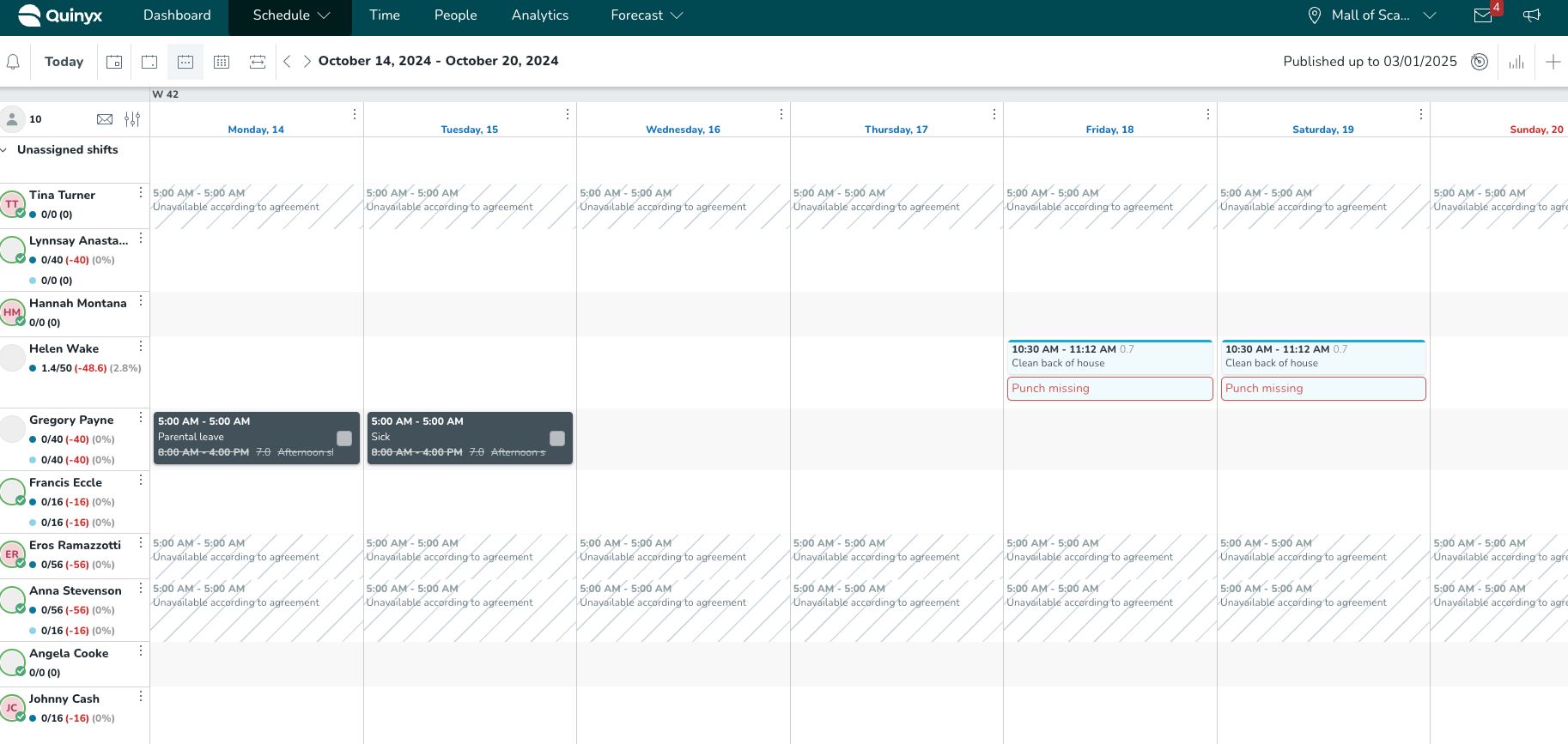
Die Sortierung erfolgt aufsteigend, und Mitarbeiter mit identischen Dienstalterdaten werden alphanumerisch nach Vornamen sortiert. Hannah Montana und Helen Wake sind Beispiele für letzteres.
Weitere Details zur Mitarbeiter-Sortierung mit zusätzlichen Feldern
Die unten stehende Sortierlogik gilt für jeden verfügbaren Feldtyp in Zusätzliche Felder:
- Datum: Mitarbeiter mit dem höchsten Dienstalter werden oben angezeigt; bei identischen Werten werden Mitarbeiter nach Vornamen sortiert.
- Text: Alphanumerisch; bei identischen Werten werden Mitarbeiter nach Vornamen sortiert.
- Kontrollkästchen: Mitarbeiter mit dem Wert "True" werden zuerst angezeigt, gefolgt von Mitarbeitern mit dem Wert "False"; bei identischen Werten werden die Mitarbeiter nach Vornamen sortiert. Diese Option weist derzeit einige Inkonsistenzen auf, die behoben werden.
- Menü: Alphanumerisch; bei identischen Werten werden Mitarbeiter nach Vornamen sortiert.
Schichtsortierung
Die Standard-Sortierreihenfolge der Schichten im Zeitplan, mit Ausnahme von nicht zugewiesenen Schichten, ist die Startzeit der Schicht. Die Schicht, die am frühesten beginnt, steht oben im Zeitplan. Wenn Sie die Tagesansicht im Zeitplan aufrufen, sehen Sie die Schichten nach Startzeit sortiert.
Sortierung der Zeitplanpositionen
Die Zeitplanpositionen werden chronologisch sortiert, unabhängig von der Art der Position und davon, ob die Zeitplanpositionen in derselben Einheit/demselben Abschnitt eingeplant wurden oder nicht. Zu den Fahrplanpositionen gehören:
- Abwesenheiten
- Abwesenheitsanträge
- Verfügbarkeit
- Schichten (einschließlich ihrer Stempel)
- Stempel die zu keiner Schicht gehören
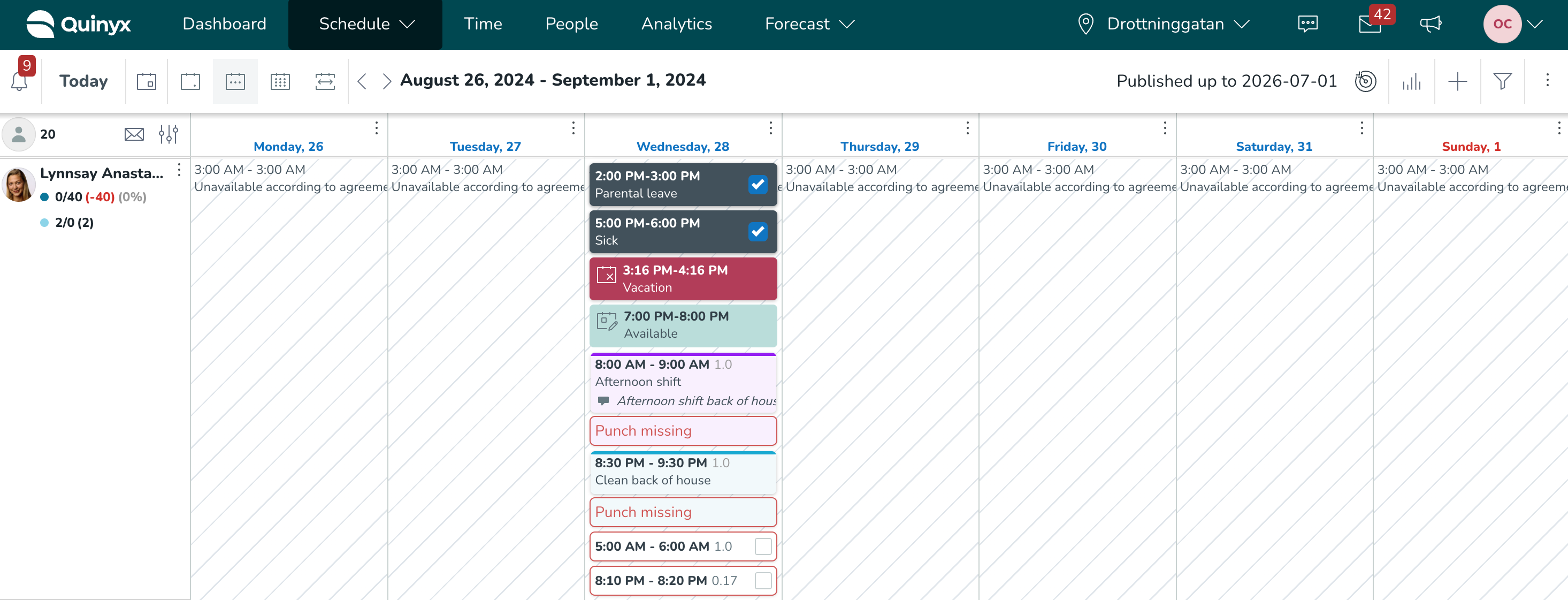
Mitarbeiter-Metriken-Berechnungszeitraum
Sie können auswählen, wie die Metriken für Mitarbeiter auf der linken Seite des Zeitplans angezeigt werden.
Die wählbaren Zeiträume sind:
- Ausgewählter Zeitraum: Dies ist der Zeitraum, den Sie derzeit im Zeitplan anzeigen.
- Zeitraum des Zeitplans: Dies können Sie in den Kontoeinstellungen > Vereinbarungen > Vereinbarungsvorlage konfigurieren.
- Bilanzzeitraum: Dies können Sie in den Einstellungen > Vereinbarungen > Vereinbarungsvorlage konfigurieren.
Die Zahlen, die unter dem Namen eines Mitarbeiters angezeigt werden, ändern sich je nach Ihrer Auswahl. Zum Beispiel ändern sich in den folgenden Bildern Hannahs Zahlen je nach:
Ausgewählter Zeitraum
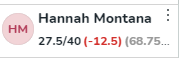
Zeitraum des Zeitplans
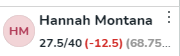
Bilanzzeitraum
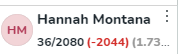
Anzeigemodus für Metriken im Zeitplan
In den Anzeigeoptionen für die Mitarbeiterliste können Sie konfigurieren, wie die Vereinbarungsmetriken im Anzeigemodus für Metriken angezeigt werden Überschrift:
- Summen
- Hier werden die Summen für geplante Stunden und Sollstunden über Vereinbarungen angezeigt.
- Beachten Sie, dass bei parallelen Vereinbarungen mit unterschiedlichen Zeitplänen oder Bilanzzeiträumen und der Auswahl des Zeitraums oder Bilanzzeitraums als Metrikberechnungszeitraum ein Abzeichen "Unterschiedliche Zeiträume" angezeigt wird, da eine Summierung irreführend wäre.
- Nach Vereinbarung
- Hier werden die geplanten Stunden und Sollstunden als eine Zeile pro Vereinbarung angezeigt. Wie auch bei Personen und im Metrikbereich sind Hauptvereinbarungen dunkelblau und Nebenvereinbarungen türkisfarben codiert.
- Wenn die Sortierungsoption "Differenz der geplanten/Sollstunden im Berechnungszeitraum" ausgewählt ist, erfolgt die tatsächliche Sortierung der Mitarbeiter im linken Rand weiterhin nach Stunden über Vereinbarungen.
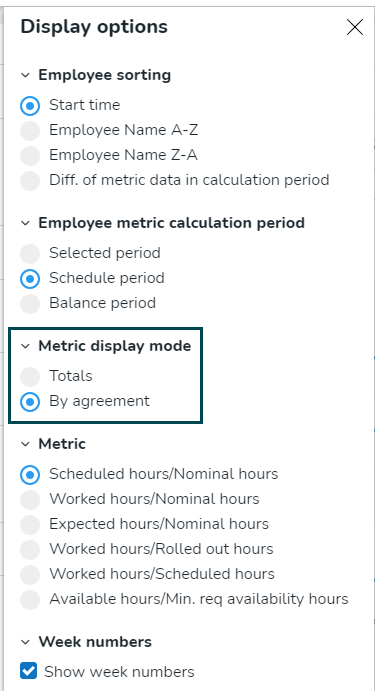
In beiden oben genannten Fällen zeigen die Metriken neben dem Mitarbeiter-Avatar auch ein Prozentzeichen an, das den Prozentsatz der Sollstunden anzeigt, die derzeit geplant sind. Gelegentlich erscheint das Prozentzeichen nicht vollständig.
Metrik
Sie können auswählen, für welche Metrik die Daten neben den Bildern Ihrer Mitarbeiter im Zeitplan angezeigt werden sollen. Optionen sind:
- Geplante Stunden/Nominale Stunden
- Gearbeitete Stunden/Nominale Stunden
- Erwartete Stunden/Nominale Stunden
- Gearbeitete Stunden/Ausgerollte Stunden
- Gearbeitete Stunden/Geplante Stunden
- Verfügbare Stunden/Min. erforderliche Verfügbarkeitsstunden
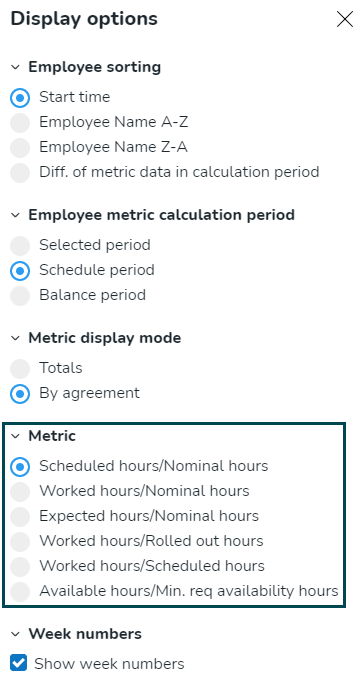
Stundenanzahl auf Zeitplanelementen
Sie können die Stundenanzahl auf Schichten (einschließlich Auswärtsschichten), Aufgaben und Stempelvorgängen in der Zeitplanansicht einsehen. Sie können sehen, wie viele Stunden eine Schicht, Aufgabe oder ein Stempelvorgang auf dem jeweiligen Element beträgt.
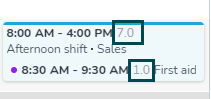
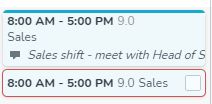
Die Vereinbarungseinstellung "Pausen als Arbeitszeit berechnen" und erweiterte Einstellungen zur Schicht "Als geplante Stunden zählen" und über werden in der Berechnung berücksichtigt.
Abwesenheitsanfragen
Sie können Abwesenheitsanfragen ganz einfach in der Zeitplanansicht einsehen.
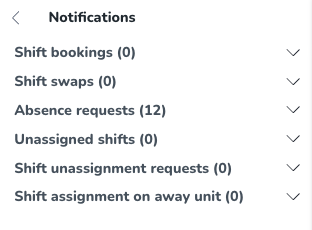
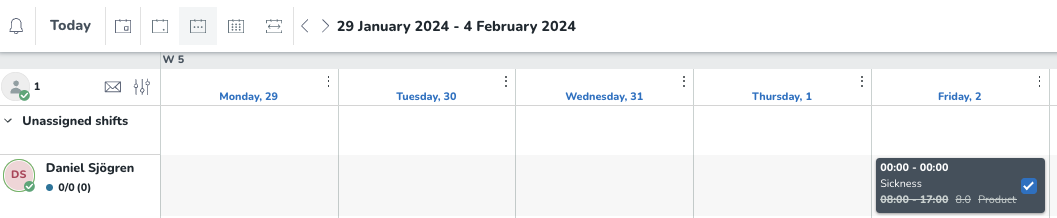
Verfügbarkeit in der Smart-Liste
Mitarbeiter, die über die mobile App Verfügbarkeit hinzugefügt und ihre gewünschten Arbeitsstunden angegeben haben, werden in der Liste mit einem "Verfügbarkeit" -Badge angezeigt. Diese Mitarbeiter werden oben in der Liste erscheinen. Wenn mehrere Mitarbeiter für dieselben Stunden Verfügbarkeit hinzugefügt haben, wird die Sortierung zwischen ihnen auf der Basis der passenden/fehlenden Fähigkeiten erfolgen, die die Mitarbeiter für diese spezifische Schicht haben.
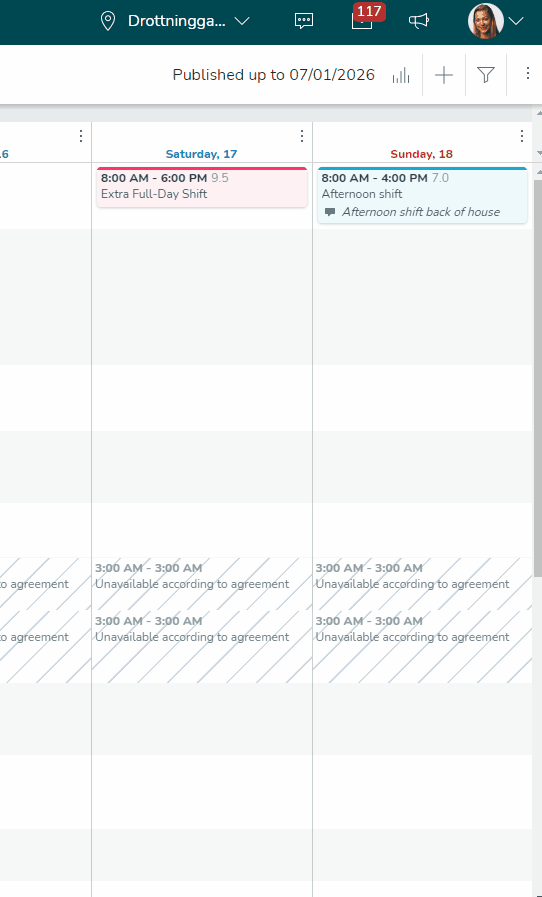
Das Badge wird als "Verfügbar für die Planung" angezeigt und repräsentiert alle Mitarbeiter, die für diese Schicht geplant werden können, aber keine Verfügbarkeit haben.
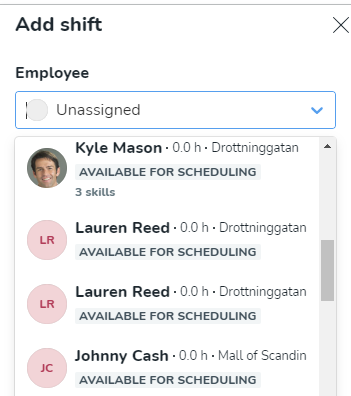
Ladeanzeige
Die oberste Leiste im Zeitplan verfügt über eine Ladeanzeige. Sie erscheint als blauer drehender Kreis in der obersten Leiste.

Die Ladeanzeige wird so lange angezeigt, wie Quinyx damit beschäftigt ist, neue Zeitplanelemente und/oder Mitarbeiter abzurufen und anzuzeigen. Sie wird jedoch nicht angezeigt, wenn Sie Daten entfernen oder neu anordnen, z. B. wenn Sie Daten filtern, die bereits in Ihrem Zeitplan vorhanden sind, oder wenn Sie den Sortiermodus im Zeitplan bearbeiten.
Wochennummer
Sie können die Wochennummer über dem Zeitplan anzeigen.
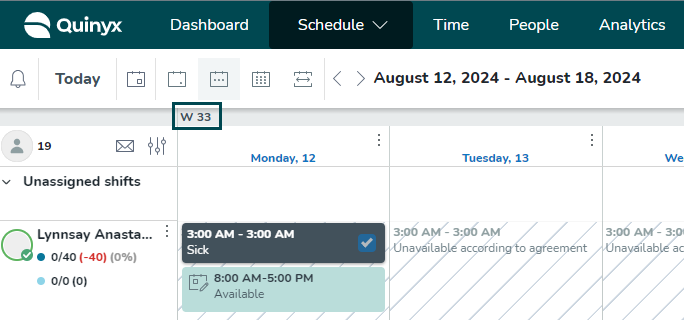
Sie können die Wochennummern in der Zeitplanansicht in den Anzeigeoptionen entfernen.
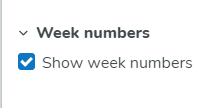
Quinyx zeigt Wochennummern in allen Datumsauswahlfeldern in der gesamten Anwendung an.
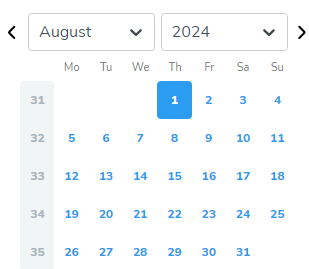
Gut zu wissen
Es gibt zwei Einstellungen, die sich auf Wochennummern auswirken:
- Einheiteneinstellung: Der erste Tag der Woche.
- Spracheinstellung: Wochennummern können je nach Land unterschiedlich gezählt werden.
Nicht zugewiesene Schichten
Nicht zugewiesene Schichten haben keine vordefinierte Farbe und werden oben in der Zeitplanansicht angezeigt. Wenn eine nicht zugewiesene Schicht einem Schichttyp zugeordnet ist, der eine Farbe hat, wird die nicht zugewiesene Schicht diese Farbe haben.

Sie können die Zeile mit den nicht zugewiesenen Schichten in der Zeitplanansicht zusammenklappen, indem Sie auf den Pfeil neben dem Text der nicht zugewiesenen Schicht in der Zeitplanansicht klicken.
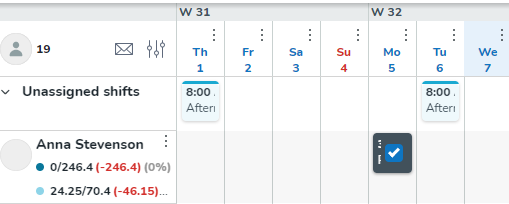
Massenerstellung nicht zugewiesener Schichten
Sie können mehrere nicht zugewiesene Schichten in einer einzigen Aktion hinzufügen. Ähnlich wie in der Ansicht Basiszeitplan können Sie die Anzahl der nicht zugewiesenen Schichten, die Sie hinzufügen möchten, direkt im bestehenden Fenster Schicht hinzufügen angeben.
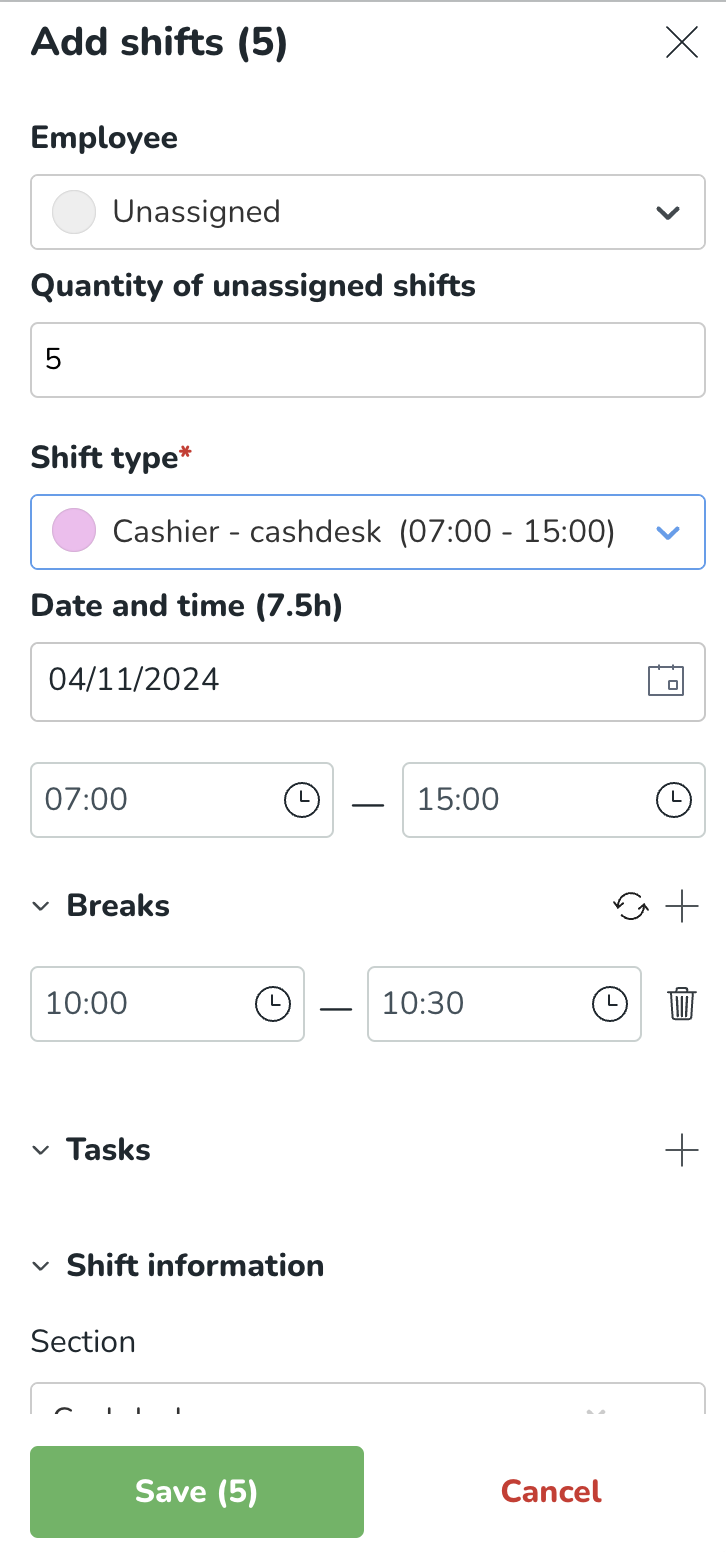
Wie weise ich eine nicht zugewiesene Schicht einem Mitarbeiter zu?
- Wählen Sie die nicht zugewiesene Schicht aus, um das Seitenpanel für die Bearbeitung der Schicht zu öffnen.
- Weisen Sie den verfügbaren Mitarbeiter zu und fügen Sie alle anderen erforderlichen Informationen hinzu.
- Klicken Sie auf Speichern.
Mitarbeiter werden zuerst nach Verfügbarkeit sortiert. Wenn ein Mitarbeiter nicht verfügbar ist, wird die Zeile leicht ausgegraut. Siehe unten:
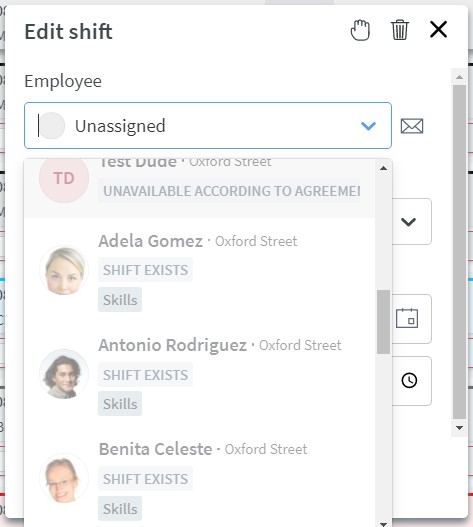
Zeitraum im Zeitplan sperren
Es ist möglich, einen Zeitraum in der Zeitplanansicht zu sperren.
Klicken Sie oben rechts im Zeitplan auf die drei Punkte und dann auf Zeitplan sperren.
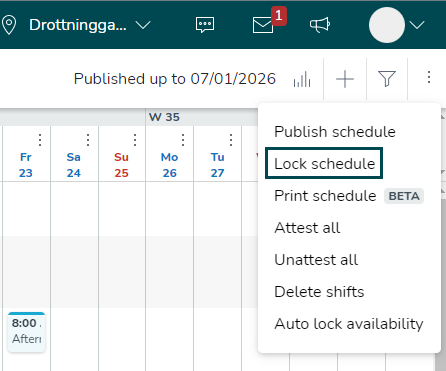
Wählen Sie ein Enddatum aus, an dem alle Zeitplaninformationen (Schichten, Stempelvorgänge, Abwesenheiten) rückwirkend gesperrt werden. Sie können keine Änderungen in einem gesperrten Zeitraum vornehmen, aber Sie können Stempelvorgänge und Abwesenheiten bestätigen und nicht bestätigen.
Ein gesperrter Zeitplan wird mit einem weißen/rosa Rand zwischen dem Zeitplan und der Symbolleiste visualisiert. Sie können auf der linken Seite das Datum sehen, bis zu dem der Zeitplan gesperrt ist.
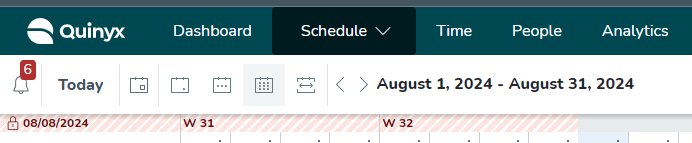
Sie können in einem gesperrten Zeitraum keine manuellen Gehaltstypen hinzufügen, bearbeiten oder löschen.
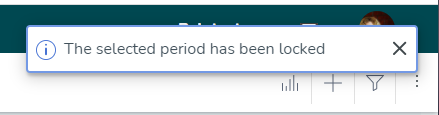
Visualisierung von veröffentlichten Zeiträumen
Wenn Sie als Manager in der Zeitplanansicht arbeiten, können Sie oben rechts sehen, ob ein Zeitraum geplant wurde.

Wenn Sie über ein bestimmtes Datum in der wöchentlichen/monatlichen/benutzerdefinierten Ansicht fahren, gibt es Beschriftungen, die klarstellen, ob dieser Tag wird veröffentlicht.
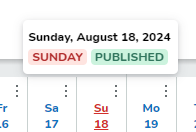
Tagesanbruch
Tagesanbruch bedeutet die Zeit des Tages, die das System als das Ende eines Tages und den Beginn des nächsten Tages betrachtet.
Zeitplanvalidierungen
Beim Erstellen von Schichten im Zeitplan überprüft Quinyx die Schichtdetails anhand der Vereinbarungseinstellungen und der Einheitseinstellungen. Diese Validierungen finden statt, wenn eine bestehende bearbeitet oder eine neue hinzugefügt wird, sei es im Benachrichtigungs Panel oder direkt im Zeitplan. Diese Validierungen finden auch für Abwesenheitsschichten statt, einschließlich beim Erstellen von Abwesenheiten und beim Genehmigen von Abwesenheitsanfragen. Wenn der Benutzer trotz Erhalt einer Warnmeldung weiterhin eine Schicht erstellt oder bearbeitet, protokolliert Quinyx diesen Umgehungsvorgang.

