Forecastübersicht
Die Registerkarte Prognose bietet eine Übersicht über Ihre historischen und prognostizierten Daten sowohl im Grafik- als auch im Tabellenformat. Sie können Standardvariablen, berechnete Variablen und Eingabedaten anzeigen, sofern diese für die Anzeige in der Prognoseübersicht konfiguriert wurden. Sie können dies unter Optimierungseinstellungen > Statistik > Variable Einstellungen tun. Ihre Rolle muss die Berechtigung haben, auf Kontoeinstellungen zuzugreifen, um diese Einstellungen ändern zu können.
Sie können auch Daten zwischen Einheiten im Vergleichsmodus vergleichen.
In der oberen Symbolleiste befinden sich drei Schaltflächen: Ein- / Ausschalten des Diagramms, Herunterladen (Exportieren) von Daten und Anpassen der Ansicht.
Übersichtsmodus
Der Übersichtsmodus ist die Standardansicht der Prognoseübersicht. Diese Ansicht wird jedes Mal geladen, wenn Sie auf die Registerkarte Prognose klicken. Diese Ansicht bietet eine Ansicht der Gruppe, in der Sie gerade angemeldet sind, den Datumsbereich, den Sie anzeigen möchten, und ermöglicht es Ihnen, Standardvariablen, berechnete Variablen und Eingabedaten in ihren Anzeigegruppen anzuzeigen.
Übersichtsmodus wird standardmäßig geladen , wenn auf der Prognose Registerkarte klicken, sondern kann auch auf nach dem Einschalten Modus rückgängig gemacht werden zum Vergleich auf die Schaltfläche Sicht Anpassen klicken, dann Übersicht der Auswahl aus der Dropdown - Liste anzeigen.
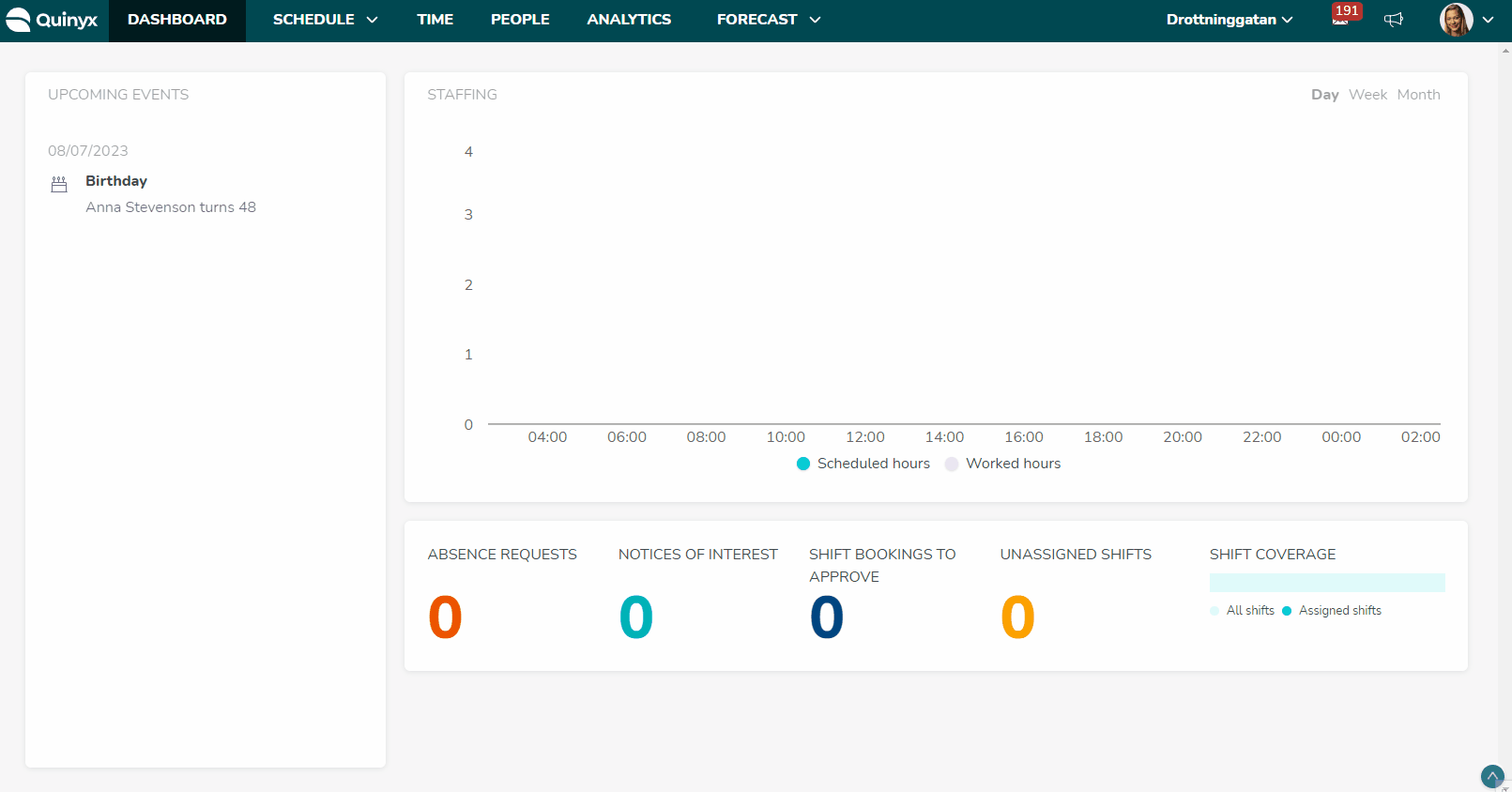
Daten anzeigen
Sie können Daten in der Prognoseübersicht auf Einheiten- oder Abschnittsebene anzeigen.
Entlang der Symbolleiste unter der Datumsauswahl können Sie Variablen anzeigen, die mithilfe von Anzeigegruppen gruppiert wurden.
In diesem Beispiel sehen wir die Anzeigegruppen Stunden, Kosten, Verkäufe.

Die aktuell ausgewählte Variable ist mit einer fetten Linie darunter gekennzeichnet. Im obigen Bild sehen wir, dass Stunden ausgewählt wurden.
Unterhalb der Liste der Anzeigegruppen sehen Sie das Diagramm für die ausgewählte Anzeigegruppe. Wenn Sie mit der Maus über das Diagramm fahren, werden Details zu den Kurven und ihren Daten angezeigt. Die Liste links im Diagramm zeigt alle Datenpunkte, die angezeigt werden können. Sie können eine bestimmte Variable ein- / ausblenden, indem Sie im Diagramm auf ihren Namen klicken.
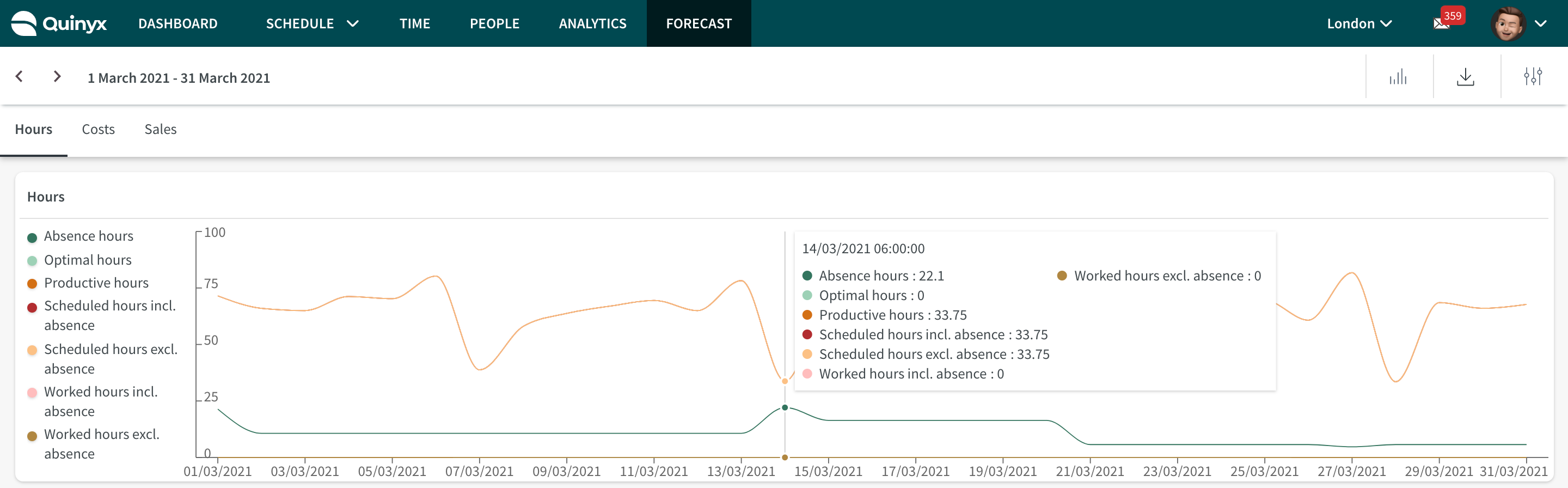
Wenn Sie ganz rechts auf die Schaltfläche Ansicht anpassen klicken, können Sie Folgendes auswählen:
- Welche Auflösung zum Aggregieren von Daten (Stunde, Tag, Woche, Monat)
- Datumsbereich
- Anzeigeoptionen - Welche Datenpunkte und Spalten möchten Sie ein- / ausblenden?
Ihre Einstellungen werden gespeichert, wenn Sie von der Registerkarte Prognose weg navigieren.
In der Tabelle selbst können wir auf den Pfeil neben jedem Datenaggregationspunkt (Tag, Woche, Monat) klicken, um ihn zu erweitern und einen weiteren Drilldown durchzuführen. Derzeit ist die niedrigste verfügbare Auflösung stündlich. Klicken Sie erneut auf den Pfeil, um die Daten zu sichern.

Wenn Sie mehr Spalten anzeigen möchten, als auf Ihrem Bildschirm Platz zum Anzeigen ist, können Sie mit dem Pfeil ganz rechts scrollen.
Anzeigen von Prognosedaten
Ähnlich wie beim Anzeigen von prognostizierten Daten in Statistiken wird jede manuell bearbeitete Vorhersage mit einer Linie darunter angezeigt. Wenn Sie mit der Maus über diesen Datenpunkt fahren, werden die ursprüngliche Vorhersage und der aktuelle (bearbeitete) Wert angezeigt.
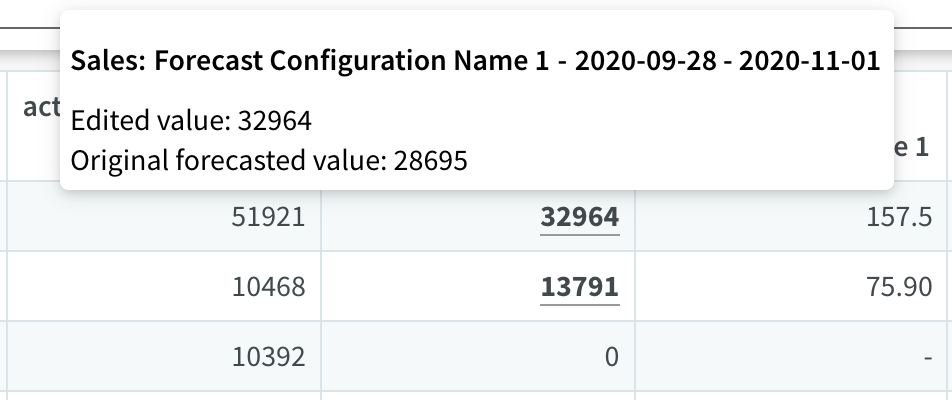
Daten exportieren
Sie können eine CSV-Datei der aktuell auf dem Bildschirm angezeigten Daten exportieren, indem Sie oben rechts auf die Schaltfläche zum Herunterladen klicken.
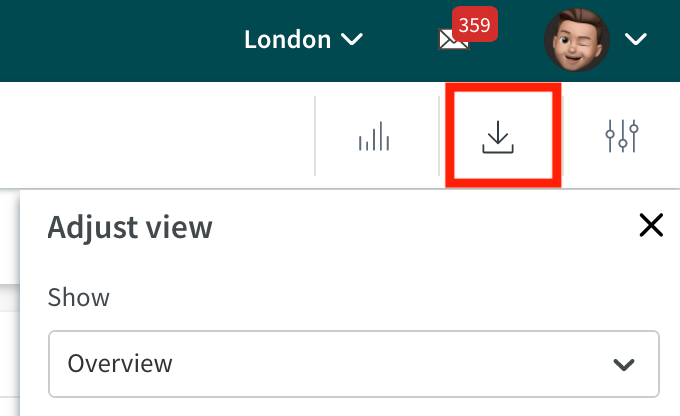
Vor Version 0206 wurden beim Export von Prognosedaten Zahlen- und Datumsfelder als Zeichenfolgen exportiert. Jetzt werden sie in einem besser strukturierten Format exportiert, wodurch die Daten leichter in externe Software importiert werden können, ohne dass zusätzliche Anpassungen erforderlich sind.
Die auf der Registerkarte "Prognose" angezeigten Zahlen und diejenigen, die bei CSV-Exporten auf dieser Registerkarte generiert werden, werden basierend auf der Spracheinstellung in Neo formatiert.
Am Beispiel der Zahl zehntausend werden Zahlen wie folgt angezeigt:
- Englisch GB 10.000,00
- Englisch US 10.000,00
- Englisch CA 10.000,00
- Svenska 10 000,00
- Norsk 10 000,00
- Suomi 10 000,00
- Dansk 10.000,00
- Deutsch 10.000,00
- Francais 10 000,00
- Francais CA 10 000,00
- Portuges 10.000,00
- Spanisch 10.000,00
- Italiano 10.000,00
- Nederlands 10.000,00
- . 10.000,00
- . 10.000,00
- . 10.000,00
- 000усский 10 000,00
- Polski 10 000,00
Eine Prognose erstellen
Wenn Sie das Modul Quinyx AI Demand Forecasting erworben haben, haben Sie Zugriff auf eine Option namens Create a Forecast, mit der Sie das AI Demand Forecasting-Modul für einen bestimmten Zeitraum und eine bestimmte Gruppe manuell ausführen können.
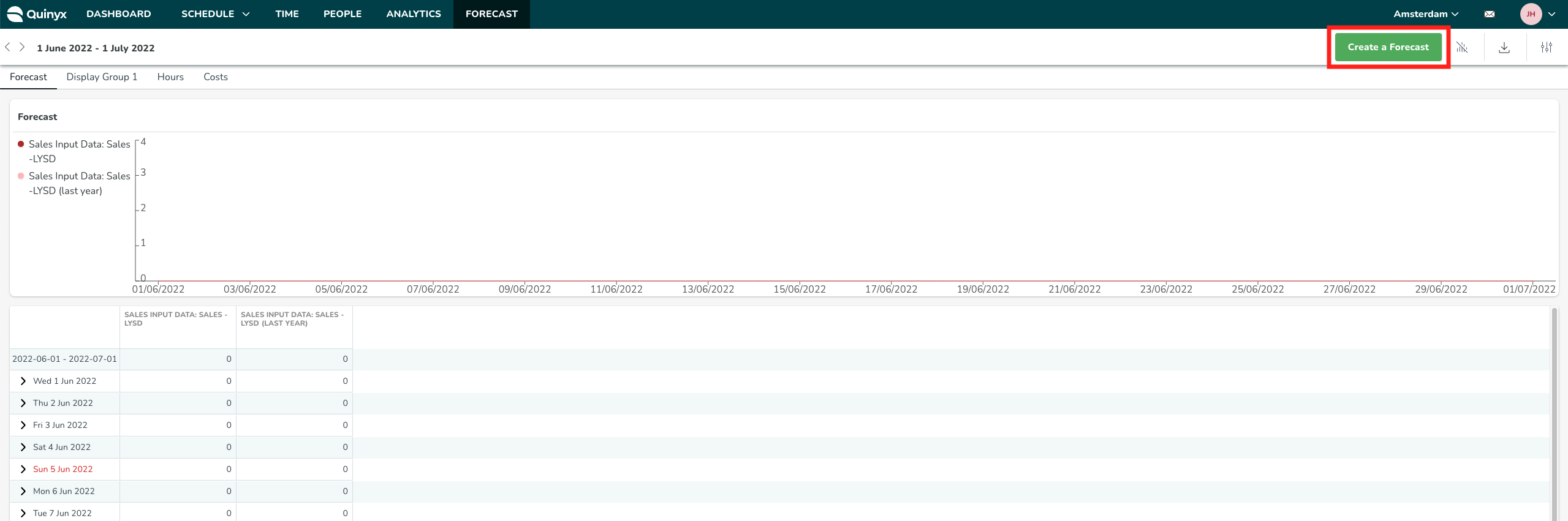
Prognosedaten bearbeiten
Wenn Sie auf einen prognostizierten Datenpunkt für ein zukünftiges Datum klicken, wird das Bearbeitungsfenster geöffnet. Dieses Panel ist in zwei Abschnitte unterteilt.
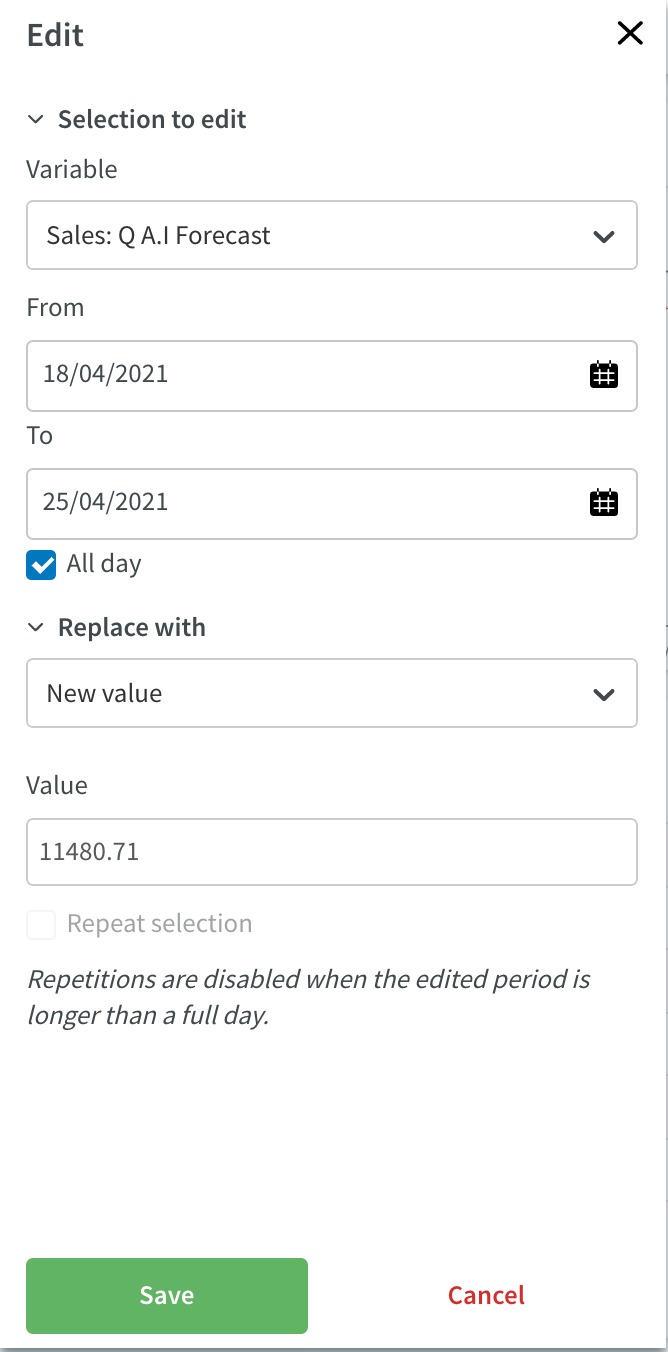
1. Auswahl zum Bearbeiten
Hier können Sie auswählen, für welche Variable und welchen Datumsbereich Sie Daten bearbeiten möchten. dh was möchtest du bearbeiten?
Wenn Ganzer Tag deaktiviert ist, können Sie bestimmte Zeiten während des Tages auswählen, für den Sie Daten bearbeiten möchten.
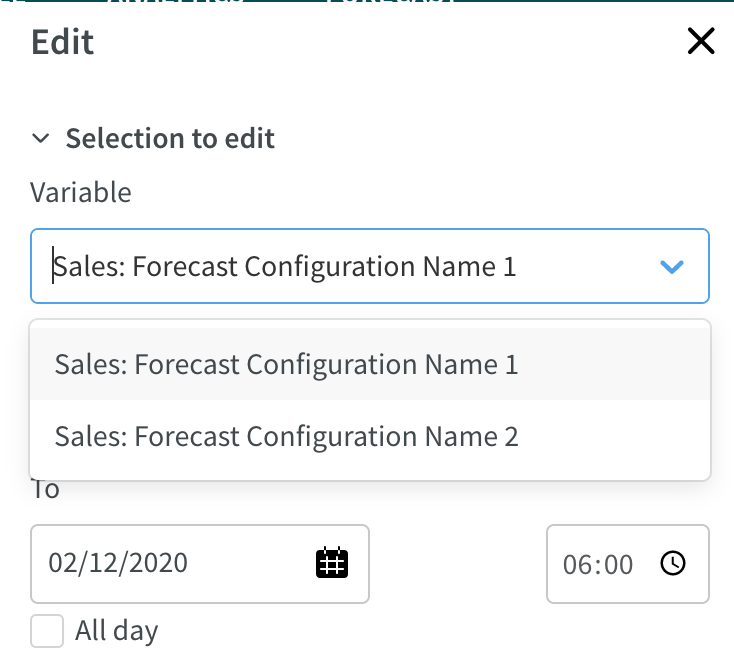
2. Ersetzen durch
Nachdem Sie ausgewählt haben, was Sie bearbeiten möchten, können Sie diesen Abschnitt verwenden, um den neuen Wert zu erstellen.
Im Dropdown-Feld sehen Sie einige vordefinierte Optionen, einschließlich der Möglichkeit, die Daten durch Folgendes zu ersetzen:
- Ein neuer, manuell eingegebener Wert.
- Ein prozentualer Modifikator, z. B. + 10% oder -10% des vorhandenen Werts .
- Aktuelle Daten aus einem historischen Datumsbereich.
- Budgetdaten aus einem bestimmten Zeitraum.
- Daten aus einer anderen Prognosekonfiguration.
Wenn Sie auf Speichern klicken, wird Ihre Bearbeitung übernommen.
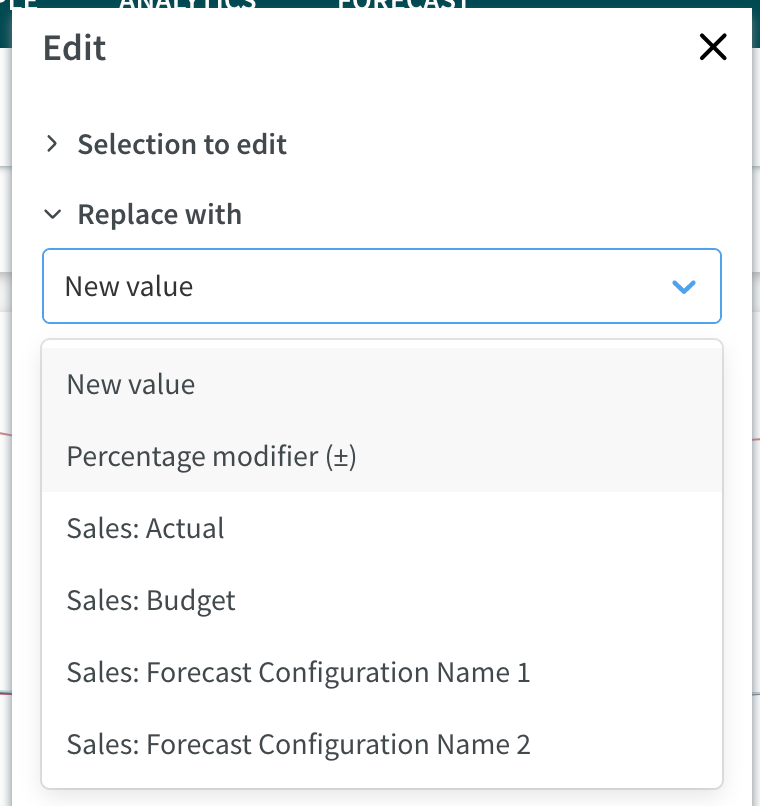
2a. Wiederholung
Wenn Sie einen einzelnen Tag ausgewählt haben, haben Sie die Möglichkeit, Ihre Bearbeitung alle x Wochen bis zu einem bestimmten Enddatum zu wiederholen.
Sie können auch auswählen, an welchen bestimmten Tagen diese Bearbeitung erfolgen soll.
Klicken Sie auf Speichern, um Ihre Bearbeitung zu übernehmen.
Vergleichsmodus
Im Vergleichsmodus können Sie eine einzelne Variable mit bis zu 10 verschiedenen Einheiten vergleichen.
Zur Eingabe von Vergleichsmodus, klicken Sie auf die Ansicht neu einstellen, und wählen Sie aus dem Vergleich anzeigen Dropdown - Liste.
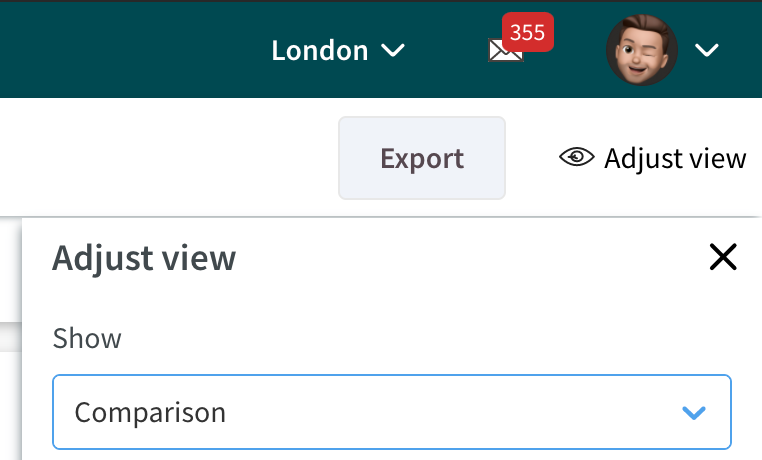
Sobald Sie in den Vergleichsmodus gewechselt sind, werden in der folgenden Liste zusätzliche Optionen angezeigt.
- Wählen Sie die zu vergleichende Variable aus. Sie können eine einzelne Variable auswählen, die über alle Einheiten hinweg verglichen werden soll
- Einheiten - Sie können bis zu 10 Einheiten auswählen.
- Anfangsdatum Enddatum
- Zeigen Sie aggregierte Werte nach Tag, Woche oder Monat an, ähnlich den Aggregationsoptionen, die Sie im Übersichtsmodus verwenden können.
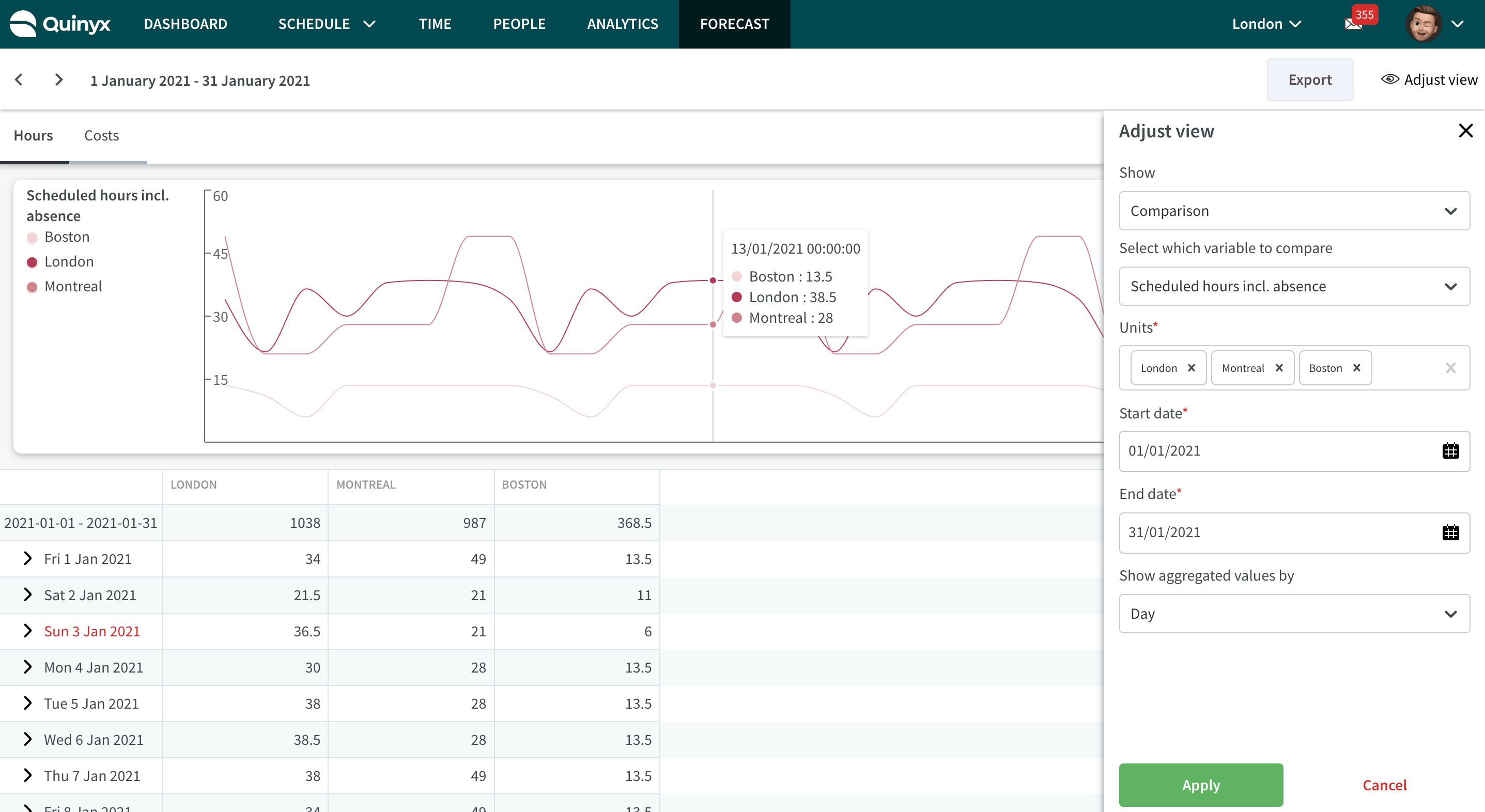
Sobald Sie Ihre Auswahl getroffen haben, können Sie Ihre ausgewählten Einheiten sowohl in der Diagramm- als auch in der Tabellenansicht anzeigen. Sie können eine bestimmte Einheit in der grafischen Ansicht ein- und ausschalten, indem Sie auf ihren Namen in der Grafik klicken.
Sie können die Eingabedaten eines bestimmten Geräts weiterhin im Vergleichsmodus bearbeiten.

