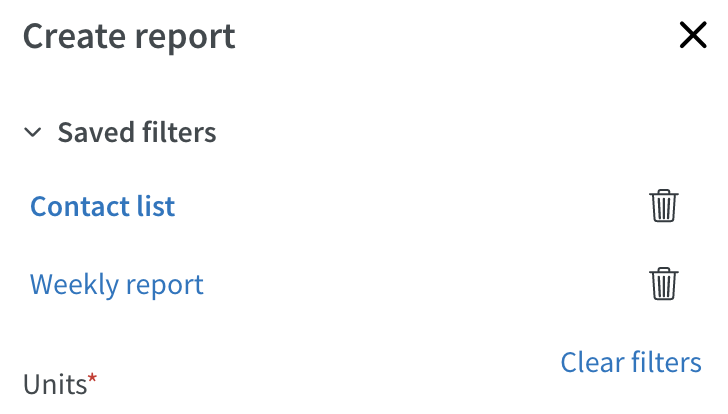Berichte
In Analytik gibt es eine Liste von Berichten, die Sie ausführen können, um mehr Einblick in Ihre Organisation zu erhalten.
Die folgenden Tabellen beschreiben diese Berichte und ihren Zweck sowie die standardmäßig in den Bericht aufgenommenen Spalten. Lesezugriff ist für die unten aufgeführten Berechtigungen (pro Bericht) erforderlich:
Zeitplan
Bericht | Beschreibung | Standardspalten | Zugang |
Zeitplanperiode | Ansicht Bezirkszeitplanperiode und Bilanzzeitrauminformationen. | Einheit, Mitarbeitername, Name der Vereinbarungsvorlage, Von/Bis Datum, Beschäftigungsquote, Nominale Stunden, Gesamt geplante Stunden, Abwesenheitsstunden, Stempelstunde, Stunden von heute bis zum Ende der Periode, Abwesenheitsstunden von heute bis zum Ende der Periode, Summe, Differenz nominale Stunden | Zeitplanung |
Schichtbesetzung | Allgemeiner Überblick über den Mitarbeiter, ihren Schichttyp und -zeiten, Sektionen und Daten. | Ausweisnummer, Sozialversicherungsnummer, Familienname, Vorname, Schichttyp, Datum, Schicht, Sektion | Zeitplanung |
Tagesplan | Details zum Schichttyp, Mitarbeitername, Schichtbeginn/-ende, geplante Pausen und welcher Sektion der Schichttyp zugeordnet ist. Sie können den Tagesplanungsbericht für bis zu einen Monat gleichzeitig extrahieren. Sie können den Bericht auch nach Schichtzeit sortieren. Mitarbeiter können eine gedruckte Version unterschreiben. | Schichttyp, Schicht, Pause 1, Pause 2, Pause 3, Pause 4, Stunden, Sektion, Kommentar, Unterschrift | Zeitplanung |
Zeitplan | Führen Sie diesen Bericht aus, wenn Sie eine Ausdruck des Zeitplans haben möchten. Der Zeitplan mit Schichttypfarben (konfiguriert in Classic) kann auf viele verschiedene Arten gefiltert werden. | Name, Montag, Dienstag, Mittwoch, Donnerstag, Freitag, Samstag, Sonntag, Gesamt, Bezahlter Urlaub, Gesamt, Durchschnittlicher unbezahlter Urlaub | Zeitplanung, Abwesenheit, Stempelvorgänge |
Mitarbeiterstunden | Über einen Zeitraum (Tag, Woche, Monat) die Stunden jeder Person und die Gesamtstunden. Viele Filteroptionen nach Personal und Schicht. | Vorname, Nachname, Ausweisnummer, <ausgewählte Daten>, Gesamtstunden | Zeitplanung, Abwesenheit, Stempelungen und Personen |
Zeitplan Kosten | Kosten in Stunden pro Tag, Woche, Monat. Anzahl der Stunden pro Gehaltstyp. Zum Beispiel Gesamtstunden, UT, OT-Stunden. Kann Gehaltskosten und Prognosevariablen enthalten. | Vorname, Nachname, Ausweisnummer, Unsoziale Zeit, Überstunden, Summen <pro Datum>, Summe, Gesamtkosten, Sozialkosten, Urlaubskompensation, Nettokosten. | Gehalt, Zeitplanung, Stempelungen, Abwesenheit und Personen |
Detaillierter Zeitplan | Details zum Mitarbeiter, ihren Schichttypen, Schichtzeiten, Pausenzeit, unsoziale Zeit, Überstunden und Zusatzzeit, sowie welche Sektionen und Einheiten sie während eines ausgewählten Datumsbereichs gearbeitet haben. Dieser Bericht wird auch die Zeit für Aufgaben auflisten. Die Logik ist wie folgt: Für die ausgewählte Einheit schließt Quinyx die Mitarbeiter ein, die diese Einheit als Heimateinheit ausgewählt haben. Geteilte Mitarbeiter sind nicht in der Liste der Mitarbeiter enthalten. | Datum, Woche <Nummer>, Schichttyp, Schicht, Pause 1, Pause 2, Pause 3, Stunden, Aufgabe UT-1, UT-2, UT-3, UT-4, OT-1, OT-2, Extra, Überstunden 4, Bereitschaft, Sektion, Kommentar, Einheit | Zeitplanung, Abwesenheit, Stempelungen und Personen |
Monatlicher Zeitplan | Gibt die geplanten Schichten des Personals für einen Monat an und zeigt Start-/Endzeit pro Tag und Summen an. | Name, <dates>, total, pref | Zeitplanung und Abwesenheit |
Zeit
Bericht | Beschreibung | Standardspalten | Zugriff |
Anwesenheit | Zeigt eine Zusammenfassung des Personals im Dienst und deren Schichtzeiten an. | Datum, Ein, Org Stempel rein, Datum, Aus, Org Stempel raus, Sozialversicherungsnummer, Name, Ausweisnummer | Zeitplanung und Stempelvorgänge |
Zeitkonto | Zeitkonto-Transaktionen für Mitarbeiter während eines ausgewählten Zeitraums. | Vorname, Nachname, Ausweisnummer, Saldo, Datum, Gesamt | Zeitplanung, Stempelvorgänge und Personen |
Gestempelte Stunden | Detaillierter Bericht, der gestempelte Stunden pro Mitarbeiter für einen ausgewählten Datumsbereich, Schichttypen und -zeiten sowie eine Aufschlüsselung von nominalen vs. geplanten vs. abwesenden Stunden anzeigt. Dieser Bericht ist nützlich für Mitarbeiter in gemeinsamen Einheiten. Bitte beachten Sie, dass dieser Bericht zukünftige Schichten anzeigen wird, wenn sie ausgewählt sind, auch ohne dass Gehaltstypen in diesem Zeitraum generiert wurden. | Datum, Gearbeitete Einheit, Heimeinheit, Heimkostenstelle, Ausweisnummer, Vorname, Nachname, Schichttyp, Schichtzeit, Stempelzeit, Nominal, Geplant, Diff+, Diff-, Gestempelt, Abwesenheit, Differenz geplante Stunden, Differenz nominal, Produktive gestempelte Stunden, Nicht-produktive gestempelte Stunden, Generierte Gehaltstypen, Krankheit, Urlaub, Genehmigung, Sonstiges, Geplante Gesamtkosten, Geplante Sozialkosten, Geplante Urlaubskompensation, Geplante Nettokosten, Gestempelte Gesamtkosten, Berichtete Abwesenheitsgesamtkosten, Gestempelte Sozialkosten, Gestempelte Urlaubskompensation, Gestempelte Nettokosten, URLAUB (Zeitkonto-Transaktionen), Anzahl der geplanten Schichten | Zeitplanung, Stempelvorgänge, Abwesenheit, Gehalt und Personen |
Zeitkosten | Zeigen Sie die Kosten in Stunden pro Tag, Woche, Monat an. Anzahl der Stunden pro Gehaltstyp. Zum Beispiel Gesamtstunden, UT und bezahlte Überstunden. Sie können Personalkosten und Prognosevariablen einschließen. | Vorname, Nachname, Ausweisnummer, <ausgewählter Datumsbereich> | Gehalt, Zeitplanung, Stempelvorgänge, Abwesenheit und Personen |
Gehaltsabrechnung | Zeigen Sie die Gehaltsabrechnung nach Kostenstelle an. Zeigt Vereinbarungen, Beschäftigungsgrad und monatliche sowie stündliche Gehaltsinformationen. Mehrere Sortieroptionen. | Schicht - Kostenstelle, Stempelvorgang - Kostenstelle, Einheit, Ausweisnummer, Sektion - Mitarbeiter, Vorname, Nachname, Abwesenheitsgrund, Schicht, Sektion-Schicht, Vereinbarung, Beschäftigungsart, Beschäftigungsgrad, Stundenlohn, Monatsgehalt, Startdatum, Startzeit, Enddatum, Endzeit, Geplante Stunden, Gestempelte Stunden, Projekt - Stempelvorgang, Beglaubigt | Zeitplanung, Abwesenheit, Stempelvorgänge und Gehalt |
Gehaltsdetails | Gehaltsdetails, wie bei der Übertragung zur Gehaltsabrechnung. | Vollständiger Name, Ausweisnummer, Sozialversicherungsnummer, Schichtdatum, Von, Bis, Gehaltstyp, Schichttyp, Name, Stunden, Konto, Kostenstelle, Projekt | Zeitplanung, Stempelvorgänge, Abwesenheit und Personen |
Gehaltsdetails pro Kostenstelle | Gehaltsdetails nach Kostenstelle (nicht nach Mitarbeiter). Gesamtzahl der Stunden pro Gehaltstyp. | Kostenstelle, Projekt, Datum, Gehaltstyp, Gesamt | Zeitplanung, Stempelvorgänge, Abwesenheit und Personen |
Zusammenfassung pro Mitarbeiter | Über einen Zeitraum (Tag, Woche, Monat) werden die Stunden jeder Person und die Gesamtzahl der Stunden angezeigt. Viele Filteroptionen nach Personal und Schicht. | Name, Ausweisnummer, Geplante Stunden, Gestempelte Stunden, Abwesenheitsstunden, Differenz, UT-Stunden, Zusätzliche Zeit, Überstunden, Flexstunden | Zeitplanung, Stempelvorgänge, Abwesenheit und Personen |
Detaillierte Pausen und Aufgaben | Zeigt eine detaillierte Ansicht der Zeitplanpositionen an. In diesem Bericht wird die Zeit im 12-Stunden-Format angezeigt. | Datum, Mitarbeitername, Schichten (Typ, Startzeit, Endzeit, Geplante Stunden, Gestempelte Stunden, Differenz), Geplante Pausen (Startzeit, Endzeit, Gesamtstunden), Gestempelte Pausen (Startzeit, Endzeit, Gesamtstunden, Differenz), Geplante Aufgaben (JA/NEIN)(Typ, Kostenstelle, Startzeit, Endzeit, Stunden), Gestempelte Aufgaben (Startzeit, Endzeit, Stunden Differenz), Ausgleichszahlung, Verzicht, Tägliche Zusammenfassung (Geplante Stunden, Gestempelte Stunden, Pausenstunden, Gestempelte Pausenstunden, Aufgabenstunden, Gestempelte Aufgabenstunden) | Planung und Stempelvorgänge |
Personal
Bericht | Beschreibung | Standardspalten | Zugang |
Abwesenheit | Zeitraum, Grund, Anzahl der Stunden. Keine Filterung. | Name, Grund, Von, Bis, Gehaltsbasierte Stunden, Andere, Gesamtstunden Dieser Bericht beinhaltet auch inaktive Mitarbeiter, solange der Mitarbeiter eine Rolle hat/hatte, die für den Manager im ausgewählten Zeitraum zugänglich ist. Mitarbeiter, die jedoch nicht als Beschäftigt in Quinyx für mindestens ein Datum innerhalb des Berichtszeitraums eingestellt sind, werden nicht in den Bericht aufgenommen. | Planung, Abwesenheit und Gehalt |
Abwesenheitsprozentsatz | Prozentsatz der Abwesenheiten über einen bestimmten Zeitraum. | Zeitraum, Tag, Vorname, Nachname, Ausweisnummer, Sektion des Mitarbeiters, Berichtet an, Datum, Gesamtstunden Abwesenheit, Fälle, Nominale Stunden pro Woche, Nominale Stunden für den ausgewählten Zeitraum, Abwesenheit % Beachten Sie, dass wenn das Startdatum des Zeitraums, für den dieser Bericht erstellt wird, an einem Datum liegt, an dem ein bestimmter Mitarbeiter keine gültige Vereinbarung hat, dann wird die Hauptvereinbarung des betreffenden Mitarbeiters am aktuellen Tag verwendet, um die nominalen Stunden dieses Mitarbeiters zu ermitteln. Wir beabsichtigen, dies zu gegebener Zeit zu adressieren. | Zeitplanung, Abwesenheit und Personen |
Tags
Bericht | Beschreibung | Standardspalten | Zugriff |
Tags nachverfolgen | Geplante Stunden und Geplante vs. Budgetstunden im ausgewählten Zeitraum. | Tags, Gültiger Zeitraum, Budget in Stunden, Geplant, Zugeteilt, Nicht zugewiesen, Gestempelt | Zeitplanung, Abwesenheit, Tags |
Filter speichern
Sie können Ihre Filter für die Gehaltsdetails, Zeitplanungskosten und Zeitkostenberichte speichern.
Filter speichern
In der Seitenleiste für die oben genannten Berichte sehen Sie jetzt eine Schaltfläche "Filter speichern":
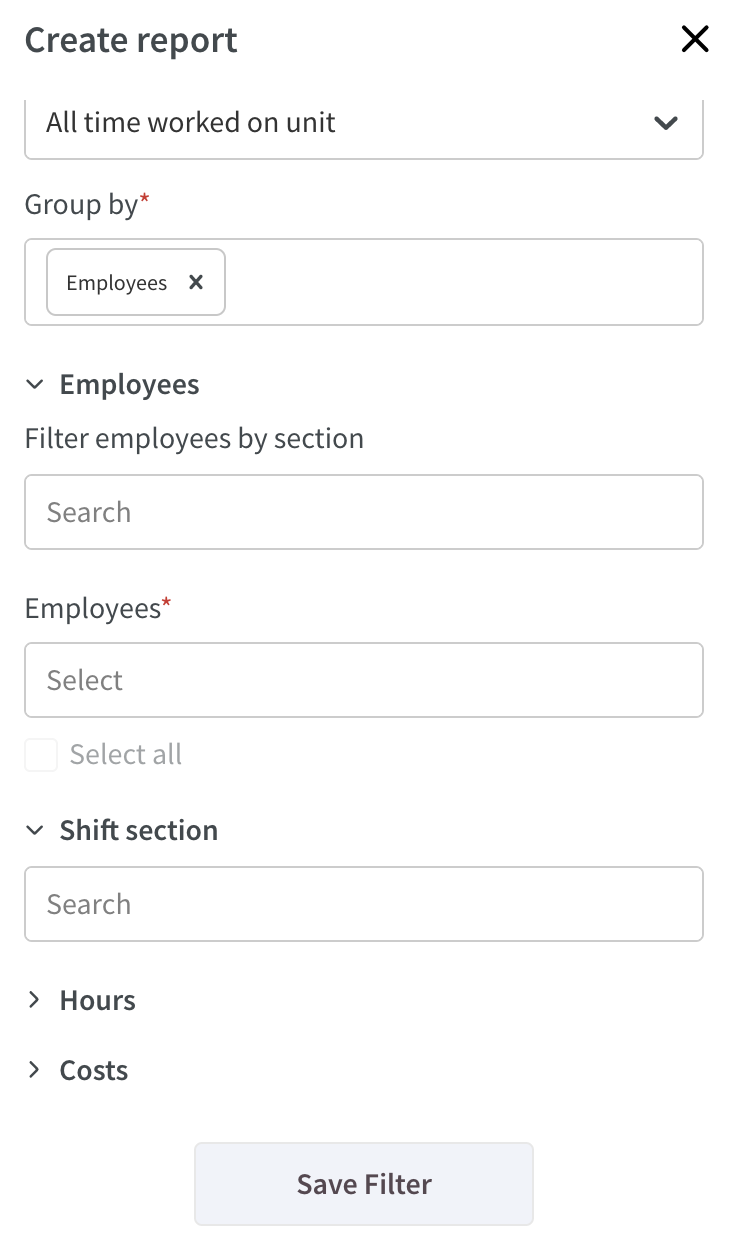
- Nachdem Sie Ihre Filteroptionen in den verschiedenen Dropdown-Menüs festgelegt haben, klicken Sie auf die Schaltfläche Filter speichern.
- Ein neues Popup-Fenster wird geöffnet, in dem Sie Ihren Filter benennen können.
- Klicken Sie auf OK, um den Filter zu speichern.
Der Filter wird nun gespeichert und oben in der Seitenleiste hinzugefügt. Wenn Sie Ihren Filter das nächste Mal verwenden möchten, klicken Sie einfach auf den Namen, und alle Filteroptionen, die Sie in diesem Filter gespeichert haben, werden festgelegt:
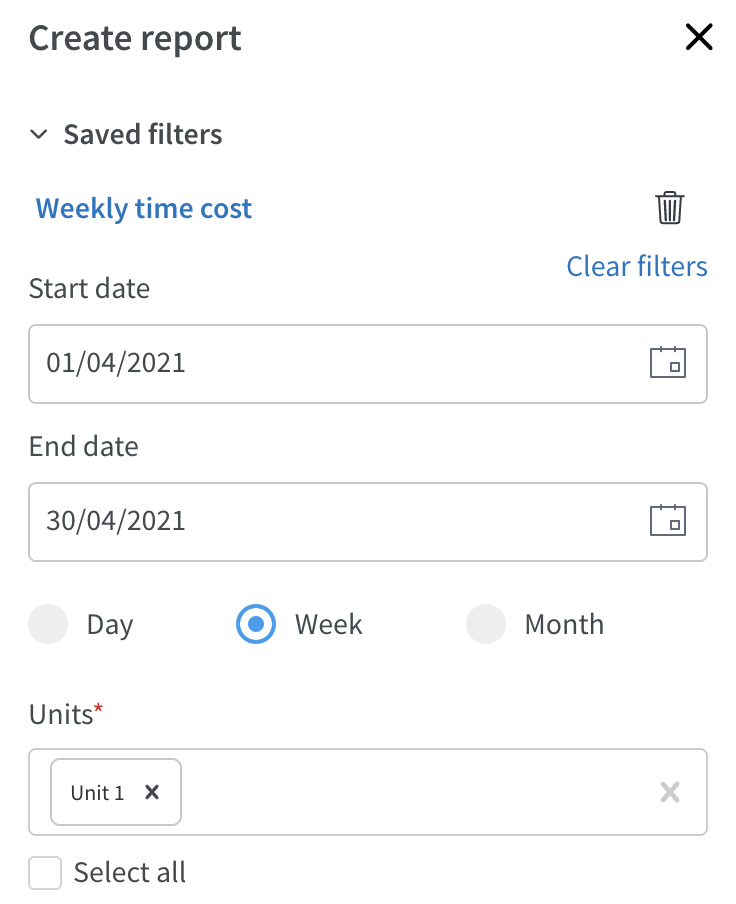
Filter löschen
Um einen zuvor gespeicherten Filter zu löschen, klicken Sie einfach auf das Papierkorb-Symbol neben dem Filternamen und bestätigen Sie, dass Sie diesen Filter löschen möchten:
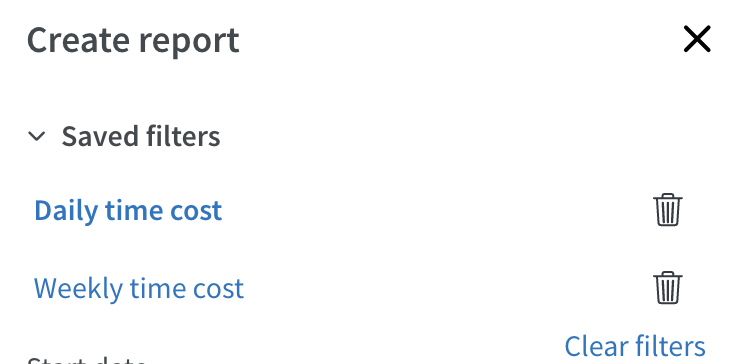
Filter löschen
Wir haben auch eine Option zum Löschen von Filtern im Seitenteil hinzugefügt. Sie können dies verwenden, um alle Dropdowns von ihren ausgewählten Werten zu löschen, wenn Sie mit Ihren Auswahlmöglichkeiten von vorne beginnen möchten:
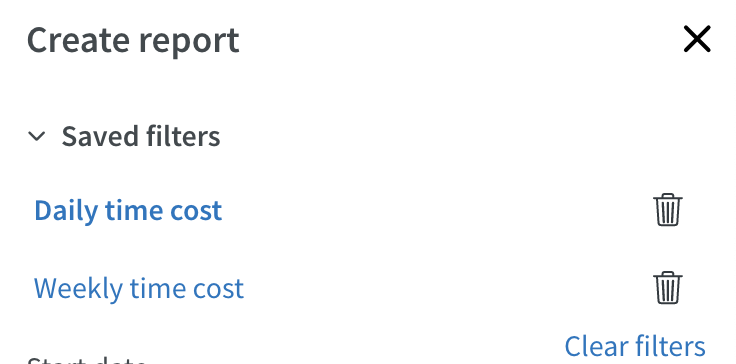
Benutzerdefinierte Bericht
Sie können auch Ihren eigenen benutzerdefinierten Bericht erstellen.
Datenfeld | Beschreibung | Lesezugriff auf |
Aktive Zeit | Stunden aktiver Zeit im ausgewählten Zeitraum | Zeitplan |
Adresse 1 | Adressfeld 1 aus Personenangaben | Personenangaben |
Adresse 2 | Adressfeld 2 aus Personenangaben | Personenangaben |
Alter | Alter aus Personenangaben | Personenangaben |
Vereinbarungsvorlage | Für die aktuelle Hauptvereinbarung des Mitarbeiters verwendete Vereinbarungsvorlage | Vereinbarungsdetails |
Auto man | Auto man Kontrollkästchen in Personenangaben | Personenangaben |
Verfügbarkeit | Verfügbarkeit aus der Vereinbarung des Mitarbeiters | Vereinbarungsdetails |
Ausweisnummer | Die Ausweisnummer eines Mitarbeiters aus dem Ausweisnummerfeld in Personenangaben | Personen |
Kartennummer | Die Kartennummer eines Mitarbeiters aus dem Kartennummerfeld in Personenangaben | Personenangaben |
Stadt | Stadt aus Personenangaben | Personenangaben |
Kostenstelle | Auf der Person in Personenangaben ausgewählte Kostenstelle | Personendetails |
Land | Land aus den Personendetails | Personendetails |
Geburtsdatum | Geburtsdatum, das in den Personendetails eingegeben wurde | Personendetails |
Bezirk | Bezirk, der in den Personendetails der Person ausgewählt wurde | Personendetails |
E-Mail aus den Personendetails | Personen | |
Beschäftigungsstufe | Beschäftigungsstufe, die in der Vereinbarung des Mitarbeiters festgelegt ist | Vereinbarungsdetails |
Beschäftigt | Status des Beschäftigt-Häkchens aus den Personendetails | Personendetails |
Stündlich beschäftigt | Zeigt an, ob die Vereinbarung der Person als stündlich beschäftigt festgelegt ist | Vereinbarungsdetails |
Beschäftigt seit | Startdatum der Beschäftigung aus den Personendetails | Personendetails |
Mitarbeiterfähigkeiten | Fähigkeiten, die der Person in den Personendetails zugewiesen sind | Personendetails |
Familienname | Familienname aus den Personendetails | Personen |
Geschlecht | Geschlecht, das in den Personendetails ausgewählt wurde | Personendetails |
Vorname | Vorname aus den Personendetails | Personen |
Stundengehalt | Stundengehalt, das in der Vereinbarung des Mitarbeiters festgelegt ist | Gehalt |
Inaktive Zeit | Stunden inaktive Zeit im ausgewählten Zeitraum | Zeitplan |
Info | Infofeld aus den Personendetails | Personendetails |
Abwesenheitsdatum | Abwesenheitsdatum, das in den Personendetails der Person festgelegt ist | Personendetails |
Mobilfunknummer | Mobilfunknummer aus den Personendetails | Personen |
Monatsgehalt | Monatsgehalt, das im Arbeitsvertrag des Mitarbeiters festgelegt ist | Gehalt |
Name als Nachname, Vorname | Nachname und Vorname aus den Personendetails | Personen |
Name als Vorname + Nachname | Vorname + Nachname aus den Personendetails | Personen |
Nächster Geburtstag | Datum des nächsten Geburtstags des Mitarbeiters | Personendetails |
Nächster Angehöriger | Informationen zum nächsten Angehörigen aus den Personendetails | Personendetails |
Telefonnummer des nächsten Angehörigen | Telefonnummer des nächsten Angehörigen in den Personendetails | Personendetails |
Sollzeit | Sollzeit aus dem Arbeitsvertrag des Mitarbeiters für den ausgewählten Zeitraum | Vertragsdetails |
Passiv | Zeigt den Status des Passiv-Häkchens in den Personendetails an | Personendetails |
Telefonnummer | Telefonnummer aus den Personendetails | Personen |
Rang | Rang der Person in den Personendetails festgelegt | Personendetails |
Rollen | Alle Rollen, die die Person im ausgewählten Zeitraum hat oder hatte | Personen |
Gemeldete Abwesenheit | Gemeldete Abwesenheitsstunden im ausgewählten Zeitraum | Abwesenheit |
Berichtet an | Ausgewählter Manager im "Berichtet an"-Feld in den Personendetails | Personendetails |
Geplante Stunden | Anzahl der geplanten Stunden im ausgewählten Zeitraum | Zeitplan |
Sektion | Sektion ausgewählt für die Person in Personen Details | Personen Details |
Benachrichtigungen senden per | Zeigt an, welche Option im Feld "Benachrichtigungen senden per" in Personen Details ausgewählt ist | Personen Details |
Sozialversicherungsnummer | Sozialversicherungsnummer-Feld aus Personen Details | Personen Details |
Mitarbeiterkategorie | Mitarbeiterkategorie ausgewählt für die Person in Personen Details | Personen Details |
Art der Zeiterfassung | Art der Zeiterfassung aus der Vereinbarung des Mitarbeiters | Vereinbarungsdetails |
Wöchentliche Stunden | Anzahl der wöchentlichen Stunden aus der Vereinbarung des Mitarbeiters | Vereinbarungsdetails |
Postleitzahl | Postleitzahl-Feld aus Personen Details | Personen Details |
Einheit | Heimeinheit ausgewählt für die Person in Personen Details | Personen |
Benutzerdefinierte Berichtsfilter
Sie können Ihre Filteroptionen im benutzerdefinierten Bericht als Favoritenfilter speichern, um schnell und einfach auf die benutzerdefinierten Berichte zuzugreifen, die Sie am häufigsten erstellen.
Filter speichern
Im Seitenteil für den benutzerdefinierten Bericht sehen Sie jetzt einen Button zum Speichern des Filters:
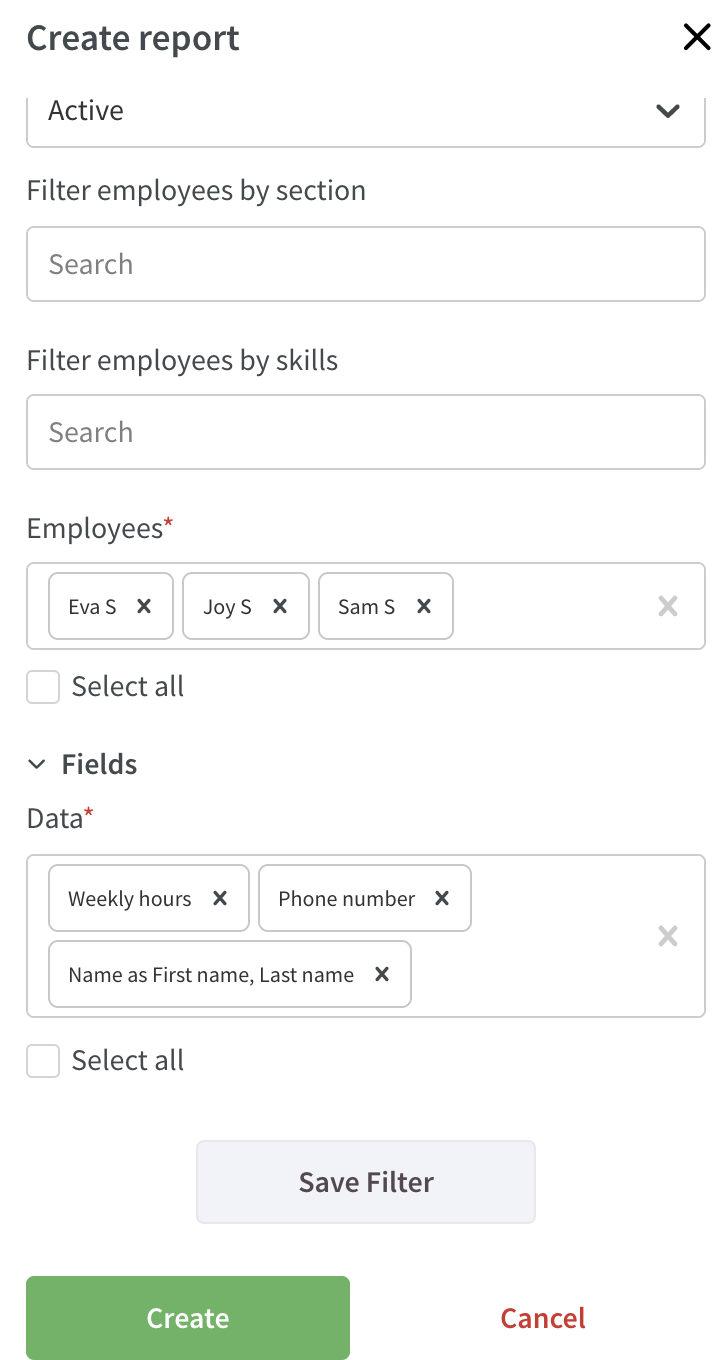
- Nachdem Sie Ihre Filteroptionen in den verschiedenen Dropdown-Menüs festgelegt haben, klicken Sie auf Speichern Schaltfläche.
- Ein neues Pop-up wird geöffnet, in dem Sie Ihren Filter benennen können.
- Klicken Sie auf OK , um den Filter zu speichern.
Der Filter wird jetzt gespeichert und oben im Seitenteil hinzugefügt. Wenn Sie Ihren Filter das nächste Mal verwenden möchten, klicken Sie einfach auf den Namen, und alle Filteroptionen, die Sie in diesem Filter gespeichert haben, werden festgelegt:
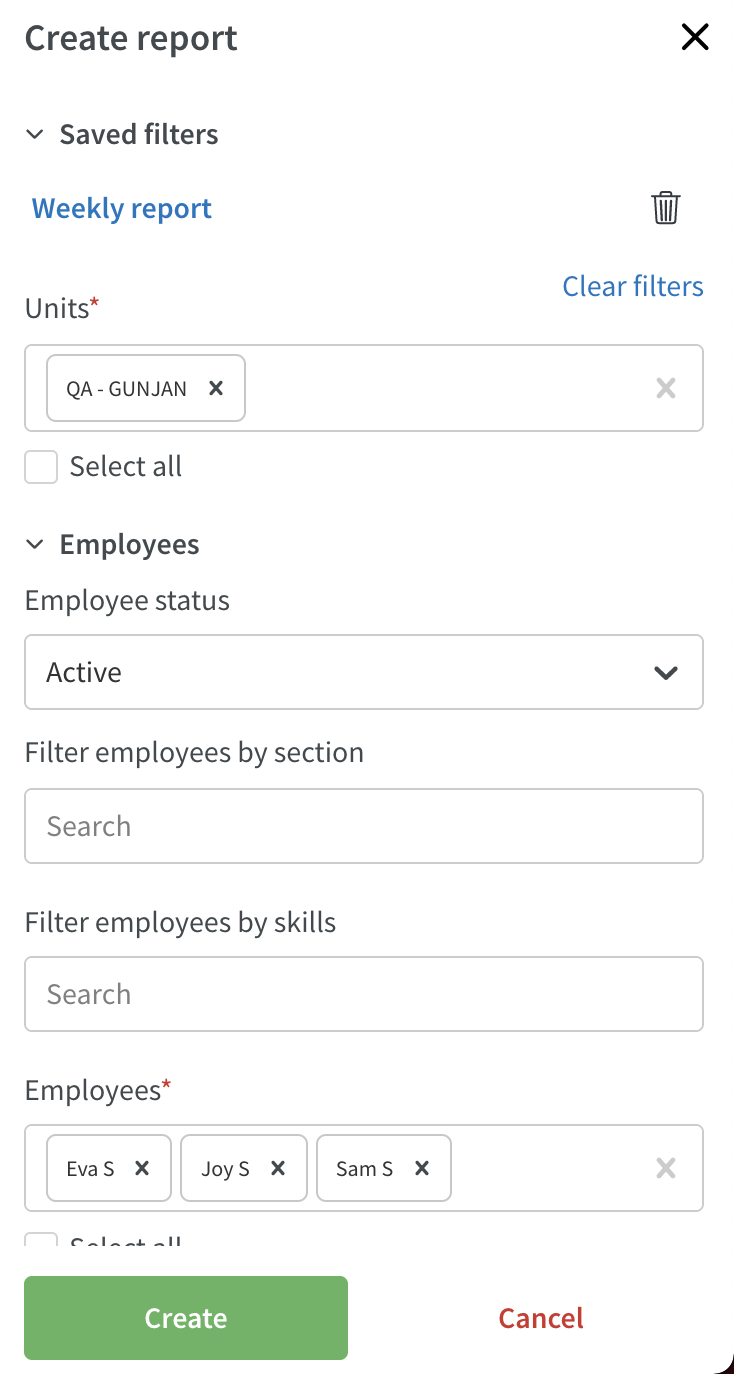
Filter löschen
Um einen zuvor gespeicherten Filter zu löschen, klicken Sie einfach auf das Papierkorb-Symbol neben dem Filternamen und bestätigen Sie, dass Sie diesen Filter löschen möchten:
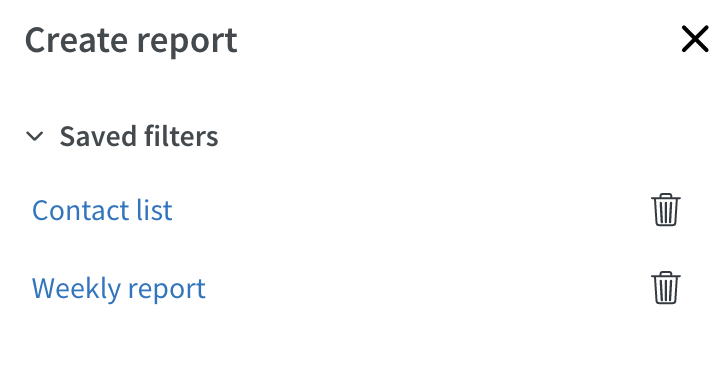
Filter löschen
Wir haben auch eine Option zum Löschen von Filtern im Seitenteil hinzugefügt. Sie können dies verwenden, um alle Dropdowns von ihren ausgewählten Werten zu löschen, wenn Sie mit Ihren Auswahlmöglichkeiten von vorne beginnen möchten: