Verbinden Sie Tags mit Schichttypen und Aufgaben
Sie können Tags verwenden, um die Zeit für interne Projekte, Kostenstellen, physische Ressourcen und so weiter zu verfolgen, indem Sie diese auf Schichttyp, Aufgabe oder beides setzen. Lesen Sie mehr über Tag-kategorien und Tags und Tag-Inhalte, um zu lernen, wie Sie Ihre Tags einrichten können, um sie zu verwenden. Beachten Sie, dass nur Manager Tags zuweisen können.
Tags zu einem Schichttyp hinzufügen
Sie möchten vielleicht ein Tag zu einem Schichttyp hinzufügen, damit Sie die Zeit auf dieser Schicht bis auf eine granulare Ebene mit dem Ansicht zur Nachverfolgung von Tags verfolgen können. Oder Sie möchten vielleicht ein Tag zu einem Schichttyp hinzufügen, um ein Budget oder eine Stundenzuteilung zu verfolgen. Es gibt alle Arten von Möglichkeiten. Für weitere Informationen darüber, warum Sie Tags verwenden möchten, lesen Sie über Beispielanwendungsfälle für Tags.
Sobald Sie Tag-Kategorien erstellt und Ihre Tags definiert haben, können Sie diese zu einer Schicht hinzufügen:
- Klicken Sie auf Kontoeinstellungen.
- Klicken Sie auf Schichttypen.
- Fügen Sie einen neuen hinzu oder bearbeiten Sie einen bestehenden Schichttyp.
- Fügen Sie Ihr Tag zum Tags-Feld hinzu.
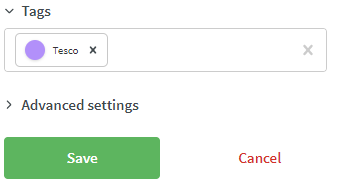
- Speichern.
Sie können eine unbegrenzte Anzahl von benutzerdefinierten Feldern auf einem Tag definieren.
Sie können mehrere Tags zuweisen, solange sie unterschiedliche Tag-Kategorien sind.
Sie können mehrere Tags für eine Aufgabe haben.
Tags zu Aufgaben hinzufügen
Sie können Tags zu Aufgaben hinzufügen, um Ihre Aufgabenverwaltungsfähigkeiten zu verbessern. Zum Beispiel möchten Sie möglicherweise einem Task einen Tag hinzufügen, wenn ein Mitarbeiter während einer Schicht für mehrere Kunden arbeitet. Jede Aufgabe kann mit einem oder mehreren Tags verbunden werden, zum Beispiel einem für den Servicevertrag und einem für den erbrachten Service.
Sie können eine Aufgabe genauso erstellen wie eine Schicht und ihr einen Tag hinzufügen:
- Klicken Sie auf Kontoeinstellungen.
- Klicken Sie auf Schichttypen.
- Fügen Sie einen neuen Untertyp (Task) hinzu.
- Fügen Sie Ihren vordefinierten Tag zum Tag-Feld hinzu.
- Speichern.
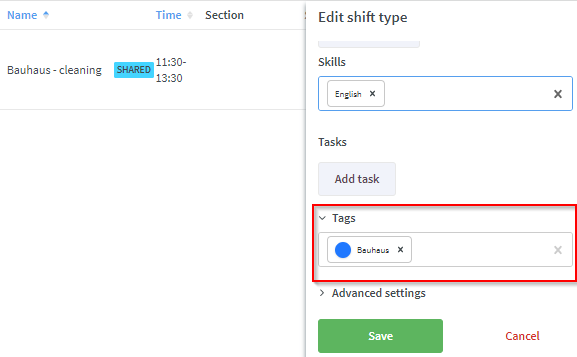
Jetzt enthält diese Aufgabe beim Zuweisen zu einer Schicht einen Tag, der nützlich ist, wenn Sie Ihre Daten in der Tags-Follow-up-Ansicht anzeigen.
Tags in Zeitplan und Vorlagen anzeigen
Sobald Sie einen Tag mit einem Schichttyp verbunden haben, können Sie den Schichttyp und die Aufgabe mit Tags entweder im Zeitplan oder in der Vorlagenansicht anzeigen. Lesen Sie mehr über Zeitplanansicht und wie Sie Erstellen Sie Ihre Vorlage für den Zeitplan.
die Zeitplanansicht
In der Zeitplanansicht können Sie Tag-Informationen nur anzeigen, wenn Sie auf eine vorhandene Schicht klicken und weitere Optionen auswählen.
Aus dieser Ansicht können Sie das dem Auftrag zugewiesene Tag nicht sehen, aber Sie können das dem Schichttyp zugewiesene Tag einsehen, in diesem Fall Einheit 2:
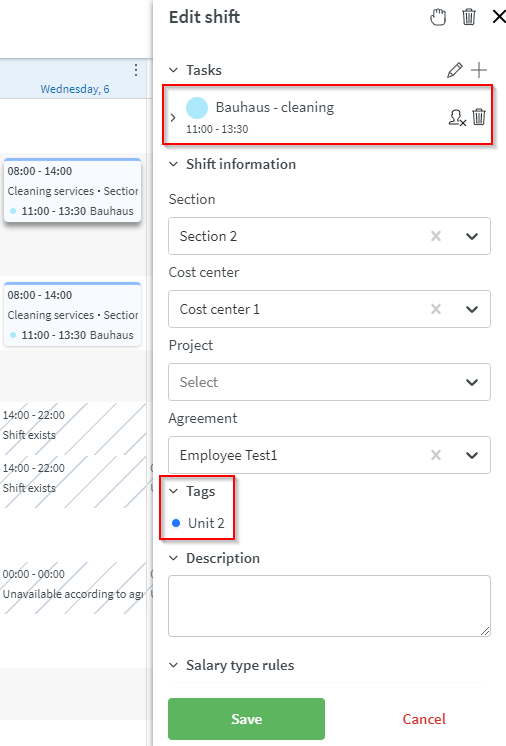
Ansicht der Vorlagen
In der Vorlagenansicht können Sie Tag-Informationen nur einsehen, wenn Sie auf eine bestehende Schicht klicken und weitere Optionen auswählen. Aus dieser Ansicht können Sie das dem Auftrag zugewiesene Tag nicht sehen, aber Sie können das dem Schichttyp zugewiesene Tag einsehen, in diesem Fall Einheit 2:
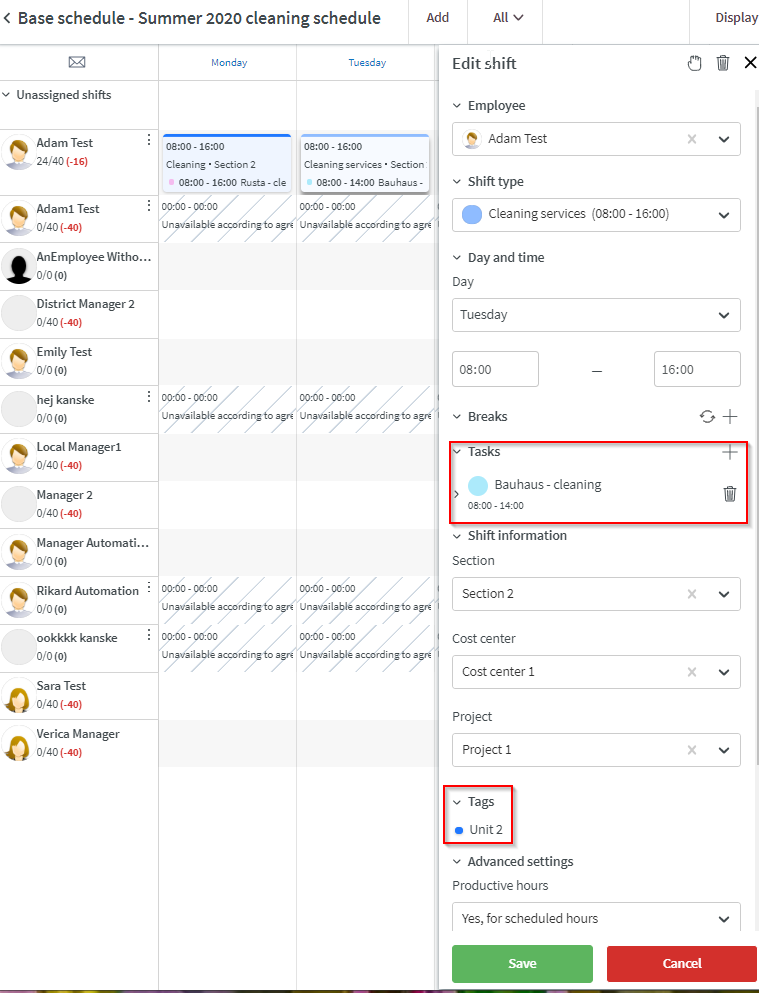
Überprüfung der Tag-Validierung
Tags werden sowohl im Zeitplan als auch in den Vorlagen validiert.
Wenn Sie eine Schicht oder einen Auftrag im Zeitplan hinzufügen oder bearbeiten, prüft Neo, ob das für das Tag festgelegte Periodendatum gültig ist. Die Periode wird unter der Überschrift Periode in den Kontoeinstellungen > Tags > Neues Tag hinzufügen und an der gleichen Stelle bei der Bearbeitung eines bestehenden Tags festgelegt.
Wenn die Schicht, die Sie hinzufügen, außerhalb des für die Tag-Periode festgelegten Datumsbereichs liegt, erhalten Sie eine Warnung, die darauf hinweist, dass die Schicht oder der Auftrag außerhalb des Gültigkeitszeitraums des Tags liegt, mit der Option, das Speichern fortzusetzen oder die Änderung abzubrechen.
Tags-Nachverfolgungsansicht
Sobald Sie ein Tag mit einem Schichttyp, einer Aufgabe oder beidem verbunden haben, können Sie die geplanten, geplanten und gestempelten Stunden im Tags-Nachverfolgungsbericht unter Analytics verfolgen. Lesen Sie mehr darüber Tags Nachverfolgungsansicht.

