Mitarbeiter-Hub - Widgets
Wichtig!
Bei der Verwendung dieser Funktion empfehlen wir, den Zugriff auf diese leistungsstarke Funktion auf eine ausgewählte Gruppe von HQ-Benutzern zu beschränken, da sie die Möglichkeit bietet, das Layout der gesamten Website zu gestalten. Durch die Begrenzung der Anzahl von Personen mit dieser Berechtigung können Sie eine sichere und kontrollierte Umgebung gewährleisten, um Probleme zu vermeiden, die auftreten können, wenn mehrere Content Manager gleichzeitig Widgets verwenden.
Wenn Sie weitere Informationen benötigen oder spezifische Fragen zu diesen Funktionen haben, zögern Sie bitte nicht, sich an Ihren dedizierten Customer Support Manager zu wenden. Ihr CSM kann Ihnen eine persönliche Anleitung zur Optimierung der Widget-Nutzung bieten.
Sie können Benutzern nicht selbst Berechtigungen für Widgets erteilen. Wenn Sie ein Quinyx-Supportkontakt sind, wenden Sie sich bitte an unser Support-Team. Sie können Ihnen beim Einstieg helfen.
Warum Widgets wichtig sind
Sie können die Widget-Funktionalität des Mitarbeiter-Hub nutzen, um verschiedene Ressourcentypen zu gruppieren, maßgeschneiderte Kombinationen der relevantesten Inhalte für Ihre Bedürfnisse zu erstellen und die Interaktion zu fördern.
Durch die Verwendung von Widgets können Sie Ihr Portal mit Aufgabenlisten, Ereignisaktualisierungen oder Projektzeitplänen anpassen - alles mit nur wenigen Klicks. Diese Personalisierungsebene gewährleistet, dass Ihr Portal zu einer funktionalen Drehscheibe wird, die auf Ihre Arbeitsabläufe zugeschnitten ist. Dies bedeutet auch, dass Ihre Mitarbeiter die Homepage des Mitarbeiter-Hubs besuchen und wichtige Informationen sofort finden können, ohne danach suchen zu müssen.
Dies bietet Content-Managern mehr Möglichkeiten zur Anpassung. Sie können so viele Widgets erstellen, wie Sie benötigen, sie verschieben und ihr Erscheinungsbild ändern.
Widgets sind nicht nur ästhetisch ansprechend, sondern verbessern auch Effizienz und Benutzerinteraktion. Indem sie die Zeit für die Suche nach Informationen reduzieren, ermöglichen Widgets den Benutzern, sich auf Aufgaben und Ziele zu konzentrieren. Dadurch können Sie Priorisierungsbedürfnisse besser erfüllen und mehr Kontrolle und Eigentum über das Erscheinungsbild der Seiten haben.
Anwendungsfall
Als Widget-Ersteller:
- Sie können die angehefteten Karussell-/Standard-Widgets verwenden, um ein Kontextmenü mit den Optionen zur Widget-Erstellung und -Verschiebung bereitzustellen, damit Sie es sowohl über als auch unter dem Widget verschieben und Widgets erstellen können. Dies gibt Ihnen die Flexibilität, die Startseite so anzuordnen, wie Sie es für am nützlichsten halten.
- Sie können angeheftete Karussells nach oben und unten verschieben.
- Sie können neue Widgets über und unter den Standard-Widgets hinzufügen.
- Sie können Standard-Widgets nach oben oder unten verschieben.
Widget hinzufügen
Sie können ein Widget über oder unter einem Karussell auf der Startseite hinzufügen. Sie können auch Widgets zu Stories hinzufügen.
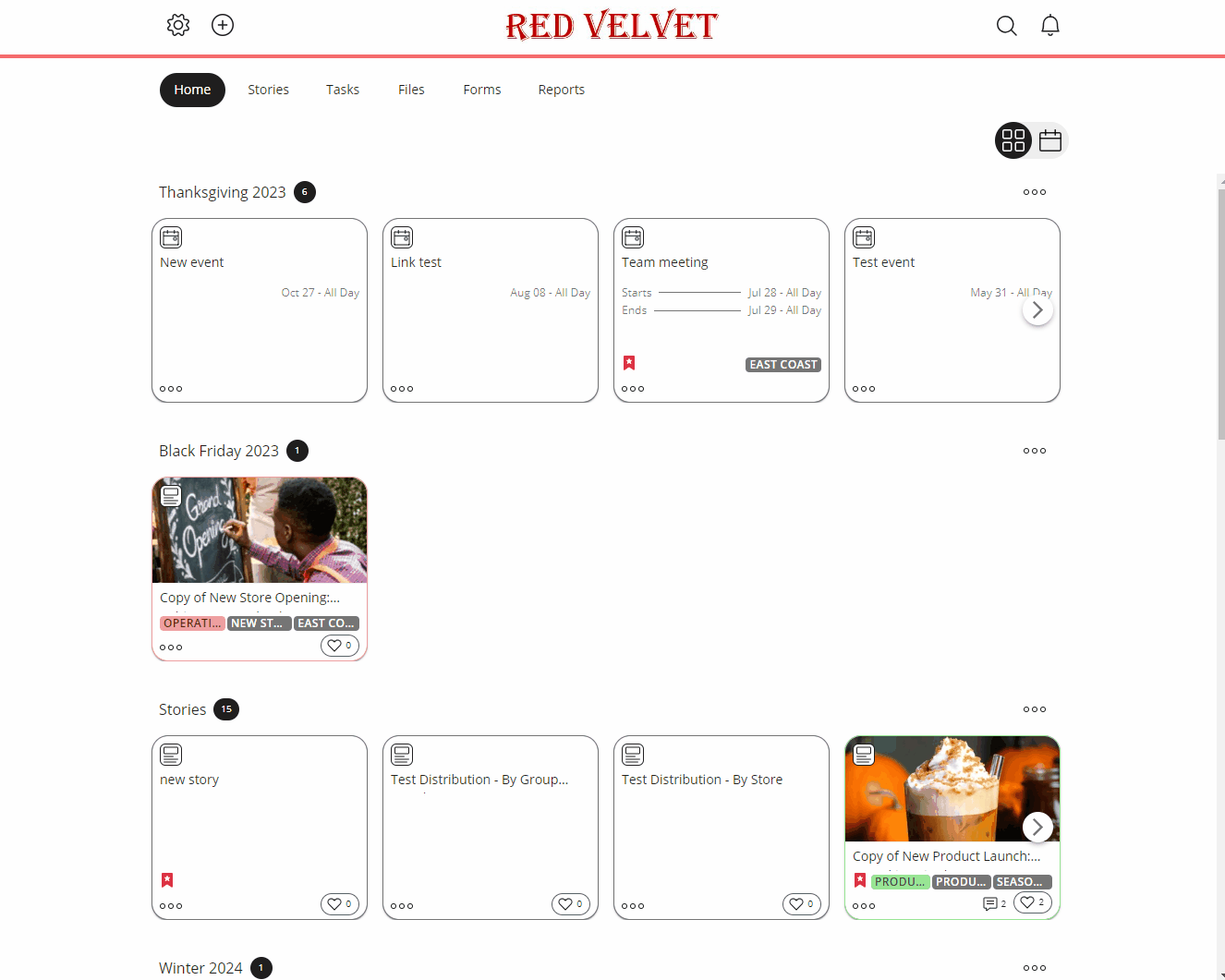
- Widget-Titel: Der Widget-Titel ist obligatorisch.
- Widget-Typ: Sie haben die Möglichkeit, zwischen einem Standard-Karussell und einem Hero-Karussell zu wählen.
- Sortierreihenfolge: Wählen Sie zwischen älteste zuerst, neueste zuerst, alphabetische Reihenfolge, umgekehrte alphabetische Reihenfolge oder die ausgewählte Reihenfolge.
- Elemente hinzufügen: Sie können hier Ressourcen hinzufügen, indem Sie nach Namen suchen. Wenn Sie Elemente hinzufügen, werden sie in der Vorschau angezeigt.
- Tags: Sie können nach Tags suchen und Tags hinzufügen, die Sie zu einer beliebigen Ressource hinzugefügt haben. Wenn Sie mehr als ein Tag hinzufügen, werden nur die Elemente angezeigt, die alle ausgewählten Tags enthalten. Wenn Sie also zum Beispiel zwei Tags auswählen, Black Friday und Visual Merchandizing, werden nur die Ressourcen angezeigt, die beide Tags haben.
- Sie können auch nach System-Tags suchen. Alle Stories haben das Tag "stories", alle Aufgaben haben das Tag "tasks", usw.
- Wenn ein Benutzer zum ersten Mal auf das Feld Tags klickt, ABER bevor er mit der Eingabe beginnt, wird eine Liste aller System-Tags angezeigt.
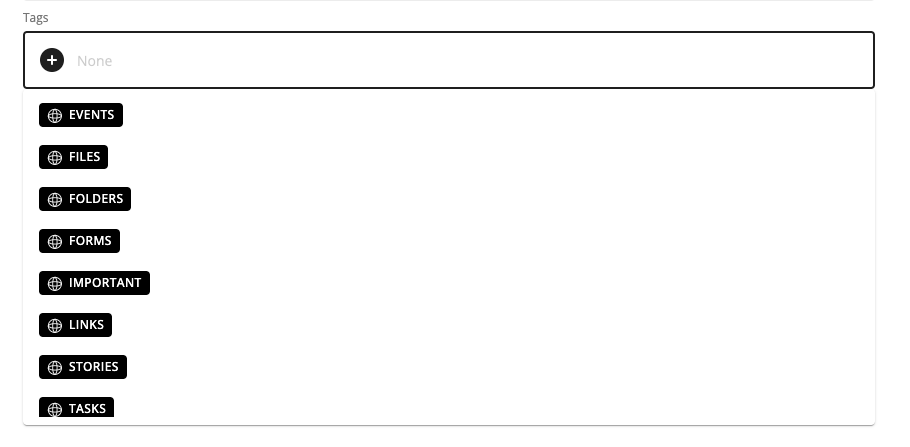
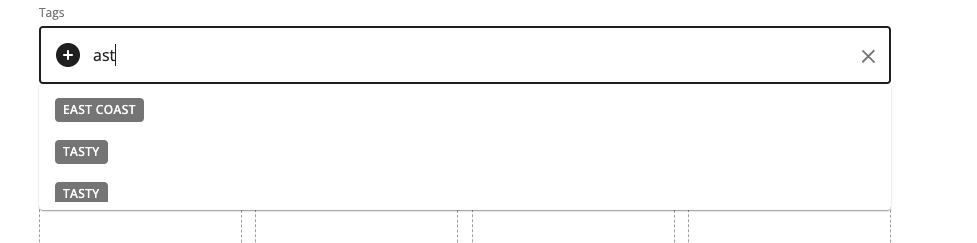
- Vorschau: Sie sehen die Elemente in der Vorschau, wenn Sie nach Tags auswählen oder nach dem Namen des Elements suchen.
Alle Widgets anzeigen
Um alle Ressourcen anzuzeigen, klicken Sie auf die drei Punkte auf dem Widget und wählen Sie "Alle anzeigen" aus.
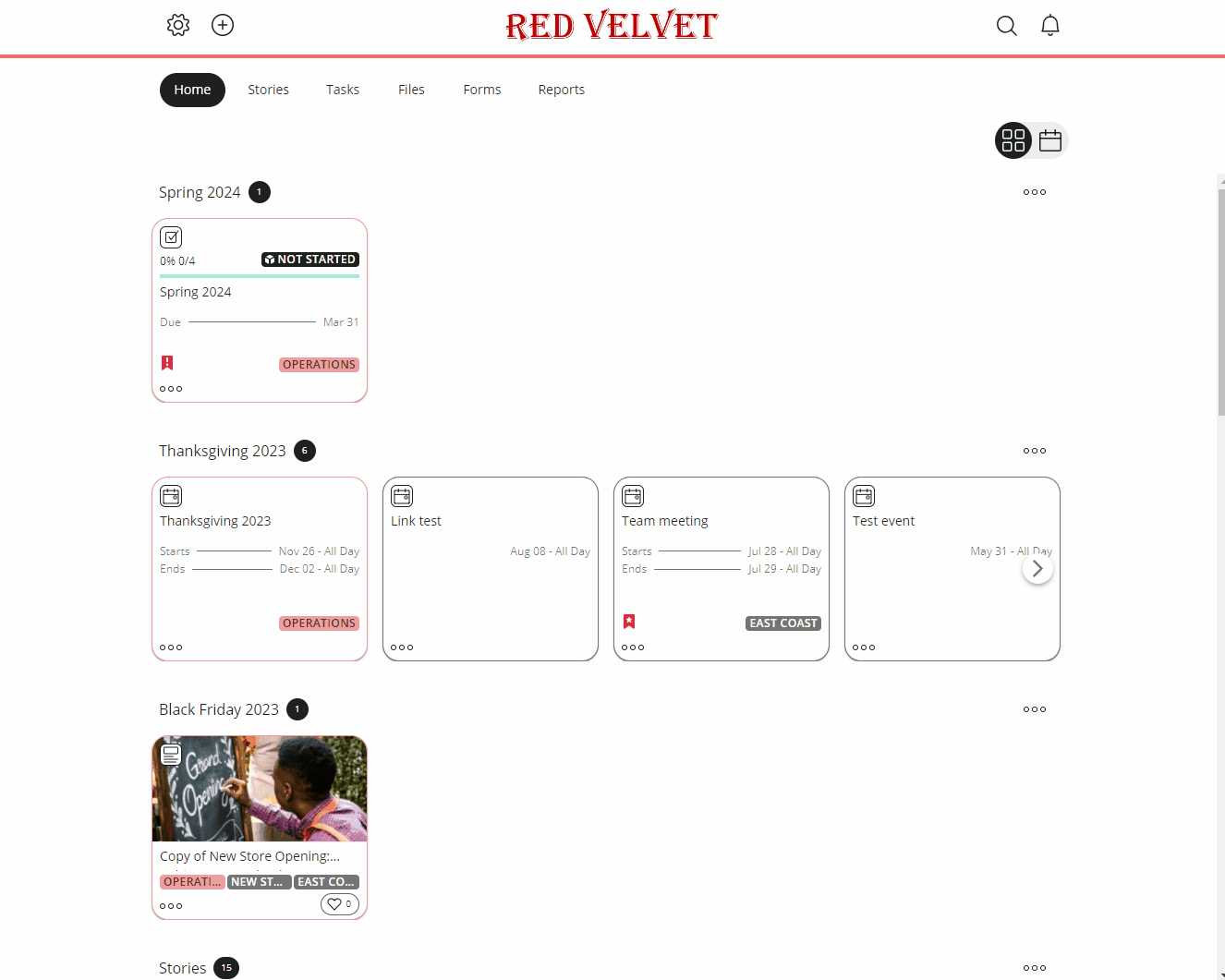
Ein Widget bearbeiten
Sie können ein vorhandenes Widget einfach bearbeiten, indem Sie auf die drei Punkte klicken.
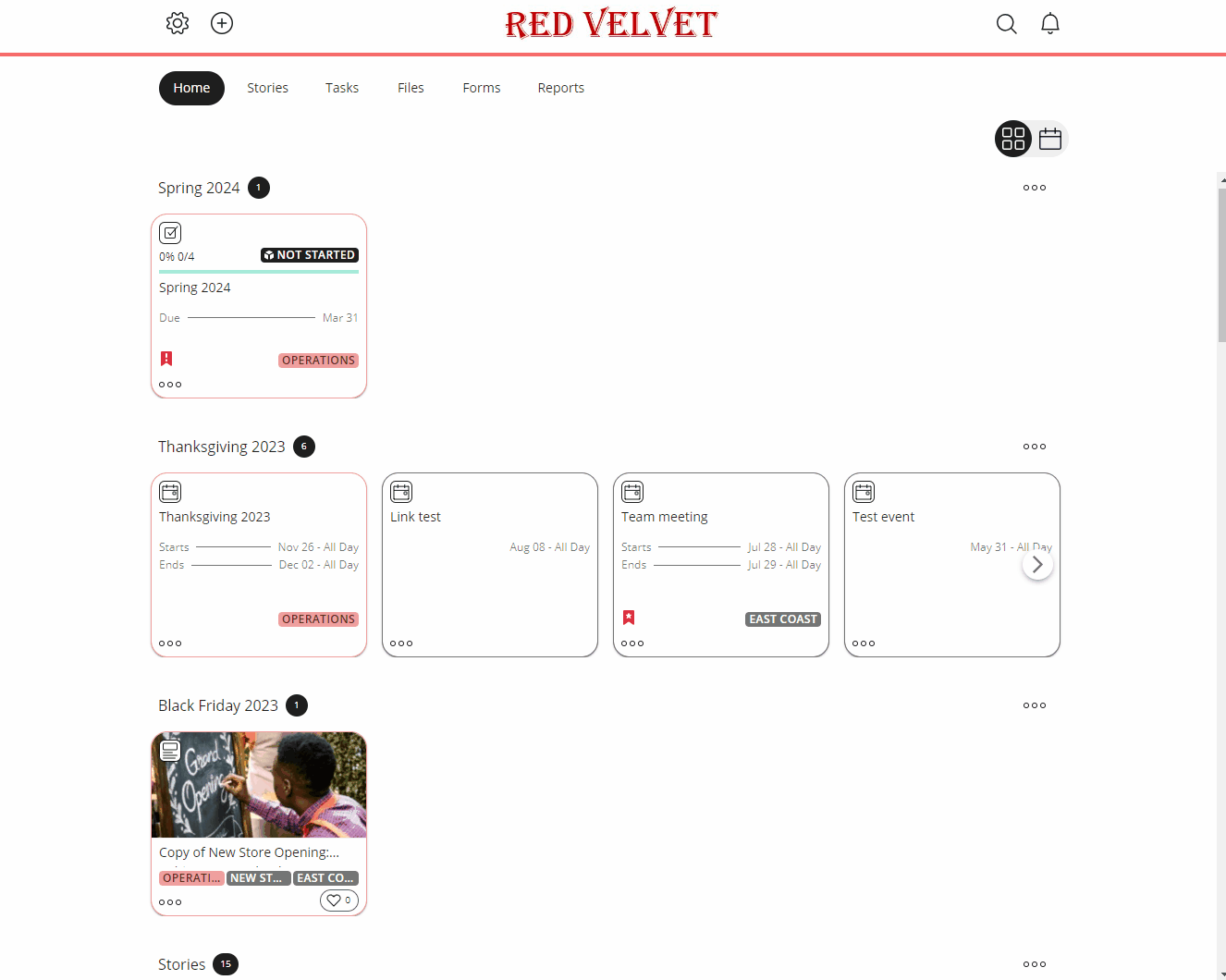
Ein Widget löschen
Beachten Sie, dass das Löschen eines Widgets nicht rückgängig gemacht werden kann und Sie es für immer verlieren werden.
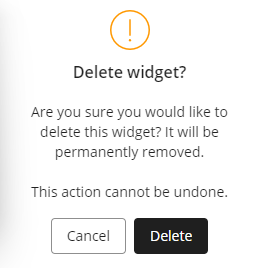
Widgets/Ressourcen anzeigen
Sie können wählen ob die Ressourcen in einer ein oder zweispaltigen Liste angezeigt werden sollen. Dies kann konfiguriert werden indem Sie in den Widget-Einstellungen unter Widget Typ entweder Liste (einspaltig) oder Liste (zweispaltig) auswählen.
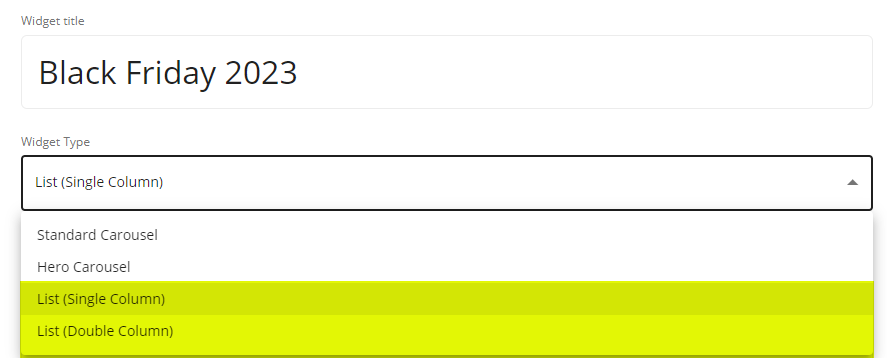
Einspaltig
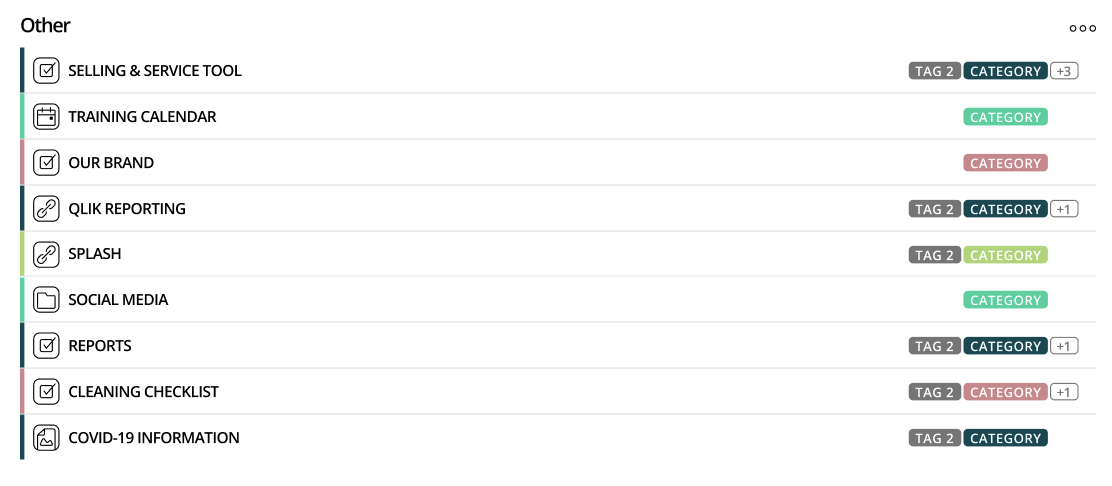
Zweispaltig
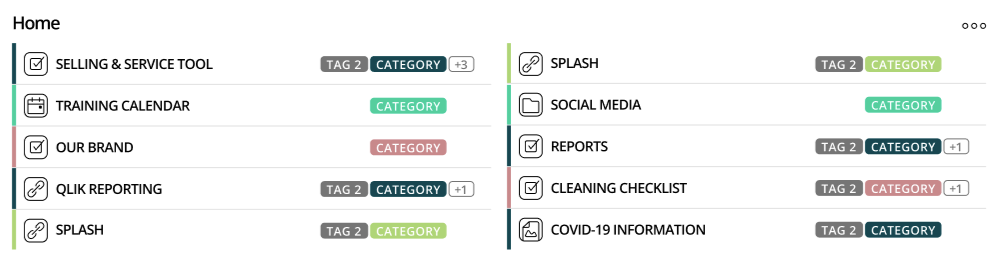
In der Listenansicht werden bis zu 10 Ressourcen auf einmal angezeigt, wobei die ersten 10 Ressourcen angezeigt werden. Um alle Ressourcen anzuzeigen, klicken Sie auf die drei Punkte und wählen Sie Alle anzeigen, um alle Inhalte des Widgets anzuzeigen.

